Как закрыть фоновые приложения Android? Как остановить Android-приложения, работающие в фоновом режиме.
Если у Вас есть устройство, работающее на Oreo, вероятно, Вы заметили оповещение «[имя приложения] в фоновом режиме». Возможно, на других устройства с Android Oreo это уведомление выглядит так: «[имя приложения] использует аккумулятор». Хотя это полезная информация, но это также может раздражать. К счастью, Вы можете легко отключить его.
Почему это уведомление существует?
Однако, прежде чем мы поговорим о том, как избавиться от него, давайте поговорим о том, почему оно появляется. В основном, в предыдущих версиях Android не было реального способа узнать, работает ли приложение в фоновом режиме. В большинстве случаев эти «неправильные» приложения будут разряжать батарею, не давая системе «уснуть», этот эффект называется «wakelocks».
В Oreo Google заставляет разработчиков показывать данное уведомление, если приложение что-то делает в фоновом режиме. По сути, если приложение работает в фоновом режиме и сокращает время автономной работы, это уведомление сообщит Вам.
ПРИМЕЧАНИЕ. Существует несколько законных сценариев, в которых приложение будет постоянно работать в фоновом режиме, например, служба VPN, работающая на приведенном Выше скриншоте. Часто, однако, приложения работают в фоновом режиме необоснованно.
Зачем отключать это уведомление?
Потому что люди просто ненавидят лишние уведомления — даже те, которые полезны, например, это.
Следует отметить, что удаление уведомления не решает проблему. Существует причина, по которой это уведомление существует, и избавление от него не поможет решить основную проблему (быструю разрядку батареи). Вам нужно либо изменить настройки в приложении, либо удалить его полностью.
Если Вы это понимаете и все еще хотите удалить его, то давайте сделаем это.
Как отключить оповещение «Выполняется в фоновом режиме» на Android 8.0
К сожалению, в Android 8.0 невозможно отключить это уведомление.
Но, как и в большинстве случаев, сообщество разработчиков нашло способ удалить его, а разработчик iboalali выпустил приложение, чтобы сделать именно это . Установите приложение.
После установки запустите его. Первым делом, дайте приложению разрешение на доступ к уведомлениям.
Откроется меню «Доступ к уведомлению», где Вы получите разрешение на приложение.


Предупреждение даст Вам более подробную информацию, поэтому просто разрешите доступ.
Наверное, многие знают и время от времени освобождают оперативную память, отключая приложения, работающие в фоновом режиме.
Знают это конечно не все, поэтому покажу им, как это сделать легко, быстро и почему.
Если вы заходили на Facebook, YouTube или играли в игру, потом просто перешли на главный экран, не все знают, что эти приложения не будут отключены.
Они будут работать в фоновом режиме и тормозить операционную систему андроида.
Если задействованные приложения полностью отключите, то это определенно улучшит работоспособность телефона (смартфона) или планшета, особенно в случае устройств с 512 или 1 Гб оперативной памяти.
В андроид, вы должны отключить их вручную или с помощью программы, которая быстро делает эту работу автоматически.
Я покажу в дальнейшем 2 способа, которые можно использовать, а фаворита выберите сами.
Отключить фоновые приложения в андроид действием кнопки
Большинство телефонов имеют две или три кнопки под экраном дисплея (некоторые даже четыре).
Если удерживать 2 секунды нажатой кнопку «Home» (Дом), появляться прикладные программы, работающие в фоновом режиме, и вы можете их отключить.
В зависимости от модели, смартфона или планшета отключить можно все сразу, потянув экран или по одной, по очереди.
ПРИМЕЧАНИЕ: на некоторых телефонах или планшетах эта функция может быть заменена на другую – включить популярные приложения.
Отключить фоновые приложения в андроид программой диспетчер задач

Войдите в магазин приложений Google Play и установите программу «Диспетчер задач».
Вместе с ним установится виджет, но можете настроить саму программу, чтобы она освобождала память автоматически, при выключении экрана (рис выше).
Эта программа носит название как в системе виндовс, но функционируют они немного по-разному, хотя предназначение одинаковое – принудительное закрытие процессов.
Виджет можно вывести главный экран, хотя при правильной настройке «диспетчера задач», приложения, работающие в фоновом режиме, отключатся будут автоматически, что несомненно освежит ваш смартфон или планшет. Успехов.
vsesam.org
Как отключить фоновые программы на Андроид
Как отключить фоновые программы на Андроид. В этой статье мы разберемся, что такое фоновые приложения на Андроид, для чего они нужны и как их отключить.
Что такое фоновые приложения на Андроид
Фоновые программы запускают незаметные для владельца устройства фоновые процессы. Приложение вроде бы закрыто, но все равно потребляет системные ресурсы, занимает место в оперативной памяти и сокращает время работы устройства от аккумулятора. Такие процессы запускаются без вашего ведома и работают в фоне - отсюда и их название. В основном для запуска этих процессов есть веские причины - это может быть синхронизация, получение данных о местоположении или другая активность, связанная с назначением приложения.
Но не все фоновые процессы необходимы. К примеру, некоторыми приложениями мы пользуемся крайне редко, а лишние фоновые процессы только напрасно нагружают устройство. В системе Андроид есть встроенные инструменты, при помощи которых вы всегда можете посмотреть, какие приложения запущены в фоне, сколько они потребляют памяти и как влияют на заряд аккумулятора.
Чтобы увидеть, какие фоновые процессы в данный момент запущены, вам нужно:
- Включить в настройках режим разработчика
- Выбрать пункт меню «Статистика процессов»
- Выбрать приложение
В открывшемся окне вы увидите всю информацию по выбранному фоновому приложению.



Также вы можете посмотреть, какие программы и как сильно влияют на расход заряда аккумулятора вашего устройства. Для этого нужно перейти в настройки батареи и выбрать пункт меню «Использование батареи». Вы получите список, в котором по убыванию расположены приложения, негативно влияющие на уровень заряда батареи.



Какие фоновые программы на Андроид можно отключить
Два основных типа приложений, фоновые процессы которых вам вряд ли нужны, - это игры, когда вы в них не играете, и музыкальные проигрыватели, когда вы не слушаете музыку. Посмотрите и на другие фоновые процессы. Если это приложение вам в данный момент не нужно, то процесс можно смело закрывать.
Необходимые для работы устройства приложения сами не дадут вам закрыть их фоновые процессы, так устроена система Андроид. Но не стоит закрывать системные фоновые приложения и те, которыми вы постоянно пользуетесь. Если, к примеру, закрыть процессы социальных сетей и мессенджеров, то перестанут приходить уведомления о новых сообщениях. Большинство приложений и услуг, название которых начинается с «Google», закрывать тоже не стоит. Вот самые важные Google-процессы:
- Google Search
- Google Play services
- Google Contacts Sync
- Google Keyboard
- Google Play Store
Вы можете либо отключить фоновый процесс, либо полностью принудительно закрыть приложение.
- Чтобы отключить фоновый процесс, нужно в меню «Статистика процессов» выбрать необходимый и нажать «Остановить»
- Чтобы принудительно остановить работу приложения, нужно в меню «Диспетчер приложений» выбрать необходимое и нажать «Остановить»

Некоторые приложения сами автоматически запускаются в фоне даже после закрытия. Для их «усыпления» можно использовать Greenify. Эта утилита не дает приложениям запускаться автоматически. Если на вашем устройстве получены ROOT-права, можно полностью убрать ненужные приложения из автозагрузки. Как получить ROOT-права можете почитать в другой нашей статье.
Что делать если вы отключили фоновые программы на Андроид, которые нужны?
Если вы случайно отключили системные или просто необходимые вам фоновые процессы, просто включите их заново или перезагрузите устройство - система сама включит все необходимое для работы.
Источник: androidmir.org
upgrade-android.ru
Как закрыть работающие в фоновом режиме приложения на андроид

Каждое приложение, которое вы устанавливаете на андроид, запускает соответствующие службы, работающие все время в фоновом режиме.
Эти процессы отвечают за все виды деятельности смартфона или планшета - можно синхронизировать данные или подключаться к другим устройствам.
Некоторые службы, имеет важное значение, но в процессе диагностики можно найти много ненужных процессов, которые по мнению большинства, только замедляют вашу систему.
Например, в некоторых приложениях, можно найти службу, которая запускает коммуникационную программу из Smart Watch.
Такая функция очень часто абсолютно не нужна, и вы можете ее услугу по эксплуатации заблокировать. Как сделать, чтобы их закрыть?
Выключить их лучше всего помогут программы от разработчиков энтузиастов, причем выбор большой, но все эти разработки качественно выполняют свою работу.
Блокировка и отключение фоновых приложений на Android программой DisableService
DisableService поможет вам отключить службы, но возможно потребуются рут доступ (мне неизвестно какой у вас андроид 5.1, 6.0 1 или 2.3).
Он отображает список всех служб, работающих в фоновом режиме и позволяет легко их блокировать.
После запуска приложения отобразятся в списке, который разделен на два раздела: сторонние и системные.

Как можете догадаться, приложения сторонних разработчиков, вы установили самостоятельно из Play Store, в то время как системные являются частью нашей прошивки.
Если они в настоящее время работает в фоновом режиме, то количество служб отображается в той же строке и отмечено синим цветом.

После выбора приложения отображает список всех служб белым и синим цветом (синим цветом работающие процессы в фоновом режиме)

Чтобы отключить услугу, просто снимите с нее птичку в списке. Приложение запрашивает корневые привилегии (root доступ) - нажмите «Разрешить» что позволит программе заблокировать услугу.
Какие приложения можно отключать в андроид
Это, к сожалению, сложный вопрос, к которому нельзя дать однозначный ответ. Как правило, вы можете легко запретить любые службы, связанные с синхронизацией данных и уведомлениями.
Тем не менее, не сможете отключить службы, ответственные за основные функции отдельных приложений.
Например, когда запущен «Google Play Music», то службу «MusicPlaybackService» не следует отключать, так как не сможете слушать любые песни.
Знаете ли вы, что закрытие фоновых мобильных процессов не будет влиять на сохранность батареи в вашем смартфоне?
Более того такой поступок иногда является плохой идеей, но большинство пользователей автоматически их закрывают.
Они делают это, думая, что таким образом экономят батарею и смартфон будет работать дольше.
К сожалению, такое поведение оказывает совершенно противоположное влияние на срок службы батареи.
Пользователи не понимают, что мобильная операционная система отлично управляет запущенными приложениями, для сохранения времени автономной работы.
Краткое руководство о закрытии приложений
- принудительно закрывайте приложения только тогда, когда у вас есть проблемы с работой мобильного устройства;
- закрытое приложение в iPhone получает больше энергии, чем оставить его открытым в фоновом режиме
- Apple, предоставляет разработчикам инструменты, чтобы они делали свои приложения, которые могут работать в фоновом режиме, абсолютно не нагружая устройства;
- доверьтесь мобильной системе, которая эффективно управляет активными процессами.
Мифы о закрытии приложений в андроид
Это миф, что закрытие приложений позволяет экономить заряд батареи, потому что они больше не работают в фоновом режиме. Только люди твердо убеждены, что все с точностью наоборот. Объясню на примере.
Представьте, что вы смотрите телевизор и хотите пить. Тогда идете на кухню, берете стакан, наполняете его водой и выпиваете половину.
Затем другую половину недопитой воды выливаете в раковину и возвращаетесь к кушетке.
Через пять минут, вы снова хотите пить. Вы идете на кухню, чтобы снова наполнить стакан и выпить только половину воды, а вторую вылить.
Это не имеет смысла, не так ли? Не лучше ли оставить стакан воды на столе, и тянутся к нему, когда хочется выпить, а не наполнять его снова?
Это называется трата ресурсов - и так же происходит, когда вы закрываете мобильное приложение.
Удаленное приложение из памяти смартфона в течение некоторого времени запустится опять.
Если вы используете программу часто в течение дня, то нет никакого смысла ее закрывать, потому что таким образом устройство потребляют в два раза больше энергии, чем если бы его оставили работать в фоновом режиме.
Конечно, приложение находится в подвешенном состоянии и остается в памяти, но это оказывает очень незначительное влияние на батарею.
Когда можно принудительно отключать приложения в андроид
Теоретически, вы никогда не должны форсировать закрытие мобильных приложений.
На практике, это немного более субъективно, потому что бывают ситуации, когда просто необходимо программу закрыть полностью - например, когда перестала работать должным образом, или зависла.
В таких случаях даже необходимо полностью закрыть и повторно запустить программу.
В любой другой ситуации, вы должны позволить системе иметь дело с управлением ресурсами - это одна из ее основных функций и преимуществ.
Вы просто должны использовать телефон и не заморачиваться с открытыми приложениями.
Я надеюсь, что этот материал сделал вам одолжение. В следующий раз, когда вы видите кого-то, кто принудительно закрывает приложение, отправьте им ссылку на эту статью, чтобы он понял, что такое поведение не влияет на срок службы батареи.
vsesam.org
Отключить приложения на Андроид, запущенных в фоновом режиме
Если вы боретесь с проблемами производительности на вашем Андроид устройстве, или пытаетесь разыскать подозрительную разрядку батареи, то можете взглянуть, на приложения в фоновом режиме.
Это руководство подскажет вам, как именно это сделать и предложит некоторые нюансы о том, что вы можете с этим поделать.
Прежде чем мы перейдем к деталям, важно отметить, что большинство приложений Android будет работать в фоновом режиме, потому что они делают то, что должны. Система хороша и автоматически поддерживает бесперебойную работу, так что вам нужно тщательно продумать, прежде чем вмешиваться.
Проверьте использование батареи
Вначале посмотрите использование аккумулятора, встроенного в Android.
Перейти: Настройки> Батарея> Использование элементов питания.
Если вы прокрутите вниз, то увидите, что есть определенный процент в списке рядом с каждой записью, показывая недавнее использование батареи.
На экране в качестве списка, будут некоторые приложения Google. Посмотрите приложение или игру, которая, кажется подозрительной и использует большое количество процентов разрядки. Возможно, следует отключить некоторые программы или удалить вовсе.
Проверьте работу службы или статистику процесса
Вы можете взглянуть на то, что работает в данный момент набором разработчика на вашем Android устройстве.
1. Перейти к меню Настройки> Об устройстве и нажмите на номер сборки семь раз, чтобы разблокировать возможности для разработчиков.
Если у вас есть Samsung Galaxy, это может быть Настройки> Об устройстве> Информация Software> Номер сборки.
2. Вы получите всплывающее сообщение, о том, что вы сейчас являетесь разработчиком.
3. Перейти к меню Настройки> Параметры разработчика и искать Запуск сервисов или статистики Process (в зависимости от версии Android).
4. С Запуском сервисов в Android 6.0 и выше, вы должны увидеть статус RAM в верхней части, со списком приложений и связанных с ними процессов и услуг, работающих в данный момент. По умолчанию, он будет показывать услуги, но вы также можете нажать, чтобы показать процессы кэшированные.
5. С помощью статистики процессов в более старых версиях Android, вы увидите список. Процент рядом с каждой из них говорит, как часто он работает, можете нажать на нее, чтобы увидеть использование RAM.
Опять же, вы ищете приложения, которые являются подозрительными, даже если вы не используете и их много. Есть системные процессы от сервисов Google, с которыми не хотите возиться. Если не знаете, что они собой представляют и для чего нужны, просто введите имя в Google и выясните.
После того, как определили проблемные приложения, у вас есть несколько различных вариантов, чтобы решить, что с ними делать.
Как остановить фоновые приложения временно?
Существуют различные способы, чтобы остановить приложение от запуска в фоновом режиме прямо сейчас, этого может быть достаточно, чтобы остановить непосредственную проблему. Просто надо знать, что в следующий раз, когда откроете приложение еще раз, этот фоновый процесс начнет работать снова.
Как остановить фоновые приложения на постоянной основе
Если хотите, остановить приложение в фоновом режиме, то у вас еще есть несколько вариантов.
В этой статье мы разберемся, что такое фоновые приложения на Андроид, для чего они нужны и как их отключить.
Навигация по записи:
Что такое фоновые приложения на Андроид
Фоновые приложения запускают незаметные для владельца устройства фоновые процессы. Приложение вроде бы закрыто, но все равно потребляет системные ресурсы, занимает место в оперативной памяти и сокращает время работы устройства от аккумулятора. Такие процессы запускаются без вашего ведома и работают в фоне — отсюда и их название. В основном для запуска этих процессов есть веские причины — это может быть синхронизация, получение данных о местоположении или другая активность, связанная с назначением приложения.
Но не все фоновые процессы необходимы. К примеру, некоторыми приложениями мы пользуемся крайне редко, а лишние фоновые процессы только напрасно нагружают устройство. В системе Андроид есть встроенные инструменты, при помощи которых вы всегда можете посмотреть, какие приложения запущены в фоне, сколько они потребляют памяти и как влияют на заряд аккумулятора.
Чтобы увидеть, какие фоновые процессы в данный момент запущены, вам нужно:
- Включить в настройках
- Выбрать пункт меню «Статистика процессов»
- Выбрать приложение
В открывшемся окне вы увидите всю информацию по выбранному фоновому приложению.
Также вы можете посмотреть, какие приложения и как сильно влияют на расход заряда аккумулятора вашего устройства. Для этого нужно перейти в настройки батареи и выбрать пункт меню «Использование батареи». Вы получите список, в котором по убыванию расположены приложения, негативно влияющие на уровень заряда батареи.
Какие фоновые приложения на Андроид можно отключить
Два основных типа приложений, фоновые процессы которых вам вряд ли нужны, — это игры, когда вы в них не играете, и музыкальные проигрыватели, когда вы не слушаете музыку. Посмотрите и на другие фоновые процессы. Если это приложение вам в данный момент не нужно, то процесс можно смело закрывать.
Необходимые для работы устройства приложения сами не дадут вам закрыть их фоновые процессы, так устроена система Андроид. Но не стоит закрывать системные фоновые приложения и те, которыми вы постоянно пользуетесь. Если, к примеру, закрыть процессы социальных сетей и мессенджеров, то перестанут приходить уведомления о новых сообщениях. Большинство приложений и услуг, название которых начинается с «Google», закрывать тоже не стоит. Вот самые важные Google-процессы:
- Google Search
- Google Play services
- Google Contacts Sync
- Google Keyboard
- Google Play Store
Как отключить фоновые приложения на Андроид
Вы можете либо отключить фоновый процесс, либо полностью принудительно закрыть приложение.
- Чтобы отключить фоновый процесс, нужно в меню «Статистика процессов» выбрать необходимый и нажать «Остановить»
- Чтобы принудительно остановить работу приложения, нужно в меню «Диспетчер приложений» выбрать необходимое и нажать «Остановить»

Некоторые приложения сами автоматически запускаются в фоне даже после закрытия. Для их «усыпления» можно использовать Greenify . Эта утилита не дает приложениям запускаться автоматически. Если на вашем устройстве получены ROOT-права, можно полностью убрать ненужные приложения из автозагрузки. Как получить ROOT-права можете почитать в другой нашей .
Ответы на вопросы
Что делать если вы отключили фоновые приложения на Андроид, которые нужны?
Если вы случайно отключили системные или просто необходимые вам фоновые процессы, просто включите их заново или перезагрузите устройство — система сама включит все необходимое для работы.
Работа операционной системы - это взаимодействие множества служб, программ и системных процессов. Те программы, которые мы в основном используем, отображаются на рабочем столе, панели задач или в диспетчере задач. Но большинство приложений, после закрытия, продолжают работать и потреблять ресурсы Вашего компьютера. Обычно, их работа не оказывает серьезного влияния на работу системы, но если компьютер слабый и слабо справляется с возложенной задачей, лучше её закрыть. Для ускорения и оптимизации работы Вашего устройства в данной ситуации будут описаны варианты как отключить фоновые процессы в Windows 10.
Как отключить работу ненужных приложений?
Так как остановить ненужные фоновые процессы в Windows 10? Для начала, разберем работу UWP (плиточных) приложений Windows 10. В отличии от win32 (классические) приложений, UWP оптимизированы на работу с Windows 10 и обладают специальными настройками, которые предоставляют отдельный доступ к системным параметрам. Есть специальная версия Windows 10 S, которая позволяет запускать только плиточные программы, загруженные из Магазина Microsoft.
Отключение работы «плиток», выполняется следующим образом:
- Откройте окно Параметры Windows (Пуск – Параметры или сочетание Win+I);
- Пройдите в настройки «Конфиденциальность»;
- Выберите вкладку «Фоновые приложения»;
- Отключите параметр «Разрешить работать в фоновом режиме».
Стоит обратить внимание, что для функционала некоторых программ, параметр отключения должен быть включен. Например, Skype, Viber, Telegram.
Как ограничить запуск UWP программ мы научились, но как отключить win32 программы?
Как закрыть фоновые процессы Windows 10?
Работа системных служб и приложений, а также всех программ дублируется в Диспетчере задач. Отключить их можно именно здесь. Открыть Диспетчер можно следующими вариантами:
- ПКМ по панели задач и выбрать Диспетчер задач;
- Через поиск Windows;
- Сочетание клавиш Ctrl + Shift + Esc;
- Сочетание клавиш Ctrl + Alt + Del и выбрать Диспетчер задач;
- Через параметры WinX (Win+X);
- Начиная с Windows 8, диспетчер имеет 2 вида – Минимальный и Полный. В Минимальном формате отображаются только открытые приложения и их статус.

Полный вид уже показывает всю нужную информацию о системе, пользователях, фоновых задачах и службах.

Вкладка Процессы показывает, как открытые приложения, так и фоновые процессы. Данная вкладка предоставляет информацию не только о нагрузке на ЦП, Оперативную память, Жесткий диск (или SSD), Сеть и Видеокарту, но и сортирует приложения по этим показателям. Выставив сортировку по нужному оборудованию, можно будет определить и наиболее ресурсоёмкий процесс. Но порой информации недостаточно и наиболее нагруженными являются системные службы, в этом случае отключить задачу поможет вкладка Подробности.
Вкладка Подробности предоставляет доступ к полной информации о запущенных процессах всех доступных пользователей.

Как убрать фоновые процессы на Виндовс 10?
Анализируя работу системы и её служб, может возникнуть вопрос о том, как убрать фоновые процессы на виндовс 10. Поэтому нужно определить, какие процессы мешают в том или ином случае. Вкладка Подробности покажет все запущенные приложения, даже те, которые не отображаются в Процессах, например, будут показаны вирусы или рекламный софт.
Чтобы отключить работу конкретной задачи:
- Выберите её (левая кнопка мыши);
- Вызовите контекстное меню (правой кнопкой мыши);
- Нажмите Снять задачу (или Завершить дерево, если их много).
Системные задачи или службы антивирусов (а также некоторые вирусы) нельзя просто так отключить и закрыть, возникнет ошибка «Отказано в доступе». Если эта ошибка возникает при попытке отключения вируса или нежелательного ПО, попробуйте повторить попытку в Безопасном режиме системы, а лучше доверить удаление этой программы любому антивирусу.
Что бы узнать важность той или иной службы, проверьте её расположение функцией «Открыть расположение файла», вирусам и рекламному ПО очень сложно будет попасть в папки System32, Windows и Program Data. Чаще всего они прячутся в папках Пользователи, Автозагрузка, скрываются в папке загрузок или настроек браузеров и прочих популярных приложениях.

Если Вы окончательно не уверены в «происхождении» программы, лучше выберите «Поиск в Интернете», где будет указана подробная информация и предложены варианты удаления, если это нежелательный файл.
Отличного Вам дня!
При установке операционной системы или даже после покупки нового компьютера на устройстве могут обнаружиться лишние программы и приложения. ОС может самостоятельно записывать в память некоторые службы, которые и вовсе могут не понадобиться пользователю. Любое подобное программное обеспечение в определённой мере потребляет системные ресурсы, а их всегда бывает мало. Все это можно удалить, тем самым улучшить работоспособность ПК. Главное - знать, что можно отключить без серьёзных последствий в будущем.
Откуда берутся предустановленные программы?
Дополнительное программное обеспечение может появиться на компьютере в нескольких случаях. Например, вы только что купили компьютер или ноутбук, запустили его и увидели на рабочем столе несколько непонятных ярлыков. Иногда производители делают своеобразные «подарки» покупателям. На новые ноутбуки и персональные компьютеры часто устанавливают ПО от производителей процессоров, видеокарт. Чуть реже устанавливаются программы, распространяемые по соглашению с разработчиками. Очень часто случается так, что устанавливается своеобразная «попутная программа».
Это означает, что во время инсталляции нужного вам программного обеспечения вы не заметили галочки (обычно скрывается в «расширенных настройках установки») и вместе с ним поставили назойливое, ненужное приложение.
Различные дополнения к установочному пакету тоже можно отнести к разряду ненужных программ. Зачастую к ним относятся драйвера, по мнению разработчиков, необходимые для качественной работы устройства. Впоследствии, кроме нужных драйверов, устанавливаются другие, «на всякий случай». К этому же относятся и лишние системные службы.
 Захламлённый компьютер с предустановленным ПО
Захламлённый компьютер с предустановленным ПО
Помните о том, что, даже если на вашем ноутбуке или стационарном компьютере достаточно свободного пространства на винчестере ПК и оперативной памяти, то всё равно удаляйте лишние программы исходя из соображений безопасности.
Нередко подобные приложения копят и отправляют информацию о пользователе на собственные сервера, причём канал передачи таких данных слабо защищён. В таком случае ваша конфиденциальная информация очень легко может попасть в руки к недоброжелателям.
Какие приложения и процессы можно отключить?
Прежде чем удалять все, что попадёт вам под руку, помните: «Знайте, что вы делаете». Если процесс или программа вам незнакома, то сначала разберитесь с этим, выясните откуда она взялась на компьютере. Аналогичная ситуация с отключением системных служб операционной системы.
Обратите внимание на то, что деинсталляция программ и приложений должна происходить по традиционной системе, то есть не через удаление папки с программой. В таком случае вы рискуете тем, что засорите жёсткий диск информацией, которой уже не будете пользоваться.
Без серьёзных последствий при работе в дальнейшем, можно отключить следующие системные службы:
Несмотря на такое большое количество лишних служб, существует несколько крайне важных, отвечающих за работоспособность комплектующих и многие процессы на ПК. Ни в коем случае не выключайте и не удаляйте следующие:
Как отключить лишние процессы в Windows 7
Большинство программного обеспечения можно удалить стандартными средствами и возможностями самой операционной системы Windows7. Ситуация, когда владелец компьютера не может быстро удалить какую-нибудь стороннюю программу встречается крайне редко (например, Disable_Windowsupdate.exe). Для начала рекомендуется сгенерировать точку восстановления операционной системы.
Она может понадобиться в том случае, если пользователь некорректно удалит определённые компоненты программ или системы.
Точка восстановления системы - уникальная функция операционных систем Windows, которая позволяет пользователю при необходимости сделать так называемый откат, до внесения изменений. Для этого потребуется:
 Выбираем «Компьютер» и нажимаем «Свойства»
Выбираем «Компьютер» и нажимаем «Свойства»
 Выбираем пункт «Защита системы»
Выбираем пункт «Защита системы»
 Создаем точку восстановления системы
Создаем точку восстановления системы
В подобном случае дату «отката» система укажет самостоятельно. Если что-то во время процедуры удаления лишних компонентов или целых программ пойдёт не так, то вы сможете вернуть компьютер в прежнее состояние.
Через «Пуск»
При установке любой программы или приложения, вместе с оболочкой ПО и её функционалом устанавливается встроенная программа для удаления. Все ярлыки, которые нам потребуются в таком случае будут находиться в меню «Пуск». Для удаления ненужного приложения выполните следующие манипуляции:
 Выбираем «Все программы» и ищем нужную нам программу
Выбираем «Все программы» и ищем нужную нам программу
 В окне нажимаем на ссылку, но ярлык не удаляем
В окне нажимаем на ссылку, но ярлык не удаляем
 Ищем программу и удаляем через «Программы и компоненты»
Ищем программу и удаляем через «Программы и компоненты»
Обратите внимание, если вы удалите сам ярлык, то никакого эффекта от этого не будет. Все данные о программе останутся прежними, нетронутыми, только вы не сможете её запустить.
Через «Панель управления»
В «Панели управления» располагается стандартное средство удаления программ и компонентов. В результате мы должны попасть в то же самое окно, о котором говорилось в прошлом пункте. Для этого потребуется:
 В «Пуске» открываем «Панель управления»
В «Пуске» открываем «Панель управления»
 Запускаем утилиту «Программы и компоненты»
Запускаем утилиту «Программы и компоненты»
 Ищем, выделяем ненужную программу и нажимаем кнопку «Удалить»
Ищем, выделяем ненужную программу и нажимаем кнопку «Удалить»
После удаления желательно перезагрузить персональный компьютер. Можете сделать это потом, когда удалите все ненужные компоненты и приложения.
Видео: удаление через «Панель управления»
Через «Диспетчер задач»
«Диспетчер задач» позволяет работать не только с приложениями, но также и с процессами, службами. Приложение на Windows 7 можно вызвать комбинацией клавиш Ctrl+Shift+Esc.
Каждая вкладка отвечает за определённый элемент системы. Таким образом, если вы перейдёте на «Службы», то сможете просмотреть все те службы, которые имеются на персональном компьютере, в том числе и остановленные. Текущий статус отображается в поле «Состояние». С помощью «Диспетчера задач» вы можете отключить службу, для чего достаточно выбрать нужную вам, щёлкнуть правой кнопкой мыши и указать «Остановить службу». Тем же способом её можно заново запустить.
Перейти в полный, подробный список всех служб можно если нажать на кнопку «Службы». Здесь будет подробное описание каждой службы, функции, которые она выполняет, а также статус. Окно позволяет изменить способ запуска службы, что делается с помощью щелчка правой кнопки мыши.
 Полный список всех служб компьютера
Полный список всех служб компьютера
В «Диспетчере задач» можно деактивировать любой процесс, приложение, которое вам не нужно. Будьте внимательны, так как здесь отображаются и системные процессы, отключение которых может привести к проблемам во время работы персонального компьютера. Поэтому отключайте только те процессы, о которых вы имеете представление. Для работы с процессами вам потребуется:
 Отключаем процессы через «Диспетчер задач»
Отключаем процессы через «Диспетчер задач»
Обратите внимание, что такое принудительное отключение действует лишь на протяжении конкретного сеанса работы устройства. При следующем запуске процесс загрузится автоматически.
Видео: очистка через «Диспетчер задач»
Используем «Конфигурацию системы»
Утилита «Конфигурация системы» позволяет отключить автозапуск ненужных служб и приложений после загрузки ОС. Для изменения конфигурации вам следует:
 Удаляем ненужные службы и программы через «Конфигурацию системы»
Удаляем ненужные службы и программы через «Конфигурацию системы»
 Отключаем ненужные службы через «Конфигурацию системы»
Отключаем ненужные службы через «Конфигурацию системы»
Для отключения лишних служб и программ из автозагрузки вам будет достаточно убрать галочку слева напротив имени приложения (службы). Нажмите кнопку «Применить» и «Ок» для сохранения внесённых изменений и выхода из утилиты.
Программы для удаления ненужных файлов
Вы можете сэкономить время и воспользоваться специальным программным обеспечением, которое автоматически найдёт и удалит ненужные файлы на персональном компьютере.
Небольшая, простая в использовании программа, которая позволит улучшить работоспособность ПК путём удаления старых и ненужных файлов, в том числе позволит избавиться от лишнего программного обеспечения на компьютере или ноутбуке. Утилита обладает простым и понятным интерфейсом.
 Выделяем ненужные программы, начинаем процедуру удаления
Выделяем ненужные программы, начинаем процедуру удаления
Во время первой активации программа потребует от вас подтверждения лицензионного соглашения и поинтересуется - используется ли PC-Decrapifier на этом компьютере в первый раз или нет? Если вы в первый раз прибегаете к использованию этой утилиты, то она автоматически создаст точку восстановления системы. После ответа на этот вопрос, программа проанализирует компьютер и предоставит вам информацию обо всех установленных программах, остаточных файлах. Единственное, что вам нужно будет сделать - выделить приложения, в которых вы не нуждаетесь и нажать на кнопку удаления.
Видео: удаление через PC-Decrapifier
CCleaner
Программа предназначена для очистки компьютера от различного «мусора». Утилита анализирует информацию на устройстве и показывает подробные данные обо всех найденных файлах, в том числе и внутри системного реестра. С её помощью можно легко избавиться от лишних временных файлов предустановленных программ (даже тех, которые не удаляются стандартным способом) и найти остаточные данные.
Чтобы удалить ненужные файлы и программы вам следует:
 Анализ ПК через CCleaner
Анализ ПК через CCleaner
 Результат проверки компьютера программой CCleaner
Результат проверки компьютера программой CCleaner
В результате будут найдены все старые, неиспользуемые данные, от которых вы можете избавиться.
Если какой-то из найденных фрагментов вам понадобился, то уберите галочку напротив и только потом нажимайте кнопку «Очистка».
Видео: работа с CCleaner
Простая в использовании, бесплатная утилита. Имеется платная версия с дополнительным набором функций: автоматическое удаление программного обеспечения при деинсталляции другим приложением, регулярная проверка обновлений. По большому счету пользователям будет достаточно и бесплатной версии. С её помощью можно производить анализ системы на наличие старых, временных файлов, удалять их и ненужные программы.
Для работы с утилитой достаточно:
 Очистка компьютера через IObit Uninstaller
Очистка компьютера через IObit Uninstaller
Видео: удаление через IObit Uninstaller
Таким образом, с помощью стандартных средств операционной системы Windows 7 или дополнительного программного обеспечения вы сможете улучшить производительность работы компьютера, освободить пространство на жёстком диске и обеспечить хорошую защиту своему устройству от внешних угроз.
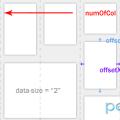 Адаптивная вёрстка, урок третий
Адаптивная вёрстка, урок третий Выбор темы WordPress и ее установка
Выбор темы WordPress и ее установка Как получить лайк в инстаграме?
Как получить лайк в инстаграме?