Меню в WordPress: меняем вид меню и делаем выпадающее меню. Меню в WordPress: меняем вид меню и делаем выпадающее меню Изменение темы на примере Nokia
Этот туториал покажет, как добавить новый пункт меню в Joomla.
1. Войдите в админ панель Joomla, идите в Меню (Menus) и выберите меню, для которого необходимо добавить ссылку:
2. В верхнем левом углу нажмите кнопку Новый (New) :
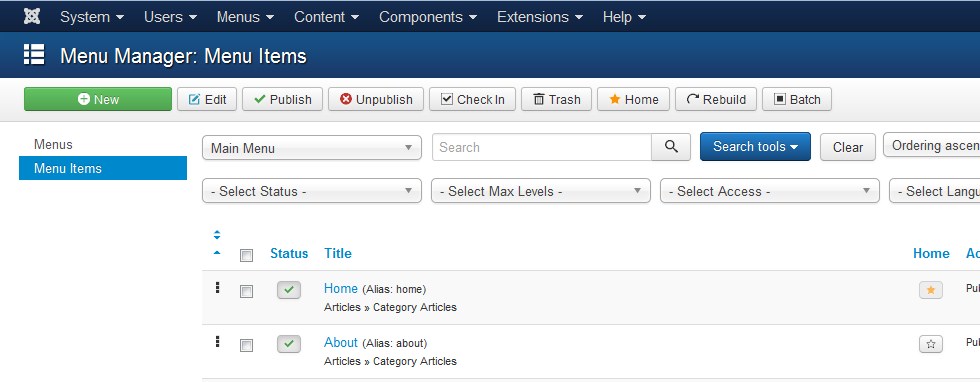
3. Выберите тип нового пункта меню. Существуют разные типы меню, например, мы добавим пункт меню типа Статья (Single article):

4. После выбора типа меню, введите его заголовок и отредактируйте настройки. Для того чтобы добавить подменю, необходимо выбрать Родительский пункт (Parent Item) для нового элемента меню:

Теперь мы покажем, как управлять порядком пунктов меню в Joomla. Существует 2 способа его изменить:
1. Идите в Меню (Menus) , выберите желаемое меню и откройте необходимый пункт меню. Затем в выпадающем списке Порядок (Ordering) выберите необходимый пункт меню:

2. Идите в Меню (Menus) , выберите желаемое меню, кликните Сортировка по (Sort by) и в выпадающем списке выберите опцию Порядок (Ordering) . С помощью инструмента «перетащить и отпустить» («drag and drop») измените порядок пунктов меню:

«Начальный экран» в Виндовс 10 одолжил из прошлых версий ОС некоторые элементы. С Windows 7 был взят обычный список, а с Windows 8 – живые плитки. Пользователь может легко изменить внешний вид меню «Пуск» встроенными средствами или специальными программами.
В данной статье будут рассмотрены некоторые приложения, которые меняют внешний вид «Начального экрана» , а также будет описано то, как сделать это без лишнего софта.
Способ 1: StartIsBack++
StartIsBack++ — платная программа, которая имеет множество инструментов настройки. Открытие «Рабочего стола» происходит без Metro интерфейса. Перед установкой желательно создать «Точку восстановления» .

Способ 2: Start Menu X
Программа Start Menu X позиционирует себя как куда более удобное и усовершенствованное меню. Существует платная и бесплатная версии софта. Далее будет рассмотрена Start Menu X PRO.

Способ 3: Classic Shell
Classic Shell, как и предыдущие программы, меняет внешний вид меню «Пуск» . Состоит из трёх компонентов: Classic Start Menu (для меню «Пуск» ), Classic Explorer (изменяет панель инструментов «Проводника» ), Classic IE (также меняет панель инструментов, но для стандартного браузера Internet Explorer . Ещё одно преимущество Classic Shell состоит в том, что софт полностью бесплатен.

Способ 4: Стандартные средства Windows 10
Разработчики предусмотрели встроенные инструменты для изменения внешнего вида «Начального экрана» .
В этой статье попробуем изменить и настроить ОС Windows 7 под себя. Не секрет, что базовые настройки не всем нравятся, да и к тому же могут даже замедлить работу вашего ПК, если он не особо мощный.
К тому же многие отключают различные графические навороты, т.к. попросту к ним не привыкли.
И так… вперед.
Как изменить тему?
Для того, чтобы изменить тему в Windows 7 вам необходимо зайти в настройки персонализации (щелкните правой кнопкой мышки в любом месте рабочего стола и выберите пункт «персонализация»).
Далее вы сможете выбрать из перечня установленных в вашей системы нужную тему.
Кстати! Некоторые темы могут вызвать даже притормаживание вашего ПК. Например, темы работают быстрее и требуют более низкой производительности ПК.
Как поменять фон?
Выбираете в настройках персонализацию, затем внизу окна вкладку «изменить фон». 
Как изменить размер значков на Рабочем столе?
Это очень просто. Щелкаете правой кнопкой мышки в любом месте на рабочем столе, выбираете меню «вид», затем наводитесь на нужные вам: крупные, средние, мелкие. 
Как изменить звуковое оформление?
Для этого вам нужно открыть в панели управления вкладку персонализация, а затем выбрать пункт звуки. Здесь можно будет поменять привычное звуковое сопровождение на различные другие: ландшафт, фестиваль, наследие, или вообще отключить его. 
Как поменять заставку?
Так же захожим во вкладку персонализация, внизу выбираем пункт заставки. Далее выбираем одну из представленных.
Если заставок вам недостаточно, или есть желание установить заставку из игры или фильма, гляньте здесь:
Как изменить разрешение экрана?
Иногда требуется изменить разрешения экрана, например, если тормозит игра и нужно ее запустить с более низкими параметрами; или проверить работу какой-нибудь программы и пр. Для этого щелкните правой кнопкой по рабочему столу, а затем выберите во всплывающем меню пункт разрешение экрана.
Далее вам останется только выбрать нужное разрешение, кстати, родное для вашего монитора будет помечено как рекомендуемое. 
Как поменять меню Пуск?
Для настройки меню пуск и панели задач, щелкните правой кнопки мышки по кнопку «пуск» в левом нижнем углу экрана, затем выберите вкладку свойства. Вы попадете в настройки: в первой вкладке сможете настроить панель задач, во второй: «пуск». 


Описывать каждую галочку в настройках, наверное, большого смысла не имеет. Лучше всего настроить под себя экспериментально: если не знаете что означает флажок, включите его и посмотрите за результатом.
Настройка показа файлов и папок
Здесь лучше всего включить отображение в проводнике скрытых файлов и папок, а так же показ расширений файлов любых типов файлов. Все это позволит вам знать наверняка, что за файл вы хотите открыть, а так же сэкономить время при поиске каких то папок (часть из которых скрыты).
Для включения отображения, перейдите в панель управления, далее во вкладку оформление. В пункте про параметры папок выбираете показ скрытых файлов и включаете/отключаете галочки, как на скриншоте ниже. 

Гаджеты для рабочего стола
Гаджеты
— это небольшие информационные окна на рабочем столе. Они могут вас оповестить о погоде, о пришедших почтовых сообщениях, показать время/дату, курс валют и пр.
Можно воспользоваться гаджетами установленными в системе: перейдите в панель управления, вбейте в поиск «гаджеты», далее вам останется выбрать понравившийся вам. 
Если не достаточно, то рекомендуется к ознакомлению:
http://www.sevengadgets.ru/ — большой набор гаджетов, к тому же они все разбиты на удобные категории, что позволяет быстро найти нужный.
http://all4os.ru/personalization/gadgets_7/ — то же можно поискать, есть интересные варианты гаджетов.
Маленький человек может сделать многое.
Привет, коллеги!Рад Вашему присутствию на .
Недавно, перед праздником «8 марта» получил письмо от Яндекса, а в нём подарок.
А сейчас, поговорим о том как изменить меню WordPress.
По расположению меню бывают горизонтальные, вертикальное, аккордионом или выпадающее. Но нас пока интересует горизонтальное меню WordPress.
При создании страниц меню, они выстраиваются по алфавиту. А нам хочется разместить пункты по-своему. Кто-то устанавливает кнопки по смыслу, кто-то по назначению.
Многие блогеры советуют не греть голову, скачать плагин My Page Order и он поможет справиться с этим вопросом. Я посмотрел на этот плагин и у меня мурашки по коже побежали.

Как можно предлагать плагин, если он не обновлялся 3 года. Мой вывод, что многие блогеры копируют друг у друга статьи, чтобы не тратить своё время на изучение вопроса.
Если не верите мне, наберите в поисковой строке браузера и проверьте сами, сколько статей про этот плагин. Ну да ладно. Бог им судья, как говорят, а мы двигаемся дальше.
Как установить меню WordPress без плагина?
Оказывается можно. Большинство тем для WordPress имеют функцию управления меню, она и подскажет нам, как изменить меню wordpress.
Давайте воспользуемся ей для создания пунктов меню. Войдите в консоль панели управления и согласно скриншота используйте любой вариант перехода в меню.
Перед Вами откроется страница настройки меню. Моя тема имеет возможность создавать 3 меню. Одно – заглавное, в шапке сайта, второе – вторичное, можно установить в сайд-баре, третье – нижнее, в футере (подвале).
Если Ваша тема не поддерживает создание и редактирование меню, тогда используйте плагин или замените тему. Выбор за Вами.

Я обозвал его «Меню шапки». Вы можете придумать другое название, например, «Главное меню» или просто «Главное» и нажать синюю кнопку в правом углу «Создать меню».
До сохранения названия, созданные для меню страницы не активны (слева на скриншоте), как бы покрыты малопрозрачной плёнкой. После сохранения они станут активными и можно приступать к их установке.

Давайте начнём это делать. Смотрите скриншот вверху.
Настройка меню Wordperss

Надеюсь, что вы усвоили, как изменить меню WordPress.
На этом у меня всё.
До встречи в статье
Сейчас основном делают навигацию через системный оператор. И здесь разберемся как изменить название и написать что то свое и поставить ссылки. Просто под адаптацию под мобильные устройства, хорошо идет и настроено как раз по этому, а не по скрипту навигаций, и из этого можно сделать вывод, что нужно оставлять, если не хотите потом не каких адаптаций. Основном идет как горизонтальное меню, на котором будет этот урок, и вертикальное и за все что будет выводиться, отвечает этот оператор NMENU_1 где он будет стоять, там и навигация и через его в админ панели настройку сделаем.Установка, но как всегда в админ панель идем и находим Дизайн и потом клик на конструктор меню.

И нас потом перекинет на главную страницу, где как раз и будем работать.

Вообщем вы пишите и в низу будет пустое поле или заполненное, вам нужно поставить ссылку, на тот раздел который написали и по клику можно перейти.
Вот как раз оператор, который будет отвечать за вывод ваших надписей в меню.

Когда все настроили и лишнее вы можете убрать, а также добавить что то свое, все это зависит от вас и от самого сайта. Обязательно нужно потом сохранить, то многие просто забывают, и вся работа пропадает, и снова нужно делать, просто если не сохранить, то что вы вывели, то на сайте не чего не покажется.
 Как скачать вконтакте на телефон
Как скачать вконтакте на телефон Как использовать промокоды: подробная инструкция
Как использовать промокоды: подробная инструкция Подключение Хуавей к ПК через USB
Подключение Хуавей к ПК через USB