Стартовое меню. Установка Classic Shell
Разрабатывая Windows 8 в Microsoft сделали ставку на жестовое управление и новый пользовательский интерфейс Metro. Ни то, ни другое не пришлось пользователям по вкусу. В Windows 8.1 кнопка «Пуск» вернулась, но с измененным поведением и без стартового меню. Интерфейс стал понятнее, но многие пользователи по прежнему предпочитают классику. Как заменить кнопку «Пуск» на Windows 8, чтобы вернуть системе привычный вид, вы узнаете из этого материала.
Вернуть полноценное стартовое меню стандартными средствами нельзя. Microsoft не оставили нам такой возможности. Тем не менее можно настроить его подобие, позволяющее обходится без переключения в «плиточный» интерфейс.
- Используем присутствующую во всех версиях Windows возможность создать новую панель инструментов. Нажимаем мышкой на свободный от иконок участок существующей панели задач, чтобы вызвать контекстное меню. Переходим, как показано на скриншоте, и выбираем опцию «Создать».

- В текстовом поле набираем «shell:Common Programs». Нажимаем кнопку «Выбор папки».

- На панели задач появится новая область «Программы».
- Нажимая на двойную стрелку, мы можем вывести показанный на скриншоте список. В него включаются установленные пользователем и служебные программы операционной системы.

- Чтобы отключить созданную панель и убрать область управления, надо снова обратиться к контекстному меню. В нем появится дополнительный пункт, отмеченный галочкой. Сняв ее, мы заставим исчезнуть ненужную больше панель.

Полноценной заменой кнопки «Пуск» такое решение не назовешь, но быстрый доступ к установленным программам оно обеспечивает.
Программы для смены интерфейса
Отсутствие в операционной системе возможности изменить что-либо стандартными средствами, подталкивает разработчиков стороннего софта. В случае с Windows 8 это касается возвращения классической кнопки «Пуск». Программ, позволяющих выполнить эту операцию, достаточно много, поэтому мы отобрали только достойные внимания.
Pokki
У разработчиков есть несколько подходов к изменению интерфейса ОС. Кто-то пытается полностью заменить существующее меню, а кто-то привнести в систему дополнительный функционал.
- После установки Pokki предлагает разместить рядом с системной еще одну кнопку, отвечающую за вызов программного меню.
![]()
- Настройки у программы достаточно гибкие. Можно изменять цветовую гамму, указать предпочитаемые папки для области навигации и выбрать внешний вид иконки.

- Звездочки напротив приложений позволяют отмечать их как избранные. В результате иконка копируется на главную страницу, обеспечивая быстрый доступ.

- По умолчанию на странице «Избранное» размещается только иконка собственного магазина приложений.

- Для быстрой установки из PC Store доступны различные популярные приложения и игры.

Приложение – разработка компании IoBit, основным продуктом которой является Advanced SystemCare.
- Программа условно-бесплатная с месячным пробным периодом, о чем напоминает кнопка активации в поле настроек. При установке пользователям предлагается выбрать отображаемую иконку. Стандартная должна пропасть и измениться на выбранную из набора.

- На вкладке «Стиль» можно выбрать внешний вид. Включите Start menu как в Windows 7 или настройте Modern UI по своему вкусу. Регулировка прозрачности осуществляется в широком диапазоне. При желании, основное окно можно сделать прозрачным настолько, что будет виден рабочий стол.

- Остальные вкладки настроек позволяют детализировать внешний вид, подгоняя его под потребности пользователя.

- В блоке Modern UI собраны параметры «плиточного» интерфейса. Можно отключить горячие углы и чудо-панель, чтобы внешний вид больше напоминал классические версии ОС.

- В результате кнопка «Пуск» для Windows 8 станет работать в другом режиме. Область управления принимает практически стандартный для предыдущих редакций вид.

- Правая кнопка мыши, которая позволяла вызвать область Power User, открывает настройки Start Menu. Для перехода к системному управлению должны нажиматься горячие клавиши Win + X .

- О том, что в течение месяца нужно определиться с покупкой и получить лицензионный код, пользователю будет напоминать всегда активная рыжая кнопка. Удалить программу чтобы восстановить системные умолчания можно, использовав отмеченный пункт.

Документация по настройкам доступна в виде веб-справки на английском языке. Проблемы это не составляет, так как все оформлено в виде подробных инструкций.
Classic Shell
Последняя программа полностью бесплатна. Classic Shell имеет самые богатые настройки и полностью локализована для русскоязычных пользователей.
- На начальном этапе пользователь может выбирать компоненты, которые хочет поставить в систему.

- По окончании установки открывается полная русская справка по всем параметрам программы.

- Поставив галочку в указанном рамкой месте, пользователь открывает полное меню настроек. Здесь можно поменять все, начиная от внешнего вида и заканчивая озвучкой событий. Шелл позволяет добавить дополнительные собственные звуки к основной схеме, используемой Windows.

- Отдельная вкладка отвечает за настройки взаимодействия с «живыми плитками» Metro. Активные углы можно заставить пропасть полностью или оставить их только на начальном экране.

- Classic Shell позволяет делать основное системное меню идеально похожим на Windows 7 и при этом использовать системные цвета, совпадающие с выбранным оформление окон.

За гибкость программа ценится не только пользователями. В Parallels Desktop разработчики предлагают ее установить сразу в момент настройки виртуальной машины с Windows 8. Найти и скачать Classic Shell можно по приведенной ссылке. К сожалению, создатель оболочки в декабре заявил о прекращении работы над проектом. Исходный код выложен в свободный доступ и может использоваться в рамках свободной лицензии.
В заключение
Как видите, задача вполне по силам любому пользователю. Программные настройки интерфейса позволяют использовать Windows 8 как систему более современную, чем «семерка», и при этом находиться в привычной среде с классическим меню управления.
Видеоинструкция
На приведенных ниже видео можно наглядно посмотреть, как установить программы для замены кнопки «Пуск».
Многие пользователи, ждавшие новую Windows 8 были удивлены тем, что за место классического меню пуск увидели стартовый экран с плиточным интерфейсом. Microsoft обещали вернуть стандартный стиль, но мы его так и не увидели. После чего, пользователи задались вопросом, как сделать кнопку пуск в Windows 8 похожую на Виндовс 7.
Вернуть кнопку пуск в windows 8 без сторонних программ не предоставляется возможным, поэтому сторонние программисты начали писать свой софт. К сегодняшнему времени насчитывается приличное количество программ. Есть как бесплатные, так и платные приложения, к таким относятся:
- Classic Shell
- Start Button 8
- Pokki
- StartMenu8
- Другие
Для изменения пуска не вижу смысла платить 3-5 баксов, когда можно использовать не плохие бесплатные варианты. Ниже рассмотрим несколько программ. Они отличаются оформлением меню пуск и наличием различных настроек. Думаю, среди них Вы найдете понравившеюся.
Как восстановить меню Пуск в Windows 8 через Classic Shell
Classic Shell является бесплатной утилитой, которая дает возможность установить кнопку пуск Виндовс 8 в классическом варианте. По своей сути она заменяет стартовый экран и содержит массу настроек под потребности пользователя. Давайте поподробнее разберем алгоритм действий с этой программой.
1. Скачайте русифицированную версию Classic Shell , разархивируйте и установите ее.
2. Нажмите на пуск правой кнопкой и в меню выберите «настройка», чтобы изменить внешний вид и конфигурацию меню пуск.
3. Перед вами откроется интерфейс настроек, состоящий из 3-4 вкладок в зависимости от выбранного стиля. Произведите конфигурацию под индивидуальные потребности.

- Стиль меню пуск – стартовая вкладка, в которой доступно 3 стиля оформления, и имеется возможность .
- Основные параметры – позволяет задавать действие на щелчок мыши и клавиши, настраивает потребности пользователя, добавляет и убирает элементы.
- Обложка – задает оформление выбранного стиля, а так же меняет цвета, размер значков, шрифта.
- Настройки меню пуск – здесь выбираются элементы пуска, а так же их состояние.
Если хотите произвести более тонкую настройку, вверху окна отметьте флажком опцию «показать все параметры», которая показывает еще больше вкладок.
4. После настройки нажмите OK для сохранения. В итоге получится такая картина.

Как сделать кнопку пуск в Виндовс 8 через Start Button 8
Программа Start Button 8 имеет платную и бесплатную версии. Во время установки Вы можете выбрать платную редакцию с большим набором функций и использовать ее 30 дней, после чего Вам предложат купить приложение или перейти на бесплатную версию. Рассмотрим программу восстановления меню пуск Windows 8 подробнее.
1. Скачайте Start Button 8 , распакуйте и установите ее (по завершению установки не снимайте флажок с опции «запустить сейчас»).
2. Теперь нажмите на кнопку пуск и кликните на настройки.

3. Откроется окно настроек, содержащее 5 ссылок с набором параметров:
- Интеграция с системой – обязательно оставьте флажок на опции запуска вместе с Windows. Здесь можно задавать клавиши открытия пуска, действия со стартовым экраном, управление активными зонами.
- Персонализация – здесь настраиваем визуальное оформление, масштаб, ширина колонки.
- Кнопка «пуск» - меняет значок.
- Управление – тут задаем сочетание клавиш, которые срабатывают при открытом меню пуск.
- Расширенные опции – дополнительные параметры.

4. После настройки закройте окошко. Таким образом, Вы получите привычную кнопку пуск с быстрым доступом к и иным элементам.

Как видите сделать кнопку пуск в Windows 8 классическим стилем возможно с массой приложений. В основном эти утилиты не изменяют системные файлы, что позволяет с легкостью и без последствий . Подробнее со всеми возможностями Вы всегда можете ознакомиться на сайте разработчиков.
"Start Menu 8 возращает знакомую Вам систему, по которой Вы привыкли ориентироваться еще с Windows 7. В интерфейсе Windows 8 (т.н. Metro) отсутствует кнопка “Пуск”, ее заменили на “плиточное” меню, используемое на телефонах и планшетах Windows."
Отзывы Пользователей
"Хоть я и не чайник, но когда я в первый раз запустил Win 8, то совершенно растерялся, и помощь Start Menu 8 пришлась очень к месту; программа экономит мне время и позволяет не слишком сильно менять свои привычки. Кроме того, когда-то у меня была небольшая проблема, которую я не мог решить сам, поэтому я без особых надежд написал в службу поддержки IObit... Я был неправ... Они быстро ответили и сразу помогли со всеми вопросами! С тех пор я стал еще большим поклонником IObit, с нетерпением жду их следующего продукта."
Отзывы Пользователей
"Как консультант по технологиям и разработчик приложений, я очень полагаюсь на виртуализационное ПО. Мне нравится создавать новые виртуальные машины для каждого из моих проектов. Таким образом, я могу держать все в порядке и устанавливать только инструменты, необходимые для данного проекта. Поскольку мне не нравится экран Metro в Windows 8, я использую приложения для замены меню “Пуск”, чтобы оно выглядело так же, как и в Windows 7. За последние несколько лет я попробовал несколько разных программ, как платных, так и бесплатных. Иногда они работают хорошо, иногда нет. С тех пор как я начал использовать Start Menu 8, у меня не было НИКАКИХ проблем с меню “Пуск”. Start Menu 8 – идеальная реализация отличной идеи, а также очень простая в использовании и настройке программа."
Classic Shell - бесплатная программа для возвращения прежнего вида классического меню «Пуск» в операционных системах Windows 10, Windows 8.1, Windows 8, Windows 7, Windows Vista. Программа изменяет визуальное отображение элементов операционной системы Windows для более удобного использования.
Многие пользователи испытывают неудобство при использовании меню «Пуск» из-за того, что разработчик Windows, компания Microsoft постоянно изменяет настройки, параметры и внешний вид меню «Пуск».
Поэтому многие пользователи желают вернуть классическое меню «Пуск» для операционных систем Windows 10, Windows 8.1, Windows 8. В операционной системе Windows 7 пользователи изменяют внешний вид меню «Пуск» в стиле операционной системы Windows XP.
Бесплатная программа Classic Shell возвращает классический вид меню «Пуск», позволяет произвести обширные настройки параметров отображения стилей, параметров и оформления стартового меню.
Программа Classic Shell состоит из трех компонентов:
- Classic Start Menu - возвращение классического меню «Пуск»
- Classic Explorer - добавление панели инструментов в Проводник Windows
- Classic IE - настройка панелей в браузере Internet Explorer
В этой статье мы рассмотрим работу компонента Classic Start Menu, который позволяет сделать прежнее меню «Пуск» в операционной системе Windows. Другие компоненты программы нужны далеко не всем пользователям.
Программа Classic Shell работает на русском языке. Скачать программу Classic Shell можно с официального сайта разработчика. На странице загрузок выберите файл «Classic Shell x.x.x (русский)» для скачивания на компьютер.
Установка Classic Shell
Установка программы Classic Shell происходит на русском языке и не вызывает сложностей. Последовательно пройдите окна мастера установки Классик Шелл.
В окне «Выборочная установка» необходимо выбрать компоненты приложения для установки на компьютер. По умолчанию, для установки выбраны все компоненты.
Мы хотим вернуть классическое меню «Пуск», поэтому нужно оставить только компоненты «Classic Start Menu» и «Classic Shell Update» (для автоматического обновления).
Компоненты «Classic Explorer» и «Classic IE» изменяют внешний вид соответственно Проводника и браузера Internet Explorer, а такие изменения нужны не всем пользователям. Поэтому отключите установку этих компонентов.

Classic Shell для Windows 10
После клика левой кнопкой мыши по меню «Пуск», вы увидите классическое меню «Пуск» в стиле Windows 7, установленное в операционной системе Windows 10. Так выглядит меню «Пуск» с настройками по умолчанию.

Подобным образом будет выглядеть классическое меню «Пуск» для Windows 8.1 или Windows 8.
Настройка Classic Shell
После установки приложения, откроется окно «Параметры Classic Start Menu». В этом окне производится настройка всех параметров программы.
Изменить параметры Classic Shell можно в любое время. Для этого кликните правой кнопкой мыши по меню «Пуск», а в контекстном меню выберите пункт «Настройка».

Во вкладке «Стиль меню Пуск» можно выбрать классический стиль для меню «Пуск» в стиле операционных систем Windows XP или Windows 7.
При настройках по умолчанию, на Рабочем столе отображается стандартная кнопка «Пуск». Вместо изображения кнопки от операционной системы, можно установить изображение от Classic Shell (два варианта) или добавить свое собственное изображение, если у вас есть подобная картинка.
По умолчанию, основные настройки в программе производятся во вкладках: «Стиль меню Пуск», «Основные параметры», Обложка», «Настройка меню Пуск».

Поставьте галку напротив пункта «Показать все параметры» для настройки других параметров в программе Classic Shell.
После этого, станут доступными дополнительные настройки во вкладках: «Вид меню», «Кнопка Пуск», «Панель задач», «Параметры Windows 10», «Контекстное меню», «Звуки», «Язык», «Управление», «Главное меню», «Общее поведение», «Поле поиска».

Хотя программа настроена по умолчанию оптимально, пользователь может самостоятельно изменить параметры приложения под свои потребности, экспериментируя с настройками. Для этого, выберите настройки, посмотрите, что получилось после их изменения. Если выяснится, что с изменениями параметров вы слегка переборщили, можно вернуть настройки программы по умолчанию.
В настройках приложения можно скрыть ненужные функции, изменить отображение элементов и значков, поменять порядок расположения элементов, удалить элементы из меню «Пуск».
Для этого выделите элемент, выберите команду и отображение. После клика правой кнопкой мыши по нужному элементу, выберите дополнительные функции.
Во вкладке «Обложка» можно выбрать обложку для стандартного меню «Пуск». По умолчанию, в Windows 10 используется обложка «Metro». Можно выбрать другие обложки: «Windows Aero», «Metallic», «Midnight» или «Windows 8», минималистический вариант «Classic Skin» или вариант «Без обложки».

Настройки параметров Classic Shell можно сохранить в XML файл для того, чтобы загрузить настройки из этого файла при новой установке программы Classic Shell. Для этого используется кнопка «Архивация параметров», выберите нужный вариант: «Сохранить в файл XML» или «Загрузить из файла XML». Для сброса настроек программы по умолчанию, выберите «Сбросить все настройки».
Удаление Classic Shell
Программа Classic Shell удаляется стандартным способом. Если программа корректно не удалилась, или в процессе удаления возникли какие-то проблемы, воспользуйтесь специальной утилитой, которую можно скачать отсюда .
Заключение
Бесплатная программа Classic Shell устанавливает альтернативное (прежнее классическое) меню «Пуск» в операционной системе Windows. После установки программы на компьютер, пользователь может вернуть классический вид меню «Пуск в Windows 10, Windows 8.1, Windows 8, Windows 7, произвести другие изменения внешнего вида и параметров стартового меню.
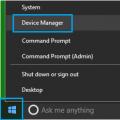 Ошибка: Устройство USB не опознано!
Ошибка: Устройство USB не опознано! Как переустановить Windows: пошаговая инструкция
Как переустановить Windows: пошаговая инструкция Смартфоны LG X-серии: индивидуальный подход
Смартфоны LG X-серии: индивидуальный подход