Не работает выход для наушников на компьютере. Пк не видит гарнитуру
С того момента как появилась на свет Windows 7, практически у всех пользователей появились проблемы, связанные с отсутствием звука в колонках или наушниках на передней аудио панели, а также не работает микрофон.
Пользователям довольно удобно подключать спереди наушники или микрофон, например для общения через Skype. При этом нет необходимости лесть под компьютер и искать в сзади системного блока, среди кучи проводов, разъем для наушников, выдергивая основные колонки. Да и длины провода порой может не хватить у наушников, для подключения их с задней части компьютера.
В итоге передняя панель остается незаменимым дополнением в компьютере.
Отсутствие звука на передней панели может быть по ряду причин:
- Передняя панель не подключена в материнскую плату.
- Не настроен драйвер звуковой карты (для Windows 7, 8, 10).
- Не установлен аудио драйвер.
- Аудио драйвер не совместим со звуковой картой.
Подключаем переднюю звуковую панель в материнскую плату
Открываем боковую крышку системного блока и ищем на материнской плате разъем фронтальной (передней) панели — Рис.1.
Обратите внимание на отсутствие в разъеме одного штырька (помечен красным маленьким квадратиком).
Аналогично в штекере кабеля звуковой панели также отсутствует одно отверстие — Рис. 2
Рисунок 2 — Штекер передней панели. Красный квадратик указывает на отсутствие отверстия
Это сделано для того, чтобы невозможно было не правильно подключить панель. Будьте внимательны при подключении разъема, правильно его сориентировав, согласно рисункам 1 и 2, дабы не погнуть штырьки разъема.
Итак. Мы подключили разъем.
Подключаем наушники в панель. Включаем любимую песню. Проигрыватель играет. Но звука по прежнему нет.
Настройка аудио драйвера на примере производителя Realtek HD
Если звук отсутствует сзади, то здесь просто не установлен драйвер в системе или поврежден (например из за вирусов).
О том как узнать фирму и версию драйвера будет описано ниже.
Если звук присутствует сзади, а спереди его нет, то производим настройку драйвера.
ПРИМЕЧАНИЕ: В операционной системе Windows XP проблемы со звуком на передней панели отсутствовали. Драйвер звуковой карты не приходилось настраивать.
Открываем диспетчер звуковой карты Рис. 3.
Рисунок 3 — Диспетчер Realtec HD (коричневый динамик)
Появляется большое окошко Рис.4, в котором, согласно стрелке, щелкаете по значку.
Рисунок 4 — Кликаем по желтой пиктограмме
Затем мы попадаем в еще одно небольшое окно, где ставим галочку как на Рис.5.
Рисунок 5 — ставим галочку как на показано
Поздравляю!!! Теперь наша панель работает.
Настройка драйвера звука на примере звуковой карты фирмы VIA
Настройка звукового драйвера VIA практически ничем не отличается от настройки драйвера Realtek HD. Просто немного по- другому расположены настройки передней панели в интерфейсе программы.
Открываем программное обеспечение звуковой карты Рис.6.
Рисунок 6 — Окно программы настроек звуковой карты VIA
Кликаем по значку, который указан стрелкой на Рис. 6, и попадаем в окно, где согласно Рис. 7, устанавливаем переключатель.
Рисунок 7 — Выбираем пункт который отмечен оранжевым выделением
Настройки звука передней панели успешно произведены. Подключите ваши наушники и наслаждайтесь звуком.
Если нет программы Диспетчер Realtek HD или VIA. Что делать?
Отсутствие программы «Диспетчер Realtek HD» или VIA, заключается, если на вашем компьютере установлена неофициальная версия аудио драйвера.
Зачастую при установки Windows 7 звуковой драйвер, на многих моделях материнских плат, автоматически подбирается операционной системой и совместим со звуковым чипом. Но при этом сама программа настроек (Рис.4 и 6) не устанавливается. В этом случае настройку передней панели произвести невозможно. При этом в задней панели прекрасно работают все порты.
Для того, чтобы скачать нужный драйвер для вашей звуковой карты, мы должны узнать производителя звукового чипа и его модель.
Это можно сделать с помощью программы Everest .
Скачиваем программу как показано на Рис. 8.
Рисунок 8 — Скачиваем Everest
Это портативная версия не требующая установки. Откройте скаченный архив и запустите приложение everest.exe. Появится окно программы Рис. 9, в котором можно узнать про «железо» своего компьютер много чего полезного и интересного.
Рисунок 9 — Интерфейс программы Everest
Но нас пока интересует, как узнать модель нашей звуковой карты.
Делаем все как на Рис 9 — открываем пункт «Мультимедиа», а после подпункт » Аудио PCI/PnP». Если в этом подпункте вы увидите чистое окно, то выберите подпункт «HD Audio».
В правой части программы мы видим список звуковых устройств. У вас он может отличаться как количеством (может быть всего одно звуковое устройство), так и названием.
Нас интересует устройство, отмеченное как на Рис. 9 — Realtek ALC 888. Это и есть наша звуковая карта. Именно на нее мы будем искать нужный драйвер, согласно названию.
В интернете введя в поиск Realtek ALC 888, или например Realtek662, смотря какая у вас звуковая карта, можно найти под нее драйвер с программой настроек.
Для того чтобы не искать драйвер под конкретную модель я даю вам ссылку на универсальный установщик аудио драйверов , который подходит практически под все модели звуковых чипов Realtek.
Если вы обладатель звуковой карты VIA, драйвер с программой для этой аудио карты вы можете скачать на этом сайте .
Подключение передней панели к дополнительной звуковой карте, на примере ASUS Xonar DX 7.1
Рисунок 10 — Звуковая карта ASUS Xonar DX 7.1
Обладатели дополнительных звуковых карт, таких как ASUS XONAR или Creative, могут также подключить переднюю панель, настроить ее и наслаждаться звуком высокого качества в играх, фильмах или при прослушивании музыки.
Если у вас подключена передняя панель к материнской плате, то необходимо отсоединить ее штекер и подсоединить в аналогичный разъем звуковой карты (в нашем примере ASUS XONAR DX 7.1) — Рис. 11.
Рисунок 11 — Разъем для подключения передней панели у звуковой карты ASUS Xonar DX 7.1
Подключите штекер в разъем, аналогично как в материнскую плату и также сориентируйте их штырьки с отверстиями.
Рисунок 13 — Приложение для настройки звука, а также передней панели
Перед нами откроется программа настройки звука Рис. 14.
Рисунок 14 — Настройка звука для наушников
Раскрываем список «Аналоговый вход» и выбираем FP наушники.
Выходы USB, наушники и микрофон на передней панели позволяют комфортно и быстро подключать периферийные устройства. Для эксплуатации данных разъемов необходимо произвести правильное подключение и настройку.
Подключение, настройка и эксплуатация передней панели системного блока
Подключение флешки к компьютеру на задней панели всегда вызывали трудности, ведь для этого приходилось отодвигать системный блок или использовать специальный USB-удлинитель. Это же касается и подключения наушников с микрофоном. Сейчас же, абсолютно все корпуса снабжены передней панелью, на которой присутствуют два USB входа, а также выходы на наушники и микрофон.
Для корректного функционирования передней панели, ее необходимо подключить к материнской плате при помощи специальных разъемов. Как правило, они монолитны и имеют специальный ключ, который исключает неправильное подключение, ведь одна из контактных ножек не позволит вставить разъем (будет упираться в заглушку). Самое главное - это не переусердствовать и не согнуть ножку, а тщательно присмотреться и соединить гнездо с разъемом.
Не работают USB входы передней панели
Как правило, USB входы не требуют никаких дополнительных настроек и используются в штатном режиме. Если же по каким-либо причинам подключенное к ним устройство не работает, зайдите во вкладку «Диспетчер устройств». Для этого нажмите правой кнопкой мыши на «Мой компьютер» и перейдите на пункт «Управление» (требуются права администратора). Далее обновите конфигурацию оборудования, драйвера для USB.
В некоторых случаях, передняя панель перестает работать из-за обильного слоя пыли на контактах изнутри (это же касается и аудио входов). Для устранения этой неисправности произведите очистку системного блока от пыли, отсоединив переднюю крышку.
В случае же, если панель системного блока правильно подключена к материнской плате, а в ОС произведены все необходимые настройки, но при подключении устройство не определяется, скорее всего проблема уже связана с разъемом на материнской плате.
Попробуйте подключить его в другой разъем (обычно их несколько). Причина в том, что эти разъемы считаются вторичными и в случае их поломки материнская плата ни на что не будет ругаться и работать в штатном режиме. Для восстановления функционирования этого разъема потребуется обращение в специальный сервисный центр.
Обратите внимание ! В некоторых случаях, подключение внешнего жесткого диска к передней панели не гарантирует полноценное функционирование, ведь питание на эти входы подается минимальное и жесткому диску его может не хватать. Если устройство не работает при подключении к передней панели, воспользуйтесь входом на задней.
Подключенные спереди наушники и микрофон не работают
Аудио входы подключаются аналогично USB с единственной разницей, что подобный разъем для аудио всего один. Как правило, расположен в нижней части материнской платы слева.

Для того, чтобы эти разъемы корректно работали, необходимо, чтобы были установлены наиболее новые драйвера , которые предполагают ручную настройку выходов и их характеристики.
Зайдите в «Панель управления» - «Оборудование и звук» и найдите внизу вкладку Диспетчер Realtech HD (может быть другое название, в зависимости от версии драйвера и оборудования).
Для того, чтобы сделать активными выходы наушников и микрофона на передней панели, нажмите в правом верхнем углу ссылку в виде папки и установите буллиты на заданных пунктах.
В закладке «Дополнительные настройки устройства» можно установить прочие параметры, например, чтобы звук воспроизводился на линейном входе и в наушниках одновременно или раздельно друг от друга.
Проблемы с неработоспособностью могут быть аналогичны тем, что и с USB - пыль или нерабочее гнездо на материнской плате.
Обратите внимание , некоторые модели наушников и микрофонов требуют установки дополнительных драйверов, без которых они не будут распознаваться системой даже при подключении к задней панели.
Проблемы с передней панелью аудио чаще всего встречаются по причине неправильных настроек. В случае, когда отсутствует звук на передней панели, делаем следующее…
Данные рекомендации подойдут для последних операционных систем Windows – XP, 7 и 8. Корректно работать звуковая панель должна при наличии правильно установленного драйвера для воспроизведения звука – Realtek. Если он у вас имеется и настроен, то на панели задач это должно быть высвечено. Если значка драйвера нет на панели задач, зайдите в Пуск, оттуда в Панель управления, где найдите “Диспетчер Realtek”.







Если вы все выполнили правильно, то передняя аудиопанель должна заработать. Если же этого не происходит, возможно, неисправность в компьютере. Обратитесь к специалистам.
Нередко встречается ситуация, когда при подключении к компьютеру не работают наушники, но при этом динамики или другие акустические устройства воспроизводят звук нормально. Давайте разберемся в причинах этой проблемы и постараемся найти её решения.
Прежде чем определить способ возобновления воспроизведения звука в наушниках, подсоединенных к ПК с ОС Windows 7, необходимо установить причины этого явления, а они могут быть довольно разнообразными:
- Поломка самих наушников;
- Неисправности в аппаратной части ПК (звуковой адаптер, разъем для вывода звука и т.д.);
- Неправильные настройки системы;
- Отсутствие необходимых драйверов;
- Наличие вирусного заражения ОС.
В некоторых случаях выбор способа решения проблемы зависит ещё от того, к какому именно разъему вы подсоединяете наушники:
- Разъем mini jack на передней панели;
- Разъем mini jack на задней панели и др.
Теперь перейдем к описанию вариантов решения указанной проблемы.
Способ 1: Устранение аппаратных поломок
Так как первые две причины непосредственно не затрагивают среду операционной системы Windows 7, а имеют более общий характер, то мы на них подробно останавливаться не будем. Скажем только, что если вы не имеете соответствующих технических навыков, то для починки вышедшего из строя элемента лучше вызвать мастера либо же заменить неисправные детали или гарнитуру.
Проверить, сломаны наушники или нет, можно подключив другое акустическое устройство данного класса к тому же разъему. Если звук воспроизводится нормально, то дело в самих наушниках. Также можно произвести подключение подозреваемых в неисправности наушников к другому компьютеру. В этом случае о поломке будет свидетельствовать отсутствие звука, а если он все-таки будет воспроизводиться, значит, нужно искать причину в ином. Ещё один признак вышедшей из строя аппаратуры – наличие звука в одном наушнике и его отсутствие в другом.
Кроме того, может быть такая ситуация, когда при подключении наушников к гнездам на передней панели компьютера звук отсутствует, а при подключении к задней панели аппаратура работает нормально. Это нередко связано с тем, что гнезда просто не подключены к материнской плате. Тогда необходимо открыть системный блок и подсоединить провод от передней панели к «материнке».
Способ 2: Изменение настроек Windows
Одной из причин, почему подключенные к передней панели наушники не работают, могут быть неправильно выставленные настройки Виндовс, в частности, отключение в параметрах указанного типа устройств.


Способ 3: Включение звука
Также очень часта ситуация, когда звука в наушниках нет просто потому, что он отключен или поставлен на минимальную величину в настройках Виндовс. В этом случае нужно увеличить его уровень на соответствующем выходе.


Способ 4: Установка драйверов звуковой карты
Ещё одной причиной отсутствия звука в наушниках является наличие неактуальных или неправильно установленных звуковых драйверов. Возможно, драйвера просто не соответствуют модели вашей звуковой карты, а поэтому могут возникать проблемы с передачей звука через наушники, в частности, подключенные через передние аудиоразъемы компьютера. В этом случае следует установить их актуальную версию.
Наиболее простой способ выполнить указанную задачу – это установить специальное приложение для обновления драйверов, например, DriverPack Solution , и просканировать с его помощью компьютер.
Но возможно выполнить необходимую для нас процедуру и без установки стороннего ПО.
- Щелкните «Пуск» . Выберите «Панель управления» .
- Теперь щелкайте по наименованию «Система и безопасность» .
- В блоке «Система» кликайте по надписи «Диспетчер устройств» .
- Открывается оболочка «Диспетчера устройств» . В левой его части, где представлены наименования оборудования, щелкайте по пункту «Звуковые, видео и игровые устройства» .
- Откроется перечень устройств данного класса. Найдите название вашего звукового адаптера (карты). Если вы точно не знаете его, а названий в категории будет больше одного, то, обратите внимание на тот пункт, где присутствует слово «Audio» . Щелкните ПКМ по данной позиции и выбирайте вариант «Обновить драйверы…» .
- Открывается окно обновления драйверов. Из предложенных вариантов выполнения процедуры выберите пункт «Автоматический поиск обновленных драйверов» .
- Будет произведен поиск во всемирной паутине необходимых драйверов для звукового адаптера, и они будут инсталлированы на компьютер. Теперь звук в наушниках должен снова нормально воспроизводиться.






Но не всегда данный способ помогает, так как иногда на компьютере инсталлированы стандартные драйвера Windows, которые не совсем корректно могут работать с имеющимся звуковым адаптером. Подобная ситуация особенно часта после переустановки ОС, когда фирменные драйвера заменяются стандартными. Тогда необходимо применить вариант действий, который отличается от описанного выше метода.

Если вы используете наушники с разъемом USB, вполне возможно, к ним нужно установить дополнительный драйвер. Он должен поставляться на диске вместе с самим акустическим устройством.
Кроме того, в комплекте с некоторыми звуковыми картами предоставляются программы для управления ими. В этом случае, если подобное приложение у вас не установлено, то следует найти его в интернете, согласно марке вашего звукового адаптера, и инсталлировать на компьютер. После этого в настройках данного софта найдите параметры регулировки звука и включите подачу воспроизведения на переднюю панель.
Способ 5: Удаление вируса
Ещё одной причиной, почему может пропасть звук в наушниках, подсоединенных к компьютеру, является заражение последнего вирусами. Это не самая частая причина данной проблемы, но, тем не менее, её не стоит полностью исключать.
При малейших признаках заражения необходимо просканировать ПК при помощи специальной лечащей утилиты. Например, можно использовать Dr.Web CureIt . В случае если будет обнаружена вирусная активность, придерживайтесь тех советов, которые отобразятся в оболочке антивирусного софта.

Существует довольно много причин, почему наушники, подключенные к ПК с операционной системой Виндовс 7, могут вдруг перестать нормально функционировать. Чтобы подобрать соответствующий способ исправления проблемы, нужно, прежде всего, найти её источник. Только после этого, придерживаясь рекомендаций, приведенных в данной статье, вы сможете наладить корректную работу акустической гарнитуры.
Часто пользователи новой операционной системы жалуются, что не работает передняя панель для наушников на Windows 10 и ноутбук не видит подключенного устройства. Такая неполадка может быть программной и физической. И если в первом случае вернуть работоспособность разъему для наушников на передней панели возможно, то при физической поломке придется обращаться в сервисный центр.
Способы решения неполадки с нерабочей передней аудиопанелью ноутбука
Для того, чтобы передняя панель с разъемами для подключения наушников и микрофона работала нормально, на Windows 10 должен быть установлен Диспетчер Realtek. Его значок можно заметить на панели задач или по пути «Пуск», «Панель управления», «Диспетчер Realtek».
Если на ноутбуке не работают наушники и Диспетчера нет, стоит перейти по адресу «C:\Program Files\Realtek\Audio\HDA» и проверить наличие файла «RtHDVCpl.exe». Если его запустить, откроется новое окно с настройками аудиоустройств.
Чтобы наушники на ноутбуке с Виндовс 10 работали корректно, стоит перейти во вкладку «Динамики» и нажать «Дополнительные настройки устройств».

Откроется небольшое окно. Здесь нужно поставить две отметки: «Разделить все выходные гнезда в качестве независимых входных устройств» и «Отключить определение гнезда на передней панели».

После данных настроек наушники в Windows 10 будут работать корректно. Однако, если звук все равно отсутствует, это может свидетельствовать об отсутствии драйверов или физическом повреждении разъемов. В данном случае стоит обновить аудиодрайвер или откатить его до ранней версии. Если это не сработает и разъем на передней панели по-прежнему не будет распознаваться системой, придется вскрыть ноутбук или открыть боковую крышку системного блока (не рекомендуем неопытным пользователям) и выполнить следующие действия:
- Находим аудиоразъем. Проверяем, подсоединен ли он к нужным контактам на материнской плате, а также не деформированы ли подводящие провода. Для подключения передней панели могут использоваться колодки двух типов: AC’97 и HD Audio, раздельные коннекторы с точной маркировкой. Важно этот момент учесть.

- Тип AC’97 в настоящее время используется редко, однако стандарт HD Audio (High Definition Audio) очень распространён. На материнской плате разъем для подсоединения HD Audio передней панели обычно имеет буквенное обозначение, например, F_Audio.

- Однако, если такого разъема нет или у вас колодки с различными обозначениями, в инструкции к плате или ноутбуку должна быть схема подключения.

- План подключения отдельных коннекторов к AC’97 следующий:

- Если вы правильно присоединили все разъемы к компьютеру, что система должна видеть подключенный гаджет.
Стоит отметить, что существует еще способ, как включить передние звуковые разъемы через настройки BIOSа. Для этого стоит выполнить следующие действия:
- Перезагружаем компьютер и загружаемся в BIOS (нажимаем F1+Del, могут быть другие комбинации).
- Находим раздел «Advanced», затем пункт «Onboard Devices Configuration».

- Опция, которая отвечает за переднюю звуковую панель, называется «Front Panel Type». В различных версиях БИОСа она может быть подписана как «Front Panel Support Type», «High Definition Front Panel Audio» или «Legacy Front Panel Audio». По умолчанию эта опция задана на «HD Audio». Её нужно изменить на «AC97».

- После сохранения и перезагрузки системы стоит проверить, работают ли наушники или колонки, подключенные к передней панели.
ВАЖНО! Если у вас выставлено в БИОСе «AC97», то переключитесь на «HD».
Если и после вышеописанных манипуляций наушники почему то не работают, стоит выполнить еще несколько настроек через «Панель управления».
- Жмём «Пуск», «Панель управления», «Звук».

- Во вкладке «Воспроизведение» проверяем, чтобы «Динамики» были выставлены по умолчанию. Также во вкладке «Звук» по умолчанию должен быть задан «Микрофон».

- После нажимаем правой кнопкой мыши на пустом месте и ставим отметки «Показать отключенные устройства» и «Показать отсоединенные устройства».

- Во вкладке «Воспроизведение» нажимаем той же правой кнопкой на активном устройстве и выбираем пункт «Свойства». В разделе «Общие» смотрим на список разъемов. Должен присутствовать пункт «Передняя панель разъем 3.5 мм».

- Также проделываем все те же действия с «Микрофоном» во вкладке «Запись».
После внесения изменений в настройки системы, повторно подключаем гарнитуру к ПК.
Если способы, как подключить наушники к ноутбуку с Windows 10 не помогли решить проблемы, стоит проверить гнездо на исправность. Для этого стоит обратиться к мастеру.
 Как восстановить доступ к странице в контакте
Как восстановить доступ к странице в контакте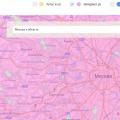 Карта покрытия Йота и сравнения зон Yota,МТС,Мегафон и Tele2
Карта покрытия Йота и сравнения зон Yota,МТС,Мегафон и Tele2 Что такое Paypal и как им пользоваться
Что такое Paypal и как им пользоваться