Очистил историю браузера как восстановить. Восстановление удаленной истории в яндекс браузере
Как бы хороша память пользователя ни была, а всё ж таки историю посещённых страниц в Яндекс Браузере запомнить он не всегда может. Особенно, в тех случаях, когда прогулка по Глобальной сети затянулась на несколько часов, и было просмотрено добрых два-три десятка сайтов, да и ещё многие из них незнакомые, увиденные, так сказать, впервые.
Как их взять на заметку? Опытные товарищи сразу же подскажут: «Делов-то! Открой журнал браузера, пройди по ссылке и добавь её в закладки.» Да, всё верно. А вот если этой самой истории уже нет, если все записи в ней стёрты по завершении онлайн-сессии. Как тогда?
Конечно, когда все ссылки удаленные, ситуация не из простых. Однако вернуть их можно. Эта статья расскажет вам, как посмотреть удалённую историю в Яндекс Браузере, а также как создать её резервную копию и выполнить при необходимости восстановление.
Как вернуть удалённую историю
Восстановить историю в Яндекс Браузере можно различными способами. Рассмотрим пошагово их реализацию на ПК.
Способ №1: откат системы
Восстановить историю в браузере после удаления можно посредством возвращения настроек системы к сохранённой точке восстановления. Но помните, что установленное ПО, ваши личные настройки, данные, созданные после создания резерва операционной системы, удаляются. То есть цифровой «слепок» отображает состояние ОС, которое было на момент его сохранения.
Есть и другой существенный нюанс: постарайтесь вспомнить, очищали ли вы журнал веб-обозревателя до резервирования ОС, и когда выполнялось последнее резервирование. Если очистка проводилась или резервной точке больше месяца, выполнять восстановление не целесообразно. Есть большая вероятность того, что историю вернуть не удастся.
Внимание! Если есть более важные документы на ПК, чем журнал посещений, тогда рисковать не стоит. Целесообразней восстановить удаленную историю другим способом.
1. Зажмите вместе клавиши - «Ctrl» + «Break».
2. В меню появившегося окна кликните «Дополнительные параметры… ».
3. В панели «Свойства» клацните вкладку «Защита системы».

4. В блоке «Параметры», в списке «Доступные диски», выделите кликом мышки «Диск C».
5. Нажмите кнопку «Восстановление».
6. Установите флажок в окошке «Показать другие… ». Выберите последнюю точку восстановления.

8. Следуйте инструкции системы, чтобы завершить откат настроек.
Внимание! Если появится сообщение «На системном диске… нет точек восстановления…», значит, откат выполнить не получится. Нажмите «Отмена» в окне с уведомлением и попробуйте использовать другой способ просмотра удалённых ссылок в веб-журнале.

Способ №2: восстановление программой Piriform Recuva
История Яндекс Браузера хранится в специальном файле под названием History. Во время очистки через штатные опции он удаляется с диска стандартным способом. Но его можно вернуть при помощи специальных восстанавливающих утилит. Ниже приводится метод восстановления посредством бесплатной программы Piriform Recuva, но вы можете применить другое аналогичное по функциям ПО.
1. Откройте офсайт приложения - https://www.piriform.com/recuva.

2. Щёлкните кнопку «Download Free Version».

3. После перемещения по странице в первом блоке снова кликните «Free Download».

4. На новой вкладке, в блоке «Recuva Free», под надписью «Download from:», щёлкните ссылку «FileHippo.com».

5. Клацните в правой части загрузившейся странички «… Latest Version».

6. По завершении загрузки запустите инсталлятор.
7. Вверху справа кликом мыши откройте ниспадающее меню со списком языков и выберите «Russian».

8. Нажмите «Install».

9. Когда появится сообщение «…. Setup Completed», нажмите «Run Recuva».


11. Чтобы найти все удалённые файлы в профиле Яндекса, выберите настройку «Показ всех файлов». Снова щёлкните «Далее».

12. В списке «Размещение … » кликните «В указанном месте». В строке задайте путь к профилю браузера Яндекс:
C:\Users\ИМЯ\AppData\Local\Yandex\YandexBrowser\User Data\Default

Вместо «ИМЯ» вставьте название вашей учётной записи в системе. (Оно отображается в панели «Пуск» вверху правого блока под иконкой.) Либо воспользуйтесь кнопкой «Обзор» и укажите директорию профиля вручную через системное окно.


14. Щелчком мышки установите «птичку» в настройке «Включить углублённый анализ».
15. Клацните кнопку «Начать».

16. Дождитесь окончания процедуры восстановления (прогресс выполнения будет отображаться в дополнительной панели).

17. Программа отобразит список найденных удалённых файлов в указанной директории, которые можно вернуть. Найдите в нём файл «History» и кликните возле него окошко, чтобы появилась «галочка».

18. Щёлкните «Восстановить». Укажите путь к папке профиля для размещения восстановленного файла с историей. Либо выберите альтернативную директорию и затем самостоятельно переместите history.
19. Запустите браузер и откройте журнал посещённых веб-страниц.
Способ №3: просмотр кэша и куки
Этот способ «спасёт» вас, если в браузере проводилась лишь выборочная очистка, в результате которой кэш и все сохранённые куки остались «нетронутыми». В этих данных можно довольно легко найти ссылки на веб-ресурсы, загруженные в процессе веб-сёрфинга.
Кэш
Итак, чтобы найти URL в кэше, сделайте так:
1. В адресной строке Яндекса наберите - browser://cache.

2. Просмотрите список, кликните интересующие ссылки и добавьте их в закладки.
Совет! Если вы помните только какую-то часть доменного имени сайта, воспользуйтесь внутренним поиском по кэшу: нажмите «Ctrl + F» → в панели вверху справа введите запрос.

Куки
1. Нажмите кнопку «Меню» (иконка «три линии» вверху справа).

2. Откройте раздел «Настройки».
3. Внизу страницы нажмите «Показать дополнительные… ».

4. В блоке «Личные данные» щёлкните «Настройки содержимого».

5. В подразделе «Файлы cookie» клацните кнопку «Показать cookie… ».

6. В списке отображаются имена сайтов, куки которых были сохранены в браузере. Перенесите все необходимые ссылки в закладки и закройте панель.

Создание бэкапа
Резервирование истории исключает всевозможные неприятности, связанные со случайным удалением журнала (по ошибке, в результате вирусной атаки или программного сбоя). Но, разумеется, о создании копии нужно побеспокоиться заранее. Создать бэкап и выполнить восстановление при помощи него можно различными методами.
Способ №1: копирование файла
1. Откройте профиль в директории браузера:
C: → Users → → AppData → Local → Yandex → YandexBrowser → User Data → Default
2. Кликните правой кнопкой по файлу History. В списке клацните «Копировать».

3. Вставьте файл в другую папку. Желательно, чтобы она находилась в другом разделе диска (не системном!).
4. Это и будет ваш бэкап. При необходимости вы можете его снова вставить в профиль Яндекса - заменить текущий файл History.
Способ №2: резервирование утилитой hc.Historian
hc.Historian - достойная альтернатива штатному инструменту браузеров для просмотра журнала посещений. В автоматическом режиме она создаёт отдельный бэкап истории, который в любой момент можно просмотреть и использовать для восстановления. Даже в случае полного удаления браузера.

В интерфейсе утилиты можно задавать настройки резервирования (указывать директорию, архиватор для компрессии копии, а также браузер, данные которого нужно обрабатывать).
Способ №3: синхронизация
Синхронизация подразумевает сохранение всех настроек пользовательского профиля с возможностью последующего его восстановления (загрузки) в браузере не только на компьютере, но и на мобильных устройствах (например, на Андроиде).
Примечание. Чтобы воспользоваться этим способом, вам понадобится учётная запись в системе Yandex.
1. Кликните «Меню». В списке нажмите «Синхронизация».

2. Введите логин и пароль для входа в аккаунт.

3. Клацните «Включить синхронизацию».
4. Теперь, когда вам нужно будет восстановить историю и другие пользовательские данные, снова откройте раздел «Синхронизация» и выполните авторизацию в профиле.
Выберите наиболее действенный способ восстановления конкретно для вашего случая. Восстановление файла утилитой Recuva, безусловно, выполнить проще и безопасней. Но если она не смогла обнаружить ранее удалённый журнал, можно выполнить откат настроек системы. Не забывайте периодически создавать бэкапы истории, если в ней хранятся важные, ценные для вас ссылки.
Даже если вы нажимаете кнопку «Удалить» файлы в истории браузера Опера, они удалятся лишь с жесткого диска. Поэтому всё, что вы подвергли удалению, можно восстановить. Важно только знать, где эти файлы хранятся, и какие действия предпринять.
В прошлой статье мы говорили о том, сегодня же расскажем, как её восстановить.
Стандартное восстановление через компьютер
Вот самый простой способ, который позволит восстановить историю в Opera:- Перейдите по такому пути: Пуск – Программы – Стандартные – Служебные программы – Восстановление системы;
- Просмотрите окно справки и нажимаете «Продолжить»;
- Если файлы «куки» не были удалены, то вы увидите в Opera восстановленную историю.
Восстановление закладок с помощью резервной копии
Если вы предварительно создадите резервную копию папки «History», то сможете восстановить ее несколькими кликами по такой инструкции:- Закрываете Оперу;
- Копируете резервный файл в папку Opera Stable;
- Открываете браузер и наблюдаете необходимые вам страницы Интернет-ресурсов.
Использовать комбинацию клавиш Win+R
Нажав на такую комбинацию, вы увидите окошко, куда вводите путь «%AppData%», затем нажимаете Enter и перемещаетесь в следующую папку.В ней нужно найти сначала «Opera Software», открыть ее и в ней уже открыть конечную папку «Opera Stable». Здесь вы и увидите все данные о посещаемых вами Интернет-ресурсах постранично:

Перейти через путь на компьютере
Можно использовать такой путь:- Зайдите в «Мой компьютер»;
- Кликните «Упорядочить» – «Параметра поиска и папок»;
- Откройте вкладку «Вид»;
- Поставьте галочку «Показывать скрытые файлы и папки».
- Зайдите на диск C (Documents and Settings), и найдите папку «Пользователи» (Users).
Восстановление через синхронизацию на компьютерах и телефонах
В новой версии Opera появилась отдельная функция синхронизации, которая позволит восстановить историю автоматически:- Найдите в браузере значок «Пользователя» в верхнем углу прямо под красным крестиком.
- Нажмите на него и далее создайте учетную запись с паролями-кодами.
- Зайдите на указанный вами е-мэйл и активируйте профиль.
- После создания профиля будет автоматически включена синхронизация. Какие файлы ей «подверглись», вы сможете увидеть, перейдя по ссылке «sync.opera.com/web/».

Эта же функция есть и в Опере-мини, предназначенной для использования на мобильных телефонах.
Восстановить через программу Handy Recovery
Возможно и восстановление с помощью сторонней программы-помощника Handy Recovery. Рассмотрим принцип ее работы:
По аналогичной инструкции для восстановления истории в Опере можно использовать программы Recuva UnEraser, Undelete Plus, Browser History Spy.
Как восстановить или сохранить вкладки, если Опера не запускается?
Бывает, что опера не запускается, а вам нужно восстановить закладки. Этот файл носит название bookmarks.adr, найти его вручную бывает достаточно сложно, поэтому лучше воспользоваться поиском. В верхнем углу набираем название данного «хранителя истории» и ожидаем, когда система откликнется:- Нажмите правой кнопкой мыши по букмарксу и посмотрите, где он расположен.
- Откроется папка, с которой вы сможете скопировать файл и заменить им пустой файл, который образовался при удалении закладок либо перезапуске операционной системы.

Также вам может быть полезна статья о том, .
Видео: Восстановление файлов с Handy Recovery
В следующем видео можно наглядно увидеть, как используется программа Handy Recovery для восстановления:Восстановить удаленную историю и вкладки в Опере можно различными способами - и с использованием режимов вашей операционной системы, и с использованием сторонней утилиты для восстановления. Если же заранее создать резервную копию историю, то удаление займет несколько секунд.
Доброго времени суток!
Если вам кажется, что за вами следят - это совсем не значит, что у вас паранойя...
Не открою, наверное, многим тайну, но при работе за ПК за нами следят достаточно многие, например, сама ОС Windows, браузеры (которые еще и записывают историю посещенных страничек), провайдеры, поисковые системы и т.д.
И если информация из этих всех следильщиков - скрыта от большинства людей и получить ее трудно, то вот узнать историю в браузере - дело полуминуты!
Наверное, поэтому, многие пользователи частенько интересуются, как удалить историю посещения сайтов из браузера насовсем, так, чтобы ее никто не нашел. Постараюсь в этой статье показать, как это можно выполнить.
Автоматическая
Чтобы не заходить в каждый браузер и не очищать историю - гораздо удобнее использовать спец. утилиты - чистильщики. Рекомендую для этих целей CCleaner, System Care, Wise Care (первая, на мой взгляд, наиболее предпочтительна - именно в ней и покажу весь процесс работы).
Дополнение!
У меня на блоге, кстати, есть статья о лучших программах для чистки Windows от мусора - думаю, сейчас привести ссылку на нее, будет весьма кстати:
К тому же, у этих специализированных утилит-чистильщиков есть такая функция, как затирание удаленных файлов - т.е. утилита делает так, чтобы другие программы не смогли восстановить удаленные файлы. Т.е. в результате историю мы чистим полностью и насовсем - так, что ее впоследствии невозможно будет восстановить!
CCleaner
Официальный сайт программы:
CCleaner - одна из лучших утилит для быстрой и эффективной очистки Windows от мусора. Утилита очень бережно подходит к своей работе - удаляет только мусорные файлы, которые не повредят работе вашей системы. Кроме своей непосредственной задачи, утилита может дефрагментировать файлы реестра (для повышения производительности), удалять не удаляемые программы, контролировать автозагрузку и пр. функции.
Рассмотрим очистку браузерной истории...
После запуска утилиты, нажмите кнопку "Анализ" - она позволит в течении минуты-другой оценить степень "загрязненности" Windows различной мусорной информацией (временные файлы, битые ярлыки, хвосты в реестре, кэш браузеров и т.д.).

В моем случае, CCleaner нашла порядка 21 408 МБ мусора - что, согласитесь, не мало!
Обратите внимание, в меню слева показывается, какие браузеры будут очищены. Если вы не хотите чистить историю в определенном браузере - снимите напротив него галочки.
Для начала чистки - нажмите одноименную кнопку снизу (см. скриншот ниже).

Очищаем 21 408 МБ мусора
Чтобы историю нельзя было восстановить...
Если вы хотите, чтобы вашу историю не смогли восстановить с помощью спец. программ (например, такими: ), нужно сделать еще одну операцию - затереть нулями свободное место.
Суть здесь в чем...
Вы не замечали, что копирование информации на диск длится долго, а удаление - 1-2 сек. и файла нет. Почему так?
Дело в том, что при удалении файла, Windows просто начинает считать, что по этому адресу на диске у нее ничего нет, и в любой момент туда можно записать новую информацию. НО! Сам-то файл, до определенного момента, никуда с диска не исчезает, и пока это место на диске не будет перезаписано - его можно восстановить.
Операция затирания свободного места - как раз пройдется по таким участкам на диске, и забьет их "нулями", чтобы уже нечего было восстанавливать...
Таким образом, для полного удаления истории, после того, как программа вам отрапортует об успешном завершении операции очистки, зайдите в раздел "Сервис/Стирание дисков" и выберите следующие параметры:
- только свободное место (с занятого мы же уже удалили историю);
- простая перезапись (самый простой вариант - и быстро, и довольно-таки надежно);
- локальный диск "C:\" (указывайте тот диск, где у вас установлен браузер).

Операция стирания может длиться достаточно долго - на диск в 1 ТБ может потребоваться 1-2 часа. Но, обычно, все же системный диск с Windows делают меньшего размера, а потому операция проходит значительно быстрее. В любом случае, если вы беспокоитесь за историю - лишних 10-20 минут не играют большой роли...
ДОПОЛНЕНИЕ!
Есть еще один важный момент. В некоторых браузерах включена по умолчанию одна очень интересная функция: синхронизация истории (например, она есть в Chrome). И если вы зарегистрированы и авторизованы в браузере - то вся история не только копится у вас на жестком диске, но и на серверах Google (данные время от времени, отправляются в облако).
Таким образом, удалив всю историю на диске, а затем открыв браузер - вы можете увидеть, что история никуда не пропала, весь журнал посещений будет заполнен, как и прежде. Поэтому, перед очисткой, рекомендую отключить синхронизацию истории в браузере.
В Chrome это делается достаточно просто, нужно:
- либо открыть "Настройки/синхронизация" и выключить синхронизацию;
- либо открыть страничку chrome://settings/syncSetup , и аналогично сдвинуть ползунок на выкл.

Отключение синхронизации истории в Chrome (Настройки/синхронизация)
После этой отключенной опции - история не будет восстанавливаться после ее удаления с диска. Можно спасть спокойно ...
Важно!
Хоть мы и удалили историю полностью, но есть еще некоторые способы, которые помогают частично узнать, какие веб-ресурсы вы посещали. О том, как это можно сделать, я рассказывал в одной из своих статей, ссылку на нее привожу ниже (рекомендую ознакомиться).
Как посмотреть историю посещения сайтов, даже если она удалена -
Ручная
При этом способе не забывайте, что на диске останется информация, которую можно восстановить с помощью спец. программ (т.к. без сторонних утилит нельзя "забить" нулями свободное место на HDD).
Пожалуй, единственный плюс этого способа: не нужно скачивать и устанавливать дополнительные программы...
Chrome
В браузере Chrome есть три способа, чтобы войти в журнал истории посещения сайтов:

Для очистки истории, просто нажмите одноименную ссылку в меню слева. См. скриншот ниже.

Для открытия окна быстрой очистки истории в Chrome предусмотрено специальное сочетание клавиш - Ctrl+Shift+Del . Окно, открываемое после этого нажатия, показано ниже.

Если вы не хотите, чтобы Chrome запоминал историю - включите режим инкогнито (сочетание кнопок Ctrl+Shift+N ) - либо выберите данную опцию в настройках. Браузер откроет новое окно - которое будет защищено от прослеживания...

Также не забывайте о том, что для полной зачистки всех следов - необходимо затереть свободное место с помощью спец. утилит. Об этом я рассказал в первой части статьи!
Opera
- Для быстрой очистки истории - нажмите Ctrl+Shift+Del . Сочетание такое же, как в Chrome.
- Чтобы открыть историю: нажмите сочетание кнопок Ctrl+H, либо откройте меню "O --> история" (прим.: "O" - красный кружок в левом верхнем углу). См. скриншот ниже.

Firefox

Microsoft Edge

Дополнение!
История посещений в браузере на Андроид: как ее посмотреть и очистить (в Chrome, Яндекс браузере, Opera) -
Вот, собственно, и всё. Дополнения приветствуются.
Синхронизация браузера позволяет с легкостью восстановить все пользовательские данные, в том числе и историю. Для этого способа понадобится учетная запись, созданная до очистки истории браузера.
Заходим в настройки.
Находим кнопку, которая позволяет войти в аккаунт
, и выполняем авторизацию
.
Выбираем настройки
синхронизации и галочками отмечаем нужные пункты, а именно, «История
».
Нажимаем «Ок » и история восстанавливается. Синхронизация поддерживается большинством современных браузеров, в том числе «Хром», «Мозилла», «Опера», «Яндекс» и другими.
Проверяем кэш
DNS кэш хранит
в себе историю последних посещений сайта из любого приложения. Чтобы его проверить, нажимаем горячие клавиши Win
(кнопка с флажком)+R
и открываем командную строку
. Сделать это также можно из меню «Пуск
», вызвав окно «Выполнить
» и введя команду «cmd
».![]()
В консоли набираем команду ipconfig
/
displaydns
и наживаем клавишу ввода. Появляется список
всех посещенных адресов.
Стоит учесть, что отобразятся не только адреса из одного браузера, но и вообще все последние подключения к сети, что может затруднить поиск.
Восстанавливаем с помощью программ
Handy Recovery — программа, восстанавливающая удаленные с диска данные. Скачиваем с официального сайта и устанавливаем.
Запускаем утилиту и в правом окне проходим в папку, где хранятся файлы браузера. Путь C :\ Users \Имя пользователя\ AppData везде одинаков, а затем ищем:
- Local\Google\Chrome\User Data\Default\local storage для Google Chrome
- Roaming\Mozilla\Firefox\Profiles\
Для Mozilla Firefox - Local\Microsoft\Windows\History для Microsoft Edge
- Local\Yandex\YandexBrowser\UserDate\Default для Яндекса
- Roaming\OperaSoftware\OperaStable для Opera
Выбираем
файлы, содержащие слово «History
» или «places.sqlite
» для Firefox. Нажимаем на «Восстановить
».
Программа предложит выбрать путь, в который будут возвращены файлы. Можно поставить сразу ту папку, из которой данные и берутся, а можно выбрать любую другую и скопировать вручную. Чтобы сменить путь кликаем на «Обзор »
Отмечаем все три галочки и щелкаем на ОК
.
Смотрим куки
Куки хранят информацию о действиях на сайтах для удобства работы пользователя, поэтому просмотрев cookie можно найти хотя бы часть посещенных адресов.
Хранятся они примерно в тех же директориях , где и история браузера, т.е. переходим в C :\ Users \ Имя профиля \ AppData , а затем:
- Local\Chromium\User Data\Default\Cache\ для Google Chrome
- Local\Opera\Opera\cache\ для Opera
- Roaming\Mozilla\Firefox\Profiles\ для Firefox
- Roaming\Microsoft\Windows\Cookies\ для Internet Explorer
Открыть их можно также из любого браузера
, посмотрев настройки. Находятся они обычно во вкладках с личными данными, историей или безопасностью.

Как и в случае с кэшем, этот способ может выдать много «мусорных» адресов, которые вы не посещали напрямую, но к которым мог обращаться браузер.
Делаем откат системы
Чтобы сделать откат системы, в меню «Пуск
» вводим в строку поиска «восстановление системы
». Выбираем
появившуюся программу.
В ней переходим в раздел «Восстановление системных файлов
» и нажимаем «Далее
». Выбираем точку восстановления
из предложенных программой. Они создаются не только вручную
, но и автоматически
. Выбираем тот временной промежуток, когда история ещё не была удалена.
Щелкаем на «Готово » и ждем необходимое время. Произведенные изменения будут необратимы.
Узнать, как пользователь проводит время в Интернете, какими сайтами интересуется, посещает ли ресурсы сомнительного содержания, активно ли использует аккуратны в соцсетях – теперь возможно (даже если он умело заметает все следы своей онлайн активности)!
Используя программу
RS Browser Forensics
вы легко восстановите и проанализируете удаленную историю браузеров, узнаете все об активности пользователей под различными учетными записями, восстановите пароли, переписки, документы, использованные при работе в браузера.
Скачать РегистрацияВосстанавливайте историю посещений, пароли, переписки…
RS Browser Forensics – удобная и доступная программа, которая не только поможет восстановить историю посещенных страниц, закладки, пароли и список загрузок после очистки истории, использования режима «Инкогнито», переустановки браузера, но и произведет полный анализ онлайн активности пользователя.
Контроль поведения ребенка в сети, поиск цифровых улик в криминалистической практике, простое восстановление паролей и закладок, утерянных из-за необдуманных действий пользователя или проблем в работе компьютера – любые подобные проблемы могут быть решены в несколько кликов с программой RS Browser Forensics. Благодаря понятному интерфейсу работу с приложением быстро освоит каждый пользователь.
Восстановление данных и анализ активности
Согласитесь – даже если обычно мы используем Интернет для ежедневной работы, просмотров безобидных роликов в Youtube и ознакомления с информационными ресурсами, все же каждому есть, что скрывать о своей онлайн жизни. При этом даже после удаления истории браузера или очистки переписки «нежелательные» или «строго секретные» данные не исчезают бесследно. RS Browser Forensic проанализирует мельчайшие остатки данных на исследуемом устройстве и восстановит стертую историю браузеров в полном объеме.
- Увидите, какие сайты и страницы просматривал пользователь (даже после очистки истории браузеров Mozilla, Opera, Google Chrome, Safari, Яндекс, Рамблер и др.) и сколько времени провел на каждом ресурсе;
- Сможете ознакомиться с переписками пользователя в соцсетях, Email;
- Восстановите пароли, данные автозаполнения форм, закладки, историю загрузок.
Как это сделать?
Для начала работы и восстановления необходимых данных просто запустите программу RS Browser Forensics и нажмите кнопку «Анализ системы». Затем выберете учетную запись пользователя, онлайн активность которого вас интересует. А в следующем окне кликните на иконке нужного обозревателя. Теперь, выбирая один из разделов слева, вы сможете ознакомиться со всей доступной информацией о работе пользователя в данном браузере.



Активность в деталях
Во вкладке «История» будут отображены все веб-страницы, ранее посещаемые пользователем. Здесь вы найдете информацию об отдельных визитах на ресурсы и о переходах по страницам и ссылкам. В отдельные разделы вынесены данные истории поисковых запросов и сведения об активности в социальных сетях Facebook, Instagram, Twitter ВКонтакте, Одноклассники и прочих. То есть, чтобы найти конкретную интересующую вас информацию, уже не обязательно досконально изучать всю историю использования браузера… Просто выберите нужный раздел: «Визиты», «Поиск» или «Социальные сети», – чтобы видеть только нужную в данный момент информацию. В каждом случае вы будете видеть дату и время посещения страниц.

Напомним, вся информация может быть восстановлена даже после использования режима «Инкогнито» или «Приватного просмотра», удаления файлов браузера, его переустановки, форматирования жесткого диска.
Данные «со звездочкой»
Кроме того, после сканирования системы RS Browser Forensics отобразит закладки, созданные как на компьютере, так и на мобильном телефоне. Информация будет представлена в виде дерева каталогов. История загрузок отображается в отдельном разделе, где вы увидите адрес ресурса, с которого производилось скачивание файла, время работы с ним и данные о расположении файла на жестком диске.

Восстановление паролей
Большинство современных браузеров умеют запоминать логины и пароли, используемые пользователем для входа в аккаунты на различных сайтах. RS Browser Forensic восстанавливает доступ к этим данным в любой учетной записи и, как следствие, возвращает доступ к email-сообщениям, перепискам в соцсетях, всем данным, сохраненным в аккаунтах Google и Facebook, включая данные геолокации, контакты, историю поисковых запросов. Информация об используемых логинах и паролях представлена во вкладке «Пароли».

Доступ к документам
Во вкладках «Изображения» и «Файлы» вы найдете информацию о работе пользователя с любыми документами, просмотренными в браузере и загруженными из него. Доступен предварительный просмотр содержимого файлов. Даже если данные были удалены, вы сможете сохранить нужные файлы на жесткий диск.


Сессии и их анализ
Во вкладке «Сессии» отображается собранная из системных ресурсов информация об истории посещенных юзером сайтов и отдельных страниц с указанием их названий, ссылок, даты посещения, количества визитов и времени, проведенного на каждом онлайн ресурсе. Вы можете самостоятельно устанавливать фильтры и сортировать результаты анализа для удобства работы с ними.

Мастер экспорта

Совместимость и работа с браузерами
Вы можете загрузить и бесплатно опробовать программу RS Browser Forensics. Продукт совместим с 32 и 64 битными операционными системами Windows версий 7, 8 и 10, а также Windows XP, Vista, NT, 2003 и 2008 Server.
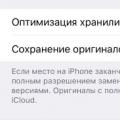 В чём разница между Медиатекой iCloud и Фотопотоком
В чём разница между Медиатекой iCloud и Фотопотоком Как отключить обновление Windows
Как отключить обновление Windows Фиты кораблей в EVE Online: Vexor
Фиты кораблей в EVE Online: Vexor