Почему комп не видит айфон? Причины и решения. Почему компьютер не видит айфон через USB: решение проблемы
Инструкция
Если вы из разряда тех обладателей модного гаджета, которые не могут понять, почему компьютер не видит , то вы можете найти причину самостоятельно без обращения в специализированный сервис. Для этого в первую очередь проверьте соединение.
Если вы подключаетесь через кабель USB, осмотрите его, обратив внимание на наличие окислений, перегибов и других внешних повреждений. Если проблема не визуализируется, все равно попробуйте заменить провод.
При исправности кабеля соединения и компьютера может не происходить из-за проблемы со входом USB на . Проверьте его, подключив к нему флешку. Если она не определяется, вероятнее всего, дело в отсутствии драйверов. Проблему можно устранить, если скачать их в интернете и установить на компьютер. После этого его нужно перезагрузить и попробовать снова подключить iPhone.
Для подключения айфона через кабель необходим порт USB 2.0 и выше. В противном случае соединение не будет установлено, а вы увидите надпись , что данное устройство может работать быстрее.
Если почему-то компьютер не видит айфон, сломан может быть и вход на самом телефоне. Проверить это просто - достаточно подключить зарядное устройство. Если iPhone не заряжается, можно продуть соответствующий вход, при сильном загрязнении - аккуратно протереть смоченной в спирте ватной палочкой, а при окислении - тихонько провести обыкновенным ластиком по контактам. Если же телефон пострадал из-за влаги, то подсушить его можно феном.
Если с разъемом и кабелем все в порядке, можно предположить, что сломался шлейф разъема питания. Несмотря на то, что портится он редко, но все же такое повреждение происходит иногда из-за частых падений устройства.
Стоит помнить, что если вы не являетесь опытным мастером, то не следует раскручивать устройство и подвергать его другим механическим воздействиям, в противном случае можно лишиться гарантии . Если какая-либо деталь у iPhone не работает, то заменять ее желательно на оригинальную и в официальном сервисе Apple. Из-за запасных частей плохого качества компьютер может не видеть айфон.
Иногда компьютер выдает ошибку, в которой говорится о несоответствии определенным требованиям. В таких случаях не нужно ее менять, проблему можно решить, если вытащить или включить авиарежим в настройках айфона.
Если при подключении iPhone к компьютеру появляются ошибки SyncServer или MobileDeviceHelper, а на мониторе вы видите сообщение о том, что приложение будет закрыто, вероятнее всего ваши устройства имеют различные часовые пояса или время. Чтобы устранить проблему, следует проверить соответствующие настройки.
Для подключения iPhone к компьютеру через USB порт вам понадобится сам гаджет, шнур USB, который поставляется в комплекте с устройством, и, конечно же, компьютер. USB шнуры поставляются в нескольких модификациях (в зависимости от вашей модели iPhone):
Первый вариант - это 30-пиновый разъем:
Он подходит к таким моделям как iPhone 2G, iPhone 3G, iPhone 4G и iPhone 4S (также поддерживаются iPad , iPad2, iPad3 и iPod Touch) .
Второй вариант – это Lightning 8-контактный разъем:

Он подходит к более современным моделям таким как iPhone 5, iPhone 5C, iPhone 5S, iPhone 6 и iPhone 6S (также поддерживаются iPad Mini, iPod Touch 5G).
Существует еще и кабель USB Type-C. В отличие от Lightning он может вставляться любой стороной, и у него огромная пропускная способность - до 10 Гб/сек.

Подключение айфона к компьютеру через usb
Чтобы подключить айфон к компьютеру через usb вам нужно скачать программу iTunes. Дело в том, что в поставке программы есть необходимые драйверы для подключения Apple девайсов, и, кроме того, многие необходимые функции для них.
Итак, зайдите на http://www.apple.com/ru/itunes/download/ и кликните по кнопке «Загрузить»

После того как вы скачали программу, нужно ее установить на ваш компьютер. Для этого запустите скачанный файл - вам откроется окно, в котором нужно будет нажать кнопку «Далее»

Следующее окно показывает вам куда будет установлена программа:кликните по кнопке «Установить»

Через несколько минут установка будет успешно завершена

не забудьте снять галочку с вкладки «Открыть iTunes», пока вам не нужен запуск программы.
Теперь пришло время подключить айфон к компьютеру через usb. Для этого один конец USB шнура подключите к USB входу компьютера, а другой, соответственно, - к вашему iPhone.

При подключении ваш iPhone завибрирует, чтобы уведомить о зарядке.
Начнётся установка драйвера устройства, по завершению которой на мониторе всплывет окно автозапуска устройства

Затем подключенное устройство появится во вкладке «Мой компьютер» в виде дополнительного значка

Кликнув по нему, вы увидите, что откроется внутренняя память вашего устройства.

Вы можете просмотреть только фотографии и видео, однако музыку можно прослушать только если вы подключены через iTunes.
Как перекинуть фото с айфона на компьютер через usb?
Теперь перейдем непосредственно к программе iTunes. Кликните по значку iTunes и в открывшемся окне нажмите кнопку «Принимаю»

В следующем окне нажмите на значок телефона (в левом верхнем углу) - вам откроются данные вашего устройства

Через iTunes вы можете скинуть фото с айфона на компьютер через usb, провести синхронизацию с компьютером, загрузить в ваше устройство музыку, фильмы, персональную информацию, а также устанавливать игры и приложения с магазина Apple Store.
Какие же плюсы нам дает проводное соединение?
- - Первое и самое главное - это скорость обмена данными.
- - Возможность установки и удаления приложений
- - Возможность зарядки гаджета
- - Возможность восстановления устройства
- - Обновление программного обеспечения
Из минусов могу отметить только, то, что для подключения необходим USB порт (а на некоторых марках компьютеров их всего два) и то, что ваш iPhone должен быть рядом с компьютером.
Компьютер не видит айфон через usb но заряжается: что делать?
Но что делать, если вы подключили свой айфон через usb, зарядка идет, но компьютер всё-таки не смог определить ваш iPhone? Давайте рассмотрим некоторые методы решения данной проблемы.
- - Сначала нужно перезагрузить оба устройства, для того чтобы убедиться, что ни одно из них не зависло.
- - Следующий шаг - нужно проверить все USB порты: они могут не работать из за разбитых контактов. Для проверки возьмите любую флешку и проверьте поочередно каждый USB порт.
- - Отключите стороннее программное обеспечение (антивирусы, и т.д.), не забудьте после проверки их включить.
- - Также разблокируйте ваш телефон, возможно, там будет надпись «Доверять этому компьютеру?»

Без утвердительного ответа никакой синхронизации происходить не будет, только зарядка.
- - Попробуйте поменять USB шнур - возможно, он вышел из строя. Иногда даже без видимых повреждений кабель бывает нерабочим.
- - Попробуйте сбросить настройки телефона (не забывайте про резервное копирование)
- - Можно также почистить разъем USB шнура - возможно, он загрязнен.
- - Проверьте, правильно ли установлено время как на компьютере так и на вашем телефоне (даже маленькое несоответствие приведет к тому, что компьютер не распознает айфон через usb)
Если не один метод вам не помог, то, скорее всего, у вас разбит разъем для зарядки, и вам стоит поменять его в сервисном центре.
Несмотря на то, что современные устройства на iOS вполне могут обойтись без компьютера, существуют сценарии, при которых обращаться к нему всё-таки приходится. Вполне логично, что на стыке технологий могут возникать определённые шероховатости, и именно с такими вопросами мы постараемся разобраться в этом материале.
Одной из распространённых проблем при работе с iTunes является невозможность обнаружения подключенного устройства. Причин здесь может быть несколько, но нередко сбой возникает в механизме доверенного подключения, когда на обоих гаджетах сохраняются ключи для последующей авторизации. По умолчанию запрос «Доверять этому компьютеру» должен отобразиться при следующем подключении, однако намедни автор столкнулся с прямо противоположной ситуацией, когда после отрицательного ответа пользователя запрос не повторялся. Решить проблему, как полагается, можно в несколько простых шагов.
Начнём, как полагается, с «родного» для iOS и iTunes окружения — операционной системы OS X. Безусловно, в силу программно-аппаратной интеграции проблемы здесь возникают реже, однако от случайностей не застрахован никто. Итак, если iPhone упорно не хочет доверять вашему Mac, можно попробовать очистить содержимое специального системного каталога Lockdown. Для этого отключаем iOS-устройство от компьютера, выполняем комбинацию клавиш [cmd ]+[shift ]+ [G ] (или выбираем пункт «Переход к папке» в меню «Переход» строки меню OS X) и отправляемся по адресу /var/db/lockdown/ . В открывшемся окне взгляду предстанут один или несколько (в зависимости от количества синхронизированных устройств) файлов-сертификатов, которые и требуется удалить.

После этого подключаем гаджет и отвечаем на вопрос о доверии компьютеру утвердительно. Теперь устройство должно определяться системой.
Для ОС Windows, c «упорством» которой и столкнулся ваш покорный слуга, суть процедуры остаётся той же. Единственное отличие здесь, кроме иного расположения «виновника» — необходимость отобразить скрытые файлы и папки. Для этого открываем Панель управления из меню «Пуск» и переходим в раздел «Свойства папки», где на вкладке «Вид» выбираем одноимённый параметр. Что касается адреса, то он разнится для разных версий Windows.
Windows XP : C:\Documents and Settings\All Users\Application Data\Apple\Lockdown

Windows 7, Windows 8, Windows 10 : C:\ProgramData\Apple\Lockdown

Если же вышеописанные манипуляции не решили проблему, для ОС от Microsoft существует более сложный способ, связанный c драйвером мобильного устройства и описанный пользователем YouTube с ником STOK SHOK .


Надеемся, эти советы помогут вашим гаджетам найти общий язык. Как обычно, не забывайте заглядывать , где можно задать вопрос касательно использования техники Apple, присылать снимки экрана
Для синхронизации данных iPhone с другим компьютером или iOS устройством, необходима программа iTunes. Иногда в процессе могут появляться ошибки, а устройство не отображается в списке доступных. Далее мы подробно расскажем, почему айфон не подключается к компьютеру через USB и что делать, чтобы исправить проблему.
Возможные проблемы
Если после подключения айфона к компьютеру (Windows, macOS), смартфон не отображается в iTunes или списке устройств, то причин для этого может быть несколько. Рассмотрим основные проблемы и способы их устранения:
- На компьютере установлена старая версия iTunes. Попробуйте скачать обновления через настройки или полностью переустановите программу (дистрибутив доступен на официальном сайте).
- Установленная на комп версия операционной системы не соответствует требованиям программы. Если вы используете OS X, то проверьте наличие обновлений, при необходимости загрузите их. Помните, что iTunes доступна только для Windows и macOS.
- Отсутствие драйверов. Если зарядка идет, то смартфон определяется устройством, но не может синхронизироваться с программой. Убедитесь, что на ПК или Mac установлены все необходимые драйверы (Apple Mobile Device и другие). Они загружаются автоматически, при первом подключении iPhone к компьютеру. При необходимости скачайте их с официального сайта Apple.
- Неисправный коннектор, шлейф. Если компьютер перестал видеть смартфон, то причина может быть в засорившемся или неисправном USB разъеме на ПК или iPhone. Попробуйте использовать другой кабель (только оригинальный).
- Наличие вирусов на компьютере или смартфоне. Проведите полное сканирование системы и устраните возможные угрозы. После этого попробуйте переподключить айфон к ПК.
Иногда афйон невидим для компьютера из-за установленного антивирусного софта или других программ для контроля безопасности, блокирующих соединение. Попробуйте временно отключить их и только после этого повторить попытку синхронизации данных.
Подключение айфона к компьютеру через USB
Если вы хотите посмотреть с компьютера хранящиеся на iPhone файлы, создать резервную копию или выполнить другие действия, то подключите его к компьютеру по USB. Порядок действий:
- Возьмите оригинальный кабель от iPhone и с его помощью соедините устройство и ПК.
- Дождитесь автоматической установки драйверов. При необходимости загрузите их с официального сайта или с помощью стороннего софта.
- Запустите iTunes. Если у вас нет программы, то скачайте дистрибутив (доступен для Windows и macOS).
- Дождитесь, пока в айтюнс появится значок айфона и устройство отобразится в списке доступных. После этого в трее появится зеленая галочка.
- Перейдите на вкладку «Обзор», чтобы получить о смартфоне подробную информацию.
После этого вы сможете создавать резервные копии, сбрасывать устройство до заводских настроек, выполнять другие действия. После подключения iPhone по USB, синхронизировать данные можно будет по Wi-Fi.
Для нормальной синхронизации данных между компьютером и смартфоном, вовремя загружайте и устанавливайте обновления для iOS. Проверить наличие доступных можно через настройки.
Переустановка драйверов
Если вы уверены в целостности кабеля и коннектора, а компьютер не обнаруживает подключенное устройство, то скорее всего проблема синхронизации в неисправности драйверов. Отсоедините от ПК все iOS устройства и выполните следующие действия, чтобы переустановить их:
- На компьютере Windows. Откройте «Диспетчер устройств» и найдите в списке «Портативные устройства». Появится перечень доступных драйверов. Кликните на «Apple Mobile Device Driver» правой кнопкой мыши и выберите «Обновить». Если это не помогает, то полностью удалите драйвер.
- На Макбуке. Подключите iPhone и разблокируйте устройство. На компьютере перейдите в меню Эппл. Здесь найдите раздел «Информация о системе». В левой части открывшегося окна найдите пункт «USB». После этого справа отобразится доступное программное обеспечение от сторонних производителей. Удалите его.
Заново драйвера для айфона на компьютер установятся автоматически, с помощью программы iTunes. Если это не помогает, то сделать это можно через сторонний софт. Например, copytrans drivers installer.
Компьютер не видит айфон через USB, но заряжается
Если при подключении iPhone к компьютеру, смартфон заряжается, но не отображается в айтюнс или списке доступных устройств, то попробуйте выполнить следующие действия:
- Отключите устройство и переустановите драйвера. Для этого полностью удалите с компьютера все программы от Apple (включая айтюнс). Сделать это можно через утилиту «Установка и удаление программ». После этого загрузите их с официального сайта.
- Удалите временные файлы Apple Mobile Device из папок Roaming и AppData.
- Попробуйте подключить iPhone через другой юсб разъем, использовать другой кабель (только оригинальный).
Иногда проблема может быть в засорившемся или неиспрном коннекторе. Попробуйте аккуратно прочистить его кисточкой или продуть воздухом.
Айфон не заряжается от USB компьютера
Если компьютер не распознает устройство и айфон не заряжается, то скорее всего проблема в неисправном USB кабеле. Попробуйте использовать другой шнур или подключить смартфон с его помощью к другому ПК Windows или макбуку. Другие рекомендации:
- Убедитесь, что компьютер находится в рабочем состоянии, не в спящем режиме или гибернации.
- Попробуйте подсоединить устройство к другому компьютеру, ноутбуку или используйте USB разъем 3.0.
- Если появляется сообщение об ошибке с текстом «Устройство не поддерживается», то проблема может быть в неисправном шлейфе смартфона. Тогда устранить ее программным путем не получится.
Если устройство не опознается компьютером даже при использовании других USB кабелей, то попробуйте обратиться в сервисный центр. Скорее всего в iPhone необходимо заменить шлейф или другую неисправную комплектующую.
iPhone не похож на стандартные накопители. Его можно подключить к компьютеру через USB-порт и использовать как обычную флешку: перекинуть фотографии , музыку и видео, просмотреть отснятый материал. Но это не весь потенциал устройства. Если синхронизировать его с ПК и использовать специальную программу, можно будет загрузить приложения, книги, музыкальные альбомы любимых групп, нарезать рингтоны, сохранить резервную копию данных, сбросить настройки, прослушать радио, просмотреть ТВ-шоу, сделать покупки в магазине утилит от Apple, отредактировать свои данные в учётной записи. И это только малая часть возможностей гаджета. Разберитесь, как через Айфон подключить к компьютеру Айфон, чтобы воспользоваться всеми этими функциями.
Чтобы полноценно работать с iPhone, надо скачать на ПК определённое программное обеспечение. Оно есть на официальном сайте Apple. Нужно для сопряжения Айфона и с помощью USB, и по Wi-Fi. Если вы планируете использовать «яблочные» гаджеты, эти утилиты должны быть установлены.
- iCloud. Сетевое хранилище. Обеспечивает общий доступ к файлам, контактам, почте, календарю, заметкам, списку друзей. Если установить приложение на всех ваших гаджетах, они смогут обмениваться данными напрямую. Можно зайти в хранилище и через браузер - для этого откройте страницу iCloud.com.
- iTunes. Файловый менеджер и основной сервис для синхронизации iPhone и ПК. Без него невозможно разобраться, как подключить Айфон к компьютеру. Эта программа служит для управления гаджетом, загрузки на него программ и файлов. С её помощью можно покупать контент в AppStore, активировать подарочные карты и отправлять их друзьям. Также в Айтюнс есть встроенный медиаплеер. Существуют и другие файловые менеджеры (например, iFunBox или iTools). Но они неофициальные.

Подключение через USB
Для сопряжения с ПК вам нужен USB-кабель. Он должен входить в комплект поставки iPhone - лежать в коробке. Другие провода лучше не использовать. Если оригинальный кабель утерян или повреждён, можно приобрести такой же. Главное, подобрать комплектующие, которые подходят для вашего гаджета. Провод с разъёмом 30 пин («толстая зарядка») предназначен для девайсов старых моделей. Lightning-коннекторы («тонкие») - для устройств нового поколения.
Для такого соединения можно использовать только порты ЮСБ 2.0 и выше. Со слотом версии 1.0, система выдаст оповещение, что всё может работать быстрее. И гаджет она не «увидит».

Вот как подключить Айфон к компьютеру через USB:
- Установите на ПК самую новую версию iTunes.
- Также желательно скачать iCloud.
- Включите iPhone.
- Подсоедините один конец кабеля к нему.
- Другой вставьте в USB-порт ПК.
- Он должен определить наличие нового устройства. Если вы синхронизируете Айфон впервые, будут автоматически установлены драйвера Apple Mobile Device. Их также можно загрузить с официального сайта производителя.
- Разблокируйте телефон. Он выдаст уведомление «Доверять ли этому компьютеру?». Нажмите «Доверять». Может появиться сообщение «Разрешить ли этому устройству доступ к фото и видео?». Тапните «Разрешить».
- Должен запуститься Айтюнс. Если этого не произошло, откройте его вручную. Через эту программу можно взаимодействовать с гаджетом.
- Дождитесь, пока закончится синхронизация .
- Также значок с Айфоном появится в меню «Мой компьютер» в качестве портативного устройства или внешнего диска.
- Чтобы зайти в обзор девайса в iTunes, нажмите на кнопку с иконкой в виде телефона. Она слева сверху.
Wi-Fi
Помимо подключения к USB, можно создать соединение по Wi-Fi. Для этого все синхронизируемые устройства должны быть в одной сети. То есть выходить в интернет через один и тот же роутер.
Вы не будете «привязаны» к ПК проводом. Но не все функции доступны в этом режиме. К примеру, не получится восстановить гаджет из резервной копии или обновить ПО. И такое сопряжение быстро сажает аккумулятор.

Вот как подключить iPhone к компьютеру с помощью беспроводного соединения:
- Зайдите в настройки Айфона.
- Откройте раздел «Wi-Fi».
- Передвиньте переключатель в режим ВКЛ. Он должен стать зелёным.
- Выберите свою сеть и введите пароль, если она защищена.
Теперь выставьте параметры синхронизации. Для этого надо присоединить Айфон к USB-разъёму. После однократной настройки можно будет использовать беспроводную связь . И через неё работать с Айтюнс.
- Подключите iPhone кабелем к ПК.
- Откройте iTunes.
- Нажмите на иконку в виде телефона. Она слева сверху.
- В разделе «Обзор» прокрутите страницу вниз.
- Отметьте галочкой пункт «Синхронизировать по Wi-Fi».
- Кликните «Применить».
Теперь можно попробовать подключиться «по воздуху» через беспроводные сети. Для начала отсоедините USB-провод. Потом:
- Откройте настройки Айфона.
- Перейдите в раздел «Основные».
- Проскролльте страницу вниз.
- Меню «Синхронизация с iTunes».
- Тапните на «Синхронизировать».
Теперь в Айтюнсе будут доступны настройки и файлы девайса.
Bluetooth
Сопряжение возможно и через Bluetooth. Если он есть на устройствах, которые вы хотите соединить.

- Предварительно включите его на компьютере или ноутбуке. Активируйте видимость ПК, чтобы его нашли другие гаджеты с включенным блютузом.
- Зайдите в настройки iPhone.
- Передвиньте ползунок в режим ВКЛ.
- В списке девайсов отыщите свой ПК и тапните по нему.
- Появится сообщение с кодом. Такие же цифры должны отобразиться на компьютере. Это нужно, чтобы случайно не синхронизироваться с незнакомым гаджетом. В некоторых случаях числа надо ввести вручную.
iPhone как модем
Через iPhone можно раздавать интернет другим устройствам и использовать его как модем . Для этого надо создать точку доступа. Подключённый к ней ПК будет использовать сеть мобильного оператора.

- Зайдите в параметры гаджета.
- Раздел «Режим модема» («Personal Hotspot»).
- Передвиньте чекбокс в режим ВКЛ.
- Если вы используете синхронизацию по USB, ПК дополнительно установит дополнительный драйвер. А Айфон появится в списке сетевых подключений.
- Или активируйте Bluetooth-сопряжение.
- Также в настройках Apple-девайса есть пароль от Wi-Fi. С ним можно добавить в одну сеть много устройств. Просто введите его на каждом ПК.
Так как подключить iPhone к компьютеру через USB намного проще, обычно предпочитают именно это соединение. С ним можно одновременно работать в iTunes и заряжать батарею. Да и функционал у него больше. Но беспроводная сеть удобнее и практичнее. С ней вы не ограничены длиной кабеля. И с Wi-Fi Айфон можно использовать как маршрутизатор для выхода в интернет с нескольких устройств.
 Meizu m3 note или Meizu m3s – какой брать: большой или маленький?
Meizu m3 note или Meizu m3s – какой брать: большой или маленький? Операционная система MeeGo Операционная система meego
Операционная система MeeGo Операционная система meego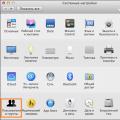 Как защитить паролем файл или папку в macOS
Как защитить паролем файл или папку в macOS