Accesați ce înseamnă. Crearea și completarea bazelor de date în Microsoft Access
Microsoft Office este un editor care vă permite să creați și să editați documente de birou. De asemenea, are o aplicație încorporată care permite utilizatorilor să lucreze cu baze de date. Bazele de date sunt, în primul rând, un instrument convenabil pentru stocarea, organizarea și preluarea informațiilor necesare. Acest material va examina în detaliu editorul Microsoft Access și va publica instrucțiuni pas cu pas pentru lucrul cu aplicația.
Ce este Microsoft Access
Microsoft Office Access este un editor puternic care este un sistem de gestionare a bazelor de date bazat pe modelul relațional. De asemenea, trebuie remarcat faptul că folosește un model de schimb dinamic între resursele de rețea și aplicații. în care folosește editorul instrumente avansate pentru prelucrarea oricărui tip de informație și prezentarea lor într-o structură clară, consecventă.
Access introduce, de asemenea, suport pentru dinamică biblioteci ActiveX. Această tehnologie, care ajută nu numai la prezentarea informațiilor sub formă de text, ci și sub formă de obiecte multimedia. Modelul relațional vă permite să stabiliți legături între bazele de date și să controlați orice modificare, făcând ajustări în timp util.
Unii utilizatori cred că unul dintre editorii Microsoft Office Excel este similar cu programul Access, dar aceasta este o concepție greșită. Excel este un instrument de lucru cu foi de calcul, iar acesta din urmă, la rândul său, este folosit pentru a crea o bază de date sub formă de tabele.
Principiul de funcționare a Excel se bazează pe organizarea datelor într-un tabel separat, Access vă permite să efectuați sarcini mai complexe, lucrând cu o gamă largă de informații. Și în concluzie, este necesar să remarcăm o caracteristică importantă, Excel este conceput pentru un singur utilizator, deoarece schimbarea informațiilor este de natură locală, iar Access implică lucrul cu mai mulți utilizatori cu baze de date.
De ce este folosit?
Editorul este folosit pentru a automatiza complet lucrul cu baza de date în diverse domenii de activitate, afaceri, management de personal etc. Este de remarcat faptul că, datorită faptului că software-ul are o structură universală, ajută la scăderea unei supraabundențe de date atunci când trebuie să modificați parametrul dorit, nu prin introducerea unuia nou, ci prin ajustarea celui vechi. Mai mult, modificările se vor reflecta nu numai în baza de date principală, ci și în cele asociate acesteia.
Structura aplicației
Confortul de a lucra cu programul se realizează datorită prezenței elementelor care permit automatiza procesul crearea unei baze. Mai jos este o listă a principalelor componente ale software-ului.
Componente:
- masa. Componenta aplicației este concepută pentru a scrie și stoca date;
- cerere. Elementul este conceput pentru a primi informații de la unul sau mai multe tabele. Este un mijloc de accesare a bazelor de date aferente și a software-ului terților;
- formă. Obiectul este folosit pentru a prezenta informațiile introduse într-un mod mai ușor de utilizat;
- raport. Vă permite să obțineți rezultatul final sub forma unui document finit;
- macro. Este un element care conține o descriere secvențială pentru efectuarea unei acțiuni. Cu acesta, puteți seta o comandă care va efectua o anumită sarcină, de exemplu, verificarea modificărilor datelor într-unul dintre tabele;
- modul. O componentă care conține software scris în limbajul de programare Visual Basic. Cu ajutorul său, editorul extinde semnificativ funcționalitatea. Acest lucru se realizează prin utilizarea funcțiilor și procedurilor menite să răspundă la anumite schimbări;
- pagina de acces. Cu ajutorul acestuia, puteți accesa bazele de date de la distanță stocate pe alte computere personale.
Relația cu alte SGBD
Accesul vă permite nu numai să utilizați propriile informații introduse, ci și să stabiliți o relație cu un alt SGBD. Există și posibilitatea de a importa din alte aplicații, precum dBase, MySQL, Paradox, FoxPro, Excel. Pentru confortul utilizatorului, este implementată posibilitatea nu numai de a utiliza importul, ci și date link cu alte programe și resurse de rețea.
Prezentare generală a interfeței cu utilizatorul
Important! Interfața va fi revizuită folosind ca exemplu Microsoft Access 2013. Cu toate acestea, Microsoft Access 2007 și 2010 sunt aproape identice
Interfața din această versiune a software-ului este concepută pentru a îmbunătăți confortul lucrului cu numeroase elemente, se bazează pe panglică, care oferă acces rapid la principalele funcții și comenzi.
Interfața cu utilizatorul:
- « De culise" (crea). Elementul de interfață apare după pornirea programului și permite utilizatorului să selecteze un șablon pentru crearea unei baze de date. În procesul de lucru, pentru a accesa această filă, trebuie să urmați calea „Fișier” și „Creare”.
- « Fişier". Vă permite să salvați, să deschideți, să imprimați documentul finit, precum și să setați opțiunile de acces și să setați tema de design corespunzătoare.


- « Panglică". Este elementul principal atunci când lucrați cu editorul. Conține module cu instrumente pentru crearea și editarea unei baze de date. Include, de asemenea, o bară de instrumente cu acces rapid care conține cele mai frecvent utilizate componente.
- « Zona de navigație". Vă permite să vedeți rezultatul acțiunilor efectuate și reflectă structura bazei de date.
- « Fereastra de dialog". Un element de interfață cu ajutorul căruia utilizatorul poate specifica parametrii unui obiect.

- ". Pentru a afișa componenta, va trebui să faceți clic dreapta pe elementul obiect. Include comenzi care depind de sarcina efectuată.

- ". Folosit pentru a comuta modul de vizualizare a documentului și pentru a afișa starea operațiunii curente.
Interfața a fost revizuită folosind ca exemplu Microsoft Access 2013. Poate diferi în edițiile inferioare.
Lucrul cu baze de date în Access
Crearea bazei
Există mai multe modalități de a crea o bază de date: de la zero sau folosind un șablon gata făcut. În primul caz, utilizatorul trebuie să creeze singur elemente de bază de date și obiecte; în al doilea caz, totul este mult mai simplu. Lansăm un șablon gata făcut și introducem informațiile dvs. În continuare, vom lua în considerare în detaliu ambele opțiuni de lucru cu baze de date.
bază netă
Să începem să creăm o nouă bază de date și apoi să o completăm cu informații:

Creați din șablon
Lucrul cu șablonul arată astfel:

Umplerea bazei
Completarea bazei de date presupune crearea unui tabel și introducerea informațiilor necesare în acesta.
Pentru început, trebuie remarcat faptul că folosind MS Access puteți a importa. Pentru a face acest lucru, selectați fila „Extern” și faceți clic pe pictograma „Import”. Apoi, se va deschide o nouă fereastră în care trebuie să specificați calea către fișier și să faceți clic pe „Ok”. Apoi va apărea din nou fereastra de import, faceți clic pe „ Mai departe» și setați informații despre fiecare obiect. Am setat o cheie care va ajuta la procesarea rapidă a informațiilor și faceți clic pe „ Mai departe". După aceasta, obiectul va apărea în fereastra principală și puteți începe să-l creați.
Procesul de creație:

Trebuie remarcat faptul că câmpul „Preț” are un parametru numeric. Acest lucru se datorează faptului că informațiile în termeni monetari au o dimensiune exprimată în ruble (dacă se folosește versiunea oficială localizată a suitei de birou). Dacă vorbim despre prețul perifericelor de computer, atunci, de regulă, unitățile convenționale sunt folosite pentru a exprima costul său comparativ. Pentru un astfel de caz, se folosește un parametru numeric; aceasta va evita reconfigurarea întregii baze de date.


Proiectul nr. 1 „Produse”: 
Proiectul nr. 2 „Aprovizionare”: 
Scheme de date
Relația dintre tabele se stabilește folosind structura utilizată în proiect. În acest caz, structura este afișată grafic, ceea ce face procesarea datelor mult mai ușoară.
Stabilim relatii intre proiecte:

Acum avem nevoie stabiliți o conexiuneîntre două obiecte, procedăm astfel:

Crearea cererilor
Selecție clasică
Un exemplu de interogare vă permite să selectați date din baza de date în funcție de condițiile pre-create. În proiectul nostru, va fi creată o selecție care vă va permite să găsiți produse după numele lor. Vom efectua lucrările în baza de date „Produse”.

Crearea unei entitati
O interogare pentru a crea o entitate în Microsoft Access selectează din tabelele interconectate și alte interogări create anterior. Spre deosebire de prima opțiune, rezultatul va fi salvat într-un nou tabel permanent.
Procesul arată astfel:

Pentru a adăuga, șterge, edita
Acest tip de interogare presupune crearea și executarea unei acțiuni, în urma căreia parametrii din tabel se vor modifica.
Creăm o cerere după cum urmează:

Cerere a adauga:

Pentru editare:

Crearea si proiectarea formelor
Formularele sunt unul dintre elementele care sunt concepute pentru a organiza corect stocarea datelor.
Pentru ce sunt formularele:
- scopul formularelor este de a date de ieșire pe ecran într-o formă ușor de utilizat;
- controlul lansării. În acest caz, scopul principal al formularelor este de a rula macrocomenzi;
- arătând casete de dialog. Folosind formulare, puteți afișa un avertisment despre posibile erori.
Folosiți „” pentru a crea un obiect:

După aceea, în fața utilizatorului va apărea o nouă filă, unde tabelul va fi prezentat sub forma unui formular. După cum puteți vedea, percepția informațiilor a devenit mult mai convenabilă. 
Să luăm în considerare opțiunea de a crea formulare folosind Designer:

Creăm un formular de la zero folosind „”. Cu această opțiune, puteți personaliza aspectul, puteți modifica umplerea câmpului, puteți adăuga fișiere media și multe altele.

De asemenea, puteți configura parametrii necesari pentru imagine: „Culoare de fundal”, „Tip de fundal”, „Chenaruri”, etc.
Noi generăm rapoarte
Pentru a lucra cu rapoarte, vom folosi „”:

Raportați folosind Designer:

Access 2010, în ciuda popularității și ușurinței sale de utilizare, rămâne un secret bine păzit pentru majoritatea utilizatorilor. Acest program, publicat pentru prima dată în 1992 pentru Windows 3.0, a fost inclus în suita Microsoft Office și a devenit larg răspândit datorită utilizării convenabile și a capacității de a scrie aplicații bazate pe Access în sine pentru a lucra cu baze de date complexe.
Deși atunci când întâlniți pentru prima dată Microsoft Access 2010 se pare că doar utilizatorii avansați, informaticienii și programatorii folosesc un astfel de program, în practică acesta poate simplifica foarte mult viața oricărei persoane care lucrează.
Acces 2010 în limba rusă descărcare gratuită:
Pentru a înțelege semnificația utilizării Access, este suficient să ne imaginăm un simplu bloc de note în care este ținut un tabel cu o listă a lucrărilor efectuate, datarea acestora, costul și rezultatele. Un astfel de caiet poate fi păstrat și manual, chiar dacă există mai multe tipuri de lucru la ritmuri diferite. În acest caz, rezultatele sunt doborâte folosind un calculator simplu.
Cum se instalează Access 2010
Rulați programul de instalare, clic "Setare"

Marcați în listă nu instalați totul, cu excepția Accesși fonduri birou

Faceți clic pe instalare, așteptați finalizarea instalării.

Dacă problema este cu descărcarea:
Organizați și organizați
Dar dacă calculele trebuie făcute imediat pentru o duzină de muncitori care efectuează 2-3 tipuri de muncă? Pentru o lună întreagă, se pot acumula aproximativ o sută de tabele diferite, ale căror rezultate vor trebui recalculate în mod regulat. Un singur tabel cu date legate de lucrători, tipuri de muncă, costul acestora și orice alte informații necesare în Access poate înlocui mii de plăci unice. Comoditatea constă și în faptul că editarea datelor din orice bază de date conectată se va face automat în tabelul principal și oriunde sunt menționate informațiile modificate.
Toată lumea are nevoie de asta
Chiar dacă nu dețineți o afacere, nu numărați bani și nu organizați munca altcuiva, acest program vă va ajuta să vă gestionați bugetul familiei, să plătiți facturile la utilități, să înregistrați adrese și numere de telefon și multe altele.
Caracteristici de lucru cu programul
Access este un sistem de gestionare a bazelor de date relaționale, adică un set de instrumente pentru gestionarea unui set de tabele bidimensionale. Pentru a începe, puteți utiliza șablonul standard: facultate, proiecte de marketing, sarcini, persoane de contact și altele.
Cel mai convenabil lucru este capacitatea de a obține rapid informațiile necesare prin crearea de interogări, iar rapoartele generate din tabele optimizează datele într-o formă convenabilă pentru imprimare. În practică, este foarte util să poți crea pagini web cu date disponibile pe Internet. Acest lucru ajută la coordonarea muncii oamenilor care lucrează de acasă în diferite locuri din oraș sau chiar în diferite orașe.
Microsoft Access 2010 este perfect potrivit nu numai pentru teme, ci și pentru programarea bazelor de date cu demonstrarea ulterioară a rezultatului către client. Aplicațiile derivate din acesta, scrise în Visual Basic for Applications, ajută la coordonarea calculelor contabile chiar și la scară destul de mare, iar capacitatea de a crea macrocomenzi face acest lucru și mai ușor.
Astăzi, orice utilizator de sisteme informatice bazate pe Windows știe că suita standard de birou de la Microsoft include un editor unic numit Access. Ce este acest program și cum să lucrăm cu el, vom lua în considerare acum. În acest articol, desigur, vor fi prezentate doar problemele principale ale programului. O descriere completă a tuturor funcțiilor acestei aplicații va dura mai mult de o pagină.
Acces: ce este?
Ce este Microsoft Access? Access este un program cu funcții complete care este conceput pentru a funcționa cu orice tip de bază de date. Programul se bazează pe un model dinamic de schimb de date cu publicații online și alte aplicații. Acest program prevede utilizarea unor instrumente pentru automatizarea procesării oricărui tip de informații prezentate într-o formă structurată. Printre altele, Access este, de asemenea, un pachet software care oferă suport pentru controalele ActiveX. Acest lucru extinde semnificativ capacitățile programului, în sensul că poate utiliza nu numai componente text și tabelare, ci și obiecte de pe Internet și multimedia. Conexiunile stabilite în aplicație între baze de date (DB-uri) fac posibilă urmărirea cu exactitate a modificărilor în oricare dintre ele și ajustarea automată a parametrilor altora.
Acces: domenii principale de utilizare a aplicației
Nu este deloc surprinzător că, în majoritatea cazurilor, Microsoft Access este folosit pentru a automatiza complet procesele de analiză a datelor în afaceri, contabilitate și așa mai departe. Programul, datorită structurii sale universale, poate elimina aspectul așa-numitei redundanțe de date, atunci când este necesară modificarea unui parametru nu prin introducerea unuia nou, ci prin corectarea celui vechi și în așa fel încât acesta modificarea este afișată în toate bazele de date aferente. O întreprindere poate folosi Access pentru a ține evidența furnizorilor, clienților și activităților în care sunt implicați. Să presupunem că datele bancare ale unui furnizor se modifică. Atunci va fi suficient să le schimbi în baza de date, iar ajustarea automată va afecta restul bazelor de date. Aceasta va înlocui datele, în loc să introducă informații noi împreună cu cele existente. Această modificare va afecta numai evenimentele conexe. Într-un fel, utilizatorul primește automatizare completă. Același lucru este valabil și pentru contabilitatea depozitului. Să presupunem că un anumit grup de mărfuri este vândut prin divizia corespunzătoare a întreprinderii. Apoi articolele de marfă vor fi anulate automat în baza de date a mărfurilor disponibile în depozit. Este demn de remarcat faptul că acestea sunt doar cele mai simple exemple. Aplicația are de fapt funcții mai avansate.
Microsoft Access: Structură
Dacă vorbim despre ușurința în utilizare, aceasta poate fi realizată datorită prezenței elementelor de bază care joacă un rol important în analiza și prelucrarea datelor. Elementele principale includ următoarele:
- Un tabel este un element care stochează informații de bază într-un format specific (text, numeric, grafic);
- O interogare este un mijloc de accesare a articolelor conexe, a altor baze de date sau a programelor terțe;
- Un formular este prezentarea de date sau informații într-un mod ușor de utilizat;
- Raportul este rezultatul rezultatelor procesate;
- O macro este un element executabil care permite, atunci când are loc un eveniment, efectuarea anumitor acțiuni, generarea unui raport, crearea unei cereri;
- Modul – este un instrument de limbaj Visual Basic care vă permite să extindeți semnificativ capacitățile programului pe baza utilizării a numeroase funcții și a creării de proceduri;
Microsoft Access: comunicare cu baze de date externe și alte programe
După cum ar trebui să fie clar până acum, Microsoft Access vă permite nu numai să utilizați propriile date introduse de utilizator, ci și să le legați între ele. Capacitățile programului sunt astfel încât informațiile pot fi importate din diverse aplicații, cum ar fi Paradox, FoxPro, Excel, Word și așa mai departe. Pentru a simplifica procedurile, datele nu pot fi importate, ci legate, nu numai cu aceste programe, ci și cu surse de pe Internet sau de un mediu de rețea. Procesul de legare în sine se bazează pe interogări, la fel ca și cum funcționează bazele de date SQL. Apropo, Access îi sprijină și el.
Cum se creează baze de date bazate pe șabloane?
În Microsoft Access, elementul principal este tabelul. Această componentă este foarte asemănătoare ca aspect cu foile de calcul Excel, dar are mai multe caracteristici. Și principiul lucrului cu aceste elemente are propriile sale caracteristici distinctive. Cu toate acestea, este destul de ușor să vă creați propria bază de date la pornire. După ce apare fereastra de bun venit, utilizatorului i se oferă o alegere de șabloane, pe baza cărora va fi creată viitoarea structură a bazei de date sub forma unui tabel. Într-un alt fel, această vedere se numește Backstage. Aici puteți găsi, de asemenea, spații încorporate de care veți avea nevoie atunci când efectuați anumite sarcini. Dacă niciunul dintre spațiile goale prezentate nu îndeplinește cerințele utilizatorului, ceea ce este puțin probabil, vă puteți referi la căutarea pe resursa oficială Microsoft. Când șablonul dorit este selectat, va trebui să fie salvat ca fișier, specificând un nume și o locație. Aplicația va genera apoi automat structura de tabel necesară.
Cum se creează o bază de date de la zero?
Există o serie de limitări de luat în considerare în această chestiune. De exemplu, bazele de date pentru computerele personale desktop nu acceptă publicarea pe Internet. Bazele web nu sunt în concordanță cu unele dintre caracteristicile anterioare. După ce tabelul inițial a fost creat, se va putea continua la introducerea informațiilor. Merită să acordați o atenție deosebită faptului că datele pot fi introduse numai în rândurile și coloanele adiacente. De asemenea, nu trebuie să adăugați celule goale între ele, așa cum se face în aplicația Excel.Cea mai importantă condiție este ca fiecare coloană să conțină un singur tip de date. Astfel, dacă formatul este inițial data și ora, atunci informațiile introduse în coloana cu calcule bazate pe exponent nu vor fi recunoscute. Dacă este posibil, trebuie să planificați tabelul în această perspectivă. Pentru a simplifica munca, puteți utiliza un mod special de proiectare.
Caracteristici de import și legătură de date cu alte surse
Dacă vorbim de import de date, aici programul Microsoft Access are posibilități aproape nelimitate. Condiția principală este ca datele importate să fie împărțite în tipuri tabulare, așa cum se face în Word sau Excel. Dacă importul este efectuat, de exemplu, în versiunea text a programului Notepad, atunci tasta Tab (tab) poate fi folosită pentru a crea o astfel de structură. De asemenea, puteți utiliza listele de puncte de partajare și legăturile de date pentru a vă ușura munca. În acest scop, se utilizează o comandă specială în fila de date externe, care se află în grupul Legare și import. De asemenea, oferă soluții gata făcute (Word, Excel și așa mai departe). În cazul selecției, rămâne doar să specificați locația fișierului solicitat, locația de stocare în baza de date curentă, apoi confirmați alegerea făcută.
Postfaţă
Așa arată o aplicație Access. În acest moment, acest program este foarte popular în rândul unei game largi de utilizatori, deoarece dezvoltatorii săi au încercat să combine capacitățile altor programe de acest tip. Acest lucru ne-a permis să facem această aplicație foarte flexibilă în automatizarea majorității funcțiilor și personalizării necesare. Putem adăuga doar că Microsoft Access este un produs software puternic pentru prelucrarea datelor. Access facilitează crearea și gestionarea bazelor de date. Acest produs software este potrivit atât pentru proiecte mici, cât și pentru afaceri mari. Access este un ajutor excelent pentru stocarea diferitelor tipuri de informații.
UNIVERSITATEA DE STAT DE CONSTRUCȚIE DE INSTRUMENTE ȘI INFORMAȚII MOSCOVA
LUCRARE DE CURS
conform dissȘipline:
„SISTEME DE INFORMAȚII ÎN ECONOMIE”
Pe tema: “ MicrosoftAcces”
Am făcut treaba
Student de seară
Specialitatea an 3 080105
Grupa EF4-0515v
Zhabina I.A.
Lucrare verificata:
Shevereva E.A.
Moscova 2008
Introducere 3
1. Descrierea bazei de date Microsoft Access 4
2. Lucrul cu tabelele 10
3. Analizați conținutul tabelului pentru a crea legături 13
4. Crearea și tipărirea rapoartelor 14
5. Selectarea și sortarea înregistrărilor folosind interogări 17
6. Macrocomenzi 20
Concluzia 22
Lista surselor utilizate 23
Introducere
Programul ACCESS este inclus în pachetul celui mai comun pachet de software Microsoft Office. Acest program este universal în felul său. În același timp, programul este ușor de utilizat și accesibil utilizatorului obișnuit. Și interfața este responsabilă pentru toate acestea. În procesul de îmbunătățire a acestui program, au fost introduse caracteristici unice. Datele pot fi prezentate sub formă de tabele sau diagrame. Și dacă ținem cont de faptul că acest program poate fi folosit de orice utilizator (de la un începător la un dezvoltator profesionist), atunci fără îndoială se poate argumenta că ACCESS-ul Microsoft este cel mai bun instrument pentru rezolvarea problemelor de orice complexitate.
Sistemul de gestionare a bazelor de date Microsoft Access este una dintre cele mai populare aplicații din familia SGBD-urilor desktop. Toate versiunile de Access au în arsenal instrumente care simplifică foarte mult introducerea și prelucrarea datelor, căutarea datelor și furnizarea de informații sub formă de tabele, grafice și rapoarte. Începând cu Access 2000, existau și pagini Web de acces la date pe care utilizatorul le putea vizualiza folosind Internet Explorer. În plus, Access vă permite să utilizați foi de calcul și tabele din alte baze de date desktop și server pentru a stoca informațiile necesare aplicației dvs. Prin atașarea tabelelor externe, un utilizator Access va lucra cu bazele de date din acele tabele ca și cum ar fi tabele Access. În același timp, alți utilizatori pot continua să lucreze cu aceste date în mediul în care au fost create.
Descrierea bazei de date Microsoft Access
O bază de date Access este un fișier care are extensia mdb. Acest fișier poate conține nu numai toate tabelele, ci și alte obiecte ale aplicațiilor Access - interogări, formulare, rapoarte, pagini de acces la date, macrocomenzi și module.
Una dintre sarcinile principale ale creării și utilizării bazelor de date este de a oferi utilizatorilor informațiile necesare pe baza datelor existente. În Access, formularele și rapoartele sunt concepute în acest scop.
Când porniți Access, apare fereastra principală Microsoft Access.
Pentru a deschide o bază de date existentă, puteți utiliza una dintre cele trei metode. Selectați fișierul dorit din meniul Fișier din lista fișierelor deschise anterior.
Dacă nu există o astfel de listă în meniul Fișier, trebuie să utilizați comanda Instrumente, Opțiuni pentru a deschide caseta de dialog Opțiuni, deschideți fila General și bifați caseta Rețineți lista de fișiere (Lista de fișiere utilizate recent). Selectați un fișier din lista din zona de activități, care se află în partea dreaptă a ferestrei aplicației. Selectați comanda Deschidere (Deschidere) în meniul Fișier (Fișier), apoi selectați fișierul dorit în caseta de dialog Deschidere fișier bază de date (Deschidere).
În acest din urmă caz, caseta de dialog afișează de obicei conținutul dosarului My Documents sau Personal (în funcție de sistemul de operare instalat pe computer). După ce ați găsit baza de date necesară în listă, trebuie să selectați fișierul și să faceți clic pe butonul Deschidere sau să faceți dublu clic pe elementul din listă. Fereastra de bază de date selectată va apărea în fereastra principală Microsoft Access.
În noua versiune de Access, puteți deschide fișiere de bază de date create în Access 2000 și puteți lucra cu ele în același mod ca înainte.
Fișierele pot fi selectate în plus față de lista care apare în caseta de dialog Deschideți fișierul bazei de date când o deschideți. Puteți selecta folderul dorit fie din lista derulantă Look in, fie să utilizați comenzile rapide situate pe așa-numita bară de adrese din stânga. Când selectați comanda rapidă Istoric, apare o listă de comenzi rapide către fișierele și folderele deschise cel mai recent. Când selectați comanda rapidă Desktop, în caseta de dialog apare o listă care conține comenzi rapide către foldere și fișiere aflate în prezent pe desktopul Windows. Tipul de fișier este selectat din lista verticală Tip de fișier din partea de jos a ferestrei. În folderul Preferințe, puteți vizualiza comenzile rapide către acele foldere și fișiere care sunt utilizate cel mai des. Multe programe vă permit să adăugați comenzi rapide în folderul Favorites, inclusiv acest lucru se poate face direct în fereastra Deschideți fișierul bazei de date. Pentru a face acest lucru, selectați fișierul dorit din listă, faceți clic pe butonul Instrumente din bara de instrumente din partea de sus a ferestrei și selectați comanda Add to Favorites din listă.
Puteți deschide un fișier de bază de date situat pe o unitate de rețea. Pentru a mapa o unitate de rețea, trebuie să executați comanda Map Network Drive din lista de comenzi de pe butonul Instrumente.
Dacă fișierul de bază de date necesar nu poate fi găsit, acesta poate fi căutat prin specificarea criteriilor de căutare într-o casetă de dialog specială care apare când faceți clic pe butonul Instrumente și selectați comanda Căutare din listă.
O fereastră specială în Access este fereastra bazei de date, care vă permite să accesați toate obiectele bazei de date și să selectați modul de lucru cu obiectul. În partea stângă a ferestrei există un panou de obiecte care conține comenzi rapide pentru fiecare dintre obiectele Access: Tabele (Tabele), Interogări (Interogări), Formulare (Formulare), Rapoarte (Rapoarte), Pagini (Pagini), Macrocomenzi (Macrocomenzi). ), Module (Module ).
Făcând clic pe comanda rapidă cu mouse-ul, veți deschide o listă de obiecte corespunzătoare în partea dreaptă a ferestrei. Lista de obiecte poate fi reprezentată în patru moduri diferite (obișnuit pentru folderele din sistemul de operare Windows): - ca mici pictograme;
Sub formă de icoane mari;
sub forma unei liste;
Sub forma unui tabel.
Comutarea între aceste moduri de afișare se face folosind cele patru butoane din dreapta din bara de instrumente situată de-a lungul marginii de sus a ferestrei.
Când obiectele sunt reprezentate ca pictograme, aceste pictograme pot fi trase cu mouse-ul și poziționate în fereastra bazei de date în orice mod dorit. Dacă doriți să aranjați pictogramele astfel încât să fie unul lângă celălalt, trebuie să faceți clic dreapta pe orice zonă liberă a ferestrei bazei de date. Din meniul contextual, selectați comanda Line Up Icons.
Prezentarea unei liste de obiecte sub forma unei liste nu permite ca pictogramele să fie aranjate în mod arbitrar în fereastra bazei de date, dar ele pot fi „tragete” în afara ferestrei bazei de date (aceasta este una dintre modalitățile de a activa un obiect, de exemplu, a deschide o masă). Vizualizarea tabel vă permite să vizualizați pentru fiecare obiect nu numai numele, ci și descrierea acestuia (coloana Descriere), data și ora ultimei modificări (coloana Modificată) și data și ora creării (coloana Creat). , precum și tipul obiectului. Când utilizați orice tip de reprezentare a obiectelor în fereastra bazei de date, le puteți organiza după nume, tip, data creării și data modificării. Pentru a face acest lucru, faceți clic dreapta pe orice zonă liberă a ferestrei bazei de date. Din meniul contextual, selectați comanda Aranjare pictograme. Din meniul derulant, selectați metoda de comandă: După nume, după tip, după creat, după modificare.
Pentru ca obiectele din fereastra bazei de date să fie sortate automat, trebuie
Faceți clic dreapta pe orice zonă liberă a ferestrei bazei de date. Din meniul contextual, selectați comanda Aranjare pictograme. Selectați comanda Aranjare automată din meniul derulant. O bifă va apărea în fața comenzii care indică faptul că comanda automată este activată.
Pentru a anula aranjarea automată, trebuie să selectați din nou Aranjare automată din meniul Aranjare pictograme. Eticheta de comandă este eliminată și modul de aranjare automată este dezactivat.
Fiecare obiect al bazei de date poate fi lucrat în două moduri. Să numim primul mod de execuție mod (în mod convențional, deoarece diferă oarecum pentru diferite tipuri de obiecte):
pentru tabele, interogări, formulare și pagini de acces la date, acest mod înseamnă deschiderea obiectului corespunzător și se numește, respectiv, modul Tabele (pentru tabele și interogări), modul Formulare, modul Pagini;
pentru un raport, acesta este modul de previzualizare;
pentru o macrocomandă, acesta este într-adevăr modul de execuție;
acest mod este dezactivat pentru modul.
Al doilea mod este modul Design. Acest mod se aplică tuturor tipurilor de obiecte și este destinat creării și modificării obiectelor.
Puteți selecta modul dorit folosind butoanele din partea stângă a barei de instrumente a ferestrei bazei de date, folosind comenzile din meniul Vizualizare sau folosind butoanele din bara de instrumente Acces.
Există trei butoane principale pe bara de instrumente a ferestrei Bază de date din stânga: primul buton are un nume care se schimbă, în funcție de obiectul selectat. Dacă este selectat un tabel, o interogare, un formular, o pagină sau un grup de Favorite, butonul se schimbă în Deschidere. Dacă este selectat un raport - Previzualizare, dacă este o macrocomandă sau un modul - Executare. Pictograma de lângă nume se schimbă în consecință. Numele acestui buton în fiecare opțiune reflectă clar scopul. Al doilea buton, Design, este constant pentru toate obiectele și este destinat editării unui obiect creat anterior. Al treilea buton, Nou, are un nume constant, dar pictogramele de pe el se modifică în funcție de tipul de obiect.
Pentru a crea obiecte noi, puteți folosi și comenzi rapide speciale incluse în lista de obiecte de fiecare tip.
Puteți utiliza programe standard de copiere/lipire pentru a copia sau muta un obiect. De exemplu, pentru a copia un tabel în Clipboard, trebuie să faceți una dintre cele două acțiuni: selectați tabelul necesar din listă și faceți clic pe butonul Copiere din bara de instrumente standard a bazei de date. Acest panou este afișat pe ecran când fereastra bazei de date este activă.
Pentru a vizualiza proprietățile unui obiect, trebuie să faceți una dintre următoarele operații: faceți clic dreapta pe numele obiectului și selectați comanda Proprietăți din meniul contextual; Selectați un obiect din lista din fereastra bazei de date și selectați comanda Vizualizare, Proprietăți din meniul principal Acces.
Acesta reflectă următoarele informații:
Tip (Tip) - tip de obiect (în acest caz, Tabel (Tabel));
Descriere - descrierea tabelului, definită de utilizator;
Creat - data la care a fost creat tabelul;
Modificat - data la care tabelul a fost modificat ultima dată;
Proprietar - proprietarul (creatorul) mesei;
Atribute: Hidden - vă permite să ascundeți tabelul din fereastra bazei de date, Replicated - vă permite să controlați replicarea unui obiect (vezi secțiunea „Replicarea bazei de date” Capitolul 15).
Utilizatorul poate modifica doar descrierea tabelului și valorile atributelor sale în fereastra de proprietăți.
În panoul de obiecte, puteți plasa, de asemenea, foldere care conțin comenzi rapide către diferite obiecte de bază de date. Astfel, este posibilă combinarea diferitelor tipuri de obiecte în grupuri. În mod implicit, această parte a panoului de obiecte conține un folder - Favorite. Făcând clic pe un folder, puteți vedea o listă de obiecte incluse în acest grup.
Pentru a adăuga un folder nou la panoul de obiecte, trebuie să: faceți clic dreapta pe panoul de obiecte și selectați comanda Grup nou din meniul contextual. În caseta de dialog Grup nou, introduceți un nume pentru folderul care urmează să fie creat și faceți clic pe OK.
Cel mai simplu mod de a adăuga o etichetă de obiect la un grup este următorul. Este necesar să extindeți lista de obiecte de acest tip, să găsiți obiectul necesar în ea și să îl trageți cu mouse-ul în folderul corespunzător din panoul de obiecte. O altă modalitate de a adăuga un obiect la un grup este să deschideți lista de obiecte de tipul dorit în fereastra bazei de date. Faceți clic dreapta pe obiectul dorit și selectați comanda Add to Group din meniul contextual. Selectați folderul dorit din meniul derulant sau creați un folder nou utilizând comanda Grup nou.
La fel ca obiectele individuale ale bazei de date, grupurile pot fi șterse și redenumite. Etichetele din grup pot fi, de asemenea, șterse, redenumite, copiate. Acest lucru se face folosind comenzile adecvate din meniul contextual, care apare atunci când faceți clic dreapta pe obiectul pe care doriți să îl ștergeți, redenumiți sau copiați.
Când lucrați cu orice aplicație de prelucrare a datelor, întrebarea relevantă este întotdeauna cum să utilizați datele care au fost deja acumulate anterior de către alt software și, prin urmare, au un format diferit. Access 2002 vă permite să rezolvați această problemă într-un mod standard - importând un tabel al bazei de date existente, o foaie de lucru sau un fișier text creat de aplicațiile MS-DOS sau Windows în formatul de bază de date internă (MDB) Access. Desigur, Access 2002 poate exporta și date din tabele de baze de date în format MDB în orice format din care pot fi importate date. Cu toate acestea, Access este unic în acest sens deoarece are un alt mod de utilizare a datelor care sunt stocate în alte formate. Sistemul vă permite să atașați tabele din baze de date de alte formate la o bază de date Access și să lucrați cu ele în formatul lor original. După crearea unei conexiuni la baza de date cu un tabel extern, puteți vizualiza tabelul atașat, puteți modifica conținutul acestuia, adică puteți lucra cu el ca și cu un tabel intern al bazei de date Access. Cu toate acestea, alți utilizatori pot folosi fișierul tabel în aplicațiile lor.
În plus față de fișierele bazei de date, Access poate lucra direct cu fișiere foi de calcul, fișiere text, documente HTML, agende sau importa date din aceste fișiere și documente XML.
Tipuri de fișiere din care datele pot fi importate într-o bază de date Access sau care pot fi legate la o bază de date Access. Le puteți vedea dacă selectați Date externe, Import din meniul Fișier și apoi faceți clic pe extensia câmpului Files of type din caseta de dialog Import. Formate în care puteți exporta date dintr-o bază de date Access. Acestea pot fi văzute dacă selectați Export din meniul Fișier și apoi faceți clic pe extensia câmpului Fișiere de tip.
2. Lucrul cu tabele
Tabelele sunt obiectul principal al Access. O listă de tabele care alcătuiesc baza de date a aplicației apare în fereastra bazei de date la prima deschidere a aplicației. În plus, Access creează tabele de sistem care stochează informații despre toate obiectele aplicației, iar aceste tabele pot fi, de asemenea, afișate în fereastra bazei de date, dacă este necesar.
Noua versiune de Microsoft Access are patru moduri de lucru cu tabele: vizualizare foaie de date, vizualizare design, vizualizare tabel pivot și vizualizare diagramă pivot.
În modul Tabel, lucrați cu datele din tabel: vizualizare, editare, adăugare, sortare etc. În modul Design, structura tabelului este creată sau modificată, adică numele câmpurilor tabelului și tipurile acestora sunt setate, câmpurile sunt descrise, proprietățile lor. Modurile PivotTable și PivotChart sunt utile pentru analiza datelor prin schimbarea dinamică a modului în care sunt prezentate. Există, de asemenea, un mod suplimentar - modul Previzualizare, care vă permite să vedeți locația datelor pe foaie înainte de a imprima tabelul. Pentru a comuta rapid de la un mod la altul, utilizați butonul Vizualizare din bara de instrumente Tabel în modul tabel (Foaie de date tabel), Design tabel (Design tabel), Tabel Pivot (Table Pivot) și Diagram Pivot (Grafic Pivot). Pentru a comuta de la un mod la altul, trebuie doar să apăsați acest buton.
Există mai multe moduri de a deschide un tabel în modul Tabele:
· faceți dublu clic pe numele tabelului din lista de tabele din fereastra bazei de date;
· selectați un tabel din lista de tabele din fereastra bazei de date și faceți clic pe butonul Deschidere din partea de sus a ferestrei bazei de date;
· Faceți clic dreapta pe numele tabelului și selectați comanda Deschidere din meniul contextual.
În partea de sus a tabelului sunt denumirile câmpurilor (celule situate într-o coloană a tabelului), mai jos sunt înregistrările (rândurile tabelului) în care sunt introduse datele. O înregistrare este întotdeauna cea curentă, iar lângă ea există un indicator către înregistrarea curentă (săgeata din câmpul de selecție din partea stângă a ferestrei). În partea de jos a ferestrei există butoane de navigare care vă permit să mutați indicatorul înregistrării curente din tabel (la prima înregistrare, la înregistrarea anterioară, la următoarea înregistrare, la ultima înregistrare). Există, de asemenea, un câmp pentru numărul înregistrării curente, un buton pentru crearea unei noi înregistrări și un indicator al numărului total de înregistrări din tabel. Ultimul rând al tabelului, marcat în câmpul de selecție cu un asterisc, este, de asemenea, utilizat pentru a crea o înregistrare nouă.
Bara de defilare orizontală pentru câmpurile de tabel vă permite să vedeți acele câmpuri de tabel care nu se potrivesc în fereastra tabelului. În mod similar, bara de defilare verticală a intrărilor din tabel vă permite să vedeți intrările în afara ferestrei.
Orez. 1.1. Creați un tabel în vizualizarea design

Fig.1.2. Telefoane de masă
3. Analizați conținutul tabelelor pentru a crea relații
Analizorul identifică datele duplicate și vă ajută să le copiați într-un nou tabel asociat. Nu fiecare tabel va trebui modificat, dar nu strica niciodată să efectuați o analiză din nou. În plus, utilizatorii care nu sunt încă încrezători în cunoștințele și abilitățile lor pot avea încredere în analizor pentru a crea tabele ordonate. Pentru a analiza tabelul, trebuie să efectuați următorii pași.
1. Selectați comanda Instrumente>Analiză>Tabel.
2. Prima fereastră a expertului oferă opțiuni pentru descrierea problemelor asociate cu posibila duplicare a datelor. Examinați exemplele furnizate acolo și faceți clic pe Următorul.
3. Următoarea fereastră prezintă exemple de împărțire a tabelelor de către analizor. Examinați orice exemplu și faceți clic pe Următorul.
4. Selectați tabelul de analizat și faceți clic pe butonul Următorul.
5. Desigur, aș dori ca maestrul să facă el însuși partea leului din muncă. Prin urmare, lăsați-l să selecteze câmpurile care vor fi transferate în noul tabel activând comutatorul Da, separarea câmpurilor este efectuată de expert. Faceți clic pe butonul Următorul.
6. În fereastra următoare este afișată schema de împărțire a tabelului propusă de expert. În momentul de față tabelele nu sunt legate între ele.
7. Puteți finaliza sarcina, dar este logic să continuați să vă familiarizați cu analizorul. Baza de date are o structură normală – singurul lucru care lipsește este legătura dintre cele două tabele.
8. Trebuie să deschideți fereastra Tabele și să faceți clic pe butonul Redenumire tabel din ea. Introduceți un nume și faceți clic pe butonul OK.
9. Redenumiți fereastra Tabel, apoi faceți clic pe butonul Următorul.
10. Acum este posibil să setați din nou cheia primară. Expertul vă solicită să adăugați un câmp ID de înregistrare unic atribuit automat la tabel și să îl utilizați ca cheie primară. Cu toate acestea, nu specificați o cheie primară pentru tabel, așa că va trebui să o faceți singur. Selectați câmpul Nume din listă și faceți clic pe butonul Câmp cheie. O pictogramă cheie va apărea lângă câmp. Faceți clic pe butonul Următorul.
11. În ultima fereastră, expertul vă solicită să creați o solicitare. Trebuie să selectați butonul radio Nu, nu trebuie să creați o solicitare. De asemenea, puteți debifa Afișați ajutor pentru a lucra cu un tabel sau o interogare nouă, altfel va trebui să închideți o altă fereastră. Faceți clic pe butonul Terminare.

Orez. 1.3. Formulare (principale și secundare)
4. Creați și imprimați rapoarte
Una dintre sarcinile principale ale creării și utilizării bazelor de date este de a oferi utilizatorilor informațiile necesare pe baza datelor existente. În Access 2002, formularele și rapoartele sunt concepute în acest scop. Rapoartele vă permit să selectați informațiile solicitate de utilizator din baza de date și să le aranjați sub formă de documente care pot fi vizualizate și tipărite. Sursa de date pentru un raport poate fi un tabel sau o interogare. Pe lângă datele obținute din tabele, raportul poate afișa valori calculate din datele sursă, cum ar fi totalurile.
Rapoartele și formularele de acces au multe în comun. Cu toate acestea, spre deosebire de formulare, rapoartele nu sunt destinate introducerii și editarii datelor în tabele. Acestea vă permit doar să vizualizați și să imprimați date. Într-un raport, nu este posibilă modificarea datelor sursă folosind controale, deoarece se poate face folosind formulare. Deși rapoartele pot folosi aceleași controale pentru a indica starea butoanelor radio, casetelor de selectare și casetelor cu listă.
Un raport, ca un formular, poate fi creat folosind un expert. Secțiunile de raport sunt similare cu secțiunile de formular și includ un antet și o notă de raport, o zonă de date și un antet și un subsol. Câmpurile cu valori totale sunt adesea plasate în notele de raport. Controalele pot fi adăugate la un raport utilizând bara de instrumente Caseta de instrumente, care este identică cu cea utilizată în modul Proiectare formular. Formatarea și gruparea controalelor dintr-un raport este similară cu controalele de formatare și grupare dintr-un formular. Formularele pot conține subformulare, iar rapoartele pot conține subrapoarte.
Access oferă mai multe modalități de a crea rapoarte. Cea mai simplă dintre acestea este utilizarea instrumentelor de generare automată a rapoartelor. Un raport care este generat automat dintr-un tabel sau o interogare se numește raport automat. Access vă permite să creați automat rapoarte în două formate: coloană și panglică.
Pentru a crea un raport automat:
· În panoul de obiecte al ferestrei Bază de date, faceți clic pe comanda rapidă Rapoarte și faceți clic pe butonul Nou. Apare caseta de dialog Raport nou.
· În lista casetei de dialog New Report, selectați unul dintre elemente: AutoReport: Columnar sau AutoReport: Tabular.
· Caseta combinată din partea de jos a casetei de dialog Raport nou conține numele tuturor tabelelor și interogărilor bazei de date care pot fi utilizate ca sursă de date pentru raport. Faceți clic stânga pe butonul săgeată pentru a deschide lista, apoi evidențiați elementul dorit din listă.
· Faceți clic pe OK.
Drept urmare, Access va crea automat un raport bazat pe sursa de date selectată, folosind un format de panglică sau de coloană. Formatul de bandă aranjează câmpurile înregistrărilor de ieșire într-o linie. Formatul de coloană aranjează câmpurile înregistrărilor de ieșire într-o coloană. Un raport automat creat folosind oricare dintre aceste două formate va include toate câmpurile și înregistrările prezente în sursa de date selectată.
Pentru ca raportul creat să fie utilizat în viitor, acesta trebuie salvat. Pentru a face acest lucru, selectați comanda Fișier, Salvare (Fișier, Salvare) sau faceți clic pe butonul Salvare (Salvare) din bara de instrumente. Apoi, în câmpul de text al casetei de dialog Salvare ca care apare, introduceți un nume pentru noul raport (de exemplu: Raportul meu) și faceți clic pe OK.
Există o altă opțiune pentru salvarea raportului: folosind comanda de meniu File, Save As (File, Save As). Această comandă afișează caseta de dialog Salvare ca. Introduceți un nume pentru raport și, înainte de a face clic pe OK, asigurați-vă că Raport este selectat din lista verticală Ca din această fereastră. Elementul pe care îl selectați determină modul în care va fi salvat noul raport, mai precis, ca obiect al bazei de date Access. Faptul este că, în noua versiune a Access 2002, a devenit posibilă salvarea unui raport ca un alt obiect al bazei de date - o pagină de acces la date. Un alt element al listei drop-down As vă permite să faceți acest lucru - elementul Pagina de acces la date.

Orez. 1.4. Exemplu de construcție a raportului
5. Selectarea și sortarea înregistrărilor folosind interogări
Unul dintre cele șapte obiecte standard Microsoft Access este o interogare. Interogările sunt folosite pentru a vizualiza, analiza și modifica datele dintr-unul sau mai multe tabele. De exemplu, puteți utiliza o interogare pentru a afișa date dintr-unul sau mai multe tabele și pentru a le sorta într-o anumită ordine, pentru a efectua calcule pe un grup de înregistrări, pentru a selecta dintr-un tabel în funcție de anumite condiții. Interogările pot servi ca sursă de date pentru formularele și rapoartele Microsoft Access. Interogarea în sine nu conține date, dar vă permite să selectați date din tabele și să efectuați o serie de operații asupra acestora. Există mai multe tipuri de interogări în Microsoft Access: interogări către server, care sunt folosite pentru a prelua date de pe server; interogări auto-populate care completează automat câmpurile pentru o nouă înregistrare; selectați interogări care preiau date din tabele; solicitări de modificare, care fac posibilă modificarea datelor din tabele (inclusiv ștergerea, actualizarea și adăugarea înregistrărilor); creați interogări de tabel care creează un tabel nou pe baza datelor dintr-unul sau mai multe tabele existente și alte tipuri de interogări.
Interogarea pentru o selecție conține condiții de selecție a datelor și returnează o selecție care îndeplinește condițiile specificate fără a modifica datele returnate. În Microsoft Access, există și conceptul de filtru, care la rândul său este un set de condiții care vă permit să selectați un subset de înregistrări sau să le sortați. Asemănarea dintre interogările selectate și filtrele este că ambele preiau un subset de înregistrări din tabelul sau interogarea de bază. Cu toate acestea, există diferențe între ele pe care trebuie să le înțelegeți pentru a face alegerea corectă când să utilizați o interogare și când să utilizați un filtru.
Cel mai simplu mod de a crea o interogare este cu ajutorul Expertului de interogare. Pentru a crea o interogare simplă folosind Expertul de interogare, trebuie să:
· În fereastra bazei de date din panoul de obiecte, selectați comanda rapidă Interogări.
În lista de interogări, faceți dublu clic pe Creare interogare utilizând comanda rapidă a expertului sau faceți clic pe butonul Nou din fereastra bazei de date și selectați Interogare simplă în caseta de dialog Nouă interogare care apare ( Expert Interogare simplă) și faceți clic pe OK.
· În fereastra Creare expert interogare simplă care apare, în caseta combinată Tabele/Interogări, selectați tabelul sau interogarea care va servi ca sursă de date pentru interogarea creată.
· Folosind săgețile dreapta și stânga, mutați din lista Câmpuri disponibile la lista Câmpuri selectate acele câmpuri care sunt necesare în interogarea care se construiește. În acest caz, ordinea câmpurilor din cerere va corespunde cu ordinea câmpurilor din lista Câmpuri selectate. Dacă doriți să includeți toate câmpurile în interogarea dvs., puteți utiliza butonul cu două săgeți dreapta.
· Următoarea casetă de dialog va fi ultima. În el trebuie să introduceți numele interogării pe care o creați în câmpul Specificați numele interogării (Ce titlu doriți pentru interogarea dvs.?) și selectați acțiuni suplimentare: Deschideți interogarea pentru a vedea informații sau Modificați designul interogării ).
· Dacă este necesar, puteți bifa caseta de selectare Afișare ajutor pentru lucrul cu cererea? (Afișează Ajutor pentru lucrul cu interogarea) pentru a afișa informații de ajutor privind lucrul cu interogări.
· Faceți clic pe butonul Terminare.
La sfârșitul Expertului de interogare simplă, în funcție de alegerea modului de lucru în continuare cu interogarea, se va deschide fie o fereastră de interogare în modul de vizualizare, fie o fereastră Generator de interogări, în care puteți modifica interogarea.

Fig.1.5. Construirea unei interogări
6 . Macro-uri
Cu ajutorul lor, macrocomenzile pot extinde semnificativ funcționalitatea aplicației pe care o creați și o pot personaliza la nevoile anumitor utilizatori.
Folosind macrocomenzi, puteți efectua aproape toate acțiunile asupra obiectelor Access care au fost descrise în capitolele anterioare.
O macrocomandă din Access este o structură constând din una sau mai multe comenzi macro care sunt executate fie secvenţial, fie într-o ordine specificată de anumite condiţii. Setul de comenzi macro din Access este foarte larg; cu ajutorul macrocomenzilor puteți implementa multe din ceea ce procedurile din VBA pot face. Fiecare macrocomandă are un nume specific și, opțional, unul sau mai multe argumente specificate de utilizator. De exemplu, atunci când utilizați comanda macro OpenForm, trebuie să specificați ca argumente cel puțin numele formularului de deschis și modul de afișare a acestuia pe ecran.
Utilizarea macrocomenzilor este justificată de faptul că sunt ușor de creat, iar pentru aceasta nu este nevoie să învățați sintaxa unui limbaj de programare. Pentru a crea o macrocomandă, trebuie doar să cunoașteți tehnicile de bază de lucru în Microsoft Access și Windows, cum ar fi tragerea obiectelor din fereastra Bază de date într-o fereastră specială - Macro Design, selectarea unei acțiuni din listă și introducerea expresiilor ca macrocomandă argumente. Prin urmare, dacă chiar nu doriți să învățați sintaxa limbajului VBA sau vi se pare prea dificil, nu ezitați să utilizați macrocomenzi și veți obține o aplicație destul de funcțională.
Scopul principal al macrocomenzilor este de a crea o interfață convenabilă a aplicației: astfel încât formularele și rapoartele să se deschidă atunci când faceți clic pe butoanele dintr-un formular sau dintr-o bară de instrumente sau prin alegerea obișnuită a unei comenzi de meniu; astfel încât la deschiderea aplicației, utilizatorul să vadă pe ecran nu fereastra Bază de date (Bază de date), plină cu multe tabele, interogări, formulare și rapoarte, ci o formă de înțeles cu care se poate efectua imediat acțiunile dorite etc.

Orez. 1.6. Configurarea opțiunilor de lansare
Concluzie
În esență, Access este doar un instrument. Utilizarea lui, desigur, ne ușurează puțin munca și, prin urmare, viața. Prin urmare, trebuie amintit că baza de date ar trebui să servească pentru a îndeplini sarcini clar definite - numai în această condiție va ajuta la creșterea eficienței muncii, indiferent de ce tip de activitate este.
Cu toate acestea, capacitățile bazei de date nu se limitează la stocarea informațiilor. O bază de date proiectată profesional vă permite să mențineți fiabilitatea datelor și să oferiți acces eficient, rapid și convenabil la acestea. Într-o astfel de bază de date nu va fi loc pentru dezordine și confuzie.
Principiul de bază pe care se bazează sistemele de baze de date relaționale este crearea de relații între tabele. Relațiile vă ajută să găsiți date dintr-un tabel folosind altul, iar integritatea datelor vă ajută să preveniți modificările sau ștergerile accidentale ale datelor.
Proiectarea unei structuri de baze de date poate fi o încercare majoră pe care mulți utilizatori încearcă să o evite și, în cele din urmă, o regretă. Doar câțiva, cei mai talentați și talentați, sar peste acest pas și reușesc să creeze aplicații de baze de date eficiente. Chiar dacă informațiile prezentate în acest capitol nu vi se par interesante, nu uitați că proiectarea structurii bazei de date este o sarcină foarte importantă.
Lista surselor utilizate
- constructori de tabele, formulare de ecran, precum și rapoarte care sunt tipărite;
- generator de interogări
- Tabelele sunt modalitatea principală de stocare a datelor. Sunt aproape identice cu Excel, ceea ce facilitează importul din astfel de programe.
- Formularele vă permit să introduceți datele necesare direct în baza de date; spre deosebire de tabele, formularele oferă o modalitate mai vizuală de a introduce informațiile necesare.
- Rapoartele sunt utilizate în principal pentru imprimarea ulterioară; ele sunt capabile să calculeze toate datele din baza de date și să arate un rezultat generalizat, cât profit a fost primit, de exemplu.
- Folosind interogări, puteți introduce, sorta și modifica informațiile stocate în tabele. Ele sunt, de asemenea, folosite pentru a căuta înregistrări specifice.
Alexander Starshinin Microsoft Office dintr-o privire., Sankt Petersburg, 2007
Ed Bott Microsoft XP., BINOM, Moscova, 2006
Microsoft Access, emis în 2013 year este un program inclus în pachetul Microsoft Office care vă permite să gestionați, să modificați și să creați baze de date separate. Datorită versatilității și interfeței sale simple, intuitive, chiar și un utilizator fără experiență poate stăpâni programul într-un timp scurt.
De asemenea, în cazul în care aveți întrebări sau probleme tehnice, vine cu o carte de referință completă și un personaj animat încorporat care acționează ca un asistent rapid. Microsoft Access 2013 include șabloane gratuite pentru crearea unui depozit simplu de informații. Datorită automatizării maxime, utilizatorul nu trebuie să cunoască limbajul VBA pentru a lucra cu acest program.
Acces 2013 în limba rusă descărcare gratuită:
Versiune Microsoft Acces probă 2013 year diferă de versiunile sale anterioare prin aspectul său îmbunătățit, precum și prin capacitatea de a edita meniul panglică. De asemenea, suplimentele scrise pot fi adăugate în Office Store, iar distribuția produsului poate fi fie gratuită, fie pentru bani. În plus, viteza de import din versiunile anterioare de MS Access a fost accelerată.
Cum se instalează Access 2013
Faceți clic pe Start instalarea

Clic Setare.

Selectați componenta AccesȘi facilităţi, faceți clic pe instalare.

Dacă problema este cu descărcarea:
Caracteristici și specificații ale Microsoft Access 2013
Programul este conceput pentru a stoca, modifica și menține integritatea datelor stocate în baza de date, precum și pentru a efectua diverse operațiuni pe grupuri individuale de înregistrări. Componentele principale sunt:
Acest mediu este capabil să genereze scripturi în VBA, ceea ce vă permite să vă rescrieți propria bază de date, precum și software suplimentar, dacă este necesar. 
Când creați o bază de date nouă, goală, trebuie să alegeți una dintre cele patru opțiuni de interacțiune și structura conform căreia vor fi stocate informațiile:
Condiții de utilizare a programului
Drepturile de acces în această bază de date sunt împărțite în trei niveluri: invitat (poate vizualiza numai tabelele), autor (poate aduce modificări datelor din formular), dezvoltator (poate schimba tabelele). Serverul SQL actualizat poate crește semnificativ performanța. Și utilizarea unor programe precum SharePoint face posibilă crearea unei baze de date stabile pe un site web selectat.
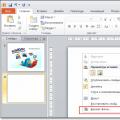 Cum să setați un fundal pentru o prezentare PowerPoint?
Cum să setați un fundal pentru o prezentare PowerPoint? Prezentare pe tema „software de sistem” Pachete de aplicații
Prezentare pe tema „software de sistem” Pachete de aplicații Rețeaua telefonică Rețeaua telefonică este cel mai comun tip de comunicare operațională.
Rețeaua telefonică Rețeaua telefonică este cel mai comun tip de comunicare operațională.