Cum se schimbă fundalul într-o prezentare terminată. Cum să setați un fundal pentru o prezentare PowerPoint? Cum să schimbați rapid fundalul într-o prezentare
Desigur, pe Internet, puteți găsi multe șabloane de prezentare în care un fel de design de fundal va fi deja prezent. Dar de multe ori vrei să aranjezi diapozitivele de prezentare în felul tău, pentru o anumită sarcină.. Pentru a face acest lucru în PowerPoint nu este deloc dificil, există 2 moduri. Primul foarte rapid - folosind butonul „Format Background” (Format Background) din fila panglică Design (Design). Al doilea este puțin mai complicat, dar mult mai funcțional - folosind modul „Slide Master” din fila Vizualizare. Mai jos este o analiză detaliată a fiecărei metode și compararea lor. Dar, în primul rând, să ne uităm la regulile de bază ale bunelor maniere atunci când alegem un fundal de prezentare.
Cum să alegi un fundal de prezentare
Cum să faci o imagine ca fundalul unei prezentări
Cel mai rapid mod de utilizare imagine ca fundal :
- Accesați fila "Proiecta"
- Deschide panoul „Format de fundal” butonul cu același nume de pe panglică
- Selectați caseta de selectare „Model sau textura”în secțiunea „Umplere”.
- Adăugați o imagine dintr-o sursă (fie un fișier de pe computer, fie o imagine de pe Internet)
- Reglați parametrii imaginii adăugate (transparență, efecte artistice, claritate, saturație etc.)
Ca urmare, veți avea un fundal personalizat pe diapozitiv unde ați făcut toate aceste proceduri. buton "Aplica la toate" puteți replica setările pe toate diapozitivele existente și viitoare ale prezentării dvs
Cum să personalizați fundalul prezentării în Slide Master
Metoda de mai sus este bună dacă aveți o imagine de fundal cu aceleași setări care va fi folosită doar pe un diapozitiv sau pe toate deodată.
Dacă intenționați să utilizați diferite stiluri de fundal în prezentarea dvs., atunci este mai bine să configurați stilurile prin intermediul .
Vezi titlul articolului pentru o explicație.
- Mai întâi mergem la "VEDERE" > „Slide Master”
- Deschidem „Stiluri de fundal” > „Format de fundal”
- Alegerea unui selector „Model sau textura”
- Adăugarea unei imagini dintr-o sursă existentă
Buton "Aplica la toate"în acest caz, nu avem nevoie, pentru că umple fundalul pe toate aspectele de diapozitive și ne trebuia doar un aspect. Apoi, trecem la modul normal și aplicăm aspectul personalizat acelor diapozitive unde avem nevoie de el:
Notă: acum, dacă trebuie să modificați setările imaginii, reveniți la slide master, unde îi ajustam caracteristicile pe aspect. După salvarea setărilor, acestea vor fi aplicate imediat tuturor diapozitivelor în care este utilizat acest aspect!
Bună dragă cititoare. În această eră a tehnologiei informației, majoritatea vorbirii în public sunt adesea însoțite de o prezentare pe computer. Diapozitivele frumos proiectate sunt cheia unei prezentări de succes. Astăzi vă voi spune cum să faceți o imagine un fundal într-o prezentare și cum să ajustați imaginea de fundal pe un diapozitiv în Microsoft Office PowerPoint.
Înainte de a utiliza o imagine ca fundal al prezentării, asigurați-vă că textul nu se amestecă în fundal. Este important să rețineți că raportul de contrast va fi mai mic pe proiector decât pe monitor. Desigur, cel mai bun fundal este un fundal de nuanțe deschise, iar cea mai bună culoare a textului este o culoare care contrastează cu fundalul, negru sau întunecat al nuanței corespunzătoare.
Asadar, haideti sa începem. Să creăm o prezentare. Pe fundalul curent al diapozitivului, faceți clic dreapta pentru a deschide meniul contextual. În el, selectați elementul Format de fundal.

În fereastra care se deschide, selectați fila completati(se va deschide implicit). Setați comutatorul pe Model sau textura, apasa butonul Fişierși specificați o imagine pentru fundalul nostru din folderul dorit. Atenție, la introducerea fundalului, acesta poate fi distorsionat, deoarece va fi întins la dimensiunea diapozitivului. Poziţie Convertiți desenul în textură– va placa diapozitivul cu desenul dumneavoastră, păstrându-i proporțiile. Puteți obține un efect destul de frumos. Experiment.

Prin creșterea sau scăderea transparenței, puteți seta fundalul optim pentru combinarea acestuia cu textul de pe diapozitiv. Dacă imaginea trebuie aplicată doar unui singur diapozitiv, faceți clic pe butonul închide. Dacă doriți să puneți același fundal pe toate diapozitivele, faceți clic Aplica la toate.
Puterea PowerPoint nu se oprește aici. O imagine de fundal deja selectată poate fi modificată și ajustată după gustul dvs. Pe fila Personalizare model Puteți crește sau micșora claritatea imaginii de fundal și puteți regla luminozitatea sau contrastul. fila Culoare model vă va permite să-i schimbați saturația sau tonifiat. O filă Efecte artistice va crea un fundal cu o structură rafinată.
Pentru LibreOffice Impress Faceți clic dreapta pe slide și selectați comanda Setați imaginea de fundalși specificați imaginea pentru fundal pe computer. Imaginea va fi întinsă până la marginile diapozitivului. Setările modului de fundal sunt slabe, dar unele lucruri pot fi modificate prin meniul contextual Format diapozitiv - Fundal.
Ei bine, dragă cititor, acum știi cum să faci dintr-o imagine un fundal într-o prezentare. Vă doresc spectacole strălucitoare. Da, apropo, pentru ca discursul tău să rămână și mai mult în memoria audienței, recomand să vorbești pe tema discursului și să-l distribui publicului.
Draga cititorule! Ai citit articolul până la sfârșit.
Ai primit răspuns la întrebarea ta? Scrie câteva cuvinte în comentarii.
Dacă nu se găsește niciun răspuns, indicați ceea ce căutați.
Cum să faci un fundal într-o prezentare? Întrebare pusă de vorbitori. O imagine bună, împreună cu textul, afectează ascultătorul și determină înțelegerea materialului. Experții noștri au compilat un ghid care va face mult mai convenabilă folosirea vizualului pentru prezentări.
Creează-ți fundalul
PowerPoint este plin de șabloane gata făcute, dar adesea nu se potrivesc. O prezentare bazată pe șabloane gata făcute nu este surprinzătoare. Pentru a ajuta textul să se desfășoare cu o ilustrație sau pentru a crea o imagine de impact, cel mai bine este să înțelegeți cum să folosiți o imagine ca fundal într-o prezentare.
Corectarea șablonului
Metoda necesită mult timp, dar practică, deoarece șablonul corectat poate fi folosit în continuare.
- puteți evalua aspectul noului fundal pe fiecare opțiune de aspect;
- puteți schimba locația fiecărui element al diapozitivului, iar în cazurile în care acestea nu se potrivesc cu imaginea.
Instrucțiuni pas cu pas
- View - Sample Modes - Slide Master;
- selectați Formatați fundal făcând clic dreapta pe diapozitiv;
- Umplere - Model sau textura;
- puteți alege opțiunea care este disponibilă în PowerPoint. Selectați opțiunea Texture și opțiunea dorită;
- desenul poate fi preluat dintr-un fișier, organizator și clipboard.
- din fisier. Faceți clic pe Fișier, selectați o imagine pe dispozitiv;
- din clipboard. Pentru cei care nu doresc să salveze ilustrația pe computer. Copiați imaginea, selectați opțiunea Clipboard;
- de la organizator. Opțiune imagine. Alege dintre ceea ce este oferit.
Salvați șablonul pentru utilizare ulterioară. Când salvați, alegeți șablon PowerPoint ca tip de fișier.
Salvați șablonul pentru utilizare ulterioară. Când salvați, alegeți șablon PowerPoint ca tip de fișier. După ce selectați Picture sau Texture, printre altele, veți găsi opțiunea Transparency. Tragând cursorul, puteți regla luminozitatea imaginii.

Cum să-ți faci propriul fundal într-o prezentare PowerPoint folosind video
Selectați fila Inserare. Găsiți blocul multimedia acolo - selectați Video aici.
Puteți selecta videoclipul dorit din 3 surse:
- dintr-un fișier de pe dispozitiv;
- de pe site;
- din organizatorul de clipuri.
Cum să eliminați imaginea de fundal
Mai întâi, accesați secțiunea Formatați fundal (faceți clic dreapta pe diapozitivul selectat).
În fila Format de fundal, selectați secțiunea Umplere - Umplere solidă.
Extindeți Culoare. Din colecția de culori propusă, alegeți albul.
O astfel de operațiune se poate face pentru un diapozitiv și pentru toți selectând opțiunea corespunzătoare Aplicare tuturor.
Informații utile
Ai nevoie de poze de calitate? Citiți materialul, care spune în detaliu unde să le căutați.
Dacă dintr-o dată ai nevoie de pictograme, atunci experții noștri recomandă să folosești sfaturile din articolul Tilda Publishing.
Dacă doriți să înțelegeți scopul imaginilor și imaginilor, puteți citi Maxim Ilyahov.
Este greu de imaginat o prezentare bună, memorabilă, care are un fundal alb standard. Merită să puneți multă îndemânare pentru ca publicul să nu adoarmă în timpul spectacolului. Sau o puteți face mai ușor - creați totuși un fundal normal.
În total, există mai multe opțiuni pentru schimbarea fundalului diapozitivelor, permițându-vă să faceți acest lucru atât cu mijloace simple, cât și complexe. Alegerea va depinde de designul prezentării, de obiectivele acesteia, dar în principal de dorința autorului.
În general, există patru modalități principale de a seta fundalul pentru diapozitive.
Metoda 1: Schimbați designul
Cel mai simplu mod, care este primul pas în crearea unei prezentări.

O metodă drăguță și simplă, dar schimbă fundalul pentru toate diapozitivele, făcându-le de același tip.
Metoda 2: Schimbați manual
Dacă trebuie să lucrați pe un fundal mai complex într-un mediu în care nu există nimic în opțiunile de design propuse, intră în joc vechea vorbă: „Dacă vrei să faci ceva bine, fă-o singur”.


Această metodă este cea mai funcțională datorită lărgirii posibilităților. Puteți crea vederi unice chiar și pentru fiecare diapozitiv.
Metoda 3: Lucrul cu șabloane
Există o modalitate și mai profundă de a personaliza universal imaginile de fundal.

Această metodă este ideală atunci când doriți să creați grupuri de diapozitive cu diferite tipuri de imagini de fundal în prezentarea dvs.
Metoda 4: Poza în fundal
Un mod amator, dar este imposibil să nu spun despre asta.


Acum imaginea nu va fi fundalul, ci va fi în spatele restului elementelor. O opțiune destul de simplă, dar nu lipsită de dezavantaje. Selectarea componentelor pe un diapozitiv va deveni mai problematică, deoarece cursorul va cădea cel mai adesea pe „fondul” și îl va selecta.

Notă
Atunci când alegeți imaginea de fundal, nu este suficient să alegeți o soluție cu aceleași proporții pentru diapozitiv. Este mai bine să faceți o fotografie la rezoluție înaltă, deoarece în afișarea pe tot ecranul, spatele cu format redus pot fi pixelate și pot arăta groaznic.
Atunci când alegeți design-uri pentru site-uri web, elementele individuale rămân dependente de alegerea specifică. În cele mai multe cazuri, acestea sunt particule decorative diferite de-a lungul marginilor toboganului. Acest lucru vă permite să creați combinații interesante cu imaginile dvs. Daca iti sta in cale, cel mai bine este sa nu alegi deloc niciun tip de design si sa lucrezi cu prezentarea originala.
O prezentare cu un fundal simplu pare de obicei plictisitoare și nu atrage atenția. Cu ajutorul unui fundal setat corespunzător, nu numai că puteți interesa privitorul, ci și să plasați corect accente. Din fericire, funcționalitatea programului PowerPoint vă permite să selectați și să personalizați imaginile de fundal după bunul plac și la discreție.
Cum se schimbă fundalul unei prezentări PowerPoint
Puteți schimba fundalul și aspectul unei prezentări în PowerPoint în mai multe moduri, care vor fi discutate mai jos.
Opțiunea 1: fila Design
În editorul PowerPoint, există mai multe opțiuni predefinite pentru modificarea designului prezentării, care sunt disponibile în fila corespunzătoare:

Din păcate, această opțiune de schimbare a fundalului are și un dezavantaj, nu o latură foarte plăcută - se fac modificări tuturor diapozitivelor de prezentare. Dacă aveți unul mare, atunci va fi de același tip, ceea ce nu este cu mult mai bun decât dacă ar fi folosit un fundal alb.
Opțiunea 2: Schimbați manual fundalul
Această opțiune este potrivită dacă trebuie să schimbați pentru un anumit diapozitiv și/sau printre aspectele de design propuse nu ați găsit opțiunea pe care o doriți. Concluzia este aceasta:

Această opțiune este destul de funcțională și permite, cu o abordare competentă, diversificarea prezentării și plasarea corectă a focalizării. Cu toate acestea, dacă doriți să faceți un fundal unic pentru fiecare diapozitiv, va trebui să petreceți timp pe acest lucru, mai ales dacă prezentarea în sine este formată din multe elemente.
Opțiunea 3: Editați șabloanele
Dacă vă place un anumit aspect de design, atunci îl puteți aplica întregii prezentări, dar, în același timp, modificați detaliile individuale de pe el și îl puteți salva ca șablon personalizat. Acest lucru se face conform următoarelor instrucțiuni:
- Accesați editorul de prezentare. Deschideți coloana „Vizualizare”, care se află în meniul de sus al editorului.
- Faceți clic pe „Slide Master”.
- PowerPoint va deschide Slide Layout Designer, unde puteți edita un aspect existent sau vă puteți crea al dvs. Cel mai bine este să utilizați a doua opțiune (butonul Inserare aspect), deoarece în acest fel puteți personaliza vizualizarea diapozitivelor care se potrivește cel mai bine aspectului general al prezentării dvs.
- Acum accesați fila „Format de fundal” și faceți setările necesare acolo. Mai multe despre acest lucru au fost scrise în instrucțiunile anterioare.
- De asemenea, puteți utiliza instrumentele standard de editare a designului. Sunt situate în partea de sus a constructorului. Puteți seta atât o temă generală, cât și să personalizați aspectele individuale.
- Dacă doriți să salvați aspectul personalizat pentru lucrări ulterioare, cel mai bine este să îl redenumiți. Pentru a face acest lucru, utilizați butonul corespunzător din meniul de sus.
- Când ați terminat, faceți clic pe butonul Închideți vizualizarea principală pentru a reveni la modul normal de prezentare.
- Acordați atenție listei de diapozitive situată în partea stângă a ferestrei editorului. Acolo trebuie să faceți clic dreapta pe slide. Selectați „Aspect” din meniul contextual.
- Se va deschide o fereastră cu o alegere de șabloane. Printre acestea ar trebui să fie și cel pe care l-ați creat mai devreme.
- Trebuie doar să-l alegi din lista generală. Șablonul în sine va fi aplicat automat pe diapozitivul dorit.






Opțiunea 4: inserarea unei imagini
Acesta este un mod destul de primitiv de a seta un fundal pentru o prezentare, a cărei esență este să trageți imaginea și să o întindeți pe întregul diapozitiv. Instrucțiunile pentru această metodă sunt următoarele:

Această opțiune de setare a unei imagini de fundal pentru un diapozitiv este potrivită în unele cazuri, dar nu este lipsită de dezavantaje. De exemplu, atunci când editați conținutul unui diapozitiv, cursorul poate atinge accidental fundalul fără a evidenția elementul dorit.
După cum puteți vedea, setarea unui fundal pentru o prezentare în PowerPoint este foarte ușoară. Alegeți cum vă place. Dacă acest articol v-a ajutat, atunci distribuiți-l pe rețelele de socializare folosind butoanele de mai jos. Poate așa poți ajuta pe altcineva.
 Cum să faci un computer mai rapid
Cum să faci un computer mai rapid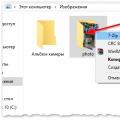 Cum să împărțiți un fișier în mai multe părți pentru trimitere prin e-mail Cum să împărțiți un fișier în mai multe părți
Cum să împărțiți un fișier în mai multe părți pentru trimitere prin e-mail Cum să împărțiți un fișier în mai multe părți Ce este o prezentare, pentru ce este și ce se întâmplă?
Ce este o prezentare, pentru ce este și ce se întâmplă?