Editare de bază a fotografiilor în Photoshop. Noțiuni de bază pentru editarea fotografiilor Editare simplă a fotografiilor în Photoshop
De la această problemă, începem o cunoaștere detaliată cu cel mai bun pachet grafic pentru procesarea fotografiilor - Photoshop CS. Să începem cu elementele de bază, a căror cunoaștere vă garantează succesul în editarea foto. Din nefericire, mulți fotografi neglijează aceste caracteristici, ceea ce duce la o pierdere semnificativă de timp și efort pentru o muncă care ar putea fi realizată mult mai ușor și mai rapid. Această problemă va fi o introducere în lumea fascinantă a Photoshop și vă va permite să nu umpleți denivelările inutile în această călătorie lungă.
Prima axiomă este lucrul cu straturi de ajustare.
Ce este, pentru ce sunt și unde sunt amplasate?
Faptul este că procesarea foto (luminozitate, contrast, saturație și alte ajustări) poate fi efectuată direct pe materialul sursă, ceea ce fac mulți fotografi amatori. Dar, dacă nu utilizați straturi de ajustare, apar următoarele probleme:
1. În timpul lucrului, nu puteți reveni la ajustările anterioare și nu puteți face corecturi la modificările pe care le-ați făcut (și acest lucru este aproape întotdeauna necesar, mai ales dacă aceasta este o lucrare mare și complexă).
2. Chiar dacă reușiți să reveniți la acest pas (aveți multă memorie RAM de computer, iar paleta istorică este setată la un număr mare de pași), atunci veți anula toate modificările ulterioare pe care le-ați făcut cu atâta dificultate.
3. Nu puteți modifica într-o gamă largă puterea efectului setărilor pe care le-ați făcut pentru aplicarea oricăror filtre. Aplicarea straturilor de ajustare vă salvează toate cele de mai sus și vă face munca o plăcere. Prin urmare, ia pentru tine prima regulă - fotografia originală trebuie să rămână intactă până în ultimul moment!
Există două moduri de a accesa meniul Straturi de ajustare. Strat / Strat nou de ajustare / Stratul dorit sau, mai simplu, o icoană Creați o umplere nouă sau un strat de ajustare (vezi fotografia 1). Acum să aruncăm o privire mai atentă la principalii reprezentanți ai acestui instrument glorios.

Niveluri
Procesarea fotografiilor începe de la acest strat. Să deschidem, de exemplu, în Photoshop un cadru cu un vânător de pajiște așezat pe o tulpină de trifoi dulce (vezi fotografia 2).

Să recunoaștem - cadrul este foarte inexpresiv. Pot fi multe motive pentru aceasta, dar nu ne vom opri asupra lor, deoarece nu putem să le schimbăm. Vom lucra cu ancheta. Este destul de evident că imaginea are o gamă dinamică foarte îngustă, care poate fi văzută clar din histograma instrumentului. Niveluri(niveluri). Să ne extindem gama pentru a oferi imaginii noastre mai multă suculente. Pentru a face acest lucru, puteți pur și simplu să faceți clic pe butonul Autoși... obțineți un rezultat complet „neașteptat”. (vezi fotografia 3).

Fotografia a căpătat o nuanță mov ciudată. De fapt, nu s-a întâmplat nimic neașteptat, doar mai întâi trebuie să activați histograma în panou Histogramă bifând casetele de lângă Toate canalele Vizualizează și arată canalele în culoare (vezi fotografia 4).

Din histograme, se poate observa că culoarea albastră este deplasată semnificativ în raport cu roșu și verde, așa că atunci când extinde intervalul dinamic, programul va încerca să le egalizeze, ceea ce va duce la astfel de consecințe. Acest lucru nu înseamnă că nu puteți utiliza deloc corecția automată. Pe cadre bine echilibrate, dă adesea rezultate excelente. Prin urmare, cel mai bine este să aplicați reglarea manuală în cazuri complexe. Pentru a face acest lucru, pur și simplu mutăm glisoarele de nivel alb-negru la începutul histogramei principale. (vezi fotografia 5).
Procedând astfel, am pierdut o cantitate mică de informații în evidențieri (în dreapta glisorului nivelului de alb), dar acest lucru nu este mare lucru, deoarece vom reveni la ele puțin mai târziu (acum, cu aplicarea ajustării straturi, aceasta nu este o problemă pentru noi). Poza noastră a început deja să arate mai frumoasă, dar mai avem de muncit...

Corecție selectivă a culorii
Pentru a face acest lucru, activați și editați stratul Culoare selectivă. În acest strat, putem ajusta selectiv componentele culorilor primare și componentele de culoare ale nuanțelor neutre (negru, gri și alb). Pentru a simplifica, voi posta separat toate ajustările făcute în strat. Culoare selectivă (vezi fotografia 6).

Restul culorilor au rămas neschimbate. Am primit următoarea poză (vezi fotografia 7).
Desigur, puterea impactului asupra unei anumite culori depinde de tine și de sarcinile tale. Dacă poate părea că saturația imaginii este prea mare, atunci puteți aplica un strat de ajustare Hue / Saturation (schimbarea culorii / saturație).

Eliminați supraexpunerea
Acum să revenim la recuperarea informațiilor pierdute din evidențieri. Pe fragmentul mărit, este clar că supraexpunerea a apărut în zona gâtului, să o restabilim într-o formă apropiată de cea originală. Pentru a face acest lucru, selectați un strat cu niveluri, activați elementul de desen Penie (perie) cu tasta B, dimensiunea pensulei este ajustată cu tastele [ și ] și duritatea (neclaritate) cu tastele shift + . Setați opacitatea pensulei la 30% prin simpla apăsare a tastei 3 de pe tastatură și culoarea picturii la negru (vezi fotografia 8).
Cu mișcări ușoare ale pensulei (este foarte convenabil să lucrezi cu stiloul tabletei grafice Wacom în astfel de cazuri), vom readuce acest fragment la starea de care avem nevoie. Fiecare trecere a periei într-un singur loc va returna 30% din starea inițială.

Curățăm memoria
Paleta noastră istorică și memoria RAM sunt destul de pline și trebuie curățate. Înainte de aceasta, este de dorit să efectuați o operație instantaneu(instantaneu de stare), pentru a face acest lucru, în paleta istoric la ultima operație, apăsați butonul din dreapta al mouse-ului și în meniul pop-up selectați nou instantaneu. După ce ați creat un instantaneu al stării, puteți face clic dreapta pe mouse pentru a selecta Ștergeți istoricul (ștergeți istoricul). Și puteți șterge complet RAM mai radical și corect Editați/Ștergeți/Toate.
Ascutirea filtrelor
Acum trebuie să adăugăm fotografii cu definiție. Deoarece claritatea nu poate fi aplicată straturilor de ajustare și, așa cum am spus deja, nu lucrăm cu imaginea principală, trebuie să creăm o copie a imaginii noastre originale. Acest lucru se poate face în moduri diferite. De exemplu, selectați în paleta „Straturi” desenul nostru original este întotdeauna stratul de jos fundal, apoi doar faceți clic Ctrl+J sau trageți „mouse-ul” acest strat la pictogramă (vezi fotografia 9).

În general, subiectul îmbunătățirii clarității unei imagini este subiectul unei probleme separate, deoarece există multe metode pentru a rezolva această problemă foarte importantă. Deocamdată, voi vorbi despre cele mai simple tehnici de procesare a fotografiilor.
Deci, avem cu tine o copie a imaginii principale numită copie de fundal, vom lucra cu el. Photoshop are un instrument special pentru ascuțire - Unsharp Mask (unsharp mask). Este în meniu Mască de filtrare/Sharpen/Unsharp. Să deschidem acest filtru (vezi fotografia 10).

Acest filtru are trei glisoare de reglare.
Cantitate(forța de impact) - stabilită în intervalul de la 0 la 500 la sută.
Rază(raza) - setat în intervalul de la 0,1 la 250 de pixeli. Aceasta este raza filtrului dvs. De regulă, nu trebuie să setați valoarea acesteia la mai mult de 5 (de obicei 1-3). În cele din urmă, totul depinde de sarcinile specifice. Poti vedea singuri impactul.
Prag(prag) - un parametru foarte important care stabilește pragul de luminozitate al filtrului (efectul va fi aplicat tuturor pixelilor adiacenți care au un prag de diferență de luminozitate mai mare sau egal cu cel setat). Cu cât acest număr este mai mic, cu atât mai multe elemente ale imaginii vor intra în zona de influență a filtrului. Setat de obicei în intervalul 1-10.
Puteți vedea efectul aplicării acestui filtru în imagine. În acest caz, imaginea pare oarecum „exagerată”. Nici asta nu este foarte bine. Practic, efectul de „ascuțit” este foarte vizibil asupra contururilor obiectului în raport cu fundalul. Pentru a elimina efectul de „ascuțire excesivă”, luați pur și simplu radiera (tasta E) și ștergeți conturul imaginii în acele locuri unde este cel mai izbitor (partea inferioară a ciocului și conturul întunecat pe gâtul alb din imaginea anterioară). ) (vezi fotografia 11).

În același mod, trebuie să parcurgeți cu atenție întreaga imagine, dacă este necesar, schimbând transparența radierei în anumite locuri.
Personal, nu prea îmi place acest filtru din motive subiective și vreau să vorbesc despre o altă metodă. Se numeste trecere inalta(filtru trece-înalt). După părerea mea, efectul acestui filtru este mai inteligent în raport cu fotografia și are mai mult spațiu pentru creativitate.
Asa de, Filtru/Altele/Pasă înaltă. Setați parametrul Razăîn intervalul 1,5–2,5. Ce sa întâmplat cu poza noastră? (Vezi fotografia 12.)

Nu vă faceți griji, totul va fi OK! ... Sau rău. Aceasta este dialectică! Să schimbăm modul de amestecare de la Normal pe lumina slaba. O minune! Ți-am spus că totul va fi bine! (Vezi fotografia 13.)
În același timp, puterea filtrului poate fi modificată ușor de cursorul Opacitate. Dacă doriți să îmbunătățiți și mai mult efectul său, atunci schimbați modul de amestecare de la Lumină moale la Lumină tare. Apoi, acționăm cu o radieră, așa cum este descris mai sus. Vom reveni mai detaliat asupra utilizării acestui și altor filtre de ascuțire într-un alt număr al revistei.

filtru de estompare
Un alt filtru important și folosit frecvent pentru procesarea fotografiilor, despre care aș vrea să vorbesc la începutul călătoriei noastre, este Estompa(estompa). Există mai multe varietăți ale acestui filtru, dar vreau să mă concentrez asupra Blur Gaussian(Neclaritate gaussiană). Adesea, utilizarea acestui instrument destul de simplu dă un efect foarte bun atunci când trebuie să netezi elementele de fundal, de exemplu. Ele pot masca „zgomotul” din fotografie, pot da moliciune și mister imaginii și multe altele. Pentru început, ne vom familiariza pur și simplu cu munca lui la pasărea noastră. Asa de, Filtru/Neclaritate/Neclaritate Gaussiană.(Ți-ai amintit să creezi din nou o copie a imaginii noastre principale? Bravo!) (Vezi fotografia 14.)

Setați raza de estompare la 3 pixeli. În general, în acest filtru acest parametru poate fi setat într-o gamă foarte largă, în funcție de sarcina necesară. După cum puteți vedea, fundalul a devenit mai uniform și mai frumos, deși privind pasărea, vreau să șterg ochelarii. Deci haideți să le ștergem. Luăm radiera familiară și începem să ștergem. În centrul păsării, puteți seta o dimensiune mai mare și o opacitate de 100 la sută și, pe măsură ce vă apropiați de margini, reduceți dimensiunea și setați transparența la aproximativ 30 la sută. Facem ca duritatea radierei (borduri neclare) să fie minimă și mergem mai departe. Nu este necesar să repeți exact contururile obiectului, este de dorit să surprindem ușor zona de fundal pe marginea tranziției, apoi imaginea va fi mai naturală (de aceea facem o transparență mai mare pe margine). Apoi vom învăța cum să facem o mască de strat, ceea ce ne va ușura munca, dar nu toate deodată! Și iată rezultatul (vezi fotografia 15).

Este un început bun, dar imaginează-ți cum va fi mai târziu! Acum trebuie să ne decupăm corect imaginea pentru a-i îmbunătăți compoziția. Dacă am terminat procesarea fotografiilor, atunci toate straturile pot și ar trebui reduse la unul singur. Apăsați Shift + Ctrl + E sau Layer-Merge Visible (lipiți straturi vizibile). Activați Decupare (decupare) cu tasta C de pe tastatură și întindeți „banda elastică” din colțul din stânga sus în colțul din dreapta jos (vezi fotografia 16). Dacă este necesar, ajustăm fragmentul decupat în funcție de dorințele și predilecțiile noastre și apăsăm Enter.

Schimbarea dimensiunii
Dimensiunea fizică a imaginii a fost redusă. Trebuie să o mărim la dimensiunea unei coli tipărite A4 (de exemplu).
Alege Imagine/Dimensiunea imaginii. Cea mai optimă rezoluție a imaginii poate fi considerată 300 dpi (dots per inch), ceea ce este perfect pentru imprimarea într-un minilaborator și pentru imprimarea pe o imprimantă de acasă. Apoi, setați dimensiunea imaginii noastre. Pentru formatul A4, acesta este, ținând cont de margini, de aproximativ 20 × 28 cm. Prin urmare, în funcție de raportul de aspect al fotografiei dvs., setați unul dintre parametri (lățime sau înălțime), iar al doilea va fi setat automat. În acest caz, caseta de selectare Constrain Proportions trebuie bifată (păstrarea proporțiilor), iar metoda de conversie a Resample Image trebuie setată la cea mai bună calitate Bicubic (bicubic) (vezi fotografia 17).

Uneori, după redimensionarea unei imagini, este de dorit să se efectueze o a doua operație de ascuțire, dar puterea și necesitatea acesteia trebuie determinate în fiecare caz specific. Pe această versiune ușoară a procesării fotografiilor poate fi considerată completă. Pentru majoritatea cazurilor, acest lucru este suficient.
Procesarea fotografiilor este un lucru în care nu există secrete. Există atât de multe materiale în cărți și pe internet încât nu le vei citi în câteva vieți. În era fotografiei digitale, editarea este o cruce grea pentru oricine crede că este fotograf. Fotografii arată doar fotografii prelucrate cu atenție – spune legea nescrisă.
În același timp, fotografi amatori sunt singuri cu gigaocteți de fotografii și convulsează, încercând să citească articole și cărți despre prelucrarea fotografiilor și să le aplice totul în practica lor. Drept urmare, mulți fotografi amatori începători își pierd interesul pentru fotografiere și chiar vând camera, trecând înapoi la telefon și Instagram. Când fotografi amatori îi întreabă pe cei mai experimentați ce și cum în procesare, două fluxuri zdrobitoare le cad în cap:
- unii fotografi dau instrucțiuni în mai mulți pași în Photoshop cu măști, straturi, acțiuni, obiecte inteligente, plug-in-uri... Materialul se sprijină pe creierul fragil și fierbe;
- alți fotografi vorbesc despre viziunea luminii și a culorii, armonia compoziției, oferă cărți cu o părtinire artistică și sugerează să dezvolte „observarea”, să-ți vezi culorile și poza. Această abordare filozofică dă naștere adesea la o decalaj semantic într-un creier imatur și, din nou, creierul nu este pregătit.
Nu încerc să explod creierul cuiva. Vreau doar să vă împărtășesc cum procesez fotografiile mele pe care le vedeți pe blogul meu. Am aceste principii:
- procesarea a 95% din fotografii nu trebuie să dureze mai mult de 2-3 minute per fotografie;
- în mod ideal, procesarea ar trebui redusă la apăsarea unui buton din program;
- prelucrarea a 95% din fotografii ar trebui să fie universală, adică aceeași;
- rezultatul ar trebui să fie o fotografie care îmi place.
Este clar că fotografia și procesarea acesteia începe cu fotografierea. Dacă o îndepărtezi prost, atunci procesarea va fi atât de făină încât, ei bine, la naiba cu ea. Prin urmare, să începem cu faptul că trebuie să faci o fotografie bună. Aici mă ghidez după următoarele principii:
- personal fotografiez doar in RAW, chiar si pe telefon :) Am un card de memorie mare si un calculator care poate functiona cu RAW. Acest lucru vă permite să nu vă faceți griji cu privire la balansul de alb atunci când fotografiați, oferă culori mult mai moi și mai flexibile pe care le puteți trage unde doriți;
- Verific expunerea fotografiilor capturate pe display-ul camerei. Pe Canon 5D MkII, afișajul arată destul de sincer că nu este nevoie să folosiți histograme. Nu am folosit histograme deloc, nu le înțeleg;
- Fac 90% din fotografii în modul automat al camerei, trec în modul de prioritate declanșator când filmez scene dinamice pentru a nu se estompa; seara, cand fotografiez de pe trepied, am setat manual toti parametrii de expunere. Fotografierea pe mașină vă permite să nu faceți baie, ci să vă gândiți mai mult la complot și culoare;
- Îmi revizuiesc în mod regulat fotografiile, mă uit la fotografiile maeștrilor care îmi plac. Învăț să-mi văd poza înainte de a apăsa declanșatorul;
- Încerc să ies în locuri noi, încerc să vizitez tot felul de evenimente interesante. Acest lucru extinde foarte mult subiectul fotografiilor mele;
- Cred că este mai bine să nu filmez ceva dacă nu văd intriga și cadrul. Mai bine să te întorci și să tragi când îți vine în minte ideea.
Ghidați de aceste principii, după fotografiere, avem fotografii RAW brute cu culori „loose” și un contrast puțin mai scăzut. Aceste fotografii șochează fotografii amatori începători. Căci fotografia ar trebui să fie strălucitoare, saturată, contrastantă și apoi unele, scuzați-mă, la dracu. Totul tine de prezentarea ta. De exemplu, în această etapă a dezvoltării mele, dimpotrivă, nu îmi place să fac fotografii luminoase, saturate, contrastante. Datorită lui Pavel Kosenko, mi-am dat seama că aproape niciodată nu are sens să ridici saturația și, de asemenea, să răsucim contrastul, să faci pseudo-HDR. Pe scurt, acum din fotografia lui Sergey Doli scuip :)
Până la punctul. Pentru procesarea a 95% din fotografiile mele acum folosesc o grămadă de Lightroom + plug-in-uri (presetări) VSCO. Esența pachetului VSCO este imitarea transmisiei filmului de lumină și culoare. Și dacă majoritatea presetărilor cu o astfel de imitație răsucesc pur și simplu parametrii obișnuiți ai camerei luminoase, atunci VSCO are un profil individual pentru fiecare cameră și ținând cont de redarea culorii camerei, procesarea este efectuată pentru a crea o aparență de film. imagine. Pachetul de presetări VSCO poate fi găsit pentru descărcare prin căutarea pe google „vsco lightroom presets”. Inițial, acesta este un articol plătit.
De ce să imitam filmul - spuneți voi - așa cum ne amintim filmul, nu avea culori și contrast atât de reci ca digitalul. Da, imaginea digitală are culori și contrast prea bune, trebuie stricate, adică corectate. De mai bine de o sută de ani, producătorii de filme și hârtie foto lucrează pentru a se asigura că simpla apăsare a unui buton de pe o cameră compactă vă oferă o imagine frumoasă. Este un păcat să nu profiti de astfel de evoluții, pentru că în realizarea de filme și hârtie fotografică s-au implicat și fotografi și artiști. Am descoperit pentru mine o cu adevărat imitație a filmului după ce am citit cartea Living Digit de Pavel Kosenko. Apoi mi-am configurat o mașină virtuală Mac și am început să încerc convertorul RPP RAW. Împreună cu o mașină virtuală, a fost o corvoadă, dar am primit ceva experiență și o anumită cantitate de observație, m-am apropiat de a înțelege imaginea pe care vreau să o văd.
Din nou, vă vorbesc, dinți, vă voi arăta procesarea efectivă. După instalarea presetărilor în modul Develop al Lightroom, mai multe foldere VSCO apar în zona de presetări (din stânga). Am căutat mult timp până am găsit tipul meu presetat. Se află în folderul VSCO Film 04 și se numește Fuji Astia 100F--. Să-l vedem în acțiune.
01. Fotografie RAW, fără procesare. Vedem că este plictisitor, volumul nu se simte.
02. Aplicați presetarea Fuji Astia 100F -- cu un singur clic. Schimbările sunt evidente - fotografia a devenit puțin mai albastră, apa a devenit mai voluminoasă și mai contrastantă, iar întreaga imagine a căpătat volum. Luminile au crescut puțin, adică contrastul este ușor crescut.
Să vedem ce face presetarea Fuji Astia 100F cu setările Lightroom. Presetarea își aplică propria curbă și, de asemenea, ajustează luminile și umbrele. Desigur, ai dreptul de a rasuci la stanga sau la dreapta, de obicei dupa aplicarea presetarii fac o corectie in parametrul de expunere, deoarece presetarea face fotografia putin mai usoara. Și, de asemenea, vedem în fereastra de calibrare a camerei aplicarea profilului filmului selectat și corectarea tonurilor principale. Albastrul este luat puțin în cyan, verde - în direcția galben, roșu - în direcția portocaliu.
03. Înapoi la fotografie. Fac mici ajustări după bunul meu plac. Cobor expunerea, încălzesc puțin imaginea. De asemenea, o ușoară creștere a contrastului local și o creștere a tonurilor medii (nu a saturației!)
Drept urmare, obținem o imagine atât de tulbure, de jumătate de seară, ușor dramatică, așa cum mi-am dorit să o văd.
Să aruncăm o privire la câteva exemple de presetarea mea preferată Fuji Astia 100F--. Facem o fotografie însorită fără procesare. Expunerea este normală.
Aplicam presetarea. Nu pare să fie nicio schimbare. Dar uitați-vă mai atent la textura pâinii și a cărnii - au devenit mai accentuate :) Fotografia nu este foarte revelatoare, dar gopher-ul este încă acolo!
Facem clic pe presetare. Poza a devenit puțin mai voluminoasă și mai texturată.
Acum să încercăm să procesăm portretul.
Și în sfârșit - o fotografie seara. Se dovedește așa ceva dacă filmați în RAW
Asta oferă pluginul - crește contrastul în lumini și umbre, crește saturația. Puteți trage luminile în jos și umbrele în sus, iar rezultatul este mai frumos decât a face invers cu fotografia originală.
Așa primesc o fotografie procesată în 2-3 minute în Lightroom. Ai grijă de nervi, procesează rapid fotografiile :)
Inspirat de o altă idee genială și vrei să o dai rapid viață cu ajutorul unei camere? Dacă abia începi călătoria ta în fotografie, nu te grăbi! În primul rând, învață elementele de bază ale acestei arte. În articol vă vom spune cu ce probleme se confruntă cel mai des fotografi începători. De asemenea, veți învăța cum să procesați fotografii în editorul PhotoMASTER și să scăpați de majoritatea defectelor.
Greșeala #1. Încadrare incorectă
După ce ați studiat regulile pentru construirea unei compoziții de cadru, veți ști că locația subiectului strict în mijloc va face orice fotografie plictisitoare și neînsuflețită. Pentru a obține o imagine dinamică și interesantă, împărțiți mental viitorul cadru în 9 părți. Pune totul important lângă linii sau în punctele de intersecție:
Ai făcut deja o fotografie, uitând de regulile de compunere? Nu totul este încă pierdut! „PhotoMASTER” nostru va corecta rapid situația. Utilizați funcția de decupare. Porniți grila, apoi reglați dimensiunea și poziția cadrului în partea de sus a fotografiei. Faceți clic pe „Aplicați” și toate modificările vor fi salvate.

Greșeala #2. Orizontul este plin
Puteți vedea chiar și acest defect cu ochiul liber. Linia orizontului din fotografie nu este paralelă cu partea de jos și de sus a cadrului, ci merge în sus sau în jos:

Pentru a corecta orizontul, accesați Compoziție > Geometrie. Bifați casetele de lângă Decupați automat și Afișați grila. Aliniați fotografia pe scara Rotire. Dacă este necesar, ajustați parametrii Vertical și Orizontal.

Greșeala #3. Probleme de iluminare
Fotografierea împotriva soarelui, o cameră neconfigurată, un bliț dezactivat în întuneric ... Toate acestea duc la un singur lucru - probleme de expunere. Fotografia devine prea supraexpusă sau întunecată:

Editarea fotografiilor va ajuta la rezolvarea problemei. În PhotoMASTER și ajustați tonul fotografiei. Mutați cursorul spre dreapta pe scara de expunere pentru a lumina fotografia, spre stânga pentru a o întuneca. Dacă este necesar, corectați tonurile întunecate și deschise din imagine, precum și umbrele și zonele excesiv de supraexpuse.

Greșeala #4. ochi roșii
Un defect similar apare din cauza utilizării unui bliț. Dar puteți încerca să preveniți să apară în fotografie în avans: pentru a face acest lucru, cereți „modelului” să nu se uite direct în obiectiv atunci când fotografiați.

Puteți scăpa de ochi roșii cu un corector. Îl veți găsi în secțiunea „Retușare”. Reglați peria și selectați una dintre pupilele problematice. Reduceți saturația și experimentați cu tonul. Apoi editați al doilea ochi în același mod și evaluați rezultatul în fereastra de previzualizare.

Greșeala #5. Fotografie neclară
Dacă fotograful se grăbește să apese butonul declanșator în timpul fotografierii, camera nu va avea timp să focalizeze. Când vizualizați o fotografie de pe ecranul unui computer, veți observa că fotografia a devenit neclară:

Problema poate fi rezolvată în editor în mai multe moduri. De exemplu, dacă întreaga fotografie necesită ajustări, atunci în secțiunea „Îmbunătățiri”, accesați fila „Sharpness” și selectați parametrii optimi pentru imagine ajustând puterea, raza și pragul de claritate.

Dacă trebuie să îmbunătățiți doar un fragment, atunci utilizați o perie de ajustare (Retușare > Corect). Evidențiați zona care trebuie corectată. Apoi faceți clic pe butonul „Sharpness” și reglați claritatea zonei.
Greșeala #6. Obiecte suplimentare în cadru
Ați capturat un peisaj, dar o umbră a intrat în cadru? Fotografiile portret au distrus cosurile, descuamarea și roșeața pielii tale? Nu te grăbi să ștergi pozele! Folosiți instrumentul de ștampilă. Cu el, puteți elimina toate elementele inutile și multe altele. De exemplu, în această fotografie am scăpat de umbră:

Reglați setările pensulei și selectați elementul din fotografie pe care doriți să-l mascați. Apoi specificați locația în care editorul trebuie să copieze pixelii pentru a umple selecția. Gata!

Greșeala #7. fotografie cu distorsiuni geometrice
O altă problemă pe care o întâmpină adesea fotografii începători. Astfel de defecte apar din cauza fotografierii obiectelor, clădirilor sau oamenilor dintr-un unghi inferior sau superior și, uneori, chiar și din cauza erorii lentilelor. Acest lucru duce la apariția unor „cladiri în cădere”, distorsiuni ale figurilor și alte consecințe neplăcute.

Din păcate, nu toate distorsiunile geometrice pot fi corectate. Dar întotdeauna merită încercat! În PhotoMASTER, accesați Compoziție > Geometrie. Porniți grila și încercați să aliniați fotografia folosind scalele „Distorsiunea”, „Orizontală”, „Verticală”.

Rezumând
Am defalcat cele mai frecvente greșeli pe care le fac fotografi începători, ceea ce înseamnă că le puteți evita. Dacă fotografiile nereușite tot te iau prin surprindere - nu contează! La urma urmei, știi cum să procesezi corect fotografiile. Instalați PhotoMASTER pe computer și spuneți la revedere pentru totdeauna fotografiilor proaste!
Orice fotografie realizată chiar și de un fotograf profesionist necesită procesare obligatorie într-un editor grafic. Toți oamenii au defecte care trebuie rezolvate. De asemenea, în timpul procesării, puteți adăuga ceva care lipsește. Acest tutorial este despre editarea fotografiilor în Photoshop.
Să aruncăm mai întâi o privire la fotografia originală și la rezultatul care va fi obținut la sfârșitul tutorialului. Vom arăta tehnicile de bază pentru procesarea unei fotografii a unei fete și o vom face cu „presiune” maximă, astfel încât efectele să fie mai bine vizibile. Într-o situație reală, o corectare atât de puternică (în majoritatea cazurilor) nu este necesară.
Instantaneu original:

Rezultat procesare:

Pași parcurși:
- Eliminarea defectelor mici și mari ale pielii;
- Iluminarea pielii din jurul ochilor (eliminarea cercurilor de sub ochi);
- Finisarea netezirii pielii;
- Munca ochilor;
- Sublinierea zonelor luminoase și întunecate (două treceri);
- Corecție minoră a culorii;
- Ascutirea zonelor cheie - ochi, buze, sprancene, par.
Înainte de a începe editarea unei fotografii în Photoshop, trebuie să creați o copie a stratului original cu o comandă rapidă de la tastatură CTRL+J.

Deci vom lăsa neatins stratul de fundal (original) și vom putea privi rezultatul intermediar al muncii noastre. Acest lucru se face simplu: apăsați ALTși faceți clic pe pictograma ochi de lângă stratul de fundal. Această acțiune va dezactiva toate straturile superioare și va deschide sursa. Straturile sunt incluse în același mod.
Pasul 1: Eliminați imperfecțiunile pielii
Să aruncăm o privire mai atentă asupra modelului nostru. Vedem o mulțime de alunițe, mici riduri și pliuri în jurul ochilor. Dacă este nevoie de naturalețe maximă, atunci pot fi lăsate alunițe și pistrui. Noi, în scop educațional, vom elimina tot ce ne vine la îndemână. Pentru a corecta defectele, puteți utiliza următoarele instrumente: Perie de vindecare, ștampilă, plasture. În lecția pe care o folosim "Perie vindecatoare".

Funcționează așa:

Mărimea periei trebuie aleasă astfel încât să acopere defectul, dar nu prea mare. De obicei, 10-15 pixeli sunt suficienti. Dacă alegeți o dimensiune mai mare, sunt posibile așa-numitele „repetări de textură”. Astfel, eliminam toate defectele care nu ni se potrivesc.

 Firmware-ul Grey Hamster 510
Firmware-ul Grey Hamster 510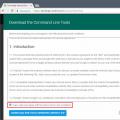 Ce să faci dacă computerul nu vede telefonul prin portul USB Cum să afli că adb vede tableta
Ce să faci dacă computerul nu vede telefonul prin portul USB Cum să afli că adb vede tableta Redarea automată a cercurilor pe minimahartă Cercurile de vizualizare nu sunt afișate pe minimahartă
Redarea automată a cercurilor pe minimahartă Cercurile de vizualizare nu sunt afișate pe minimahartă