Conectăm gamepad-urile originale la PC. Conectarea corectă a gamepad-ului la computer Conectarea joystick-ului la computer Windows 7
Controlul asupra computerului și asupra majorității aplicațiilor pentru acesta este conceput pentru tastatură și mouse. Cu toate acestea, unele jocuri folosesc un gamepad, așa că este recomandat să îl utilizați exclusiv în ele, dar doar conectarea unui joystick la un computer (PC) nu va funcționa.
DirectInput sau Xinput
Dinput și Xinput sunt API-uri care trimite comenzi la computer introdus pe gamepad. Există o diferență foarte mare între ele: constă în setarea tastelor. Xinput (Xbox) a fost creat inițial pentru controloriXbox, deoarece împreună cu Windows sunt dezvoltate de Microsoft și, prin urmare, tot felul de configurații implicite sunt prezente în sistem. Dinput (Direct), la rândul său, nu se poate lăuda cu acest lucru, deoarece proprietarul trebuie să efectueze configurația. Dar unele dispozitive (cum ar fi joystick-urile Logitech) sunt capabile suporta ambele moduri.
Conectarea la un computer
Pentru a conecta orice joystick la un PC sau laptop, trebuie doar să introduceți un cablu USB sau un adaptor BlueTooth (în funcție de dispozitivul însuși) în portul USB al computerului. Cu toate acestea, după aceea, este puțin probabil să funcționeze, deoarece cel mai probabil vor lipsi șoferii necesari.
Pentru controlerele fără marcă și chinezești, acestea vin aproape întotdeauna la pachet pe un disc separat sau un link pentru a le descărca este furnizat în instrucțiuni (în caz contrar, trebuie să le găsiți pe net), totul depinde de producător. După instalarea driverelor și conectarea, computerul ar trebui să identifice joystick-ul ca controler și să îl adauge la managerul de dispozitive - va începe să funcționeze.
Calibrare și reglare
După conectarea gamepad-ului la computer, trebuie să configurați și să calibrați:
Setările joystick-ului pentru Windows 7, 8, 10 sunt complet identice.
Conectarea unui joystick PlayStation
Controler wireless XBOX
Procesul de conectare a unui controler wireless Xbox este foarte diferit de conectarea unui joystick fără fir convențional (descris mai sus) și totul datorită acestuia oportunități unice: vibrație și strălucire. Pentru a-l implementa trebuie să urmați acești pași:

Conectarea unui joystick pe MacOS
Deoarece Mac OS este destul de diferit de Windows, conectarea joystick-ului este diferită: majoritatea acestor sisteme nu le vede deloc, care necesită să instalați drivere sau programe speciale. Unul dintre acestea - Joystick Mapper (4,99 USD sau 349 de ruble în Mac App Store) după conectarea gamepad-ului vă permite să îl configurați imediat și funcționează cu toate controlereleîn toate aplicațiile - funcționează prin simularea tastelor de la tastatură. Există, de asemenea, un analog gratuit al mapperului - Enjoyable, care funcționează pe un principiu similar.
Dar există acelea pe care Mac le va vedea fără setări suplimentare: pe Windows, acceptă Dinput (sau acesta și Xinput în același timp), de exemplu? Pot fi remarcate joystick-urile de la Logitech.
Cum se verifică funcționalitatea joystick-ului
O caracteristică distinctivă a unui joystick de lucru este, destul de ciudat, controlul cursorului pe desktop. În plus, pe gamepad-urile XBOX în timpul funcționării inel intermitentîn jurul siglei și pe „obișnuit” bec pe adaptorși butonul de pornire. Răspunsul tastelor individuale poate fi verificat în meniul de calibrare deja menționat sau în meniul șoferului.
Conectarea mai multor joystick-uri
Pentru a partaja un computer, tot ce trebuie să faceți este să vă conectați DouăUSB-cablu(sau adaptor) în 2 conectori diferiți, după care vă puteți bucura de un joc cooperant (doar dacă toate metodele de mai sus de conectare a unui dispozitiv sunt făcute corect).
Jocul nu vede gamepad-ul
Există mai multe soluții la această problemă:
- Dacă folositAburi, atunci trebuie să comutați la Mare Figura folosind opțiunea din colțul din dreapta sus, în ea activați " setări' și mergi la ' setări gamepad».
- Dacă vorbim despre o versiune fără licență a jocului care nu acceptă gamepad-ul, atunci găsiți un emulator de calitate.
- Unele jocuri sunt fie nu acceptă gamepad, sau acceptă doar Xinput, adică de la Xbox. În acest caz, trebuie să găsiți un program de emulare: de exemplu x360ce , configurați dispozitivul în el și (în situația actuală) copiați datele setărilor în folderul jocului. Xpadder poate ajuta, de asemenea, copierea tastelor de la tastatură, astfel încât gamepad-ul va funcționa cu siguranță în toate jocurile - și absolut gratuit.
Gamepad-ul (joystick-ul la oamenii de rând) este un instrument extrem de convenabil pentru jocuri. Majoritatea proiectelor PC de astăzi din industria jocurilor sunt concepute pentru a funcționa special cu controlerul Xbox 360 sau Xbox One. Există mici excepții când jocul este capabil să facă distincția între un gamepad Sony, dar acest lucru este foarte rar.
Cu toate acestea, ce se întâmplă dacă nu aveți accesorii atât de scumpe precum un gamepad de la Microsoft sau Sony? Să presupunem că ați achiziționat un gamepad complet obișnuit de la o companie nu foarte populară, de exemplu, DeTech, pe care jocurile moderne pur și simplu refuză să-l detecteze. Cum se configurează un joystick pe un PC pentru jocuri de acest tip?
Pentru a juca jocuri pe un PC, nu este necesar să aveți în mâini un gamepad de la o companie populară: orice gamepad poate fi configurat pentru o funcționare corectă. În acest articol vom lua în considerare diferite moduri de a configura joystick-urile convenționale.
Cum se configurează un joystick pe un computer pentru jocuri?
Deci, ai la dispoziție un gamepad ieftin, dar bun, care nu se înregistrează în niciun fel cu nicio jucărie modernă. De ce se întâmplă asta? Chestia este că majoritatea gamepad-urilor ieftine sunt realizate pe standardul de intrare DirectInput, ceea ce vă va permite să reatribuiți butoanele de pe dispozitiv.
Majoritatea jocurilor sunt concepute pentru a funcționa cu dispozitive cu standardul XInput, care asigură compatibilitatea deplină cu controlerul Xbox 360. Mai simplu spus, un controler cu intrare XInput va fi definit în aproape fiecare joc (da, există excepții) ca controler Xbox 360 Controlerul DirectInput, respectiv, nu va. Da, în unele jocuri va putea fi definit ca un dispozitiv de control, dar în acest caz va fi incredibil de problematică, și uneori chiar imposibilă, configurarea controlului cu joystick.
Nu aruncați joystick-ul DirectInput la coșul de gunoi și fugiți să cumpărați un dispozitiv de marcă, nu? Dreapta! Cu un program numit x360ce, puteți face toate jocurile să creadă că aveți un controler Xbox 360 conectat.
În primul rând, trebuie să accesați site-ul web oficial al dezvoltatorului acestui emulator (care este exact ceea ce este) și să îl descărcați pe computer. În primul rând, trebuie să decideți ce adâncime are jocul dvs. Toate jocurile moderne sunt aplicații pe 64 de biți, în timp ce majoritatea jocurilor mai vechi sunt pe 32 de biți. După descărcarea versiunii dorite a emulatorului x360ce, plasați fișierul executabil al acestuia (x360ce_x64.exe sau x360ce.exe) în folderul cu fișierul executabil al jocului.
Bine, au făcut-o. Bine, acum trebuie să configurați emulatorul în sine pentru a funcționa în joc cu gamepad-ul. Conectați gamepad-ul la computer și rulați fișierul executabil al emulatorului x360ce aflat în folderul cu jocul dvs. Următoarea fereastră de emulator x360ce ar trebui să se deschidă în fața dvs.:


Emulatorul vă va indica că fișierul xiput1_3.dll este necesar pentru funcționarea sa corectă și vă va oferi să îl creați. Faceți clic pe butonul „Creați” pentru ca emulatorul să creeze acest fișier în folderul jocului dvs. În continuare, ar trebui să vedeți ceva de genul următoarei imagini:


Bifați caseta de lângă „Căutați automat setări” și, de asemenea, bifați caseta de lângă opțiunea „Căutați pe Internet”. Apoi faceți clic pe butonul „Următorul”, după care ar trebui să apară următoarea fereastră în fața dvs., dacă totul a mers așa cum trebuie:

Acum ar trebui să vedeți o fereastră cu setările pentru aspectul butoanelor gamepadului. Ridicați gamepad-ul conectat și încercați să apăsați câteva butoane pe el, dacă totul a mers bine, veți vedea semnale de apăsare a butoanelor. Dacă nu, atunci veți avea un pătrat roșu în fila „Controller” și nu vor exista semnale de clic.

Dacă aveți o astfel de situație, atunci desigur că puteți începe să încercați să setați diferite profiluri pentru controler în setările de aspect, dar vă recomandăm să colectați pur și simplu aspectul și apoi să îl configurați singur. Pentru a face acest lucru, faceți clic pe butonul „Șterge”, după care veți obține un astfel de ecran gol:

Acum trebuie doar să atribuiți fiecare buton individual gamepadului dvs. Pentru a face acest lucru, faceți clic pe meniul derulant al butonului, selectați „Înregistrare” (cu un cerc roșu), apoi apăsați butonul de pe controler pentru a-l atribui locației selectate. Ar trebui să ajungeți cu ceva de genul acesta (în funcție de controlerul dvs.):

Atribuiți chei controlerului dvs. pentru a se potrivi cu butoanele controlerului Xbox 360. După ce ați terminat, faceți clic pe butonul de salvare și închideți fereastra emulatorului x360ce. Apoi lansați jocul de care aveți nevoie și asigurați-vă că setările emulatorului au fost configurate corect.
Asta e tot. Cu emulatorul x360ce, puteți face multe jocuri video să creadă că un gamepad obișnuit conectat la computer este un gamepad Xbox 360. În sfârșit, vreau să subliniez încă un mic aspect al acestei probleme: unele gamepad-uri pot comuta între DirectInput și modurile XInput, de exemplu, unele modele de dispozitive de la Logitech sunt capabile de acest lucru.
Dacă aveți la dispoziție un astfel de gamepad, atunci nu trebuie să utilizați emulatorul x360ce sau alt software - trebuie doar să îl comutați în modul XInput și toate jocurile vor crede că un gamepad Xbox 360 este conectat la computer.
Ați găsit o greșeală de scriere? Selectați textul și apăsați Ctrl + Enter
Acesta este un tip de manipulator de joc, care este controlat prin apăsarea butoanelor speciale de control cu degetele.
Acest dispozitiv a câștigat o popularitate imensă odată cu apariția consolelor de jocuri precum Sega și Sony PlayStation.
Astăzi vom analiza cum să conectați un gamepad la un computer pentru a vă putea bucura pe deplin de acest sau acel joc.
Conexiune universală Windows
Citeste si: TOP 15 cele mai bune jocuri pentru PC | Prezentare generală a celor mai tari produse noi lansate în 2019
Conectarea controlerului de joc la un computer personal care rulează sistemul de operare Windows se realizează după cum urmează:
- în primul rând, găsiți-l pe Internet, descărcați-l și instalați-l pe computer aplicație specială ScpToolkit. Acest program este un set mare de drivere pentru Windows pentru toate tipurile de controlere de joc;
- conectați gamepad-ul la computer folosind un cablu USB și lansați aplicația ScpToolkit, a cărei scurtătură va apărea pe desktop.
În fereastra programului, bifați casetele de lângă grupurile de drivere pe care doriți să le utilizați și continuați să le instalați.
Dacă decideți întrebarea - cum să conectați un gamepad wireless la un computer - activați elementul „Instalați driverul Bluetooth” și selectați același lucru din lista derulantă - dispozitivul pe care l-ați conectat la computer.

După aceea, trebuie să faceți clic pe butonul Instalare și așteptați finalizarea instalării driverului necesar.
Conectarea cu instrumentul MotionJoy Gamepad
Citeste si: Top 10 cele mai bune console de jocuri portabile: jocurile preferate mereu cu tine | 2019
Joystick-urile de joc pot fi, de asemenea, conectate la un PC care rulează sistemul de operare Windows și utilizează programul Instrumentul pentru gamepad Motion Joy. DESCARCA

Pe lângă conexiunea în sine, acest program vă permite să configurați toate butoanele manipulatorului conectat, precum și puterea de vibrație în timpul jocului.
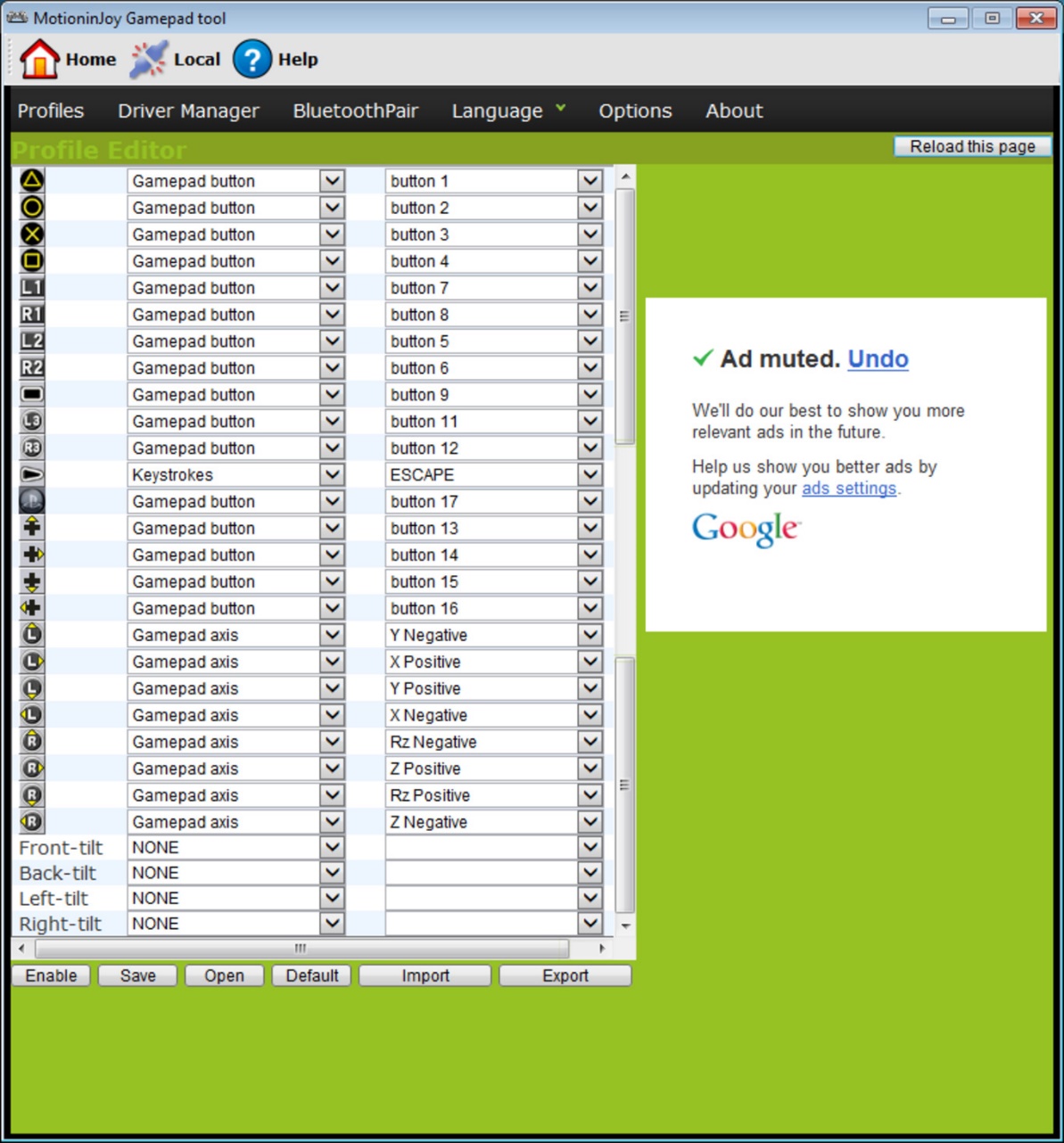
Conectarea unui joystick folosind acest program este un proces destul de simplu, în timpul căruia trebuie doar să urmați instrucțiunile disponibile pe site-ul oficial.
Conectarea cu JoyToKey
Citeste si:TOP 12 cele mai bune gamepad-uri pentru computerul tău | Prezentare generală a modelelor actuale în 2019
Când un utilizator cumpără un joystick obișnuit care are un cablu USB conectat la acesta, el poate conecta dispozitivul prin simpla conectare a dispozitivului de joc la computer.
În mod normal, Windows va recunoaște automat joystick-ul conectat și va instala driverul corespunzător pentru acesta.
În acest caz, un set de drivere este inclus cu joystick-ul universal. Deci, nu vă puteți teme că sistemul nu va face față acestei sarcini, cum să conectați singur un gamepad la un computer.
Proprietarii consolelor de jocuri Xbox One, precum și un controler cu fir, pot conecta singuri aceste dispozitive la computer.
Un astfel de set-top box este realizat de Microsoft, ceea ce înseamnă că nu vor fi probleme cu căutarea automată a driverului.
După conectarea gadgetului la un computer personal, apăsați butonul central și așteptați până când segmentul se aprinde.
Dacă utilizatorul are un joystick PlayStation original (a treia versiune), nu va fi de prisos să instaleze și să achiziționeze și un cablu mini USB.
Asigurați-vă că selectați versiunea corespunzătoare a sistemului de operare (dacă utilizați o versiune de Windows anterioară celei de-a opta).
De asemenea, utilizatorul va trebui să descarce pachetele Microsoft.net și Visual C.
Descarca DescarcaNu te poți descurca fără programul SCP Driver.
DescarcaDupă finalizarea acestor pași, continuați să conectați joystick-ul. Rulați aplicația din arhivele dezambalate și așteptați finalizarea instalării.
Procesul de conectare
Citeste si:TOP 12 cele mai bune monitoare de gaming de la 100 la 144 Hz | Evaluarea modelelor actuale în 2019
Conectarea unui gamepad PS3 la un computer este mult mai dificilă decât popularul controler Xbox.
Motivul pentru aceasta este faptul că trebuie încărcate drivere speciale - acest lucru este necesar pentru ca sistemul de operare Windows să vadă gamepad-ul introdus și să funcționeze cu succes cu acesta.
Aceasta este doar experții care au reușit să dezvolte o modalitate ușoară de conectare:
- descărcați fișierul driverului de pe site-ul oficial;
- nu uitați să conectați gamepad-ul;
- deschideți „Managerul dispozitivelor” și găsiți-vă gamepadul - acesta va fi marcat cu un semn de întrebare. Accesând meniul contextual, deschideți proprietățile dispozitivului. Odată ajuns în driver, faceți clic "reîmprospăta" sau „Instalarea driverelor” . În acest caz, va trebui să specificați calea către folderul driverelor descărcate;
- instalați ForceFeedbackDriver, care va fi localizat în folderul dispozitivelor descărcate. Driverul specificat controlează vibrația gamepad-urilor în timpul jocului;
- nu uitați să setați SDDriverSetting, a cărui sarcină principală este alocarea tastelor și configurarea Bluetooth.

Ca rezultat, gamepad-ul va funcționa corect cu sistemul de operare Windows.
Conectarea unui joystick Xbox 360 cu fir
Citeste si: TOP 10 cele mai bune computere de gaming pentru jocuri bune | Prezentare generală a modelelor actuale în 2019
Această secțiune vă va ajuta să înțelegeți cum să conectați un controler Xbox 360 la un computer, chiar și pentru o persoană ignorantă.
În aceste scopuri, trebuie să conectați controlerul Xbox 360 la orice port USB neocupat.

Sistemul de operare în sine ar trebui să detecteze driverele pentru joystick și să le instaleze.
Dacă acest proces lipsește, trebuie să instalați toate cele mai recente actualizări pe sistemul dvs. de operare.
După instalarea actualizărilor, reporniți computerul și reconectați joystick-ul.
Dacă ați parcurs toți pașii necesari, sistemul de operare va detecta un nou dispozitiv și va instala driverele adecvate pentru acesta. După aceea, trebuie doar să începeți jocul și să vă bucurați de joc.
Vă rugăm să rețineți că, în unele cazuri, controlerul Xbox 360 poate să nu funcționeze atunci când este conectat la un port USB 3.0.
Pentru a rezolva această problemă, trebuie doar să rearanjați cablul de la joystick la o altă intrare gratuită a computerului.
Controler de joc wireless Xbox 360
Singurul lucru care este necesar în aceste scopuri este achiziționarea unui adaptor special care permite conectarea gamepad-ului Xbox la un computer.
Un astfel de dispozitiv se vinde complet cu un CD, care conține toate driverele necesare. Dar ele pot fi descărcate gratuit de pe Internet.
Trebuie doar să le instalați și să vă bucurați de cele preferate.

53 102 042 0
Divertismentul este una dintre funcțiile computerelor moderne, care a fost mult timp o prioritate pentru mulți utilizatori. Cei care nu doresc să cumpere Xbox sau PS în acest scop încearcă să-și facă dispozitivele cât mai puternice - plăci video de top, procesoare rapide și o cantitate imensă de RAM la bord - aceasta este departe de a fi o „listă de specificații” completă. " a computerelor de jocuri. Dar nici cea mai puternică configurație nu îți va oferi experiența completă a jocului tău preferat dacă nu ai un modul de control bun.
De aceea, toate tipurile de joystick-uri și controlere sunt atât de solicitate - cu ajutorul lor vă puteți bucura de jocul dvs. preferat cu putere, fără a apela la achiziționarea de console scumpe. Dar, din păcate, mulți utilizatori nu știu cum să conecteze dispozitivul la un computer, chiar dacă și-au cumpărat un astfel de dispozitiv.
Astăzi vom încerca să corectăm această neînțelegere, spunându-vă în detaliu cum să configurați un joystick pe un computer sau laptop.
Vei avea nevoie:
Conexiune
Scoatem dispozitivul din cutie, desfășurăm firul. Conectarea acestui dispozitiv este simplă - introduceți mufa joystick-ului în portul USB al computerului.

Procesul automat de căutare și instalare a driverelor va începe. Dacă a existat un CD cu software inclus cu joypad-ul, asigurați-vă că îl instalați. Poate conține driverele sau software-ul necesar pentru funcționarea corectă a dispozitivului.
Instalare
După ce v-ați asigurat că software-ul este instalat și sistemul a recunoscut joystick-ul, puteți trece la configurarea acestuia. Pentru a face acest lucru, deschideți meniul „Start”, selectați secțiunea „Panou de control”.
Suntem interesați de joypad - faceți clic pe pictograma acestuia de două ori. În fața noastră va apărea un meniu, în care va trebui să atribuim butoanele și axele de lucru ale dispozitivului.
Setare
Apăsăm vizavi de numele unei taste specifice a controlerului de joc și efectuăm manual acțiunea de pe tastatură pe care ar trebui să o execute joypad-ul în joc.

Când ați terminat, salvați modificările. Este posibil să creați mai multe seturi de valori cheie.
De exemplu, ați achiziționat un joystick pentru FIFA 2012 și Mortal Combat. Pentru a nu realoca butoanele manual de fiecare dată, puteți schimba pur și simplu setul gata confirmând modificările.
Când Sony a anunțat pentru prima dată că DualShock 4 va fi compatibil cu Windows, jucătorii de pe tot internetul au aplaudat. Din păcate, doar conectarea la un computer și începerea jocului nu este întotdeauna posibilă. Deși controlerul PS4 este recunoscut de Windows, jocurile existente pot avea probleme sau nu funcționează automat cu el.
Windows acceptă utilizarea gamepad-ului PS4 pentru PC, dar, deoarece Microsoft are propria sa consolă, își acceptă oficial doar controlerele, iar dualshockerii vor trebui să danseze puțin cu o tamburină.
De ce ai nevoie pentru a te conecta?
- De fapt, controlerul în sine.
- Cablu USB standard.
După conectarea gamepad-ului, acesta va fi recunoscut de sistem și chiar s-ar putea să îl puteți utiliza în unele aplicații și jocuri (de exemplu, Steam și unele jucării).
Dacă doar conectați dispozitivul la computer, atunci un set de câteva funcții joystick nu va funcționa, cum ar fi:
- touchpad (dar funcționează ca un buton),
- giroscop,
- vibratie,
- microfon și difuzor încorporate,
- mufa de casti.
Cum să faci gamepad-ul să funcționeze corect?
Aici aveți o singură opțiune - să utilizați un software special, și anume:
- șoferi;
- emulator joystick (Xpadder).
Trebuie înțeles că atunci când conectați un joystick PS4 la un computer, aveți nevoie doar de una dintre cele două opțiuni, care depinde de dvs. Să vorbim despre totul în ordine.
1) Drivere Dualshock 4 pentru computer
În cele mai multe cazuri, folosind un sistem de operare modern, cum ar fi Windows 10, nu sunt necesare drivere, iar joystick-ul va fi recunoscut automat.
Cu toate acestea, este posibil să nu fie întotdeauna atât de ușor și, pentru astfel de cazuri în care gamepad-ul nu va fi recunoscut sau va fi recunoscut cu erori, există cel puțin două drivere:
Mai mult, al doilea a crescut din primul, când era încă în stadiul de testare. Puteți descărca driverele din linkurile de mai sus sau vizitând filialele oficiale de asistență: unu, doi.
În plus față de driverele în sine, trebuie să verificați dacă următoarele componente sunt instalate pe sistemul dvs. și să le instalați (sau să le actualizați), dacă este necesar:
- Cea mai recentă versiune de DirectX;
- Cel mai recent driver oficial de controler Microsoft Xbox 360;
- Drepturi de administrator.
Înainte de a instala toate componentele, închideți toate aplicațiile și jocurile care pot folosi controlerul. De asemenea, dacă ați instalat înainte un driver pentru Dualshock 3, ar trebui să îl eliminați. Dacă doriți să utilizați gamepad-ul prin Bluetooth, atunci trebuie să instalați și driverele adecvate pentru acesta.
Cum se instalează DS4Tool:
- În arhivă se află folderul Virtual Bus Driver, în el fișierul ScpDriver.exe - instalați (acesta este driverul însuși).
- După instalarea driverului, rulați fișierul ScpServer.exe (situat în rădăcina arhivei).
Odată ce instalarea este finalizată, conectați DualShock 4 la computer prin USB sau Bluetooth. Rețineți că USB este o alegere mult mai fiabilă, deoarece unele chipset-uri Bluetooth nu sunt acceptate de acest software. Controlerul este recunoscut de aplicație (ScpServer) și, în majoritatea cazurilor, funcționează identic cu dispozitivul Xbox 360. Cu toate acestea, unele jocuri au probleme de compatibilitate, așa că poate fi necesar să bifați caseta „Ascunde controlerul DS4”.
Făcând clic pe butonul „Setări”, puteți deschide o fereastră cu mai multe glisoare. Aici puteți schimba culoarea și intensitatea barei luminoase a DS4, o puteți comuta la un indicator de baterie, puteți seta vibrația și puteți activa touchpad-ul să controleze indicatorul mouse-ului.
Puteți viziona acest videoclip pentru a-l înțelege mai bine:
Versiunile anterioare ale driverelor erau disponibile în momentul în care a fost creat videoclipul, așa că există o astfel de discrepanță în dimensiune - autorul vorbește despre ~ 700 kb, când versiunea actuală este deja mai mare de un megaoctet. Rețineți că lucrările la aplicație sunt în desfășurare. În prezent, trebuie să lansați manual programul de fiecare dată când doriți să lansați jocul. Acest lucru poate fi remediat în actualizările viitoare.
2) Utilizarea joystick-ului cu Xpadder
Mai întâi, să ne dăm seama ce fel de software este. Xpadder este un emulator de joystick pentru PC. În prezent, suportă câteva sute de controlere de la diferiți producători, ceea ce îl face absolut universal în ceea ce privește utilizarea. Și, desigur, pentru dualshock-ul nostru de la PS4 va fi bine.
Această metodă are două avantaje incontestabile:
- nu este nevoie de șoferi;
- Puteți personaliza fiecare buton al joystick-ului pentru dvs.
Dar există și dezavantaje:
- va dura mult timp pentru a înțelege esența aplicației și a configura totul așa cum ar trebui;
- programul este oficial plătit (dar puteți găsi foarte ușor o versiune gratuită).
Personalizarea Xpadder pentru Dualshock 4
Videoclipul de mai jos arată configurarea joystick-ului Xbox, dar deoarece programul este universal, pașii descriși sunt potriviți și pentru DS4.

 Cum să intri în rețea și centrul de partajare
Cum să intri în rețea și centrul de partajare Cum să testați un detector radar acasă
Cum să testați un detector radar acasă Viteza procesorului este una dintre cele mai importante componente ale unui computer.
Viteza procesorului este una dintre cele mai importante componente ale unui computer.