Care sunt programele Adb și Adb care rulează - principalele comenzi și cum să le folosești. Ce să faci dacă computerul nu vede telefonul prin portul USB Cum să afli că adb vede tableta
Întrebare: ADB nu vede dispozitivul
Buna ziua. Așa că am decis să testez aplicația pe un dispozitiv real. Dar, ca în majoritatea cazurilor, ADB nu vede dispozitivul. Computerul vede dispozitivul, modul dezvoltator este activat. În toate instrucțiunile de conectare scrie că Manage ar trebui să aibă interfață Android Composite ADB, nu o văd în al meu. ce fac greșit? Atașez o fotografie cu Manage
Răspuns: Multumesc pentru raspuns, mi-am dat seama deja. Am oprit dispozitivul, am oprit depanarea și l-am pornit din nou. Apoi am conectat din nou dispozitivul și totul a funcționat
Întrebare: Genymotion: Când lansați o aplicație de la AS, dispozitivele virtuale nu sunt afișate
Buna ziua,
Android Studio nu vede dispozitivul Genymotion((Plugin-ul este instalat în Studio. Prin Genymotion, dispozitivul pornește, dar când porniți aplicația apare doar dispozitivul încorporat, iar eu nu văd dispozitivul Genymotion(În Geny setări Am setat calea către folderul sdk și asta nu a ajutat (care poate fi un motiv?
Răspuns:
mesaj de la Pablito
literalmente
- lansați dispozitivul în gemymotion
- ne uităm în studio - îl poți vedea
- porniți aplicația
O să verific și o să raportez!
Întrebare: Android SDK nu recunoaște dispozitivul
Încerc să rulez un proiect pe tableta mea chineză (Go clever insigma 800m), este posibil ca acest lucru să se datoreze faptului că SDK-ul de compilare din proiect este instalat 5.0 și pe tabletă 4.2, dar SDK-ul min și target sunt instalate ca 4.2. Modul dezvoltator este activat, depanarea USB este activată. Când încerc să reduc complie sdk, apare o eroare de compilare "R" -nu se poate rezolva simbolul, după build\\clean, indică un fișier de sistem cu erori în jurul materialului temelor, vă rugăm să ajutați
Răspuns: Sunt toate dispozitivele detectate în mod normal în Manager dispozitive? Dacă nu, instalați Composite ADB Interface pentru tableta dvs. Android
Întrebare: Resetarea solicitării descriptorului dispozitivului în modul fastboot
Iată chestia. Într-o zi, wifi-ul meu Google nexus 7 2013 a înghețat și nu a înghețat. Desigur, am apăsat butonul de închidere timp de aproximativ zece secunde până când a murit în cele din urmă. Când am încercat să-l pornesc, am fost surprins să constat că era blocat pe screensaver-ul, iar sistemul Android în sine nu s-a încărcat (screensaver-ul cu inscripția Google și pictograma bootloader-ului deblocat). Am trecut la fastboot și am decis să intru în meniul de recuperare, dar nici asta nu a ajutat. Aceeași problemă. Se blochează pe economizorul de ecran. Bine, am decis să-l fac doar prin fastboot. Dar iată problema - Windows 8.1 x64 definește dispozitivul ca „Dispozitiv necunoscut (solicitare de resetare a descriptorului dispozitivului)”. Cod 43. Și apoi m-am apucat de față, pentru că am mai avut o problemă similară, dar s-a rezolvat cumva de la sine.
Am căutat pe internet, am rearanjat driverele adb/fastboot, am debifat casetele de selectare din meniul pentru alimentarea porturilor USB, am descărcat actualizarea kb2967917, am oprit laptopul astfel încât electricitatea statică să dispară. Nimic nu ajută. Habar n-am care este problema.
1) Cablu USB de la Lenovo p780, care are o sursă de alimentare 2A/h, poate asta e problema?
2) Poate că driverele adb/fastboot sunt neglijenți, cum pot afla dacă aceasta este problema?
3) Conectez tableta în modul fastboot, pentru că nu există altă cale. Depanarea USB părea să fie dezactivată înainte de incident, poate că aceasta este problema?
Eu însumi înțeleg foarte puțin această chestiune, așa că vă cer un sfat.
Răspuns: Nu, fastboot nu îl vede și nici computerul în sine.
Faptul este că literalmente alaltăieri eram deja în disperare, pentru că mulți mi-au promis că mi-a murit memoria și am decis să o desfac și să văd ce s-a întâmplat înăuntru.
A deschis-o, și-a trecut degetul de-a lungul trenurilor pentru a le face să se potrivească perfect, și O, MINUNE! după aceea s-a aprins.
Se pare că cablul a părăsit memoria, nu știu ce sau cum funcționează în interior.
Este de remarcat faptul că acum câțiva ani am întâmpinat o problemă cu clicurile fantomă atunci când dispozitivul s-a încălzit de la aplicații grele. L-am demontat și eu, mi-am băgat degetul în cabluri și fantomele au dispărut.
Întrebare: Tableta nu vede unitatea USB prin OTG
Tableta Lenovo A5500-H. Într-o zi, tableta nu a vrut să vadă unitatea flash USB, deși totul era bine înainte și am decis să o repornesc, dar în cele din urmă nu s-a pornit. Am făcut o resetare hard și după aceea s-a pornit, dar unitatea USB încă nu o vede deloc. Spune-mi ce să fac?
Răspuns: Nu l-am încercat pe alte dispozitive, dar mi-am cumpărat o unitate flash cu două intrări usb și micro usb și nici nu merge.
Adăugat după 1 minut
Adăugat după 27 de secunde
Nu l-am încercat pe alte dispozitive, dar mi-am cumpărat o unitate flash cu două intrări usb și micro usb și nici nu merge
Întrebare: Studioul nu vede telefonul
Există un dispozitiv LG L90 Dual D410 și atunci când este conectat, studioul nu vede acest dispozitiv pentru depanare (Nu este în lista de dispozitive disponibile). Ce ar trebuii să fac? Cum se instalează driverele pentru el și de unde să-l obții?
Răspuns: yura91, în sensul că „câte dispozitive sunt acceptate de același driver” nu este o întrebare complet corectă pentru cei care se uită la această problemă de foarte mult timp)
Întrebare: ADB nu vede nota meizu m1
ADB nu vede meizu m1 note, iar acest lucru mă întristează foarte tare. Șoferul nu vede. Ce să fac?
pe dispozitivele ADB răspunde:
Lista dispozitivelor atașate
Iată o captură de ecran a managerului de dispozitive:
Ce-ai făcut:
;M79
%CompositeAdbInterface% = USB_Install, USB\VID_2A45&PID_0C02&MI_01
%SingleAdbInterface% = USB_Install, USB\VID_2A45&PID_0C02
%CompositeAdbInterface% = USB_Install, USB\VID_2A45&PID_0C02&MI_01
Răspuns: Windows 8 nu vede nici chineza mea. Eu folosesc PdaNet.
Întrebare: Nu există suficient spațiu pe dispozitiv
Îmi puteți spune de ce, după ce magazinul de jocuri este actualizat automat și încerc să instalez aplicația prin intermediul acestuia, apare eroarea „Nu este suficient spațiu pe dispozitiv”, deși pare să fie suficient spațiu judecând după indicatorii de memorie din setările. Și după ce șterg actualizările pieței de joc, poți instala aplicația.De ce se întâmplă asta?
Răspuns: Ar putea fi orice au venit dezvoltatorii de telefoane.
Am vazut astfel de modele. dar poți folosi muzică sau fotografii de pe hartă?
aceeași întrebare din nou: dacă scoateți cardul, Phone Storage și Internal Storage nu se opresc? Puteți copia ceva pe ele și puteți vedea structura? Sau unul dintre ei nu mai funcționează când scoți cardul?
Întrebare: Organizarea interacțiunii directe în rețea între dispozitive
Buna ziua.
Subiect De exemplu, pentru comunicațiile media.
Având în vedere că adresele dispozitivelor mobile sunt dinamice și se schimbă la fiecare sesiune, este clar că este nevoie de un server intermediar. Există mai multe întrebări:
1. Este posibil să utilizați serverul doar pentru actualizarea adreselor (aplicațiile client se conectează la deschiderea sau schimbarea unei conexiuni la rețea și informează serverul despre adresa lor IP actuală) și schimbul de date ulterioare are loc direct între clienți?
2. În aplicații precum Skype (sau orice alt produs cunoscut, precum whatsapp, viber etc.), traficul de streaming trece în întregime prin server sau între clienți? Stie cineva cum se implementeaza asta?
3. Nu este bun la comunicare prin socket, deci întrebarea este ip. Dacă mai multe dispozitive sunt conectate la un router, atunci adresa lor externă este aceeași (cel puțin, diverse servicii pentru determinarea ip mi-au spus asta). Atunci cum găsesc serverele (google firebase sau aceleași mesagerie instant, de exemplu) dispozitivul dorit?
Probabil că îmi lipsește ceva din rutare.
Mulțumesc.
Răspuns: GDjedi, pachetul conține sursa și distanța, sursa este apoi returnată înapoi, iar acest lucru se schimbă de la un router la altul, iar serverul final nu știe de fapt despre mac sau ip sau port, totul de-a lungul lanțului.
Nu pot intra în mai multe detalii, mi-e teamă că voi face o greșeală și vă voi încurca.
Am aproximativ aceeasi sarcina, sa conectez 2 dispozitive intre ele, am ajuns la concluzia ca am nevoie de un VDS, prin el voi conecta 2 telefoane/tablete, serverul este intermediar intre ele.
Întrebare: Aplicația afișează o eroare dacă GPS-ul este dezactivat pe dispozitiv
Aplicația determină coordonatele, apoi determină orașul folosind coordonatele. Dar, dacă opriți GPS-ul de pe dispozitiv, aplicația se blochează. Cum să creați corect o listă, astfel încât, dacă GPS-ul de pe dispozitiv este oprit, aplicația să nu se blocheze, dar activitatea să înceapă pur și simplu fără a identifica orașul.
Iată lista:
|
||
Apropo, fără următoarea secțiune de cod, aplicația nu se blochează, dar, din păcate, nu detectează orașul.
| Cod Java(TM) 2 Platform Standard Edition 5.0 | ||
|
||
Răspuns: Cum pot include acest lucru în listă?
Adăugat după 15 minute
Am facut acest control. Când coordonatele de pe dispozitiv sunt determinate doar de GPS (fără wi-fi și rețele), aplicația primește coordonatele 0.0. Probabil de aceea se prăbușește. Dar cum să rezolvi asta?
ADB, sau Android Debug Bridge, este o aplicație de consolă pentru PC care vă permite să vă gestionați dispozitivul Android direct de pe computer. Arata astfel: mai întâi, setul de instrumente ADB și driverele pentru Android sunt instalate pe computer, apoi dispozitivul mobil este conectat la computer printr-un cablu USB în modul de depanare și, în final, după lansarea ADB, comenzile speciale sunt executate în consola (linia de comandă) pentru a iniția anumite acțiuni cu un gadget. Informații detaliate despre principiul de funcționare a instrumentului de depanare în sine sunt prezentate pe site-ul oficial al dezvoltatorului, așa că nu ne vom opri asupra acestui lucru, ci vom trece imediat la capacitățile ADB și cum să-l instalăm pe un computer.
Ce vă permite ADB să faceți?
În primul rând, să subliniem de ce este nevoie de ADB. Cu el poți:
- Reporniți dispozitivul în diferite moduri;
- Schimbați fișiere/directoare cu telefonul dvs.;
- Instalați/dezinstalați aplicații;
- Instalați firmware personalizat (inclusiv TWRP Recovery);
- Legume şi fructe;
- Executați diverse tipuri de scripturi.
Instrumentul ADB este de obicei instalat împreună cu aplicația de consolă Fastboot.
Instalarea ADB și Fastboot din SDK-ul Android
Această metodă implică utilizarea instrumentului oficial de dezvoltare și testare a aplicațiilor Android Studio. Accesați pagina https://developer.android.com/studio/index.html și găsiți titlul „Obțineți doar instrumentele din linia de comandă”. Mai jos descarcăm arhiva de instrumente SDK pentru Windows (înainte de descărcare, suntem de acord cu termenii de utilizare).

Despachetăm arhiva pe unitatea C. În cazul nostru, fișierele au fost extrase în folder sdk-tools-windows-3859397.

Mergem la director, apoi mergem la director unelte/coșă. Aici ne interesează dosarul sdkmanager, care vă va ajuta să instalați ADB și Fastboot pe computer.


Acum trebuie să deschideți folderul cu sdkmanager, pentru care ar trebui să rulați comanda în consolă cd C:\sdk-tools-windows-3859397\tools\bin, Unde C:\sdk-tools-windows-3859397\tools\bin– calea către sdkmanager.

Dacă ați despachetat SDK-ul Android nu pentru a conduce C, ci într-o altă locație, atunci adresa completă poate fi găsită folosind linia de sus a Explorer (faceți clic dreapta pe folderul de destinație și faceți clic pe „Copiați adresa”).

Așa că ne-am mutat la instrumente\bin iar acum trebuie să rulăm comanda sdkmanager „instrumente-platformă”, care va instala pachetul Platform-tools care conține fișierele ADB și Fastboot.

În timpul instalării, examinați acordul de licență și apăsați pe Y pentru a finaliza operațiunea.

Dacă totul a mers așa cum ar trebui, va apărea un director în folderul rădăcină al SDK-ului Android platforme-instrumente cu dosarele necesare adb.exeȘi fastboot.exe.


ADB minim și Fastboot
A doua metodă este și mai simplă. Pe forumul dezvoltatorilor Dezvoltatorii Xda puteti descarca pachetul ADB minim și Fastboot cu toate fișierele necesare. Pentru a face acest lucru, accesați pagina https://forum.xda-developers.com/showthread.php?t=2317790 și, făcând clic pe link, descărcați fișierul exe de instalare.

Îl lansăm și urmăm instrucțiunile.

Am instalat Minimal ADB și Fastboot în rădăcina aceleiași unități C.

Practic, asta-i tot. Tot ce rămâne este să verificăm prezența fișierelor.

Verificarea funcționării ADB și Fastboot
După instalarea aplicațiilor folosind oricare dintre metodele de mai sus, trebuie să vă asigurați că utilitățile funcționează corect. Pentru a face acest lucru, prin linia de comandă, accesați folderul cu fișierele adb și fastboot (comandă cd C:\sdk-tools-windows-3859397\platform-tools sau cd C:\Minimal ADB și Fastboot), apoi executați comanda adb ajutor. Ar trebui să afișeze versiunea Android Debug Bridge instalată și o listă de comenzi ADB. Dacă vedeți ceva similar cu captura de ecran de mai jos, atunci totul funcționează corect.

Acum ar trebui să vă conectați dispozitivul mobil la computer și să verificați dacă aplicația ADB îl vede. Conectăm telefonul (sau tableta) la computer folosind un cablu USB, setăm modul de conectare MTP (partajare fișiere) în setări și mergem la secțiune Setări – Pentru dezvoltatori.


Dacă nu există un astfel de articol în setări, atunci accesați pagina „Despre telefon” și faceți clic pe linia cu numărul de construcție de șapte ori.

Modul Dezvoltator va fi activat și secțiunea „Pentru dezvoltatori” va deveni disponibilă. Accesați-l și activați opțiunea „Depanare USB”.

După toate aceste manipulări cu gadgetul, în linia de comandă Windows, introduceți comanda dispozitive adb. Acesta va afișa informații despre dispozitivul conectat în aproximativ același format ca și în captura de ecran.

Astfel, am testat ADB și Fastboot și ne-am asigurat că Android Debug Bridge funcționează normal, ceea ce înseamnă că acum puteți controla telefonul prin intermediul unui computer.
Dacă nu se poate stabili comunicarea cu dispozitivul, atunci trebuie să verificați disponibilitatea și instalarea corectă a driverelor Android. Pentru a face acest lucru, cu modul de depanare activat, accesați „Manager dispozitive” și căutați semne de exclamare în ramura „Dispozitive USB”, elementul „Interfață ADB” (poate fi numit puțin diferit).

Dacă sunt detectate probleme, încercăm să reinstalăm driverele. Le puteți descărca pe site-ul web al producătorului telefonului sau la https://adb.clockworkmod.com/.
Sperăm că articolul ți-a fost de folos.
Proprietarii cu experiență de dispozitive Android folosesc destul de des programele ADB și Fastboot incluse în Android SDK pentru a debloca bootloader-ul tabletelor și smartphone-urilor dvs., pentru a instala firmware personalizat, pentru a obține drepturi de root și multe, multe altele.
Cu toate acestea, într-o zi „bună”, puteți descoperi că, după ce ați conectat dispozitivul Android la computer și ați tastat comanda obișnuită „adb devices” în fereastra liniei de comandă, lista dispozitivelor conectate la computer pe care acest program ar trebui să le afișeze este gol. Ce să faci în astfel de cazuri pentru a corecta situația?
Dacă vi se întâmplă acest lucru, atunci mai întâi de toate trebuie să verificați următoarele:
1. Verificați dacă este activat în setările tabletei
2. Verificați dacă cablul USB pe care îl utilizați pentru a vă conecta la computer funcționează și conectat corect
3. Verificați dacă aveți Android SDK instalat și actualizat la cea mai recentă versiune de până acum
4. Încercați să comutați modul de conectare al tabletei sau al smartphone-ului dvs. de la un dispozitiv media (MTP) la o cameră (PTP) sau invers.

Vă puteți întreba - de ce faceți toate acestea dacă dispozitivul a funcționat bine înainte? Pot fi multe motive pentru o astfel de situație. De exemplu, ați actualizat sistemul de operare de pe computer și ați uitat să instalați SDK-ul Android sau nu ați actualizat SDK-ul de mult timp sau v-ați conectat tableta sau smartphone-ul nu cu cablul original care a venit cu el, dar cu unul mai lung achiziționat ulterior, pentru a facilita utilizarea dispozitivului se încarcă sau – driverele USB ale dispozitivului dumneavoastră nu sunt instalate corect.
Apropo de șoferi. Dacă ați verificat toate cele de mai sus, dar nu v-au ajutat și programul ADB încă nu vă vede dispozitivul, încercați să îl eliminați din sistem și să îl reinstalați din nou.
Pentru a face acest lucru, pe un computer cu o tabletă sau un smartphone conectat la acesta, deschideți managerul de dispozitive și găsiți dispozitivul cu „Interfață ADB compozită” în nume. De exemplu: „Android Composite ADB Interface” sau „Google NexusADB Interface”

Apoi faceți clic dreapta pe dispozitiv și selectați opțiunea „Ștergere” din meniul care se deschide.

Deconectați tableta sau smartphone-ul de la computer, confirmați eliminarea făcând clic pe butonul „OK” și după finalizarea procesului de eliminare a dispozitivului, reconectați-l și așteptați până când Windows îl instalează din nou. După aceasta, tableta sau smartphone-ul dvs. ar trebui să apară în lista de dispozitive conectate la computer în programul ADB.
O problemă destul de comună în Android este așteptarea erorii dispozitivului atunci când lucrați cu ADB sau Fastboot, în acest articol vom afla cum să o remediam!
Ce așteaptă acest dispozitiv?
Această eroare așteptare pentru dispozitiv nu este chiar o greșeală, dacă traducem literal această expresie - așteptând conectarea dispozitivului. Adică, când încerci să faci ceva în adb sau fastboot și primești mesajul care așteaptă dispozitivul în linia de comandă, asta înseamnă că smartphone-ul sau tableta ta cu Android nu este vizibilă!
Mesaj în așteptare pentru dispozitiv - adb sau fastboot nu vede dispozitivul Android conectat!
Pentru a continua citirea acestui articol și pentru a înțelege despre ce vorbim, este indicat să citiți următoarele articole:
Deși aproape toate motivele mesajului sunt rezolvate în același mod, pentru comoditate, articolul va fi împărțit în soluții pentru așteptarea dispozitivului în adb și așteptarea dispozitivului în fastboot.
Soluție în așteptarea dispozitivului în ADB
pagina de link. Anumite dispozitive necesită un driver ADB special.
2. Depanarea USB nu este activată! Dacă nu aveți depanarea USB activată, atunci lucrarea în ADB nu este posibilă!
De asemenea, este de remarcat faptul că, cu Android 4.2 și versiuni ulterioare, trebuie să confirmați încrederea în computerul conectat pe dispozitiv!

3. ADB funcționează numai când Android-ul este pornit!
4. Folosiți un cablu microUSB original și nedeteriorat! Totul ar trebui să fie clar aici, dacă cablul este deteriorat, de aici și problema de vizibilitate, poate puteți transfera sau primi fișiere de pe acest cablu, dar ADB nu va mai funcționa!
5. Nu utilizați un port USB deteriorat pe computer! Motivele sunt aceleași ca și în cazul cablului.
6. Folosiți doar portul USB 2.0! În ciuda faptului că standardul USB 3.0 există deja de câțiva ani, este încă prea devreme să vorbim despre implementarea la scară largă. Deși ADB este posibil dacă dispozitivul este conectat la un port USB 3.0, tot nu este de dorit!
7. Nu utilizați hub-uri USB! Niciodată, sub nicio circumstanță, nu utilizați hub-uri USB, lucrul cu ADB devine ca un noroc - veți avea noroc sau ghinion.
8. Încercați să conectați Android la un alt port USB.
9. Dacă aveți instalat sistemul de operare Windows 8.1, trebuie să faceți câteva modificări minore
Soluție care așteaptă dispozitivul în Fastboot
Nu toți Android-urile au modul Fastboot (99% din toate Samsung și Lenovo), prin urmare aceste modele nu vor funcționa în acest mod și vor da întotdeauna eroarea de așteptare a dispozitivului!
1. Primul lucru la care ar trebui să acordați atenție este, aveți driverul instalat? Puteți descărca driverul de pe această pagină, aflați cum să îl instalați pe acest link. Anumite dispozitive necesită un driver special Fatboot (de exemplu Sony).
Ai instalat driverul? Reporniți computerul!
2. Asigurați-vă că dispozitivul este în modul bootloader, altfel fastboot nu vă va vedea Android-ul!
3. Folosiți un cablu microUSB original și nedeteriorat! Totul ar trebui să fie clar aici, dacă cablul este deteriorat, de aici și problema de vizibilitate, poate puteți transfera sau primi fișiere de pe acest cablu, dar ADB nu va mai funcționa!
4. Nu utilizați un port USB deteriorat pe computer! Motivele sunt aceleași ca și în cazul cablului.
5. Folosiți doar portul USB 2.0! În ciuda faptului că standardul USB 3.0 există deja de câțiva ani, este încă prea devreme să vorbim despre implementarea la scară largă. Fastboot funcționează numai cu porturi USB 2.0!
6. Nu utilizați hub-uri USB! Deoarece modul Fastboot este necesar pentru intermiterea firmware-ului Android, este bine dacă Fastboot pur și simplu nu vă vede dispozitivul, dar dacă există vreo defecțiune în hub-ul USB, atunci vă va costa mult.
7. Încercați să conectați Android la un alt port USB.
8. Dacă aveți instalat sistemul de operare Windows 8.1, atunci trebuie să faceți mici modificări, după care totul ar trebui să funcționeze.
 Firmware-ul Grey Hamster 510
Firmware-ul Grey Hamster 510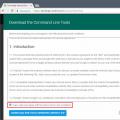 Ce să faci dacă computerul nu vede telefonul prin portul USB Cum să afli că adb vede tableta
Ce să faci dacă computerul nu vede telefonul prin portul USB Cum să afli că adb vede tableta Desenarea automată a cercurilor pe minimahartă Cercurile de vizualizare nu sunt afișate pe minimahartă
Desenarea automată a cercurilor pe minimahartă Cercurile de vizualizare nu sunt afișate pe minimahartă