Ce trebuie să faceți dacă computerul este diagnosticat. Depanare pas cu pas pentru PC
Pentru început, să fim de acord că refuzul de a porni computerul implică asta nu se afișează nimic pe ecran. În acest caz, sunetele de la unitatea de sistem pot fi prezente sau nu.
Este necesar să începeți diagnosticarea prin determinarea tipului de defecțiune, ceea ce va reduce timpul de diagnosticare și va simplifica reparațiile ulterioare. Este necesar să se afle dacă acest eșec este sistematic sau episodic.
- Dacă se manifestă haotic fără un anumit model (se pornește, atunci nu), atunci eșec episodic, iar cauza defecțiunii trebuie căutată în contacte proaste, lipire, precum și defectarea treptată a elementelor de alimentare (îmbătrânire).
- Dacă computerul nu pornește stabil de la 1 dată, se oprește stabil în același moment sau nu pornește deloc - eșec sistematic.
Eșecurile episodice sunt mult mai dificil de diagnosticat; de fapt, o situație individuală este luată în considerare în fiecare caz. În acest articol, vom lua în considerare numai defecțiunile sistematice standard.
Indiferent de tipul defecțiunii, primul pas în orice diagnosticare este localizarea defecțiunii (îngustarea zonei de căutare a locului unei posibile defecțiuni). Acest lucru se datorează faptului că pot exista mai multe motive pentru același eșec.
Procedura de localizare a erorilor de lansare:
- Dezactivați toate nodurile, cu excepția procesorului, a memoriei RAM, a sursei de alimentare și a difuzorului de sistem.
- Verificați conexiunile conectorilor și contactele sursei de alimentare (dacă sunt conectați toți conectorii suplimentari).
- Verificați ca pe placă să nu existe obiecte străine care pot provoca un scurtcircuit, precum și în sloturi și conectori; efectuați o inspecție vizuală a elementelor discrete.
- Rulați placa de bază cu o sursă de alimentare de testare.
- Ascultați sunetele difuzorului sistemului, verificați rotația tuturor ventilatoarelor, inclusiv a ventilatoarelor PSU.
- Verificați temperatura radiatorului de răcire a procesorului, temperatura podurilor de nord și de sud, temperatura elementelor discrete de putere.
Toate plăcile de bază pornesc în prezența a 2 semnale: un semnal pentru închiderea circuitului de pornire (furnizat la sursa de alimentare) și un semnal de tensiune de înaltă calitate (de la PSU la placa de bază).
Pe lângă tensiunile de alimentare, PSU-urile generează un semnal Power Good (P.G.) - acest semnal cu un nivel de 3-6 V este generat la 0,1-0,5 s după ce alimentarea este pornită și arată că tensiunile de ieșire ale PSU sunt normale. În absența acestui semnal, semnalul Reset este generat în mod constant pe MB, ceea ce nu permite pornirea procesorului. Apariția semnalului PG face ca MB să elimine semnalul de resetare din CPU.
Sursele de alimentare ATX au adăugat o sursă de tensiune „standby” de +5VSB pentru circuitele de alimentare, care furnizează un curent neglijabil plăcii. Semnalul de control PS-ON # (Power Supply On), care vine de la placa de bază atunci când butonul de alimentare este apăsat, pornește alimentarea.
Când țineți PS-ON la un nivel logic scăzut, tensiunile principale +5, +3,3, +12, -12 și -5 V sunt furnizate la ieșirea sursei de alimentare. În locul semnalului PG, este utilizat un semnal similar. PW-OK. În conectorul de alimentare ATX: PW-OK - 8 pini (gri), PS-ON - 14 pini (verde), + 5VSB - zmeură. Alimentatorul pornește când PS-ON este scurtcircuitat la masă.
Din toate acestea rezultă că dacă sursa de alimentare nu oferă suficiente tensiuni de ieșire sau când în ea se declanșează protecția la supratensiune, placa de bază nu va porni. Acest lucru se poate întâmpla și din cauza unui scurtcircuit pe placa de bază, și în cazul în care consumă un curent de pornire foarte mare. Există un caz cunoscut când, din cauza unei defecțiuni a diodei la intrarea hard disk-urilor Seagate Barracuda 7200.7, care a provocat un scurtcircuit, nici alimentarea nu a pornit.
Simptome tipice ale unei eșecuri sistematice de lansare:
- Nu se aude sunete, coolerul nu se rotește, LED-urile nu se aprind.
- Conexiune incorectă → Verificați contactele, cablurile (în special IDE), polaritatea de comutare, suficiența sursei de alimentare.
- Unitatea de alimentare este defectă → Verificați prezența puterii la ieșirea unității de alimentare → porniți unitatea de alimentare prin închiderea contactelor PS_ON și GND fără a vă conecta la MV → ventilatorul sursei de alimentare se rotește? → verificați tensiunea la ieșirea PSU cu un multimetru → dacă nu, atunci alimentatorul este defect
- Dacă PSU pornește, atunci problema este în MB sau CPU.
- Nu se aude nici un sunet, ventilatoarele se rotesc, LED-urile sunt aprinse.
- Conexiunea incorectă blochează pornirea → Verificați buclele de pe MB
- Firmware BIOS spart
- Nu toate elementele MT funcționează corect → verificați valorile U la punctele de control MT, verificați supraîncălzirea și temperatura microcircuitelor
- Dacă procesorul este rece → semnalul Reset nu este eliminat din CPU → verificați semnalul Reset prin cardul POST și vedeți dacă există un scurtcircuit pe magistrala PCI și pe controlerele conectate la aceasta.
- Dacă podul de sud este fierbinte → scurtcircuit pe podul de sud
- PSU nu oferă suficientă putere de ieșire sau conectorul de alimentare auxiliară ATX12V cu 4 pini nu este conectat.
- CPU este instalat incorect → verificați temperatura acestuia și a Northbridge-ului.
- Computerul pornește și se oprește, fără sunet.
- PSU deteriorat → Diagnosticare PSU
- protecția MB împotriva supraîncălzirii CPU este activată → verificați conexiunea corectă a răcitorului.
- Putere scurtă, cel mai probabil în VRM → verificați scurtcircuitul în VRM
- Sunete lungi repetitive din difuzor.
- RAM „ruptă” → diagnosticați cu Memtest 86+
- Modulul de memorie nu este introdus corect sau conexiune greșită
- Circuitul de alimentare RAM este deteriorat
- 1 sunete lungi, 2 scurte.
- Placa video deteriorata
- Contact slab între placa grafică și slot
- Slot AGP sau PCI-E deteriorat
- Ton continuu al difuzorului.
Diagnostic: Problemă cu controlerul de memorie, chipset, tensiune greșită
- Repetitiv scurt Semnale RF.
Diagnostic: Overclocking, supraîncălzire, tensiune incorectă pe procesor
- 1 bip lung, 1 scurt.
Diagnostic: Problemă la placa de sistem
- 3 bipuri lungi.
Diagnostic: Placa tastaturii
Alexander Dudkin, inginer de service
De regulă, modul de diagnosticare Windows 10 (numit anterior modul sigur) pornește automat atunci când sistemul de operare nu se închide corect, precum și în timpul diferitelor defecțiuni Windows.
Safe Mode - modul de diagnosticare al sistemului de operare Windows 10
Aș dori să notez imediat ca specialist în instalații Windows - acest mod a suferit modificări semnificative în 10-ke. Nu au existat niciodată instrumente atât de extinse de diagnosticare și recuperare în sistemele de operare Windows.
De aceea, să aruncăm o privire mai atentă asupra modului de lucru în modul sigur de diagnosticare pentru a putea restabili Windows 10. Pregătirea pentru astfel de sarcini va fi întotdeauna utilă utilizatorilor avansați și administratorilor de sistem.
2 moduri de a porni Windows 10 Safe Diagnostic Mode
Cum să intri în modul sigur în Windows 10? În versiunile anterioare de Windows, puteți porni Modul Safe folosind tasta F8. Și acum, pentru a porni manual modul de diagnosticare în Windows 10, trebuie să faceți următoarele:
În fereastra care se deschide, accesați fila „Recuperare”, apoi „Opțiuni speciale de pornire” și faceți clic pe butonul „Reporniți acum”; 
Windows 10 este forțat să repornească;

Modul de diagnosticare Windows 10 în acțiune
După ce am început o repornire forțată a computerului într-o opțiune specială de pornire, sistemul Windows 10 nu pornește, dar apare o fereastră albastră „Selectați acțiunea”, unde trebuie să decidem și să alegem dintre opțiuni: 
- „Continuare” - în acest caz, ieșim din modul de diagnosticare, sistemul Windows 10 pornește;
- „Depanare” - alegând această filă specială, vom putea efectua o diagnoză completă a sistemului;
- „Opriți computerul” - în consecință, în acest caz, computerul este oprit.
Deschidem a 2-a filă, în fața noastră se deschide fereastra „Diagnosticare”. Aici putem selecta și sarcini din 2 opțiuni: „Resetați computerul la starea inițială”, „Opțiuni avansate”. Luați în considerare toate cazurile de desfășurare a evenimentelor, selectați mai întâi „Readuceți computerul la starea inițială”; 
Totul este clar aici fără comentarii, așa că începem să studiem fila „Opțiuni avansate”, pentru a o selecta pe care apăsăm butonul cu săgeata din colțul din stânga sus. 
Există o mulțime de utilități utile în fila „Opțiuni avansate”, cu ajutorul cărora puteți reînvia sistemul de operare Windows 10. Să aruncăm o privire mai atentă la întregul set de diagnosticare a sistemului al acestui domn!
- Restaurare sistem - Această filă este folosită pentru a restabili sistemul la un anumit moment în timp. Pentru a utiliza această caracteristică, trebuie creat un punct de restaurare. Punctele de restaurare sunt create automat (când această opțiune este activată pe disc) la anumite momente (de exemplu, după instalarea unui program sau actualizarea Windows), puteți crea și manual astfel de puncte. O varianta foarte utila! Sfatuiesc, din cand in cand, sa creezi puncte in modul manual.
Acum să deschidem fila Restaurare sistem și să vedem ce este acolo. Deci, selectăm contul sub care dorim să deschidem procesul de recuperare, în fereastra următoare introducem parola și facem clic pe butonul „Continuare”, se deschide fereastra „Restaurați fișierele și setările sistemului”. Și vedem că nu există puncte de restaurare pe unitatea de sistem. Implicit, „System Restore” este dezactivat, trebuie activat în fila „System Protection”, despre care voi discuta în detaliu în articolul de prezentare generală „System Restore”. 


- Restaurarea unei imagini de sistem - atunci când alegeți această opțiune, trebuie să selectați și contul sub care va fi efectuată restaurarea, apoi Windows caută o imagine de sistem pe disc și afișează mesaje care vă solicită să specificați locația copiei de rezervă. Vom lua în considerare această opțiune în viitorul apropiat. Urmăriți știrile pe site și în grupul în VK!

- Startup Repair - Când selectați această opțiune, sistemul încearcă să remedieze problemele care împiedică pornirea Windows 10;

- Linie de comandă - atunci când această filă este selectată, se deschide mediul de comandă Windows 10, de unde puteți efectua multe manipulări cu sistemul (de exemplu, executați verificarea discului Chkdsk, deschideți utilitarul pentru hard disk Diskpart și multe altele);


- Opțiuni de pornire - Selectând acest mod, puteți porni Windows 10 în modul sigur, care pornește modul de depanare, înregistrează pornirea și dezactivează repornirea automată a sistemului atunci când sistemul se blochează. Pornirea Windows 10 Safe Mode cu aceste opțiuni utile este foarte simplă. Trebuie doar să selectați una dintre opțiuni folosind tastele F4-F6. Apoi, Windows 10 pornește în modul sigur;

Probabil că ați întâlnit deja eșecuri, întârzieri de mai multe ori și ați apelat la serviciile unui centru de service! Ar fi mai ușor dacă ați putea recunoaște corect defecțiunea computerului. Pentru a identifica o defecțiune, uneori nu aveți nevoie de educație specifică și cunoștințe profunde de PC. Este suficient să cunoașteți conceptele de bază, să aveți informații despre hardware și să înțelegeți puțin despre programe!
Autodiagnosticarea unui computer personal!
Noi toți, când am fost la medic, și am trecut prin etapa unui control premedical, acest control poate fi numit diagnostic. Nu vi se va da un diagnostic precis în cabinetul premedical, dar ei vor efectua o examinare și vor efectua acele proceduri care vor ajuta medicul să pună diagnosticul corect. Un diagnostic corect este mai mult de jumătate din luptă! Deci, de ce nu dobândiți cunoștințele care vă vor ajuta să diagnosticați o problemă de computer. Așa că te poți proteja de cheltuieli inutile și va fi mai greu să te înșeli! Vrei să înveți elementele de bază ale diagnosticului? Ia 10 minute din timpul tău prețios!
10 minute până la titlul onorific de „Doctor în informatică”
Punctul de plecare în diagnosticarea PC-ului este starea computerului dumneavoastră. Chiar și computerul tău? Există o mare probabilitate ca problema să se afle în hardware-ul computerului! În general, toate defecțiunile computerului sunt de obicei împărțite în grupuri. Primul astfel de grup va fi defecțiuni software, al doilea grup este considerat a fi defecțiuni hardware.
Găsirea sursei unei defecțiuni software va fi destul de dificilă. Ce va fi: nefuncționează, absența unui fișier Windows mic și, desigur, lucrul poate cauza defecțiunea întregului tău sistem. Singurul motiv pentru care majoritatea oamenilor le este dificil să identifice o defecțiune a software-ului este să nu știe cum și unde să o caute. Oricât de ciudat ar părea, diagnosticarea unei astfel de defecțiuni se face cel mai bine folosind programe, atât încorporate (manager de activități), cât și speciale (AIDA, PC Wizard). Studiați managerul de activități, descărcați câteva programe de diagnosticare, după ce le-ați studiat, veți face un salt spre cunoașterea și înțelegerea computerului dvs.
Diagnosticarea părții software merită făcută dacă aveți:
- funcționare instabilă a computerului;
- performanță lentă a computerului;
- ;
- mai multe programe nu funcționează corect;
- setări pierdute;
- erori critice BSOD.
Diagnosticarea hardware-ului computerului
Diagnosticarea software-ului este complicată de lipsa cunoștințelor de bază, dar diagnosticarea hardware se reduce adesea la observație vizuală și la logică în care nu trebuie să aveți cunoștințe speciale. Atunci când efectuați astfel de diagnosticare, cunoștințele de bază despre arhitectura computerului vor fi suficiente!
Eșecuri hardware PC:
Computerul nu pornește și afișajul nici măcar nu se aprinde:
fara curent sau defect
a avut loc un scurtcircuit
problema placa de baza
eventual din ordine
computerul se oprește aleatoriu:
defecțiunea plăcii de bază
praf acumulat
nicio imagine pe monitor:
scos din uz
Monitor sau adaptor de alimentare defect
Porturile USB nu funcționează
rătăcit
este o problema cu placa de baza
sistemul de operare a oprit încărcarea:
hard disk prost
au apărut fișiere corupte
LAN, wifi nu funcționează
modul wifi defect
șofer stricat
Dacă nu puteți identifica singur problema. Puteți oricând să apelați la un prieten sau o cunoștință, în plus, puteți conta oricând pe obținerea unei consultații profesionale gratuite într-unul dintre!
PC-ul nu răspunde la apăsarea butonului de pornire:
- Verificați sursa de alimentare la priză
- Înlocuiți cablul care este conectat la sursa de alimentare a computerului sau testați acest cablu pe alt dispozitiv.
Dacă renunțăm la opțiunile de mai sus, atunci problema este în placa de bază sau sursa de alimentare. Va fi necesar să deschideți unitatea de sistem și să deconectați toate dispozitivele, cu excepția procesorului și a butonului Power (de pe panoul frontal) de pe placa de bază. Acum încercați să porniți computerul. După aplicarea tensiunii, răcitorul de pe PSU și procesor ar trebui să pornească. Dacă coolerele se zvâcnesc pentru scurt timp și se opresc, deconectați conectorul care alimentează procesorul, cu 4 sau 8 pini, coolerele funcționează corect, ceea ce înseamnă că placa de bază este nefuncțională. Totuși nu se întâmplă nimic - deconectați sursa de alimentare de la placa de bază și măsurați tensiunea semnalului + 5V SB cu un voltmetru - ar trebui să fie de 5 volți.
O valoare mai mică va semnala o defecțiune a sursei de alimentare, va trebui înlocuită.
Alimentarea este în regulă - scoateți placa de bază din carcasa PC-ului, curățați-o (aer comprimat, aspirator suflat, perie) și încercați să reporniți PC-ul. Acordați atenție condensatoarelor, indiferent dacă sunt umflate și cu scurgeri. Dacă computerul a fost overclockat sau ceva a fost schimbat în BIOS, scoateți bateria BIOS sau comutați jumperul CMOS_CLR (Clear CMOS, CCMOS, CL_CMOS, Clear RTC, CRTC, CLRTC, CL_RTC etc.)
Dacă computerul începe să funcționeze când apăsați un buton, dar se oprește imediat, atunci problema constă probabil în supraîncălzirea procesorului.
BIOS bip (BIOS)
Dacă computerul dvs., sau mai degrabă difuzorul plăcii de bază, scoate un set de sunete scurte și/sau lungi, atunci tabelele de bip BIOS de mai jos vă vor ajuta. Cel mai frecvent BIOS de la companii: AMI, AWARD și Phoenix. Dacă nu există difuzor sau nu este conectat, acesta poate fi achiziționat, dispozitivul nu costă mai mult de 100 de ruble.
Un bip scurt AMI și ADJUDECAREînseamnă că computerul funcționează corect. Pentru claritate, în tabele, semnalul lung este notat cu litera „d”, iar cel scurt - „k”.
BIOS AMI
- * - Defecțiune a sursei de alimentare (fără semnal sonor)
2k - eroare de paritate RAM
3k - Eroare în primii 64 kB de RAM
4k - Defecțiune a temporizatorului sistemului
5k - defecțiune a procesorului
6k - Defecțiune a controlerului tastaturii
7k - Defecțiune a plăcii de sistem
8k - Eroare memorie card video
9k - Eroare de sumă de verificare BIOS
10k - Nu se poate scrie în CMOS
11k - Cache defect situat pe placa de sistem
1d + 3k - Defecțiune a plăcii video
1d + 8k - Monitorul nu este conectat
BIOS PREMII
Semnale - Posibilă defecțiune
2k - Erori minore (în majoritatea cazurilor acestea sunt probleme în configurarea CMOS sau cu placa de bază)
3d - Eroare controler tastatură
1d + 1k - Erori în RAM
1d + 2k - Defecțiune a plăcii video
1d + 3k - Eroare de inițializare a tastaturii
1d + 9k - Eroare la citirea din ROM
k (repetare) - Sursa de alimentare este acoperită
d (recurent) - probleme cu RAM
Semnal continuu - Alimentare defectă
BIOS Phoenix
Codurile secvenţiale sunt reprezentate în numărul de bipuri. De exemplu, 1-1-2 - 1 bip, pauză, 1 bip, pauză, 2 bipuri.
Cod. Posibilă defecțiune
1-1-3. Eroare de scriere/citire a datelor CMOS.
1-1-4. Eroare de sumă de verificare a conținutului cipului BIOS.
1-2-1. Placa de baza este defecta.
1-2-2. Eroare de inițializare a controlerului DMA.
1-2-3. A apărut o eroare la încercarea de a citi/scrie pe unul dintre canalele DMA.
1-3-1. Eroare de reîmprospătare a memoriei.
1-3-3. Eroare la testarea primilor 64 KB de RAM.
1-3-4. Similar cu codul anterior.
1-4-1. Placa de baza este defecta.
1-4-2. Eroare de testare a memoriei.
1-4-3. Eroare de temporizator de sistem.
1-4-4. Eroare la accesarea portului I/O.
3-1-1. Eroare la inițializarea celui de-al doilea canal DMA.
3-1-2. Eroare la inițializarea primului canal DMA.
3-1-4. Placa de baza este defecta.
3-2-4. Eroare controler tastatură.
3-3-4. Eroare de testare a memoriei video.
4-2-1. Eroare de temporizator de sistem.
4-2-3. Eroare de linie A20. Controlerul tastaturii este defect.
4-2-4. Eroare la rularea în modul protejat. Procesorul poate fi defect.
4-3-1. Eroare la testarea memoriei RAM.
4-3-4. Eroare ceas în timp real.
4-4-1. Eroare de testare a portului serial. Poate fi cauzată de un dispozitiv care utilizează acest port.
4-4-2. Testul portului paralel a eșuat. Vezi deasupra.
4-4-3. Eroare la testarea coprocesorului matematic
Porniți computerul cu difuzorul (Difuzor) conectat la placa de bază. Semnalele sonore ar trebui să fie auzite (decodificarea este prezentată mai sus), ceea ce înseamnă că computerul alertează despre absența modulelor de memorie (dacă există alte semnale, atunci consultați tabelul și căutați justificarea acestora). Absența semnalelor sonore înseamnă defecțiunea procesorului sau a plăcii de bază. Pentru a confirma acest lucru, este necesară diagnosticarea într-un centru de service sau înlocuirea componentelor. Dacă semnalul confirmă absența modulelor RAM, introduceți-le în sloturi după ce ați oprit complet alimentarea și porniți din nou computerul. Când computerul detectează și inițializează memoria, va semnala absența unui adaptor video (dacă placa dvs. video nu este încorporată în placa de bază sau se află în miezul video al procesorului), care va fi exprimat într-un lung și două bipuri scurte. La acest pas, am exclus o defecțiune a memoriei RAM. De asemenea, nu uitați să introduceți modulele RAM unul câte unul pentru a-l elimina pe cel eșuat prin schimbarea sloturilor locației acestora. Dacă computerul nu pornește și nu emite semnale din difuzor, motivul este un modul de memorie defect, care trebuie înlocuit. Acest rezultat va fi cu două bipuri scurte. După ce am verificat că componentele principale funcționează corect, instalați placa video în slot.
Când porniți computerul, monitorul ar trebui să afișeze rezultatele testului POST și să arate ce a fost blocarea (sau rezultatul unei porniri nereușite a sistemului de operare). Adesea, în această etapă, apar probleme din cauza faptului că testul POST nu determină adaptorul video. În acest caz, încercați să resetați BIOS-ul scoțând bateria CMOS pentru câteva minute. În caz contrar, ar trebui să încercați să testați placa video pe alt computer.
Diagnosticarea unui PC cu o placă video conectată
Conectați o tastatură. Dacă în timpul testului POST difuzorul începe să „bip”, atunci acest lucru indică un buton „lipicios” sau strâns cumva pe tastatură. Poate exista și pătrundere de lichid (uscarea sau expunerea la aer (nefierbinte) va ajuta).
După rezolvarea unei posibile probleme cu tastatura, puteți încerca să conectați hard diskul. Dacă utilizați hard disk-uri pe magistrala IDE, atunci jumperul de pe partea interfeței trebuie să fie în poziție „master” (disc de pornire), principalul lucru în afacerea noastră este să trecem testul POST.
Acum intrați în BIOS (la pornire - Del sau F2, uneori Ctrl + F2) și încercați să vă determinați HDD-ul. În timpul inițializării, computerul se poate bloca după ce a trecut testul POST când sistemul de operare începe să se încarce. Motivul este probabil ascuns în deteriorarea MBR-ului, pentru a-l restaura, trebuie să porniți de pe un CD cu versiunea dvs. de Windows. Apoi, trebuie să intrați în meniul de restaurare al sistemului instalat și să încercați să restaurați sistemul de operare folosind Windows. După pornirea sistemului (de pe CD, HDD sau USB), este necesar să se efectueze un test de suprafață al întregului hard disk. Puteți folosi și discul. Rezultatul acestei operațiuni va arăta dacă hard disk-ul este de vină pentru defecțiunea sistemului. Acesta este un proces foarte lung, dar după aceea va fi posibil să vorbim despre starea de sănătate a hard disk-ului și, în cazul unei defecțiuni, înlocuiți HDD-ul. Defectele ascunse în primii 10 MB ai hard diskului sunt deosebit de periculoase, detectarea lor este posibilă cu un test de disc complet, iar detectarea este necesară din cauza erorilor constante de pornire fără un motiv aparent.
Conectarea perifericelor
Acum conectați mouse-ul. LED-ul optic se va aprinde. Dacă nu există nicio reacție la conectarea la un computer, trebuie mai întâi să verificați mouse-ul pe o altă mașină, apoi înlocuiți dispozitivul și conectați-l la portul necesar. Destul de des, dispozitivele PS / 2 eșuează atunci când sunt conectate / deconectate în timp ce computerul funcționează (este plin de defecțiuni ale plăcii de bază).
Dispozitive PCI și porturi USB, LAN
Determinarea sănătății lor este determinată după testul POST pe ecran, este afișată o listă cu toate dispozitivele PCI inițializate. Acest test face doar clar că controlerele PCI de pe placa de bază funcționează fără probleme și că pot detecta dispozitivele instalate, dar funcționarea dispozitivelor în sine nu este garantată. Puteți verifica munca lor numai direct în sistem. Testele cuprinzătoare vă vor ajuta să găsiți o defecțiune a componentelor PCI. Dacă până în acest moment procesul de diagnosticare a avut succes, atunci puteți conecta componente opționale: hard disk-uri suplimentare, unități Blu-Ray sau DVD. Uneori, instalarea acestor dispozitive face ca sistemul să se blocheze. O buclă ar trebui să aibă 1 Master și 1 Slave. Dacă utilizați unități SATA și hard disk-urile nu au astfel de probleme, fiecare dispozitiv de acest tip este conectat cu un cablu (buclă) separat la un port separat de pe placa de bază. Dacă acest lucru nu ajută, priviți cu atenție procesul de testare POST: dacă durează aproximativ 8-10 secunde, este posibil ca sursa de alimentare să nu fie suficientă. Pentru a verifica acest lucru, deconectați oricare dintre HDD-urile și reporniți computerul. De asemenea, în cazul unei lipse de putere în timpul încărcării, puteți auzi cum încearcă hard disk-ul să se rotească, ceea ce se întâmplă de 3-4 ori. Puteți rezolva problema instalând un PSU mai puternic.
Se întâmplă adesea ca, după o muncă lungă fără defecțiuni, computerul să se defecteze complet neașteptat. În același timp, manifestările defecțiunilor și cauzele acestora pot fi foarte diferite. În orice caz, computerul trebuie mai întâi diagnosticat pentru defecțiuni pentru a înțelege ce element al PC-ului este vinovat pentru defecțiuni.
PC-ul nu se va porni
Dacă după apăsarea butonului de alimentare computerul nu reacționează în niciun fel, problema este cel mai probabil la sursa de alimentare. Un caz mai simplu este eșecul butonului în sine.
Inspecţie
Nu este neobișnuit ca comutatorul de pe spatele sursei de alimentare să fie setat în poziția „Oprit”. În acest caz, soluția problemei va fi cea mai simplă.
Conectori
Dacă o examinare externă superficială nu a adus rezultate, diagnosticarea ulterioară a computerului pentru defecțiuni va necesita acțiuni mai complexe. Scoateți capacul carcasei sistemului. Nu uitați să deconectați mai întâi computerul.
Vezi dacă s-au desprins conectori de pe placa de bază. Cel mai bine este să le opriți pe toate, să le ștergeți cu alcool sau apă de colonie. Apoi va trebui să consultați manualul care vine cu placa de bază. Acesta va indica unde să conectați toate firele.
Cu această abordare, mai multe cauze posibile ale unei defecțiuni pot fi excluse simultan: oxidarea contactelor; conectarea incorectă a firelor; întreruperi aleatorii ale circuitului.
Buton
Dacă pașii anteriori nu au funcționat, depanarea computerului ar trebui să continue după deconectarea conectorului butonului de alimentare. După cum puteți vedea în procesul de lucru, este conectat la doi pini ai plăcii de bază. Închideți-le cu orice obiect metalic, cum ar fi o agrafă.
Dacă după aceea computerul a pornit, cel mai probabil butonul de pornire este rupt. Pentru a elimina temporar inconvenientul cauzat de această problemă, puteți modifica pur și simplu alocarea tastei „Resetare” conectând firul acesteia la conectorul „Pornire” de pe placa de bază. Adică la cea care a fost închisă cu o agrafă mai devreme. Acum, pentru a porni computerul, va trebui să apăsați butonul de resetare de pe unitatea de sistem.

A doua posibilă defecțiune cu același simptom este tastele „Resetare”. Pentru a verifica acest diagnostic, trebuie pur și simplu să deconectați firul care vine de la butonul de resetare și apoi să încercați să porniți computerul în mod obișnuit.
Probleme nutriționale
Dacă clema de hârtie nu a funcționat, este probabil ca placa de bază să nu primească puterea de care are nevoie. În acest caz, diagnosticarea computerului pentru defecțiuni ar trebui să continue prin verificarea conectorilor ATX și P4.

ATX este un conector larg care are 24 de pini. P4 are forma unui pătrat și are patru fire care merg la el (uneori până la opt fire). Doar deconectați și apoi conectați din nou conectorii.
unitate de putere
Dacă acțiunile anterioare nu au condus la un rezultat pozitiv, PSU a eșuat, dar până acum probabilitatea acestui lucru nu este de sută la sută. Diagnosticarea ulterioară a computerului la domiciliu va necesita conectarea unei surse de alimentare cunoscute la computer.
Cel mai simplu mod de a parcurge acest pas este dacă aveți mai multe computere acasă. În caz contrar, va trebui să contactați centrul de service. Cumpărarea unei noi surse de alimentare pentru a diagnostica problemele nu este cea mai bună opțiune, deoarece dispozitivul poate funcționa, iar problema se manifestă din cauza altor probleme.
Placa de baza
După înlocuirea sursei de alimentare, computerul nu pornește? Putem spune că, în acest caz, diagnosticarea hardware-ului computerului este finalizată, iar placa de bază este nefuncțională. Cel mai bine este să-l înlocuiți imediat, repararea unui astfel de echipament nu se justifică, deoarece prețul acestei proceduri poate fi mai mare decât cel al unui dispozitiv nou.
Eșecuri în muncă
Dacă problemele apar în mod neașteptat și întâmplător în timpul funcționării sale, diagnosticarea sistemului computerizat ar trebui să înceapă cu actualizarea celui mai important software. Include sistemul de operare, drivere, antivirus. Dacă nu sunt instalate instrumente de protecție, merită să le instalați și apoi să efectuați o scanare completă a computerului pentru viruși.
RAM
Adesea, stabilitatea PC-ului este perturbată din cauza unei defecțiuni a memoriei RAM. Există multe aplicații pentru a-l verifica. Cu toate acestea, Memtest86+ este considerat cel mai bun. Îl puteți descărca și utiliza absolut gratuit.
Înainte de testare, va trebui să pregătiți o unitate flash USB bootabilă.
- Descărcați pachetul de distribuție al programului. La acest pas, este important să selectați INSTALATORUL USB și nu imaginea ISO.
- După aceea rulați executabilul. Extensia sa este EXE și numele său începe cu „Memtest”.
- Pe ecran va apărea o fereastră care vă va întreba dacă sunteți de acord cu termenii acordului de licență. Deoarece este imposibil să porniți programul fără confirmare, ar trebui să faceți clic pe butonul „Sunt de acord”.
- În pasul următor, va trebui să selectați unitatea USB pe care vor fi copiate datele aplicației. Fiți atenți: toate informațiile de pe unitatea flash pot fi șterse în timpul procesului de instalare.
- Acum rămâne să faceți clic pe inscripția „Creați”. Așteptați ca programul de diagnosticare a computerului să finalizeze instalarea, apoi faceți clic pe „Finish”
Acum reporniți computerul și intrați în BIOS. Pentru a face acest lucru, apăsați butonul „DEL” când computerul tocmai începe să se pornească. După lansarea utilitarului de configurare BIOS, accesați meniul „Avansat”. În el, selectați elementul „First Boot Device” și comutați parametrul la „USB”.
Reporniți computerul din nou. Dacă toate punctele anterioare au fost completate corect, programul de diagnosticare a computerului se va încărca. Verificarea RAM ar trebui să înceapă automat. Este indicat să urmăriți mesajele de pe ecran, uneori înainte de testare vi se va cere să efectuați procedura în modul sigur. În acest caz, trebuie să apăsați butonul „F1” pentru a începe.

Memtest86+ rulează 11 teste. În acest caz, după finalizarea acestuia din urmă, procedura va începe din nou. Dacă se găsesc erori în RAM, pe ecranul monitorului va apărea o zonă roșie cu descrierea acestora. Dacă nu sunt găsite probleme după o verificare completă, aplicația va afișa mesajul „Apăsați ESC pentru a ieși”.
Dacă se găsesc erori în timpul testelor, memoria RAM trebuie înlocuită. Dacă există mai multe stick-uri RAM, diagnosticarea și repararea computerului implică verificarea fiecăruia separat. Pentru a face acest lucru, trebuie să le instalați în unitatea de sistem unul câte unul și, după modificare, porniți din nou utilitarul Memtest86+. Prin identificarea dispozitivului eșuat, puteți continua să utilizați computerul fără acesta, cu o oarecare pierdere de performanță, dar fără blocări.
Sistem de răcire
Dacă apar probleme în timpul rulării aplicațiilor care necesită mult resurse, este foarte probabil ca sistemul de răcire a PC-ului să nu funcționeze suficient de eficient. Problema este agravată de praful care se depune în calorifere. Ca urmare, fluxul de aer rece suflat de ventilator devine incapabil să sufle prin toate părțile metalice ale schimbătorului de căldură.
Pentru a detecta supraîncălzirea, poate fi utilizat un program. În acest caz, diagnosticarea defecțiunilor unui computer va necesita utilizatorului doar să instaleze aplicația corespunzătoare și să monitorizeze performanța senzorilor.
AIDA64
Una dintre cele mai bune utilitare pentru monitorizarea temperaturii computerului este AIDA64. După pornirea programului, va trebui să selectați elementul „Service” din meniul de sus, apoi - „Test de stabilitate a sistemului”. Pe ecran va apărea o fereastră cu grafice. Acestea vor afișa temperatura tuturor componentelor majore ale PC-ului.
După ce faceți clic pe butonul „Preferințe”, puteți alege independent ce date senzorului vor fi afișate pe diagrame. Deoarece este imposibil să diagnosticați un computer pentru supraîncălzire atunci când computerul rulează în modul blând, ar trebui efectuat un test special. Pentru a verifica cum se comportă PC-ul în timp ce folosește procesorul la nivelul maxim, în colțul din stânga sus, bifați casetele de lângă „Stress CPU” și „Stress FPU”.

Este indicat să nu părăsiți dispozitivul în timpul acestei verificări și să monitorizați cu atenție datele furnizate de program. Deoarece diagnosticarea unui computer este doar jumătate din luptă, pe lângă identificarea problemelor, trebuie să le preveniți să vă deterioreze computerul. Dacă temperaturile critice sunt depășite, ar trebui să opriți testul și să vă gândiți la înlocuirea sistemului de răcire. Nu va fi de prisos să suflați radiatoarele din praf și apoi să verificați din nou temperatura la sarcină maximă.
Blocări în timpul jocurilor
Dacă apar erori de calculator în timpul jocurilor sau a altor aplicații care utilizează în mod activ sistemul grafic, diagnosticarea computerului poate fi efectuată folosind programul FurMark.

După lansare, se va deschide fereastra de setări. În acesta, este recomandabil să selectați rezoluția maximă acceptată de monitor și, de asemenea, să bifați caseta de selectare „FullScreen”. Acum rămâne să faceți clic pe inscripția „Test de stres”.
Pe ecran va apărea o imagine tridimensională, dar nu ar trebui să o observați. Atenția principală ar trebui să se concentreze asupra graficului, care va fi afișat mai jos. Afișează temperatura procesorului video. Când sunt atinse valorile critice, apăsați butonul „ESC” pentru a ieși din benchmark.
Defecte de imagine
Dacă monitorul afișează culori incorecte în timpul funcționării, această problemă este adesea rezolvată prin simpla înlocuire a cablului. Diagnosticarea și inițial implică verificarea componentelor. Încercați să strângeți șuruburile care fixează dopul. Dacă acest lucru nu ajută, puteți șterge contactele cu alcool și, de asemenea, puteți verifica funcționarea cablului pe alt computer sau monitor.
Pașii anteriori nu au funcționat? Actualizați sau reinstalați driverul video. De asemenea, nu este de prisos să testați placa grafică pentru supraîncălzire, așa cum este descris mai sus.

Nici un sunet
Cum se diagnostichează un computer și se identifică o defecțiune dacă sunetul dispare? De obicei, aceste probleme apar după instalarea unei plăci video sau a unui adaptor grafic nou. Aproape toate astfel de dispozitive moderne vin cu o ieșire HDMI prin care poate fi scos sunetul. Și, odată cu creșterea numărului de dispozitive de reproducere a sunetului, există riscul unei autotuning incorecte.
Lansați orice player și porniți muzica din el. Faceți clic pe pictograma difuzorului din bara de sistem, apoi faceți clic pe inscripția „Dispozitive de redare”. În coloana din stânga a ferestrei care se deschide, faceți clic dreapta pe fiecare dispozitiv și indicați sistemului de operare că ar trebui să fie utilizat în mod implicit.
Dacă sunetul tot nu apare, diagnosticarea unui computer acasă va necesita pași suplimentari. Verificați firele care se conectează la ieșirea plăcii audio. Cel mai simplu mod de a face acest lucru este să deconectați mufa de la conectorul computerului și să-l conectați la orice alt dispozitiv audio (player, telefon mobil).
Dacă încă nu se aude sunet în difuzoare, încercați să înlocuiți cablul. Sistemul audio este silențios chiar și după această procedură? Aceasta înseamnă că computerul este complet funcțional, iar înlocuirea necesită „acustica”.
Probleme HDD
Cum se diagnostichează un computer când hard disk-ul nu este afișat nici în Explorer, nici în BIOS? Începeți prin a verifica cablurile. Cel mai simplu mod este să folosești un cablu de la HDD care funcționează stabil. Dacă o astfel de măsură nu a ajutat, există o probabilitate mare de defecțiune a unității în sine. În acest caz, încercările suplimentare de reparare acasă nu vor duce la rezultate pozitive. Recuperarea datelor de pe acest HDD poate fi efectuată doar de un specialist.
Dacă informațiile de pe hard disk pot fi citite, dar sistemul de operare oprit pe acesta nu poate fi încărcat, atunci MBR (boot record) a fost deteriorat. Pentru a rezolva această problemă, porniți de pe discul de instalare Windows. În meniu, faceți clic pe „Reparați computerul”, apoi pe „Reparați încărcătorul de pornire”.
 Cum se utilizează programul AIDA64 Extreme (recenzie) Cum se testează PC-ul în AIDA 64
Cum se utilizează programul AIDA64 Extreme (recenzie) Cum se testează PC-ul în AIDA 64 Rutracker a creat o aplicație pentru a ocoli blocarea Roskomnadzor
Rutracker a creat o aplicație pentru a ocoli blocarea Roskomnadzor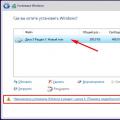 Windows nu poate fi instalat pe această unitate - stil de partiție GPT
Windows nu poate fi instalat pe această unitate - stil de partiție GPT