Cum se schimbă aspectul tastaturii în Windows 10.
Utilizatorii computerelor care rulează sistemul de operare Windows au fost de mult obișnuiți să schimbe limba de intrare în sistem prin apăsarea tastelor Alt+Shift sau Ctrl+Shift. Aceste combinații au fost prezente în sistemul de operare aproape de la începuturile sale, iar mulți oameni încă mai au obiceiul de a le folosi. Dar în Windows 10, Microsoft a implementat și o nouă modalitate de a schimba limba de pe tastatură folosind butoanele Win+Space. În acest caz, se întâmplă ca noua combinație să funcționeze, dar obișnuitele Alt+Shift sau Ctrl+Shift nu schimbă limba de introducere a tastaturii. În acest articol vom vedea cum să remediați acest lucru.
Cuprins:Combinația Alt+Shift sau Ctrl+Shift nu funcționează
Fiecare utilizator poate întâmpina problema atunci când combinația Alt+Shift sau Ctrl+Shift din Windows 10 nu mai funcționează pentru a schimba limba. Chiar dacă aceste comenzi rapide de la tastatură au efectuat anterior acțiunile necesare, la un moment dat setările pot pur și simplu să „zboare”. În același timp, găsirea opțiunilor în sistem care sunt responsabile pentru aceste setări este extrem de dificilă. Să ne uităm la cum să configurați combinația Alt+Shift sau Ctrl+Shift dacă nu mai funcționează:

Vă rugăm să rețineți: Indiferent de ce este setat în aceste setări, sistemul de operare va schimba limba folosind combinația Win+Space.
Când combinația dorită este configurată, confirmați modificările făcute făcând clic pe „OK” în opțiunile deschise anterior.
Limba tastaturii nu se comută în Windows 10
Dacă limba de pe tastatură în Windows 10 nu se schimbă deloc, aceasta indică probleme care sunt mult mai complexe decât doar setări incorecte. Trebuie să vă asigurați că pornirea conține un parametru care este responsabil pentru această funcționalitate și, de asemenea, să verificați că nu există defecțiuni în registry. Vă recomandăm să urmați aceste instrucțiuni:

Salvați această setare și reporniți computerul pentru a verifica dacă eroarea de schimbare a limbii de introducere a fost remediată.
În principiu, astăzi în orice sistem de operare Windows puteți găsi o metodă standard de schimbare a limbii de pe tastatură pe măsură ce introduceți text. Comutarea limbii de pe tastatură (Windows 10 toate versiunile) nu este aproape deloc diferită de sistemele anterioare, deși are unele caracteristici în configurare. Mai jos sunt câteva opțiuni de bază pentru modificarea acestor parametri.
Care este comutarea limbii de pe tastatură (Windows 10)?
Deci, ce oferă cea de-a zecea versiune a sistemului în ceea ce privește capacitatea de a schimba rapid limba de intrare și aspectul tastaturii, pe lângă selectarea parametrului dorit făcând clic pe pictograma din bara de sistem?
În mod implicit, Windows 10 vă permite să comutați limba de pe tastatură folosind două comenzi rapide standard de la tastatură: Alt + Shift și Win + Space (bara de spațiu). Mulți utilizatori consideră acest lucru foarte incomod, așa că încearcă să personalizeze setările pentru ei înșiși. Cei care au lucrat cu versiuni anterioare de Windows sunt de obicei obișnuiți să folosească Ctrl + Shift.
Unde este comutatorul de limbă de pe tastatură (Windows 10)?
Pentru utilizatorul obișnuit care nu este familiarizat cu complexitatea setării parametrilor de limbă, observăm imediat că acțiunile principale sunt efectuate din secțiunea corespunzătoare a „Panou de control”, iar pentru unii puteți aplica setări din meniul de setări. Dar mai întâi lucrurile.
setări de bază
Pentru a accesa schimbarea comenzii rapide de la tastatură, trebuie să utilizați secțiunea de limbă a Panoului de control, care este cel mai ușor accesată folosind comanda Control din consola Run.

Aici folosim parametri suplimentari, iar în fereastra care se deschide, mergeți la hyperlinkul pentru schimbarea combinației, care este marcat cu albastru în secțiunea pentru comutarea metodelor de introducere.

În noua casetă de dialog din fila tastaturii din partea de jos există un buton pentru schimbarea tastelor, pe care trebuie să-l apăsați. Apoi, în coloanele de modificare a limbii și a aspectului, setați propriile parametri și salvați modificările.
Limba se schimbă pe ecranul de întâmpinare
Dar nici aici nu totul este atât de simplu. Ideea este că schimbarea limbii de pe tastatură (Windows 10) configurată în acest fel nu afectează în niciun fel modul în care schimbați limba pe ecranul de întâmpinare sau de blocare a autentificării atunci când vi se cere să introduceți o parolă.
În consecință, acești parametri vor trebui, de asemenea, rearanjați. Acest lucru se poate face din aceeași secțiune de limbă a „Panou de control”, unde elementul pentru modificarea formatului de dată, număr și oră este utilizat pentru a vizualiza setările.

După ce ați intrat în secțiunea din fila de setări suplimentare, utilizați butonul de copiere a parametrilor, iar în noua fereastră, bifați două rânduri în partea de jos atât pentru ecranul de întâmpinare, cât și pentru utilizatorii noi (acest lucru este opțional), apoi salvați modificările efectuate .
Atingeți setările tastaturii
În sfârșit, o altă tehnică care vă permite să restructurați comutarea limbii de pe tastatură. Windows 10, ca și precedentul G8, acceptă dispozitive cu ecrane tactile, pe care mulți le consideră mai convenabile în ceea ce privește introducerea textului.

Aceste setări sunt accesate din secțiunea Setări, care este selectată în meniul Start, unde apoi trebuie să intri în secțiunea Dispozitive (a doua din stânga în rândul de sus). După aceea, în partea stângă a ferestrei, selectați linia de introducere, iar în partea dreaptă a ferestrei, mutați glisorul pentru afișarea automată a tastaturii tactile în poziția pornit. Setările stabilite de metodele anterioare vor fi aplicate automat.
Notă: secțiunea tastatură tactilă va fi disponibilă exclusiv pe tablete și apoi numai după activarea modului mobil, dar nu o veți putea accesa pe un laptop.
În loc de un total
Astfel, de fapt, toți parametrii necesari referitori la sistemul de introducere, schimbarea tastelor și comutarea layout-urilor tastaturii sunt configurați. Fiecare tehnică este potrivită pentru situații foarte specifice, așa că trebuie să le folosiți cu o înțelegere clară a ceea ce doriți să obțineți în final.
Dacă limba maternă nu este engleza, atunci când lucrați cu un computer va trebui să schimbați în mod regulat aspectul tastaturii din limba maternă în engleză și invers. În acest articol vom vorbi despre cum să schimbați aspectul în sistemul de operare Windows 10, precum și despre cum să configurați modificarea aspectului în așa fel încât să fie cât mai convenabil.
În mod implicit, pentru a schimba aspectul tastaturii în Windows 10, sunt utilizate două combinații de taste. Acestea sunt combinațiile de chei:
- Alt-Shift;
- bara de spațiu Windows.
Dacă nu ați modificat nicio setare, atunci puteți modifica aspectul tastaturii utilizând oricare dintre aceste două combinații de taste. Dacă setările s-au schimbat în trecut, atunci cel mai probabil numai combinația Windows + Bara de spațiu va funcționa pentru dvs., deoarece a doua combinație de taste a fost modificată. În plus, puteți schimba oricând aspectul tastaturii folosind mouse-ul. Pentru a face acest lucru, trebuie să faceți clic stânga pe pictograma limbă din colțul din dreapta jos al ecranului și să selectați aspectul de care aveți nevoie în meniul care apare.
Modificarea setărilor de aspect al tastaturii
Dacă combinațiile de taste descrise mai sus nu vă convin sau doriți să schimbați lista de limbi disponibile pentru tastare, atunci puteți modifica setările prin „Panou de control”. Pentru a face acest lucru, deschideți mai întâi meniul Start și introduceți „ ” în interogarea de căutare. După aceea, deschideți aplicația desktop pe care ați găsit-o.
După deschiderea „Panou de control”, trebuie să accesați secțiunea de setări „Schimbați metoda de introducere”.

Aceasta vă va duce la o fereastră cu o listă de limbi disponibile pentru introducerea tastaturii.

Pentru a adăuga o limbă suplimentară la listă, faceți clic pe butonul „Adăugați limba” și selectați limba dorită din lista care apare.

Pentru a șterge una dintre limbi, selectați-o cu mouse-ul și faceți clic pe butonul „Șterge”.

De asemenea, puteți schimba ordinea limbilor din listă. Pentru a face acest lucru, selectați limba și faceți clic pe butonul „Sus” sau „Jos”.

Pentru a schimba combinația de taste cu care modificați aspectul tastaturii, trebuie să mergeți la subsecțiunea „Opțiuni avansate”. Linkul către această subsecțiune este în stânga listei de limbi.

După aceasta, veți vedea o listă mare de parametri suplimentari. Aici trebuie să faceți clic pe linkul „Schimbați comenzile rapide de la tastatură din bara de limbă”.


Ca urmare, va apărea o fereastră mică în care puteți selecta o combinație de taste pentru a schimba aspectul tastaturii în Windows 10.

Selectați combinația de taste dorită și închideți toate ferestrele făcând clic pe butonul „Ok” pentru a salva setările.
În Windows 10, poate fi necesar să vă schimbați aspectul tastaturii, de exemplu, atunci când trebuie să introduceți ceva într-o limbă străină. Puteți schimba cu ușurință valoarea din rusă în engleză, modificând câțiva parametri din panoul de control.
Folosind bara de limbă.
Când instalați o nouă limbă, bara de limbă este activată automat. Acest lucru este foarte util pentru comutarea rapidă în Windows; Panoul facilitează comutarea.
Veți vedea o bară de limbă în bara de activități cu litere care să o reprezinte. Dacă faceți clic pe el, va apărea o listă și puteți pur și simplu să faceți clic pe o altă valoare pentru a o selecta.
Acum puteți deschide o aplicație precum Word și puteți începe să tastați.
Utilizarea tastelor rapide
Windows 10 vă permite să activați o comandă rapidă de la tastatură care poate fi folosită pentru a parcurge toate limbile pe care le-ați introdus. Sistemul de operare vă permite, de asemenea, să comutați la un anumit aspect al tastaturii. Aceasta este o caracteristică comună, dar nu este utilizată implicit. Iată cum să-l porniți.
Asigurați-vă că ați instalat cel puțin două configurații de tastatură. Deschideți Panoul de control și accesați „Limbă”, apoi „Setări avansate”. În fereastra care se deschide, derulați în jos la secțiunea „Schimbați metodele de introducere” și selectați „Schimbați comenzile rapide de la tastatură”.

Se va deschide fereastra necesară. Aici puteți vedea comanda rapidă pentru a comuta și mai jos diferitele comenzi rapide de la tastatură pe care le-ați setat.
Tot ce trebuie să faceți pentru a schimba aspectul este să introduceți combinația corespunzătoare. Dacă căutați o modalitate de a modifica aceste setări, puteți face acest lucru din aceeași fereastră. Faceți clic pe „Schimbați limba de introducere” și „Schimbați comanda rapidă de la tastatură”. Alegeți o altă combinație. Opțiunile sunt limitate și poate doriți să rămâneți cu cele standard.
Schimbarea layout-urilor
Deschideți panoul de control și faceți clic pe secțiunea dorită.

Faceți clic pe butonul „Adăugați”.

Windows 10 are o interfață mult mai bună în comparație cu a șaptea versiune. Veți vedea anumite simboluri în previzualizare.

Selectați valoarea dorită și faceți clic pe butonul „Adăugați” din partea de jos. Este posibil să primiți, de asemenea, unele mesaje pe măsură ce sistemul instalează fișierele necesare.
Puteți merge la Opțiuni pentru a descărca pachetul dorit. De asemenea, puteți utiliza metode de introducere suplimentare.
Nu este atât de ușor să personalizați componenta de limbă a Windows 10. Opțiunile de aranjare a tastaturii sunt oarecum ascunse în comparație cu versiunile anterioare. Cu toate acestea, cu puțină înțelegere, adăugarea unei limbi, schimbarea comenzilor rapide de la tastatură și multe altele va fi ușor.
Ce este un aspect de tastatură
Dispunerea tastaturii este un acord cu privire la corespondența simbolurilor tipografice (litere, numere, semne de punctuație etc.) dintr-o limbă scrisă cu tastele tastaturii computerului, mașinii de scris sau altui dispozitiv cu care este introdus textul.
Wikipedia
https://ru.wikipedia.org/wiki/Keyboard_layout
Mai simplu spus, un aspect al tastaturii este modul în care computerul înțelege comenzile pe care un utilizator le introduce prin apăsarea anumitor taste de pe tastatură.
Aproape fiecare limbă are propriile sale machete create și adaptate (chei corespunzătoare cu cifre, litere, simboluri și hieroglife). În plus, atunci când introduceți comenzi sau text, sunt adesea folosite tastele funcționale Shift, Alt, Ctrl, CapsLok și altele. Tasta Fn a fost adăugată la tastaturile încorporate ale laptopurilor pentru o funcționalitate și mai mare, reducând în același timp numărul de taste.
Aspectul QWERTY a apărut pentru prima dată în mașini de scris.Cum se schimbă aspectul tastaturii pe Windows 10
Schimbarea aspectului tastaturii este foarte simplă: există mai multe modalități posibile de a face acest lucru, pentru o mai mare comoditate pentru fiecare utilizator: taste rapide, bară de limbă și utilități speciale.

Programe speciale
Au fost create mai multe programe pentru Windows pentru a schimba aspectele. Mai mult, unele dintre ele au funcții suplimentare, cum ar fi schimbarea automată a limbilor, corectarea cuvintelor prin traducerea lor între limbi și multe altele.
Comutator Punto
Punto Switcher este considerat pe bună dreptate cel mai bun program pentru lucrul cu layout-uri de limbă pentru Windows. Utilitarul are o mulțime de funcționalități încorporate, poate schimba automat aspectele, cuvintele corecte și multe altele. De asemenea, un mare avantaj este abilitatea de a seta propriile taste rapide pentru a schimba limba. Utilizatorul poate scrie text în două aspecte în același timp și nu se deranjează cu comutarea; programul va face totul pentru el.
 Punto Switcher este un program avansat pentru lucrul cu text și machete
Punto Switcher este un program avansat pentru lucrul cu text și machete Ca autor de articole, lucrez mult cu texte, publicații și alte conținuturi, așa că folosesc adesea programe de verificare și procesare a textului în meseria mea. Punto Switcher este una dintre primele aplicații care se instalează pe computerul meu după reinstalarea sistemului de operare. Uneori chiar te simți dependent de program, ajută atât de mult când tastezi. Desigur, există câteva ciudatenii; la urma urmei, programul nu poate lua în considerare totul, iar unele cuvinte normale pot fi traduse în engleză. Prin urmare, atunci când utilizați astfel de programe, este necesar să le monitorizați funcționarea.
Tastatură Ninja
Un alt program binecunoscut este Keyboard Ninja. Utilitarul are multe setări în care vă puteți pierde. Cu toate acestea, programul este destul de ușor de personalizat dacă te obișnuiești cu el. Principalele caracteristici sunt similare cu analogii lor: transcrierea textului, înlocuirea automată a machetelor, taste rapide personalizate, corectarea greșelilor de tipar la tastarea cuvintelor și multe altele.
 Keyboard Ninja este un program binecunoscut pentru lucrul cu machete și text
Keyboard Ninja este un program binecunoscut pentru lucrul cu machete și text Cum să adăugați un aspect și o limbă suplimentară la un aspect
Windows nu limitează utilizatorul în numărul de layout-uri posibile; acestea pot fi adăugate și eliminate după cum doriți.
- Pentru a adăuga un aspect, faceți clic pe bara de limbă și selectați „Setări de limbă”.
 Faceți clic pe bara de limbă și selectați
Faceți clic pe bara de limbă și selectați - În fereastra de setări care se deschide, faceți clic pe „Adăugați o limbă”.
 În fereastra de opțiuni care se deschide, selectați „Adăugați limba”
În fereastra de opțiuni care se deschide, selectați „Adăugați limba” - Selectați cu atenție aspectul și faceți clic pe „Următorul”.
 Selectați cu atenție limba de aspect și faceți clic pe „Următorul”
Selectați cu atenție limba de aspect și faceți clic pe „Următorul” - Debifați „Setare ca limbă pentru interfața Windows” (sau lăsați-l dacă doriți ca limba sistemului de operare să treacă la limba selectată) și faceți clic pe „Instalare”.
 Selectați componentele limbii și faceți clic pe „Instalare”
Selectați componentele limbii și faceți clic pe „Instalare” - Odată ce pachetele sunt descărcate, acestea vor fi instalate și disponibile împreună cu machetele anterioare.
 Toate limbile adăugate vor fi afișate într-o listă imediat după instalare
Toate limbile adăugate vor fi afișate într-o listă imediat după instalare
De asemenea, puteți adăuga o altă „tastatură” la aspectul limbii. În acest caz, comutarea între limbi va avea loc prin combinația de taste Ctrl+Shift din stânga.

Video: cum să adăugați și să eliminați o limbă dintr-un aspect
Cum să reatribuiți comanda rapidă de la tastatură pentru a schimba aspectul pe Windows 10
În Windows, este posibil să reatribuiți tastele rapide folosind instrumente standard pentru a schimba aspectul limbii. Din păcate, aceste setări sunt ascunse mai adânc decât în versiunile anterioare.
- Deschideți setările barei de limbă, așa cum se arată mai sus, faceți clic pe linkul „Opțiuni avansate de tastatură”.
 În coloana din dreapta, faceți clic pe „Opțiuni avansate de tastatură”
În coloana din dreapta, faceți clic pe „Opțiuni avansate de tastatură” - Apoi selectați „Opțiuni bară de limbă”.
 Faceți clic pe linkul „Opțiuni bară de limbă”
Faceți clic pe linkul „Opțiuni bară de limbă” - Apoi, în fereastra „Limbi și servicii de introducere a textului”, accesați fila „Comutare tastatură” și faceți clic pe „Schimbați comanda rapidă de la tastatură”.
 Comutați comutatoarele comutatoare la valorile necesare și salvați modificările cu butonul OK
Comutați comutatoarele comutatoare la valorile necesare și salvați modificările cu butonul OK
Cum să schimbați combinația pentru a schimba limba pe ecranul de blocare
Din păcate, Windows nu are o interfață în setări în care puteți schimba tastele rapide pentru a schimba limba de pe ecranul de blocare. Dar acest lucru se poate face prin terminalul de linie de comandă cu o singură linie.

Personalizarea aspectului tastaturii este foarte simplă. Trebuie doar să cercetați puțin parametrii și să modificați unele setări.
 Cum se utilizează programul AIDA64 Extreme (recenzie) Cum se testează PC-ul în AIDA 64
Cum se utilizează programul AIDA64 Extreme (recenzie) Cum se testează PC-ul în AIDA 64 Rutracker a creat o aplicație pentru a ocoli blocarea Roskomnadzor
Rutracker a creat o aplicație pentru a ocoli blocarea Roskomnadzor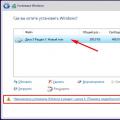 Windows nu poate fi instalat pe această unitate - stil de partiție GPT
Windows nu poate fi instalat pe această unitate - stil de partiție GPT