Instalarea discului Windows 10 mbr. Windows nu poate fi instalat pe acest disc - stil de partiție GPT
Bună prieteni! Ieri pe site-ul nostru ați putut citi un articol despre eroarea „”, care apare în timpul fazei inițiale de instalare a Windows 10. Ne-am dat seama că această eroare apare dacă are loc instalarea sistemului pe hard disk GPT marcare, în timp ce interfața UEFI este dezactivat în BIOS. Eroarea va dispărea dacă activați opțiunea în BIOS-ul computeruluiUEFI, ca pe disc Sistemul GPT poate fi instalat numai când UEFI este activat.Dar ar trebui să știi că dacă porneștiUEFI și doriți să instalați Windows 10 pe un hard disk obișnuit cu o înregistrare MBR master boot în viitor, veți primi o altă eroare„Windows nu poate fi instalat pe acest disc. Acest disc conține un tabel de partiții MBR." . Cum să fii în acest caz?
Windows nu poate fi instalat pe acest disc. Acest disc conține un tabel de partiții MBR
De exemplu, să luăm un computer obișnuit și să activăm interfața pe acesta UEFI și apoi încercăm să instalăm Windows pe un HDD obișnuit cu o tabelă de partiționare MBR, va eșua imediat

Dacă faceți clic pe avertisment, va apărea o eroare« Windows nu poate fi instalat pe acest disc. Acest disc conține un tabel de partiții MBR».

Este foarte ușor să scapi de această eroare dezactivând interfața UEFI din BIOS. Dar dacă dintr-un motiv oarecare aveți nevoie de UEFI, atunci pur și simplu convertiți hard disk-ul din stilul MBR în GPT și continuați instalarea sistemului de operare. Există două moduri de a face acest lucru.
1. În programul de instalare a sistemului de operare, selectați fiecare partiție de pe discul 0 una câte una și selectați „Șterge”. Atenție. Dacă aveți mai multe discuri în sistem, de exemplu există și Discul 1, atunci nu trebuie să ștergeți partițiile de pe acesta.


Când toate partițiile de pe hard disk sunt șterse și constă dintr-un spațiu nealocat, selectați acest spațiu cu butonul stâng al mouse-ului și faceți clic pe butonul „Următorul”

Procesul normal de instalare a Windows pe computer va începe.

2. A doua metodă.
În fereastra de instalare a sistemului, deschideți linia de comandă folosind comanda rapidă de la tastatură Shift+F10.

În linia de comandă care se deschide, introduceți comenzile:
diskpart
lis dis (enumeră toate unitățile conectate la computer)
Dacă, atunci când instalați Windows 7, 8 sau Windows 10 pe computer, vedeți un mesaj că Windows nu poate fi instalat pe această unitate deoarece unitatea selectată are un stil de partiție GPT, mai jos veți găsi informații detaliate despre motivul pentru care se întâmplă acest lucru și ce de făcut.pentru a instala sistemul pe acest disc. De asemenea, la sfârșitul instrucțiunilor există un videoclip despre conversia stilului partiției GPT în MBR.
Instrucțiunile vor discuta două opțiuni pentru rezolvarea problemei incapacității de a instala Windows pe un disc GPT - în primul caz, vom instala în continuare sistemul pe un astfel de disc, iar în al doilea, îl vom converti în MBR (în în acest caz, eroarea nu va apărea). Ei bine, în același timp, în partea finală a articolului voi încerca să vă spun care este mai bună dintre aceste două opțiuni și despre ce vorbim în general. Erori similare: , .

Utilizatorii care instalează Windows 7 întâmpină adesea probleme la instalarea pe un disc cu un stil de partiție GPT, dar în versiunea 8 puteți primi aceeași eroare cu textul că instalarea pe acest disc este imposibilă.
Pentru a instala Windows pe un disc GPT, va trebui să îndeplinim următoarele condiții (unele dintre ele nu sunt în prezent îndeplinite, deoarece apare eroarea):
- Instalați sistemul pe 64 de biți
- Porniți în modul EFI.
Cel mai probabil, a doua condiție nu este îndeplinită și, prin urmare, să vorbim imediat despre cum să rezolvăm acest lucru. Poate că un pas va fi suficient pentru aceasta (schimbarea parametrilor BIOS), poate doi (adăugați pregătirea unei unități UEFI bootabile).
În primul rând, ar trebui să vă uitați în BIOS-ul (software-ul UEFI) al computerului dvs. De regulă, pentru a intra în BIOS, trebuie să apăsați o anumită tastă imediat după pornirea computerului (când apar informații despre producătorul plăcii de bază, laptopului etc.) - de obicei Del pentru computere desktop și F2 pentru laptop ( dar poate diferi, de obicei pe ecranul dorit scrie Apăsați nume_cheie pentru a intra în setup sau ceva asemănător).
Următoarele două opțiuni importante trebuie să fie activate în BIOS:
- Activați boot-ul UEFI în loc de CSM (Compatibility Support Mode), de obicei găsit în BIOS Features sau BIOS Setup.
- Setați modul de operare SATA la AHCI în loc de IDE (de obicei configurat în secțiunea Periferice)
- Numai pentru Windows 7 și versiuni anterioare -
În diferite versiuni ale interfeței și ale limbii, articolele pot fi localizate diferit și au simboluri ușor diferite, dar de obicei nu sunt dificil de identificat. Captura de ecran arată versiunea mea.

După salvarea setărilor, computerul este în general gata să instaleze Windows pe un disc GPT. Dacă instalați sistemul de pe un disc, atunci cel mai probabil de data aceasta nu veți fi informat că Windows nu poate fi instalat pe acest disc.
Dacă utilizați o unitate flash USB bootabilă și eroarea apare din nou, vă recomand să notați din nou USB-ul de instalare, astfel încât să accepte boot UEFI. Există diverse metode pentru aceasta, dar aș recomanda, care va funcționa în aproape orice situație (dacă nu există erori în setările BIOS).
Informații suplimentare pentru utilizatorii experimentați: dacă distribuția acceptă ambele opțiuni de pornire, puteți preveni pornirea în modul BIOS ștergând fișierul bootmgr din rădăcina unității (în mod similar, ștergând folderul efi puteți preveni pornirea în modul UEFI).
Asta este tot, deoarece cred că știi deja cum să pornești de pe o unitate flash în BIOS și să instalezi Windows pe computer (dacă nu știi, atunci site-ul meu are aceste informații în secțiunea corespunzătoare).
Convertiți GPT în MBR în timpul instalării sistemului de operare
Dacă preferați să convertiți un disc GPT în MBR pe un computer cu un BIOS „obișnuit” (sau UEFI cu modul de pornire CSM) și, aparent, intenționați să instalați Windows 7, atunci cea mai bună oportunitate de a face acest lucru este la sistemul de operare etapa de instalare.
Notă: pașii de mai jos vor șterge toate datele de pe disc (de pe toate partițiile de disc).
Pentru a converti GPT în MBR, în Windows Setup, apăsați Shift + F10 (sau Shift + Fn + F10 pentru unele laptopuri) pentru a deschide linia de comandă. Apoi introduceți următoarele comenzi în ordine:
- diskpart
- list disk (după rularea acestei comenzi va trebui să notați numărul discului care trebuie convertit)
- selectați discul N (unde N este numărul discului din comanda anterioară)
- curatare (curățare disc)
- converti mbr
- creați partiția primară
- activ
- format fs=ntfs rapid
- atribui
Poate fi de asemenea util: . În plus, dintr-o altă instrucțiune care descrie o eroare similară, puteți utiliza a doua metodă pentru a converti în MBR fără a pierde date: (numai că va trebui să convertiți nu în GPT, ca în instrucțiuni, ci în MBR).

Dacă, când ați executat aceste comenzi, ați fost în etapa de configurare a discului în timpul instalării, atunci faceți clic pe „Actualizare” pentru a actualiza configurația discului. Instalarea ulterioară are loc în modul normal; mesajul că discul are un stil de partiție GPT nu apare.
Ce trebuie să faceți dacă discul are stil de partiție GPT - video
Videoclipul de mai jos arată o singură soluție la problemă, și anume, conversia unui disc din GPT în MBR, atât cu și fără pierdere de date.
Dacă, la conversia folosind metoda demonstrată fără a pierde date, programul raportează că nu poate converti discul de sistem, îl puteți folosi pentru a elimina prima partiție ascunsă cu bootloader-ul, după care conversia va deveni posibilă.
UEFI, GPT, BIOS și MBR - ce este?
Pe computerele „vechi” (de fapt, nu atât de vechi), pe placa de bază a fost instalat software-ul BIOS, care a efectuat diagnosticarea și analiza inițială a computerului, după care a încărcat sistemul de operare, concentrându-se pe înregistrarea MBR de pornire a hard disk-ului .
Software-ul UEFI înlocuiește BIOS-ul pe computerele produse în prezent (mai precis, plăcile de bază) și majoritatea producătorilor au trecut la această opțiune.
Beneficiile UEFI includ viteze mai mari de pornire, caracteristici de securitate precum pornirea securizată și suport pentru hard disk-uri criptate hardware, drivere UEFI. Și, de asemenea, ceea ce s-a discutat în manual - lucrul cu stilul de partiție GPT, ceea ce facilitează suportul unităților mari și cu un număr mare de partiții. (Pe lângă cele de mai sus, pe majoritatea sistemelor software-ul UEFI are funcții de compatibilitate cu BIOS și MBR.)
Ce e mai bine? Ca utilizator, momentan nu simt avantajele unei opțiuni față de cealaltă. Pe de altă parte, sunt sigur că în viitorul apropiat nu va exista nicio alternativă - doar UEFI și GPT și hard disk-uri mai mari de 4 TB.
Foarte des, utilizatorii au probleme la instalarea Windows 10 sau 8 în stadiul de lucru cu partițiile din cauza faptului că stilul de partiție este realizat folosind tabele MBR, ceea ce este complet nepotrivit pentru noile sisteme de operare, deoarece acestea conțin tehnologii noi.
Să încercăm să ne dăm seama cum să remediam această problemă și să aducem instalarea Windows la concluzia sa logică.
Ce trebuie făcut dacă instalarea Windows nu este posibilă din cauza stilului de partiție - tabele MBR
Pentru trimitere. În primul rând, trebuie să vă dați seama ce ar putea cauza eroarea în cauză. În general, motivul pentru aceasta poate fi un singur factor: unitatea flash de instalare sau discul cu sistemul de operare Windows este realizată în modul EFI (tipic pentru versiunile a zecea și a opta), dar partiția necesară pentru instalarea sistemului este stilul MBR, nu GPT. Cel mai adesea acest lucru se întâmplă dacă până în acest moment computerul folosea Windows XP sau 7.
Pentru a rezolva problema, puteți utiliza două abordări fundamental diferite:
1. Faceți tranziția de la stilul partiției MBR la GPT
2. Lăsați stilul curent și modificați valoarea BIOS (UEFI) de la EFI la Legacy în meniul de prioritate de pornire.
Să luăm în considerare mai detaliat fiecare dintre modalitățile de a rezolva problema.
Schimbați discul MBR în stilul GPT
Pentru a efectua operația de schimbare a stilului discului MBR în GPT, apelați consola și utilizați comenzile de service pentru a finaliza această procedură, totuși, implică ștergerea tuturor informațiilor aflate pe hard disk. Acest lucru creează dificultăți în transferul datelor importante, dar această metodă este mai corectă.
1. Pentru a efectua conversia folosind consola, în stadiul erorii, faceți clic pe Shift+F10. În fereastra care apare, tastați următoarele comenzi în ordine:
- Diskpart (apelarea unei proceduri care ar trebui să refacă un anumit disc);
- list disk (după această operație, toate discurile disponibile pentru instalarea sistemului de operare vor fi afișate pe ecran. Asigurați-vă că vă amintiți numărul afișat lângă discul pe care intenționați să îl instalați);
- selectați discul N (în loc de simbolul N, utilizați numărul care a marcat discul în pasul anterior);
- curățare (această etapă curăță discul selectat, adică șterge toate datele);
- convert gpt (conversie directă);
- creați partiția primară (creați o partiție);
- atribui (conexiune directă la sistem);
- ieșire (ieșire din „masterul” acestei proceduri).
După ce acești pași au fost finalizați, procesul de instalare Windows va continua ca de obicei. Doar uneori există cazuri când este necesară o repornire pentru a instala complet sistemul de operare.
Dacă doriți să convertiți un disc MBR în GPT fără a pierde toate informațiile, trebuie să utilizați unul dintre programele speciale, dar în opinia experților această metodă este mai puțin acceptabilă.
Rezolvați problema fără a converti discul MBR în GPT
Această metodă, în limbajul normal, nu implică schimbarea stilului partiției, ci schimbarea metodei de boot (de la EFI la Legacy). Această procedură poate fi efectuată în următoarele moduri:
Când selectați dispozitivul de pe care doriți să porniți, găsiți și selectați Pornire de pe un mediu amovibil, dar fără pointerul EFI.
Puteți obține rezultatul dorit în BIOS setând prioritatea de pornire a unui anumit dispozitiv. În setările UEFI, puteți modifica parametrii EFI în Legacy (acest lucru se face în fila care conține elemente de prioritate de pornire a dispozitivului etc.).
Important, indiferent de metoda pe care o alegeți, asigurați-vă că setați elementul Secure Boot la „Off” în BIOS.
Ambele opțiuni au dreptul la viață, dar pe baza observațiilor personale ale specialiștilor IT, cel mai bine este să utilizați conversia folosind comenzile de serviciu (cu ștergerea completă a tuturor informațiilor din secțiune).
În ultimii ani, a început producția de computere pe care sistemul de intrare/ieșire de boot BIOS învechit a fost înlocuit cu plăci de bază cu un tip fundamental nou de firmware pentru dispozitive de stocare pe termen lung. Acest tip este abreviat UEFI și are o interfață grafică similară cu Windows, un sistem mai robust pentru duplicarea și restaurarea datelor de boot, protecție internă anti-virus și posibilitatea de a folosi un mouse de computer. Acest lucru a fost necesar din cauza creșterii producției de hard disk-uri cu o capacitate de peste doi terabytes și un tip de partiție avansat (GPT), care nu sunt acceptate de BIOS. Pentru a administra încărcătorul de pornire, este utilizat utilitarul de pornire UEFI încorporat, care este similară ca structură cu BIOS-ul și accelerează semnificativ pornirea unui laptop sau computer desktop. Când instalați Windows 10 pe un computer cu o interfață UEFI, utilizați o unitate USB adaptată pentru pornire modernizată.
Configurarea UEFI înainte de a instala Windows 10 de pe un card flash
UEFI este o interfață grafică care este responsabilă pentru mediul de pre-boot al sistemului de operare.
UEFI este în esență un înlocuitor pentru sistemul de intrare/ieșire BIOS învechit, care a fost folosit cu succes în tehnologia computerelor de zeci de ani. Lumea nu stă nemișcată, ci înaintează cu salturi și limite, așa că este timpul să ne despărțim de un „prieten” vechi, de încredere, care a ajutat în mod repetat atunci când apar diverse probleme. Creată în 2005 și îmbunătățită în ultimii zece ani, „Extensible Firmware Interface” răspunde mult mai mult la cerințele hardware-ului computerelor moderne. Necesitatea implementării sale a apărut cu mult timp în urmă, iar acum toate modelele noi de computere personale sunt lansate cu UEFI instalat.
Programul de pornire UEFI-boot, care controlează pornirea unui laptop sau computer desktop, similar cu BIOS-ul, începe să pornească atunci când computerul este pornit înainte de pornirea Windows 10. Cu ajutorul acestuia, toate componentele și modulele sunt interogate pentru a-și determina pregătirea pentru funcționare, apoi este verificat însuși Windows 10. Codul de licență al programului , care împiedică virușii să modifice bootloader-ul și să instaleze copii piratate ale Windows 10, poate fi localizat într-un cip al dispozitivului de stocare pe termen lung încorporat în placa de bază, în o zonă ascunsă a hard disk-ului sau în propria rețea de stocare. Gestionarea și depanarea UEFI sunt ușor de utilizat și adaptate pentru a crea un confort maxim pentru utilizator.
Dacă aveți o idee despre depanarea BIOS, atunci nu vor fi probleme la configurarea UEFI:
După finalizarea acestui algoritm de acțiuni, puteți începe instalarea Windows 10.
Video: cum să configurați UEFI înainte de a porni Windows 10 de pe un card flash
Convertiți unitatea MBR în unitate GPT
Înainte de a converti un disc MBR într-un disc GPT, rescrieți întregul bloc de informații într-un dispozitiv amovibilcard flash, deoarece toate datele vor fi șterse. După conversie, întregul bloc de informații este rescris înapoi pe hard disk.
Pentru a converti un hard disk cu partiții MBR în partiții GPT, sunt utilizate două metode:
- Folosind interpretul Diskpart.exe:

- Folosind utilitarul standard de gestionare a discurilor:

Nu este deloc necesar să convertiți hard disk-ul la instalarea Windows 10. Este suficient să dezactivați opțiunea „Secure Boot” în UEFI și să instalați „zece” de pe o unitate flash obișnuită. Întreaga utilitate a tabelului GPT este că acceptă unități cu o capacitate de peste doi teraocteți, așa că dacă unitatea este mai mică, atunci nu are rost să o convertești.
Video: Cum se transformă unitatea MBR în GPT și invers folosind linia de comandă
Crearea unui card UEFI flash pentru instalarea Windows 10
Pentru a instala Windows 10 de pe un card flash, mai întâi trebuie să atribuiți o prioritate de pornire în UEFI. Există o alegere de pornire primară atât pentru un hard disk cu partiții MBR, cât și pentru un hard disk cu un tabel GPT. Pentru a atribui o prioritate în UEFI, accesați blocul „Boot priority” și setați cardul flash cu fișierele de instalare Windows 10.

Video: Cum să atribuiți prioritatea de pornire în UEFI
Crearea unei unități flash bootabile care acceptă UEFI
În cazurile în care o unitate flash bootabilă pentru Windows 10 este creată în programul MediaCreationTool, un produs Microsoft Corporation, structura tabelului de alocare a fișierelor FAT32 este generată automat. Programul pur și simplu nu oferă alte opțiuni, făcând imediat cardul flash universal. Folosind-o, puteți instala „zeci” pe un hardware standard cu BIOS sau UEFI. Nu e nicio diferenta.
Dacă computerul dvs. are un încărcător de pornire integrat care acceptă interfața UEFI, puteți utiliza numai medii de stocare formatate conform standardului FAT32 pentru a instala Windows 10.
Există o altă opțiune pentru crearea unui card flash universal utilizând consola de administrator din linia de comandă. Algoritmul acțiunilor în acest caz va fi următorul:
- Lansați serviciul Run prin serviciile Accesorii din meniul butonul Start.
- Tastați următoarele comenzi și confirmați-le apăsând Enter:

Descărcați fișierul imagine ISO zeci de pe site-ul Microsoft.
Faceți dublu clic pe fișierul imagine, deschizându-l și conectându-l simultan la unitatea virtuală.
După ce ați selectat toate fișierele și directoarele imaginii, copiați-le făcând clic pe butonul „Copiere”.
Introduceți totul în zona liberă a cardului flash.
 Copiați fișierele pentru a elibera spațiu pe unitatea flash
Copiați fișierele pentru a elibera spațiu pe unitatea flash
Acest lucru completează procesul de creare a unui card flash de pornire universal. Puteți începe să instalați „zeci”.
 Discul amovibil este pregătit pentru instalarea Windows 10
Discul amovibil este pregătit pentru instalarea Windows 10
Cardul flash universal creat va fi bootabil atât pentru computerele cu un sistem de intrare/ieșire BIOS de bază, cât și pentru cele cu UEFI integrat.
Video: cum să creați o unitate flash USB bootabilă pentru Windows 10 folosind instrumentul de descărcare USB/DVD WINDOWS 7, linia de comandă sau instrumentul de creare Windows Media
Crearea unui card flash numai pentru computere cu partiții MBR care acceptă UEFI
Crearea rapidă a unei unități flash bootabile pentru Windows 10 care poate fi instalată pe un computer compatibil UEFI necesită utilizarea unui software terță parte. Un astfel de program este Rufus. Este destul de răspândit în rândul utilizatorilor și s-a dovedit bine. Principalul său dezavantaj este imposibilitatea creării unui card flash de pornire universal. Nu oferă instalare pe un hard disk. Vă permite să efectuați o gamă largă de operații:
- flash cipul BIOS;
- generați o unitate flash bootabilă folosind o imagine ISO a lui Tens sau sisteme precum Linux;
- utilizarea pe dispozitive cu un sistem de operare dezinstalat;
- efectuați formatare la nivel scăzut.
Pentru a crea un card flash bootabil folosind Rufus, mai întâi descărcați software-ul de pe site-ul web al dezvoltatorului.
Când creați un card flash pentru un computer care acceptă UEFI cu un hard disk care are partiții MBR, procedura este următoarea:

Video: cum se folosește Rufus
Creați un card flash numai pentru computerele GPT care acceptă UEFI
Când creați un card flash pentru un computer care acceptă UEFI cu un hard disk care are un tabel de pornire GPT, trebuie să utilizați următoarea procedură:

Programul Rufus este îmbunătățit și actualizat în mod constant de către producător. Noua versiune a programului poate fi întotdeauna obținută de pe site-ul oficial al dezvoltatorului.
Pentru a evita problemele cu crearea mediilor de pornire, puteți recurge la o opțiune mai eficientă pentru restaurarea „zecilor”. Pentru a face acest lucru, trebuie să instalați sistemul de pe site-ul Microsoft. Odată ce instalarea este finalizată, sistemul vă va solicita să creați medii de salvare pentru recuperare. Selectați un card flash în selecția media și așteptați până când copia este creată. În cazul oricăror erori, restaurați parametrii sistemului fără a șterge documentele și aplicațiile instalate. În acest caz, nu va fi nevoie să reactivați produsul de sistem, ceea ce deranjează utilizatorul cu un memento pop-up constant.
Erori standard care apar la instalarea Windows 10 pe un disc GPT
La instalarea sistemelor de operare Windows de ultimă generație - versiunile 7, 8 și 10 - pe un hard disk cu partiții GPT, apar probleme din cauza setărilor de instalare selectate incorect.
Prima eroare este atunci când utilizatorul încearcă să instaleze o versiune pe 32 de biți a Windows 10 pe unitate, care este incompatibilă cu discurile GPT. Drept urmare, UEFI impune restricții de instalare și oprește scrierea fișierelor pe hard disk. Puteți remedia această eroare utilizând versiunea pe 64 de biți, care este acceptată de UEFI, atunci când instalați Windows 10.
A doua eroare este o încercare de a instala Windows 10 pe un computer când modul UEFI este dezactivat. Pentru a-l activa, trebuie să setați parametrii necesari pentru programul bootloader. În funcție de producător, interfața sistemului de operare de bază poate diferi, dar sunt prezente în orice versiune de UEFI.
 Pentru a activa modul UEFI, trebuie să setați parametrii corecti pentru programul bootloader
Pentru a activa modul UEFI, trebuie să setați parametrii corecti pentru programul bootloader Pentru a activa modul UEFI, urmați acești pași.
Luarea în considerare a erorii „există un tabel de partiții MBR pe discul selectat”, identificarea soluțiilor și, de asemenea, o descriere a soluției la problema privind dezactivarea proprietății Secure Boot. Discul selectat conține un tabel de partiții MBR, ceea ce înseamnă că Windows este instalat pe acest computer.
Această problemă apare atunci când, la actualizarea sistemului de operare de la Windows 7, XP, Vista la o versiune ulterioară folosind un dispozitiv de stocare, hard disk-ul rămâne în vechea conversie - MBR.
Și Windows 10 și 8 acceptă orientarea hard disk-ului GPT, deoarece sunt un sistem EFI (Extensible Firmware Interface) sau UEFI, care a înlocuit BIOS-ul ca sistem de operare de bază mai avansat.
Desigur, această inovație este contracarată de argumente privind incapacitatea de a lucra cu dispozitive care acceptă configurația BIOS, modele de computere mai vechi care sunt încă în uz etc.
Cu toate acestea, nu este dificil să ieși din situația când vechiul format de disc MBR stă în calea instalării numărului Windows dorit. Adică, modalități de a rezolva problema:
- conversia hard disk-ului în GPT (atunci MBR-ul este complet formatat);
- schimbarea sistemului de operare de bază în BIOS (apoi EFI, sau UEFI, încetează să funcționeze și inovațiile aferente).
Cu toate acestea, în ciuda unei anumite rezistențe față de noul sistem de operare de bază (și, în consecință, formatul de disc GPT), conversia discurilor sau chiar vânzarea discurilor cu GPT-ul original câștigă amploare.
Cum se rezolvă eroarea
Citeste si: TOP 6 moduri de a șterge complet hard diskul „C” de fișierele inutile pe Windows 7/10
Dacă discul are un tabel de partiții MBR, îl puteți converti în GPT, după care informațiile vor fi șterse complet de pe acesta, în ciuda faptului că hard disk-ul este format din mai multe părți.
Pentru a face acest lucru, aveți nevoie doar de un program care instalează Windows.
Uneori este utilizată opțiunea de a face modificări la sistemul de operare de bază, adică schimbarea acestuia în BIOS. Dar această cale va necesita suplimentar: un program gratuit de la terți, înregistrarea acestui program pe un dispozitiv de stocare.
Cum se convertesc unitatea hard disk în GPT
Citeste si:
Pentru a deschide o linie pentru introducerea comenzilor, trebuie să apăsați simultan Shift și F10 (această manipulare este potrivită numai pentru OS 10 și 8 pe un computer). Pe un laptop, un buton Fn suplimentar la combinația de mai sus poate funcționa.
Este important să tastați comanda și apoi apăsați Enter după ea:
- diskpart;
- list disk (când sunt introduse aceste două cuvinte, este mai bine să notați numărul discului pe care urmează să îl instalați; aici este notat cu H);
- selectați discul N;
- curat;
- converti gpt.

La finalizarea procesului, trebuie să deschideți din nou linia de comandă și să selectați actualizare în fereastra în care selectați partițiile.
După aceea, este selectat un spațiu gol, instalarea continuă. Apropo, puteți utiliza mai întâi punctul de creare pentru a distribui discul în părți.
Sfat: dacă brusc discul nu este în listă, puteți reporni computerul personal de pe o unitate flash (care este bootabilă) cu sistemul de operare și finalizați instalarea.
Cum se transformă un disc în GPT păstrând informațiile
Citeste si: Creăm propria noastră unitate flash USB bootabilă cu utilitare pentru Windows (7/8/10)
Dacă partiția selectată conține un tabel de partiții mbr, trebuie să convertiți discul, iar pierderea de date este nedorită, există o cale de ieșire.
După care (presupunând că încărcăm sistemul de operare EFI de bază), puteți rescrie ceea ce este în imagine pe o unitate flash.
Dar înainte de asta, trebuie să-l formatați în FAT32, astfel încât să fie bootabil. Și în BIOS, parametrul Secure Boot trebuie dezactivat.
După finalizarea procesului de pornire de pe dispozitivul de stocare, trebuie să lansați programul selectând butonul corespunzător. Când are loc lansarea:
1 Selectați un disc care este sortit să fie convertit. Vă rugăm să rețineți că acesta nu este altceva, doar un disc.
2 În coloana din stânga trebuie să selectați poziția care corespunde obiectivului. conversie

3 Apoi trebuie să selectați Aplicați și să fiți de acord cu avertismentul din fereastra care apare. Apoi tot ce rămâne este să așteptați timpul proporțional cu dimensiunea discului. Adică, dacă este de dimensiuni mici, durata nu va fi prelungită. Dar când memoria îi este foarte plină, sunt multe componente mici sau, dimpotrivă, mai multe foarte mari, atunci va trebui să aibă răbdare.
Se întâmplă ca atunci când alegeți un disc convertibil, computerul începe să protesteze. Adică, dă o eroare și oferă argumente că discul este unul de sistem și nu va fi posibilă îndeplinirea intenției utilizatorului.
Apoi puteți face următoarele:
1 Găsiți încărcătorul Windows în etapele inițiale ale discului, selectați-l (de regulă, durează până la cinci sute de megaocteți).
2 Găsiți linia de sus în meniu și faceți clic pe Ștergere. Apoi aplicați procesul făcând clic pe Aplicare. Este recomandat să folosiți spațiul eliberat pentru bootloader, care va fi localizat într-un FAT32 (sistem de fișiere).

După manipulările descrise mai sus, puteți închide programul și puteți instala Windows conform schemei dorite.
Schimbarea sistemului de operare de bază ca opțiune pentru a rezolva problema cu partițiile MBR
Citeste si: Cum să salvați parolele la reinstalarea sistemului: Metode 2019
După cum s-a descris mai devreme, există două opțiuni pentru a rezolva problema erorilor privind partițiile MBR.
Prima a fost schimbarea formatului de hard disk, adică acest MBR ar trebui înlocuit cu GPT, care îndeplinește pe deplin cerințele sistemului de operare EFI de bază cu care funcționează noile sisteme Windows.
Dar este disponibilă și opțiunea de a schimba nu formatul discului, ci sistemul de operare de bază, adică de la EFI la BIOS.
Mulți experți consideră că această idee nu corespunde realităților actuale, unde este dificil să supraviețuiești pe un sistem de operare destul de primitiv (comparativ cu noua versiune).
Ei cred că computerele devin din ce în ce mai pline de informații, programe etc. Și cu politica BIOS, computerul nu își va îndeplini funcțiile, ceea ce va duce în cele din urmă la mari inconveniente în funcționare.
Dar, poate, această schemă specială va fi mai potrivită pentru cineva, fie și doar pentru că computerul în sine provine de la modele mai vechi și i-ar fi dificil să facă față unor astfel de inovații.
Când porniți un computer folosind unitatea flash de instalare, este important să utilizați meniul de pornire. Trebuie avut în vedere că butonul care este necesar este cel care duce la utilizarea unui dispozitiv de stocare fără pictogramă UEFI (EFI). Acest lucru va face ca computerul să pornească în ordinea Legacy.
Apropo, în setările dispozitivului de stocare din BIOS, puteți configura parametrii cu EFI sau fără a utiliza UEFI în același mod.
Mai mult, parametrii EFI vă permit să dezactivați funcția de pornire folosind UEFI și apoi să instalați Legacy sau Compatibility Support Mode.
Această opțiune este potrivită și atunci când utilizați un dispozitiv de stocare introdus într-o unitate de disc.
Trebuie remarcat că uneori această opțiune poate eșua sau provoca o eroare, dar pentru a remedia acest lucru, trebuie doar să modificați setările din BIOS pentru a dezactiva Secure Boot, uneori merită să verificați setarea sistemului de operare, nu ar trebui să fie Windows.
Ghid pentru dezactivarea pornirii securizate
Citeste si: Eroare de pachet Windows Installer: cauze și soluții în 2019
Aceasta nu este o setare care aparține oricărei versiuni de Windows, ci mai degrabă o proprietate a sistemului de operare. Monitorizează absența programelor și sistemelor terțe atunci când computerul pornește.
Adică, în general, acesta este un detaliu necesar, dar uneori iese în cale. Iar cazul în care este imposibil să instalați un alt sistem de operare poate fi tocmai din cauza proprietății Secure Boot. Ce trebuie să știți pentru a-l dezactiva:
Pentru a configura corect sistemul de operare, trebuie să mergeți la fereastra corespunzătoare.
Deci, în Windows 8, puteți merge pur și simplu să modificați setările prin panoul din stânga și să găsiți setările PC (UEFI) în opțiuni suplimentare.
Pentru fiecare număr de sistem de operare Windows există o cale individuală către aceste proprietăți.
Există, de asemenea, o modalitate mai universală: în timpul procesului, când computerul pornește, utilizați simultan tastele „Ștergere” și F2. Trebuie luat în considerare faptul că Notebook-ul poate reacționa la combinația dintre Fn și F2.
Dezactivarea hardware-ului Asus din Secure Boot
Citeste si: Cum se schimbă tipul de rețea Windows: instrucțiuni pentru toate versiunile (7/8/10)
Pentru a dezactiva laptopurile sau plăcile de bază sub acest nume, trebuie să mergeți la opțiunile EFI, unde fila de pornire va duce la pornire securizată, apoi trebuie să selectați „alt OS” în „tip OS”. F10 va ajuta la repararea setărilor.

Trebuie remarcat faptul că în anumite cazuri cu Asus ar trebui să găsiți fila de securitate sau bot și să configurați Security Boot acolo.


 Cum să utilizați AIDA64 Extreme (recenzie) Cum să vă testați computerul în AIDA 64
Cum să utilizați AIDA64 Extreme (recenzie) Cum să vă testați computerul în AIDA 64 Rutracker a creat o aplicație pentru a ocoli blocarea Roskomnadzor
Rutracker a creat o aplicație pentru a ocoli blocarea Roskomnadzor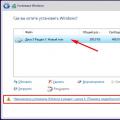 Windows nu poate fi instalat pe acest disc - stil de partiție GPT
Windows nu poate fi instalat pe acest disc - stil de partiție GPT