Excel împachetare prin cuvinte. Înfășurați linii într-o singură celulă
Utilizatori diferiți acordă înțelesuri diferite acelorași cuvinte. Deci, prin cuvântul șir, unii înțeleg o variabilă șir, alții un set de celule orientate orizontal, iar alții o linie de text într-o celulă. În această publicație, ne vom uita la întreruperile de rând, ținând cont de faptul că sensul cuvintelor poate fi diferit.
Cum să mutați rândurile în Excel într-o foaie nouă?
După cum știți, puteți transfera rânduri de la o foaie la alta fie într-un interval (când fiecare rând următor are o margine comună cu cel anterior), fie doar unul la un moment dat. Toate încercările de a selecta mai multe linii deconectate și apoi de a tăia liniile selectate într-o singură acțiune se termină inevitabil cu mesajul „Această comandă nu este aplicabilă intervalelor disjunse. Selectați un interval și selectați din nou comanda”. Astfel, Excel oferă utilizatorului posibilitatea de a alege fie să taie și să lipiți rânduri pe rând, ceea ce nu pare a fi o sarcină atractivă, fie să caute alte modalități de a rezolva problema. O astfel de metodă este utilizarea unui program de completare pentru Excel, care vă permite să transferați rapid rânduri cu valori specificate și îndeplinind condițiile specificate pe o foaie nouă.
 supliment pentru împachetarea liniei condiționate
supliment pentru împachetarea liniei condiționate
Utilizatorului i se oferă posibilitatea de a:
1. Apelați rapid caseta de dialog de supliment cu un singur clic pe butonul situat pe una dintre filele din panglică Excel;
2. Specificați una sau mai multe valori pentru căutare, folosind „;” ca caracter separator. punct şi virgulă;
3. Luați în considerare sau ignorați majuscule atunci când căutați valori de text;
4. Folosiți atât intervalul utilizat, cât și orice interval de foaie arbitrar specificat de utilizator ca interval de celule pentru a căuta valorile specificate;
5. Selectați una dintre cele opt condiții pentru celulele din intervalul selectat:
a) coincide sau nu cu valoarea dorită;
b) conţine sau nu valoarea dorită;
c) începe sau nu începe cu valoarea dorită;
d) se termină sau nu cu valoarea dorită.
6. Setați limite pentru intervalul selectat folosind numerele de rând.
Rupe o linie într-o celulă
Cum să mutați textul dintr-o celulă pe o linie nouă
Pentru a muta textul pe o nouă linie dintr-o celulă, Pentru a transfera text, trebuie să apăsați combinația de taste Alt+Enter.

Cum să înlocuiți o întrerupere de linie cu un spațiu
Adesea este necesar să scăpați de întreruperile de linie și să le eliminați pentru a aduce valorile celulelor la forma lor normală. Dacă te uiți la tabelul de coduri ASCII,
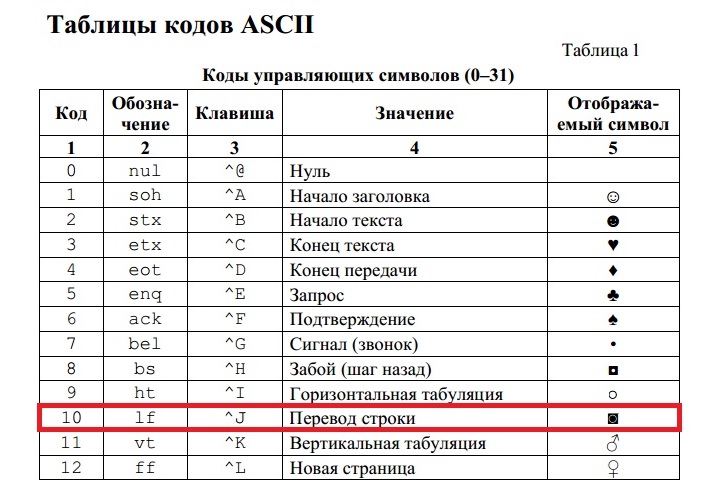
puteți vedea că aplicația folosește numărul de cod 10 și numele „Line Feed”, care corespunde combinației de taste Ctrl+J. Știind acest lucru, puteți elimina întreruperile de linie folosind un instrument standard Excel, cum ar fi Găsiți și înlocuiți. Pentru a face acest lucru, trebuie să apelați caseta de dialog cu combinația de taste Ctrl+F (acest câmp va rămâne gol), mergeți la fila „Înlocuire”, plasați cursorul în câmpul „Găsiți”, apăsați tasta Ctrl+J combinație și faceți clic pe butonul „Înlocuiește” sau „Înlocuiește tot” „. În mod similar, puteți înlocui o întrerupere de linie cu un spațiu.
De multe ori este necesar să împachetați textul într-o celulă Excel într-o nouă linie. Adică, mutați textul de-a lungul liniilor din interiorul unei celule, așa cum este indicat în imagine. Dacă, după introducerea primei părți a textului, apăsați pur și simplu tasta ENTER, cursorul va fi mutat pe linia următoare, dar într-o celulă diferită și avem nevoie de un transfer în aceeași celulă.
Aceasta este o sarcină foarte comună și poate fi rezolvată foarte simplu - pentru a muta textul pe o linie nouă în interiorul unei celule Excel, trebuie să faceți clic ALT+ENTER(Țineți apăsată tasta ALT, apoi, fără a o elibera, apăsați tasta ENTER)
Cum să împachetați textul pe o linie nouă în Excel folosind o formulă
Uneori trebuie să faceți o întrerupere de linie nu doar o dată, ci folosind funcții în Excel. Ca în acest exemplu din figură. Introducem numele, prenumele și patronimul și se colectează automat în celula A6
În fereastra care se deschide, în fila „Alignment”, trebuie să bifați caseta de lângă „Word wrap” așa cum este indicat în imagine, în caz contrar liniile încapsulate în Excel nu vor fi afișate corect folosind formule.
Cum să înlocuiți o cratimă în Excel cu un alt caracter și înapoi folosind o formulă
Poate sa schimbați simbolul cratimei cu orice alt caracter, de exemplu pe un spațiu, folosind funcția de text SUBSTITUTE din Excel
Să luăm un exemplu de ceea ce este în imaginea de mai sus. Deci, în celula B1 scriem funcția SUBSTITUTE:
Cod:
SUBSTITUTE(A1,CHAR(10);" ")
A1 este textul nostru cu o întrerupere de linie;
CHAR(10) este o întrerupere de linie (ne-am uitat la asta puțin mai sus în acest articol);
„ ” este un spațiu pentru că schimbăm ruptura de linie într-un spațiu
Dacă trebuie să faceți operația opusă - schimbați spațiul cu o cratimă (simbol), atunci funcția va arăta astfel:
Cod:
SUBSTITUTE(A1;" ";CHAR(10))
Permiteți-mi să vă reamintesc că, pentru ca rupturile de linie să fie reflectate corect, trebuie să specificați „Încheierea pe linii” în proprietățile celulei, în secțiunea „Aliniere”.
Cum se schimbă cratima într-un spațiu și înapoi în Excel folosind SEARCH - REPLACE
Există momente când formulele sunt incomod de utilizat și înlocuirile trebuie făcute rapid. Pentru a face acest lucru, vom folosi Căutare și înlocuire. Selectați textul nostru și apăsați CTRL+H, va apărea următoarea fereastră.
Dacă trebuie să schimbăm ruptura de linie într-un spațiu, atunci în linia „Găsiți” trebuie să introducem o ruptură de linie, pentru a face acest lucru, mergeți la câmpul „Găsiți”, apoi apăsați tasta ALT, fără a o elibera, tastați 010 pe tastatură - acesta este codul de întrerupere de linie, nu va fi vizibil în acest câmp.
După aceea, în câmpul „Înlocuiește cu”, introduceți un spațiu sau orice alt caracter pe care trebuie să îl modificați și faceți clic pe „Înlocuiți” sau „Înlocuiți tot”.
Apropo, acest lucru este implementat mai clar în Word.
Dacă trebuie să schimbați caracterul de întrerupere de linie într-un spațiu, atunci în câmpul „Găsiți” trebuie să indicați un cod special de „Înruire de linie”, care este notat ca ^l
În câmpul „Înlocuiește cu:”, trebuie doar să faci un spațiu și să dai clic pe „Înlocuiește” sau „Înlocuiește tot”.
Puteți modifica nu numai rupturile de linie, ci și alte caractere speciale, pentru a obține codul corespunzător, trebuie să faceți clic pe butonul „Mai multe >>”, „Special” și să selectați codul de care aveți nevoie. Permiteți-mi să vă reamintesc că această funcție este disponibilă numai în Word; aceste simboluri nu vor funcționa în Excel.
Destul de des apare întrebarea cum să treceți la o altă linie în interiorul unei celule în Excel? Această întrebare apare atunci când textul dintr-o celulă este prea lung sau când este necesară împachetarea pentru structurarea datelor. În acest caz, este posibil să nu fie convenabil să lucrați cu tabele. De obicei, textul este transferat folosind tasta Enter. De exemplu, în Microsoft Office Word. Dar în Microsoft Office Excel, când apăsăm Enter, mergem la celula inferioară adiacentă.
Așa că trebuie să împachetăm textul pe o altă linie. Pentru a transfera, trebuie să apăsați comanda rapidă de la tastatură Alt+introduce. După care cuvântul situat în partea dreaptă a cursorului va fi mutat pe linia următoare.
Încadrați automat textul în Excel
În Excel, în fila Acasă, în grupul Aliniere, există un buton „Încheiere text”. Dacă selectați o celulă și faceți clic pe acest buton, textul din celulă se va înfășura automat într-o nouă linie, în funcție de lățimea celulei. Transferul automat necesită un simplu clic pe un buton.

Eliminați cratima folosind funcția și simbolul cratima
Pentru a elimina transportul, putem folosi funcția ÎNLOCUIT.
Funcția înlocuiește un text cu altul în celula specificată. În cazul nostru, vom înlocui caracterul spațiu cu un caracter cratima.
Sintaxa formulei:
SUBSTITUTE (text; text_vechi; text_nou; [număr de apariție])
Forma finală a formulei:
SUBSTITUTE(A1,CHAR(10), " ")
- A1 – celulă care conține text cu cratime,
- CHAR(10) – caracter de întrerupere de linie,
- » » – spațiu.

Dacă, dimpotrivă, trebuie să introducem o cratimă pe o altă linie, în loc de spațiu, vom efectua această operație invers.
ÎNLOCUIT(A1; ";CHAR(10))
Pentru ca funcția să funcționeze corect, caseta de selectare „Încheierea cu cuvinte” trebuie bifată în fila Alignment (Cell Format).
Transferați folosind formula CONCATENATE
Pentru a ne rezolva problema, putem folosi formula CONCATENARE.
Sintaxa formulei:
CONCATENATE (text1,[text2]...)
Avem text în celulele A1 și B1. Să introducem următoarea formulă în B3:
CONCATENATE(A1,CHAR(10),B1)

Ca și în exemplul pe care l-am dat mai sus, pentru ca funcția să funcționeze corect, trebuie să setați caseta de validare „încheierea cuvintelor” în proprietăți.
Majoritatea setărilor Microsoft Excel sunt setate implicit, inclusiv limitarea: o celulă - un rând. Dar există multe cazuri când trebuie să faci mai multe linii într-o celulă. Există mai multe moduri în care puteți face acest lucru.
Pe lângă aranjarea cuvintelor într-o singură celulă, scrierea unui cuvânt lung se dovedește adesea a fi o problemă: fie o parte a acestuia este transferată pe o altă linie (când folosiți Enter), fie ajunge într-o coloană adiacentă.
Produsul de birou Excel are o gamă variată de soluții pentru multe sarcini. Încadrarea unei linii într-o celulă Excel nu face excepție: de la ruperea manuală la împachetarea automată cu o anumită formulă și programare.
Folosind o combinație de taste
În acest caz, utilizați comanda rapidă de la tastatură " Alt+Enter" Va fi mai convenabil pentru utilizator să țină mai întâi apăsat „Alt”, apoi, fără a elibera tasta, apăsați „ introduce».
Puteți muta textul într-o celulă folosind această combinație în momentul introducerii sau după ce toate cuvintele sunt scrise pe un singur rând. Trebuie să plasați cursorul în fața cuvântului dorit și să apăsați combinația de taste specificată - aceasta va crea o nouă linie în celulă. 
Când trebuie să scrieți text mare, puteți utiliza comanda " format de celulă", ceea ce vă va permite să încadrați textul într-o celulă Excel.
Făcând clic cu mouse-ul a evidentia zona necesară. Faceți clic dreapta pentru a deschide o casetă de dialog cu comenzi. alege " format de celulă». 
În panoul de sus, selectați secțiunea „ nivelare». 
Bifați caseta împotriva comenzii " traduce după cuvinte„(coloana „afișare”). Faceți clic pe OK. 
După care caseta de dialog se va închide. Acum, celula este plină cu text lung, va fi împachetarea cuvintelor să fie efectuate automat. Dacă cuvântul nu se încadrează în lățime, atunci Excel însuși va înfășura linia în celulă. 
Dacă ar trebui să existe mai multe astfel de celule, trebuie să le selectați pe toate cu butonul stâng al mouse-ului și să efectuați algoritmul de acțiuni de mai sus. Transferul automat va apărea în întreaga zonă selectată.
Utilizarea formulelor
Când utilizatorul trebuie nu numai să împartă textul în rânduri, ci și să colecteze mai întâi informații din mai multe locuri, atunci metodele de mai sus nu sunt potrivite. În acest caz, sunt utilizate mai multe tipuri de formule de transfer de cuvinte:
- simbol ();
- înlănţui();
- substitui().
Simbol
Parantezele din interior este indicat codul– o valoare digitală de la 1 la 255. Codul este preluat dintr-un tabel special, unde sunt indicate numărul și caracterul de transport corespunzător. Codul de transfer este 10. Prin urmare, formula folosită este „caracter(10)”.
Să ne uităm la un exemplu specific de lucru cu formula „caracter(10)”. Mai întâi, să completăm celulele, pe care le vom îmbina ulterior. 4 coloane din primul rând - nume, sex, vârstă, educație. A doua este Ivanova, femeie, 30 de ani, studii superioare. 
Selectați, apoi selectați o celulă, unde vom efectua transferul. Plasați cursorul în bara de formule. 
Completarea formulei(pentru celula selectată):
A1&A2&CHAR(10)&B1&B2&CHAR(10)&C1&C2&CHAR(10)&D1&D2
Unde semnul „&” înseamnă concatenarea celulelor corespunzătoare, iar simbolul (10) înseamnă o întrerupere de linie după fiecare pereche concatenată. 
După ce ați scris formula, apăsați butonul „ introduce" Rezultatul va apărea în zona evidențiată. 
Captura de ecran arată că formatul nu este setat. Folosim " format șir", după cum s-a spus mai sus. După caseta de selectare de lângă elementul „ traduce după cuvinte", celula va arăta ca în imaginea de mai jos. 
Există o altă modalitate de a utiliza rapid această comandă. În dreapta sus există o secțiune „ Format" Faceți clic pe săgeata neagră mică pentru a afișa o casetă de dialog. Mai jos este comanda dorită. 
Dacă înlocuiți datele originale cu altele, conținutul celulei se va schimba și el.
Cuplu
Funcția „concatenate()” este similară cu cea anterioară. Este dat și de o formulă, dar între paranteze nu este indicat codul, ci formula „caracter (10)”.
Să luăm de exemplu doar primul rând cu 4 coloane. 
Selectați zona de transferat și îndreptați cursorul spre bara de formule. Hai sa scriem:
CONCATENATE(A1,CHAR(10),B1,CHAR(10),C1,CHAR(10),D1)
Apăsați tasta " introduce». 
Hai sa punem " traduce după cuvinte" Primim: 
Numărul de celule pentru ambreiaj poate fi orice. 
Principalul avantaj al acestei metode este că modificarea datelor în rânduri și coloane nu schimbă formula; va avea același algoritm specificat.
Substitui
Când o celulă conține multe cuvinte și trebuie să le mutați în alt loc imediat cu un transfer, atunci utilizați formula „substitute()”.
Introduceți textul necesar în A4. 
Apoi selectați A6 cu mouse-ul stâng și scrieți-l în formula:
SUBSTITUTE(A4;" ";CHAR(10))
Introduceți adresa celulei cu textul în formula - A4. După apăsarea butonului „ introduce„Avem rezultatul. 
Este important să nu uitați să bifați caseta de lângă comanda " traduce după cuvinte».
Înlocuirea unei cratime cu un spațiu și spate
Uneori trebuie să înlocuiți cratima cu un spațiu și să faceți dintr-o coloană de cuvinte un text solid. Există mai multe moduri de a face acest lucru. Să ne uităm la două dintre ele:
- fereastră " găsiți și înlocuiți»;
- VBA scenarii.
Găsiți și înlocuiți deschiderile cu o comandă rapidă de la tastatură Ctrl+H. Pentru comoditate, mai întâi trebuie să țineți apăsată tasta Ctrl, apoi apăsați litera engleză H. Va apărea o casetă de dialog cu parametri personalizabili. 
In camp " găsi» trebuie introdus Ctrl+J(mai întâi ținând apăsată tasta, apoi tastând litera). În acest caz, câmpul va rămâne practic gol (va fi doar un punct intermitent abia vizibil). 
In camp " inlocuit de„Trebuie să puneți un spațiu (sau mai multe), precum și orice alt caracter la care intenționați să schimbați cratima.
Programul va evidenția zona fișierului cu valorile necesare. Apoi trebuie doar să apăsați „ înlocuiți totul». 
Coloanele de cuvinte vor fi rearanjate în linii cu spații. 
Folosind un script VBA
Puteți deschide fereastra editorului folosind o comandă rapidă de la tastatură Alt+F11.
În editor găsim panoul „ VBAProject" și faceți clic pe fișierul pe care îl căutați. Faceți clic dreapta pentru a deschide meniul contextual. Mai întâi selectați " Introduce", apoi " Modul». 
Apare o fereastră pentru a introduce codul. 
Tastam codul acolo. Dacă trebuie înlocuit spatiu cratima, apoi scriem:
Sub ReplaceSpace() Pentru fiecare celulă din selecție cell.Value = Înlocuire (cell.Value, Chr(32), Chr(10)) Next End Sub
Dacă viceversa:
Sub ReplaceTransfer() Pentru fiecare celulă din selecție cell.Value = Înlocuire (cell.Value, Chr(10), Chr(32)) Next End Sub
Unde Chr (10) este codul de întrerupere de linie și Chr (32) este codul de spațiu. 
Va apărea o fereastră în care trebuie să faceți clic pe „ NU». 
Mai departe ai nevoie salvați documentul cu nou suport macro. 
Pentru a închide editorul, faceți clic pe „ Alt+Q».
Principalul dezavantaj al acestei metode este că necesită cunoștințe de bază ale limbajului VBA.
Soluțiile variabile la o problemă permit utilizatorului Microsoft Excel să aleagă metoda care i se potrivește.
Excel este un program extrem de funcțional; conține un număr mare de funcții pe care un începător, precum și un utilizator experimentat, va trebui să se familiarizeze pentru o perioadă foarte lungă de timp. Mai devreme v-am povestit deja despre multe dintre nuanțele Excel, despre formule, funcții etc. De data aceasta voi atinge un subiect nu foarte complex, dar destul de presant privind modul în care se creează un rând nou într-o celulă Excel.
Nu vă veți putea descurca cu o singură cheie, așa cum este cazul altor programe, deoarece pur și simplu veți sări într-o celulă nouă. Există o soluție, nu doar una, ci două! Dar mai întâi lucrurile.
Folosind o comandă rapidă de la tastatură
Cea mai simplă opțiune este să folosești o combinație de taste pe tastatură special concepută pentru astfel de scopuri. Poate că nu știți, dar pentru a crea o nouă linie în interiorul unei celule, trebuie doar să țineți apăsat simultan aceleași notorii și . Dar această opțiune este potrivită numai în cazurile în care efectuați o astfel de operație unică. În caz contrar, este mai indicat să folosiți formula, care va fi discutată mai jos.
Folosind formula
De asemenea, se întâmplă că acțiunea de mai sus nu este suficientă. De exemplu, imaginați-vă o situație în care trebuie mai întâi să conectăm celule adiacente și apoi să notăm toate informațiile din fiecare linie, dar într-o singură celulă. În captură de ecran vedeți datele inițiale și rezultatul pe care trebuie să-l obțineți.
Deci, să facem următoarele:
- A1 și B1, A2 și B2, A3 și B3 (A1&B1 etc.).
- Apoi, folosind un cod special de întrerupere de linie. Aici voi face o rezervare că există o masă specială în care fiecare semn înseamnă o acțiune. Codul de întrerupere de linie este 10, iar funcția completă va arăta astfel: „CHAR(10). Pe baza celor de mai sus, în celula A6 trebuie să scriem următoarele: A1&B1&CHARACTER(10)&A2&B2&CHARACTER(10)&A3&B3.
În unele cazuri, rupturile de linie nu vor fi afișate în întregime corect, așa că pentru a fi în siguranță, vă recomand să faceți acest lucru.
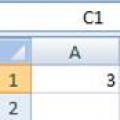 Funcții în Excel. Expertul de funcții. Cum să utilizați Expertul pentru funcții pentru a crea formule în Excel. Expertul pentru funcții este folosit pentru a crea
Funcții în Excel. Expertul de funcții. Cum să utilizați Expertul pentru funcții pentru a crea formule în Excel. Expertul pentru funcții este folosit pentru a crea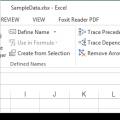 Bara de formule în excel reflectă
Bara de formule în excel reflectă Schimbarea și alinierea fonturilor în celule Cum se schimbă fontul principal în Excel
Schimbarea și alinierea fonturilor în celule Cum se schimbă fontul principal în Excel