Bara de formule din Excel reflectă. Crearea de formule în Excel
Dacă lucrați cu o foaie de lucru Excel care conține multe formule, poate fi dificil să urmăriți toate aceste formule. În plus față de Bara de formule Excel are un instrument simplu care vă permite să afișați formule.
Acest instrument arată, de asemenea, relația pentru fiecare formulă (atunci când este evidențiată), astfel încât să puteți urmări datele utilizate în fiecare calcul. Afișarea formulelor vă permite să găsiți celulele care le conțin, să le vizualizați, să verificați erorile și să imprimați o foaie cu formule.
Pentru a afișa formule în Excel, faceți clic Ctrl+'(apostrof). Formulele vor apărea așa cum se arată în imaginea de mai sus. Celulele asociate cu o formulă sunt evidențiate cu chenare care se potrivesc cu culoarea referințelor pentru a facilita urmărirea datelor.
De asemenea, puteți selecta comanda Afișați formule fila (Afișați formule). Formule(Formulă) în grup Auditul formulei(Dependențe de formule) pentru a afișa formule în Excel.

Chiar dacă afișajul este oprit, formula poate fi vizualizată în Bara de formule la selectarea unei celule. Dacă nu doriți ca formulele să fie vizibile pentru utilizatorii registrului de lucru Excel, le puteți ascunde și proteja foaia de lucru.

Formulele vor fi din nou vizibile atunci când selectați celule.
Bara de formule din software-ul Excel este poate unul dintre elementele principale. Aproape toate operațiunile sunt efectuate cu ajutorul acestuia.
Există momente când această linie pur și simplu dispare. Ce să faci în astfel de circumstanțe? Să ne dăm seama.
Bara de formule dispare din două motive - fie că este o defecțiune software a Excel în sine, fie setările pentru afișarea acesteia în aplicație s-au schimbat.
Pentru a începe, puteți deschide meniul „Vizualizare” și în câmpul „Afișare”, bifați caseta de lângă linia „Bară de formule”.
De îndată ce caseta de selectare este bifată, o linie va apărea imediat în meniul programului. Nu este nevoie să reporniți aplicația; este complet gata de utilizare.

De asemenea, puteți activa bara de formule modificând în sine setările aplicației. Pentru a face acest lucru, deschideți fila „Fișier” și în secțiunea „Informații” selectați câmpul „Opțiuni”.

În fereastra de opțiuni Excel care apare, trebuie să deschideți secțiunea „Avansat” și să bifați caseta de selectare „Afișați bara de formule” în câmpul cu setările ecranului. Apoi puteți aplica modificările parametrilor.

Dacă metodele de mai sus nu vă ajută să afișați bara de formule, aceasta poate fi din cauza unei erori software în aplicație. Cel mai simplu mod de a remedia acest lucru este de a restabili programul într-o stare de funcționare completă. Pentru a face acest lucru, deschideți meniul „Start” și selectați secțiunea „Panou de control”.

În fereastra care apare, selectați funcția „Dezinstalați un program”.

În lista de programe instalate, trebuie să găsiți Excel și să faceți clic pe butonul „Schimbare”.
Foaia de lucru a cărții este împărțită prin linii de grilă în rânduri și coloane. Fiecărei coloane i se atribuie o literă specifică, care apare ca titlu. Titlurile coloanelor pot varia de la A la IV (coloana Z este urmată de AA, AZ este urmată de BA și așa mai departe până la IV). Fiecărui rând i se atribuie un număr întreg, care apare în partea stângă a grilei foii de lucru ca titlu de rând. Numerele liniilor pot varia de la 1 la 1000000.
La intersecția unui rând și a unei coloane se află o celulă. Celulele sunt elementele de bază ale oricărei foi de lucru. Fiecare celulă ocupă un loc în foaia de lucru unde puteți stoca și afișa informații și are coordonate unice numite adresă sau link de celulă. De exemplu, celula situată la intersecția coloanei A și a rândului 1 are adresa A1. Celula de la intersecția coloanei Z și a rândului 100 are adresa Z100. Celula selectată se numește celulă activă. Adresa celulei active este afișată în câmpul de nume, care se află la capătul din stânga barei de formule.
Dacă utilizați Excel 2003 și versiuni anterioare, cu 256 de coloane și 65.536 de rânduri, foaia de lucru poate conține mai mult de 16 milioane de celule. Numărul maxim de celule utilizabile este limitat de cantitatea de memorie disponibilă pe computer. Deși Excel își rezervă memorie numai pentru celulele care conțin date, este puțin probabil să puteți utiliza toate celulele dintr-o singură foaie de lucru.
Barele de defilare vă permit să afișați zone invizibile. Zona afișată a foii de lucru se numește zonă activă (într-o nouă foaie de lucru Excel, acestea sunt coloanele A la M și rândurile de la 1 la 26). Utilizatorul lucrează cu Excel în zona activă a foii. Bara de formule este folosită pentru a afișa datele introduse în celulele tabelului sau pentru introducerea directă a datelor. În bara de formule, când introduceți sau editați date într-o celulă, este afișat butonul „Editați formula”.
Deși puteți introduce informații direct într-o celulă, utilizarea barei de formule are câteva avantaje. Când poziționați indicatorul pe bara de formule și faceți clic pe butonul mouse-ului, pe linie apar două butoane suplimentare: anulați și introduceți. Când apăsați butonul Enter, Excel „capturează” informațiile introduse în bara de formule și le transferă în foaia de lucru. Apăsarea butonului Enter este la fel cu apăsarea tastei Enter, cu excepția faptului că apăsarea Enter activează, de obicei, suplimentar celula imediat sub cea în care ați introdus datele. Pentru a șterge informațiile introduse eronat, apăsați butonul de anulare sau tasta Esc.
Celula este elementul principal al foii de lucru a cărții, ai cărui parametri setați sunt:
- Formate numerice sau de date: general, numeric, monetar, financiar, data, ora, procentual, exponential, text si complementar;
- Alinierea datelor dintr-o celulă pe orizontală și verticală, orientarea datelor într-o celulă cu o rotație de 90″ și afișarea lor cu împachetarea cuvintelor sau selectarea automată a lățimii sau îmbinarea celulelor;
- Fonturi pentru care sunt setate fontul, stilul, dimensiunea, sublinierea, cusatura și modificarea, cum ar fi baraj, superscript, indice;
- Conturul cadrului marginilor externe și interne ale celulelor și intervalelor de celule, tipul și culoarea liniilor;
- Culoarea și modelul de umplere a celulelor;
- Protejați celulele și ascundeți formulele.
- Celulele pot fi combinate în intervale.
Un interval este o colecție de celule adiacente. Un interval este specificat de adresele celulei din stânga sus și din dreapta jos, separate prin două puncte. De exemplu A5:D8. Un interval, ca orice celulă, poate primi un nume.
Selectarea celulelor
Pentru a efectua operații cu celule sau intervale, trebuie să le selectați, adică. face activ. O celulă este selectată făcând clic pe butonul stâng al mouse-ului pe câmpul său. Dacă este selectată o celulă, aceasta va deveni activă și adresa ei va apărea în caseta de nume din capătul din stânga barei de formule, iar în jurul celulei va apărea un cadru care indică faptul că celula este activă. Se selectează un interval trăgând cursorul mouse-ului peste celulele incluse în acesta sau specificând celulele de delimitare în timp ce țineți apăsată tasta Schimb.
Când selectați mai multe intervale folosind mouse-ul, utilizați tasta Ctrl. De asemenea, puteți utiliza modul Adăugare pentru a selecta un grup de intervale. După evidențierea primului interval, apăsați tastele Shift+F8 pentru a activa modul de adăugare (indicatorul ADD ar trebui să se aprindă în bara de stare) și trageți cursorul peste celulele noului interval. Apoi apasa Esc sau Shift+F8 pentru a dezactiva modul adăugare.
Selectarea unei întregi coloane sau rând se face făcând clic pe antetul coloanei sau rândului. Prima celulă vizibilă devine activă. Pentru a selecta mai multe coloane sau rânduri adiacente, apăsați Schimb sau F8, și coloanele sau rândurile neadiacente, utilizați tasta/sau tastele Sau Shift+F8.
Date în celule
Puteți introduce două tipuri de date în celulele foii de lucru: constante și formule. Constantele se împart în trei categorii principale: valori numerice, valori de text (numite și etichete, șiruri de text, șiruri de caractere sau pur și simplu text) și valori de dată și oră. În plus, Excel are alte două tipuri speciale de constante: valori booleene și valori de eroare. Valorile numerice pot conține doar numerele de la 0 la 9 și caracterele speciale + - Ee().,$%/. Valoarea textului poate conține aproape orice caractere.
Constantele și valorile numerice sunt introduse de la tastatură și apar în bara de formule și în celula activă. Bara verticală intermitentă care apare în bara de formule și în celula activă se numește punct de inserare. Introducerea se finalizează prin apăsarea tastei Enter sau a tastelor săgeți, Tab, Shift+Tab, Enter, Shift+Enter, după care Excel înregistrează intrarea și activează celula adiacentă.
La introducerea datelor numerice în Excel, următoarele caractere au semnificații speciale:
- Dacă începeți să introduceți un număr cu semnul PLUS (+) sau un semn minus (-), Excel omite semnul plus și stochează semnul minus, în acest din urmă caz interpretând valoarea introdusă ca un număr negativ.
- Simbolul E sau e este folosit la introducerea numerelor în notație științifică. De exemplu, Excel este interesat de 1E6 ca 1.000.000 (unul înmulțit cu zece până la a șasea putere).
- Valori numerice cuprinse între paranteze. Excel le interpretează ca fiind negative. (Așa sunt scrise numerele negative în contabilitate.) De exemplu, valoarea (100) este interpretată de Excel ca -100.
- Puteți folosi zecimalul ocupat ca de obicei. În plus, este posibil să inserați un spațiu pentru a separa sute de mii, mii de milioane etc. Când introduceți numere cu spații care separă grupuri de cifre, acestea apar în celule cu spații, dar în bara de formule apar fără spații. Dacă începeți să introduceți un număr cu semnul dolarului ($), Excel aplică un format de monedă celulei.
- Dacă încheiați o valoare numerică cu un semn de procente (%), Excel aplică formatul procentual celulei.
- Dacă utilizați o bară oblică (/) când introduceți o valoare numerică, iar șirul de caractere pe care l-ați introdus nu poate fi interpretat ca dată, Excel tratează valoarea introdusă ca o fracție. De exemplu, dacă introduceți 115/8. Excel va afișa 11.625 în bara de formule și va atribui celulei un format de fracție, afișând 11 5/8.
Deși puteți introduce mai mult de 16.000 de caractere într-o celulă, valoarea numerică este afișată într-o celulă cu maximum 15 cifre. Dacă introduceți o valoare numerică lungă care nu poate fi afișată într-o celulă, Excel utilizează notația științifică pentru număr. În acest caz, precizia valorii este aleasă astfel încât numărul să poată fi afișat în celulă. Dar nu mai mult de 15 cifre semnificative. Valorile care apar într-o celulă se numesc valori de ieșire sau de afișare. Valorile care sunt stocate în celule și apar în bara de formule se numesc valori stocate. Numărul de cifre afișate depinde de lățimea coloanei. Dacă această lățime nu este suficientă pentru a afișa un număr, atunci, în funcție de formatul de afișare utilizat, Excel poate afișa fie o valoare rotunjită, fie un șir de caractere # .
Introducerea textului este similară cu introducerea valorilor numerice, dar dacă textul pe care îl introduceți nu poate fi afișat complet într-o singură celulă, Excel îl poate afișa suprapunând celulele adiacente. Dacă introduceți text într-o celulă care este suprapusă de conținutul din alte celule, textul care se suprapune apare întrerupt. Textul este stocat într-o singură celulă. Încadrarea textului facilitează citirea valorilor de text lungi plasate într-o singură celulă, bifând caseta de selectare Înfășurați după cuvinte pe fila Acasă. Pentru a găzdui linii suplimentare de text într-o celulă, Excel mărește înălțimea rândului care conține celula. Excel interpretează orice date introduse în celule care încep cu un apostrof ca text.
O serie de caracteristici ale producției principalelor produse ale fabricii de automobile KAMAZ, cum ar fi, de exemplu, prezența a numeroase organizații care furnizează componente și oferă să cumpere cilindri hidraulici pentru vehiculele KamAZ, precum și criza economică generală, conduc la o creştere a principalelor riscuri de producţie.
Mulți oameni folosesc Microsoft Excel pentru a efectua operații matematice simple. Adevărata funcționalitate a programului este mult mai largă.
Excel vă permite să rezolvați probleme complexe, să efectuați calcule matematice unice, să analizați date statistice și multe altele. Un element important al spațiului de lucru din Microsoft Excel este bara de formule. Să încercăm să înțelegem principiile funcționării sale și să răspundem la întrebările cheie legate de acesta.
Care este scopul barei de formule în Excel?
Microsoft Excel este unul dintre cele mai utile programe care permite utilizatorului să efectueze peste 400 de operații matematice. Toate sunt grupate în 9 categorii:
- financiar;
- data si ora;
- text;
- statistici;
- matematic;
- matrice și referințe;
- lucrul cu baza de date;
- joc de inteligență;
- verificarea valorilor, proprietăților și caracteristicilor.
Toate aceste funcții pot fi urmărite cu ușurință în celule și editate datorită barei de formule. Afișează tot ceea ce conține fiecare celulă. În imagine este evidențiat în stacojiu.
Introducând semnul „=” în el, se pare că „activați” linia și spuneți programului că veți introduce anumite date sau formule.
Cum se introduce o formulă într-un șir?
Formulele pot fi introduse în celule manual sau folosind bara de formule. Scrieți formula într-o celulă, trebuie să o începeți cu semnul „=”. De exemplu, trebuie să introducem date în celula noastră A1. Pentru a face acest lucru, selectați-l, puneți semnul „=” și introduceți datele. Linia „va intra în stare de funcționare” de la sine. În exemplu, am luat aceeași celulă „A1”, am introdus semnul „=” și am apăsat pe Enter pentru a calcula suma a două numere.

Puteți utiliza vrăjitorul de funcție (butonul fx):


Ce include linia editorului de formule Excel? În practică, în acest domeniu puteți:
- introduceți numere și text de la tastatură;
- furnizați referințe la intervalele de celule;
- editați argumentele funcției.
IMPORTANT! Există o listă de erori tipice care apar după o intrare eronată, în prezența cărora sistemul va refuza să efectueze calculul. În schimb, îți va oferi valori aparent ciudate. Pentru ca ele să nu vă provoace panică, vă oferim foaia matricolă.
- "#LEGĂTURĂ!". Indică faptul că ați specificat o referință incorectă la o celulă sau la un interval de celule;
- "#NUME?". Verificați dacă ați introdus corect adresa celulei și numele funcției;
- „#DIV/0!” Se spune că este interzisă împărțirea cu 0. Cel mai probabil, ați introdus o celulă cu o valoare „zero” în bara de formule;
- "#NUMĂR!". Indică faptul că valoarea argumentului funcției nu mai corespunde valorii permise;
- „##########”. Celula dvs. nu este suficient de largă pentru a afișa numărul rezultat. Trebuie să-l extinzi.
Toate aceste erori sunt afișate în celule, iar bara de formule stochează valoarea după ce o introduceți.

Ce înseamnă semnul $ în bara de formule Excel?
Adesea, utilizatorii trebuie să copieze o formulă și să o lipească în altă parte în spațiul de lucru. Problema este că atunci când copiați sau completați formularul, linkul este ajustat automat. Prin urmare, nici măcar nu veți putea „preveni” procesul automat de înlocuire a adreselor de referință în formulele copiate. Acestea sunt legături relative. Sunt scrise fără semnele „$”.
Semnul „$” este folosit pentru a lăsa neschimbate adresele linkurilor din parametrii formulei la copierea sau completarea acestuia. O legătură absolută este scrisă cu două semne „$”: înaintea literei (antetul coloanei) și înaintea numărului (antetul rândului). Iată cum arată un link absolut: =$С$1.

Dar dacă formula este deplasată în raport cu coloanele (orizontal), atunci legătura se va schimba, deoarece este amestecată.

Utilizarea referințelor mixte vă permite să variați formulele și valorile.
Notă. Pentru a evita schimbarea aspectului de fiecare dată când căutați semnul „$”, utilizați tasta F4 când introduceți o adresă. Acesta servește ca un comutator de tip link. Dacă îl apăsați periodic, simbolul „$” este inserat, făcând automat linkurile absolute sau mixte.
Bara de formule a dispărut în Excel
Cum să readuceți bara de formule în Excel la locul său? Cel mai frecvent motiv pentru dispariția sa este schimbarea setărilor. Cel mai probabil, ați făcut clic accidental pe ceva și a făcut ca linia să dispară. Pentru a-l returna și a continua să lucrați cu documente, trebuie să efectuați următoarea secvență de acțiuni:
- Selectați fila numită „Vizualizare” din panou și faceți clic pe ea.
- Verificați dacă există o bifă lângă elementul „Bară de formule”. Dacă nu este acolo, îl vom instala.

După aceasta, linia lipsă din program „revine” la locul potrivit. Îl puteți elimina în același mod, dacă este necesar.
Altă opțiune. Accesați setările „Fișier” - „Opțiuni” - „Avansat”. În lista din dreapta de setări, găsiți secțiunea „Afișare” și bifați caseta de lângă opțiunea „Afișați bara de formule”.
Bară de formulă mare
Linia pentru introducerea datelor în celule poate fi mărită dacă nu puteți vedea întreaga formulă mare și complexă. Pentru aceasta:

În acest fel, funcțiile lungi pot fi văzute și editate. Această metodă este utilă și pentru acele celule care conțin multe informații text.
Mulți utilizatori s-au confruntat cu această problemă atunci când, atunci când lucrează cu tabele, este posibil să fie nevoie să vizualizeze celulele care conțin o formulă pentru calcularea datelor. În timp ce în modul normal puteți vizualiza rezultatul calculelor acestei formule. Pentru a face acest lucru, programul are două moduri de a vizualiza formulele, și anume capacitatea de a vizualiza toate formulele în același timp, apoi în loc de valoarea numerică din celule, vor fi afișate formule și, de asemenea, puteți seta formula să fie afișată ca o linie într-o celulă separată. În această instrucțiune pas cu pas cu fotografii, vă voi arăta cum să afișați formule în Microsoft Excel 2013.
Pasul 1
Cum să afișați toate formulele într-o foaie de lucru Microsoft Excel 2013
Să ne uităm la afișarea tuturor formulelor într-o foaie de lucru Microsoft Excel 2013. Începeți prin a accesa fila „Formule” și faceți clic pe butonul „Afișați formule”.
Pasul 2
În acest mod, în loc de valori, vi se vor afișa toate formulele introduse. Puteți ieși din acest mod în același mod făcând clic pe butonul „Afișați formule”.

Pasul 3
Cum să afișați o valoare de formulă ca șir în Microsoft Excel 2013
Dacă trebuie să vedeți valoarea și formula unei anumite celule, trebuie să selectați o celulă goală în care va fi afișat conținutul text al formulei și să introduceți „=f.text” în ea.

Pasul 4
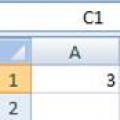 Funcții în Excel. Expertul de funcții. Cum să utilizați Expertul pentru funcții pentru a crea formule în Excel. Expertul pentru funcții este folosit pentru a crea
Funcții în Excel. Expertul de funcții. Cum să utilizați Expertul pentru funcții pentru a crea formule în Excel. Expertul pentru funcții este folosit pentru a crea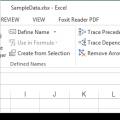 Bara de formule în excel reflectă
Bara de formule în excel reflectă Schimbarea și alinierea fonturilor în celule Cum se schimbă fontul principal în Excel
Schimbarea și alinierea fonturilor în celule Cum se schimbă fontul principal în Excel