Funcții în Excel. Expertul de funcții
Accesarea Expertului de funcții :Introduce Funcţie… sau prin câmpul Adresă în timp ce introduceți o formulă (după introducerea simbolului „="). La primul pas, selectați o funcție, la al doilea, introduceți argumente în câmpurile specificate. Dacă orice argument conține o funcție suplimentară, accesați din nou Expertul Funcție numai prin câmpul Adresă. Dacă după introducerea argumentelor acestei funcții auxiliare formula nu se termină, dați clic în câmpul de informații pe numele funcției la care doriți să mergeți. Dacă după introducerea funcției formula nu se termină, faceți clic în câmpul de informații după partea deja introdusă a formulei și continuați să o introduceți. presa<ОК>numai după completarea întregii formule.
Funcția IF() (lucru de laborator. SelfIf, ComplexIf) . Vă permite să oferiți diferite moduri de a calcula valoarea acestei funcții. Selectarea opțiunii dorite se realizează automat ca urmare a verificării condiției introduse în ea și în funcție de datele introduse în Foaia de lucru. Vedere generală a funcției:
IF(Condiție;AcțiuniDacăCorect;AcțiuniDacăIncorect)
Conform standardului, verificarea primului argument ar trebui să producă un atribut TRUE sau FALSE.
Exemple de condiții ( afirmatii logice ):
D4>T5A5=2 AND(X2>=7;F2<=$D$8) ИЛИ(V7=$S$2;K9>=E2;J7<8)
În ultimele două cazuri, afirmațiile logice complexe pot fi introduse prin funcții auxiliare din categoria Logic. Exemple - vezi exerciții practice.
Dacă, având în vedere datele existente în prezent în celulele de influență, Verificarea Condiției arată semnul TRUE, atunci se folosește algoritmul din al doilea argument (ActionsIfCorrect), în caz contrar - din al treilea (ActionsIfIncorrect).
Dacă este necesar să se furnizeze trei sau mai multe opțiuni pentru calcule în condiții diferite, atunci în primul argument se scrie condiția corectă pentru prima opțiune, în al doilea argument se scrie această opțiune, în al treilea argument o funcție auxiliară IF() este plasat cu condiția corectă pentru a doua opțiune de calcule, în ea această a doua opțiune este scrisă în al doilea argument, etc. Introducerea lui IF() în al treilea argument se repetă până când toate opțiunile au fost sortate. Exemplu (influentarea celulei A4):
DACA(A4<=10;"плохо";ЕСЛИ(А4<=20;"так себе";Если(A4<=30;"нормально";"превосходно")))
Dacă numărul 7 este introdus în A4, atunci IF() va scrie „rău” în celula sa. Dacă A4, de exemplu, are 25, atunci prima verificare va produce semnul FALS și va fi selectat al treilea argument. Funcția comută automat la ea când A4>=7. Funcția IF() din ea va face o verificare suplimentară și va returna, de asemenea, semnul FALS, astfel încât al treilea argument va fi folosit. Funcția sa IF() va face încă o verificare. De data aceasta va afișa TRUE și va fi selectat cuvântul „Normal”. Pentru alte exemple și tehnici de înlocuire a verificării unei stări complexe prin verificarea mai multor afecțiuni simple, consultați exercițiile practice.
Construirea de diagrame (lucru de laborator. Diagrame de tabele, lucrări de curs, funcții și nume de matrice, Populația Europei).
Diagramele sunt construite folosind un tabel de date introduse anterior în foaia de lucru.
Primul stagiu. Schițați o diagramă utilizând expertul pentru diagrame . Apelarea expertului diagramă: Introduce Diagramă… Următorii 4 pași.
Primul – selectați tipul de diagramă. Dacă argumentele sunt numere sau în viitor va fi necesar să construiți o tendință pentru prognoze, atunci alegeți Punct; dacă argumentele sunt explicații textuale, atunci oricare dintre celelalte. Dacă este reprezentat un singur indicator și ponderea fiecărei valori în suma totală este importantă, atunci este convenabil un diagramă circulară (de exemplu: veniturile diferitelor departamente ale unui magazin). Pentru mai mulți indicatori dintr-un grafic, este un grafic sau o histogramă. convenabil.
Al doilea pas – setați datele inițiale. Convenabil - pe filă Rânduri. Buton<Удалить>atunci ștergeți ceea ce a introdus Maestrul<Добавить>– apare un formular gol. În câmp Nume introduceți numele scurt al indicatorului pentru care se construiește diagrama (puteți introduce adresa celulei în care este introdusă). În câmp valorile Y(sau pur și simplu Valori) – adresa blocului cu valori indicatoare. În câmp valorile X(sau Etichete pe axa X sau Etichete de categorii) – blocați coordonatele cu argumente sau explicații text pentru valorile indicatorului. Dacă trebuie să combinați mai mulți indicatori pe o diagramă, atunci utilizați butonul<Добавить>Pentru fiecare indicator, apelați un formular nou și completați-l în același mod ca primul.
Al treilea pas – selectați elementele de proiectare ale diagramei (titluri explicative, grilă de-a lungul axelor, poziția legendei etc.).
Al patrulea pas – determinați unde să „lipească” schița diagramei.
Faza a doua. Formatarea diagramei și corectarea parametrilor care au fost setați fără succes la prima etapă. Acțiuni de bază:
– Modificarea poziției și dimensiunii întregii diagrame și a fragmentelor sale individuale: făcând clic pe câmpuri sau pe fragmentul dorit, trăgând chenarul cadrului sau marcajele pe acesta.
– Modificarea aspectului fragmentelor: faceți clic pe fragmentul dorit, apoi Format Elementul selectat... sau faceți clic dreapta pe fragmentul dorit și prima comandă din meniul contextual. Puteți modifica umplerea, culoarea, tipul și grosimea liniei, scara axelor, dimensiunea și culoarea etichetelor etc.
– Modificarea parametrilor specificați în prima etapă: clic pe orice fragment al diagramei, în locul meniului Date un meniu apare în bara de meniu Diagramă. Primele 4 comenzi sunt pași separați ai Expertului Diagramă; puteți face modificări fără a afecta pașii rămași ai lucrării.
Caracteristici suplimentare:
– adăugând linii de tendință (o linie care netezește datele tabelare) ;
– adăugarea unei noi serii de date la diagramă cu aceleași etichete pe axa orizontală ca pentru seria deja inclusă în diagramă (în loc să apelați comanda Diagramă Datele inițiale…).
Linia de tendințe. O tendință este o formulă (de obicei simplă) care, într-un interval dat de argumente, coincide bine cu datele tabelare . Creare:
Diagramă Adăugați o linie de tendință...
Pe fila Tip selectați un tip de tendință pe baza mostrelor.
Pe fila Opțiuni introduceți un nume clar pentru tendință, ordonați, dacă este necesar, prognozele dincolo de gama disponibilă de argumente, selectați un parametru Arată ecuația în diagramă.
Clic<ОК>.
De obicei, o tendință este reprezentată folosind o diagramă Scatter. Dacă o tendință este reprezentată folosind o histogramă, atunci argumentul său este numărul de serie al punctului de date din tabel.
Coeficienții de tendință prezentați în formula de pe grafic sunt rotunjiți la 4-5 cifre. Uneori, acest lucru duce la erori mari în prognoze folosind formula de tendință. Pentru a verifica dacă pot fi utilizați factori rotunjiți, se adaugă o coloană (rând) la tabelul de date pentru grafic cu un calcul de tendință pentru fiecare dintre argumentele tabelului. Dacă acordul cu datele tabulare este slab, atunci tendința este recalculată folosind metoda celor mai mici pătrate.
Procesor de foi de calcul Microsoft Excel 2007
Utilizarea funcțiilor în Excel
1.Funcții în Excel. Expertul de funcții. 2
2. Funcții matematice. 4
2.1.Sarcina pentru muncă independentă 1. 4
2.2.Sarcina pentru muncă independentă 2. 5
3.Funcții statistice. 6
3.1.Sarcina pentru muncă independentă 3. 6
4.Funcții logice. 7
4.1. Descrierea unor funcții logice. Exemple. 7
4.1.1 Condiții dificile. 9
4.2. Misiunea pentru muncă independentă 4. 14
5.1.Sarcina pentru muncă independentă 5. 15
5.2.Sarcina pentru muncă independentă 6. 15
6.Tipărește o foaie de lucru Excel. 16
7. Întrebări pentru apărarea muncii de laborator. 16
Funcții în Excel. Expertul de funcții
Când efectuați calcule în foi de calcul, deseori trebuie să utilizați funcții. În pachetul Excel, funcțiile sunt combinate în categorii (grupe) în funcție de scopul lor și de natura operațiunilor efectuate:
* matematică;
* financiar;
* statistic;
* date si ore;
* joc de inteligență;
* lucrul cu baza de date;
* verificarea proprietatilor si valorilor; ... si altii.
Orice functie are forma:
NUME (LISTA DE ARGUMENTE)
NUMELE este un set fix de caractere selectat dintr-o listă de funcții;
LISTA DE ARGUMENTE (sau doar un argument) sunt valorile pe care funcția efectuează operații. Argumentele funcției pot fi adrese de celule, constante, formule și alte funcții. În cazul în care argumentul este o altă funcție, avem de-a face cu o funcție imbricată.
De exemplu, intrarea SUM(C7:C10;D7:D10) conține funcția SUM cu două argumente, fiecare dintre acestea fiind un interval de celule, iar intrarea SQRT(ABS(A2)) conține funcția SQRT al cărei argument este Funcția ABC, care în argumentul său The queue este adresa celulei A2.
Excel oferă un instrument convenabil de introducere a funcțiilor - Expertul de funcții. Instrument Expertul de funcții poate fi numit :
A) echipă Funcția de inserareîn filă Formule din grup Biblioteca de funcții(Fig.1)
Fig.1 Echipă Introduce funcția din filă Formule
b) echipă Funcția de inserareîn bara de formule (Fig. 2).

Fig.2 Echipă Introduce funcția din bara de formule
După apel Vrăjitorii de funcții apare o casetă de dialog (Fig. 3):

Fig.3 Fereastra de dialog Vrăjitorii de funcții
În această fereastră, trebuie să selectați o categorie de funcție și funcția necesară din lista de mai jos.
În a doua fereastră care apare, introduceți argumentele funcției în câmpurile corespunzătoare, în timp ce pentru fiecare argument curent este afișată descrierea acestuia și valoarea curentă a acestui argument este afișată în dreapta câmpului argument. Când introduceți referințe de celule, trebuie doar să selectați aceste celule în foaia de calcul (Fig. 4).

Fig.4 Fereastra funcției matematice SQRT
Când o funcție este folosită și ca argument pentru o funcție, funcția argument (adică o funcție imbricată sau internă) trebuie selectată prin extinderea listei de funcții din stânga barei de formule (Fig. 5).

Fig.5 Selectarea unei funcții imbricate (interioare).
Dacă funcția necesară nu se află în lista care apare, atunci ar trebui să activați linia „Alte funcții...”și continuați să lucrați cu caseta de dialog Expertul de funcții, așa cum este descris mai sus.
După introducerea argumentelor unei funcții imbricate, nu trebuie să faceți clic pe butonul OK, ci mai degrabă să activați (dați clic) pe numele funcției externe corespunzătoare în câmpul de introducere al barei de formule. Acestea. trebuie să mergi la fereastră Vrăjitorii de funcții funcția externă corespunzătoare. Acest lucru ar trebui repetat pentru toate funcțiile imbricate. Formulele pot avea până la 64 de niveluri de imbricare a funcțiilor.
Scopul lucrării:
· dobândiți și consolidați abilități practice în crearea unei foi de calcul folosind capacitățile de completare automată, suma automată și de copiere;
· dobândirea și consolidarea abilităților practice în utilizarea funcțiilor din categoria Statistică utilizând Function Wizard.
Material teoretic
Formulele sunt expresii care sunt folosite pentru a efectua calcule. Formula începe întotdeauna cu un semn egal ( = ). O formulă poate include funcții, referințe, operatori și constante.
O funcție este o formulă standard care efectuează anumite acțiuni asupra unor valori care acționează ca argumente. Funcțiile vă permit să simplificați formulele, mai ales dacă sunt lungi sau complexe.
Referința indică celula sau intervalul de celule din foaia de lucru pe care doriți să le utilizați în formulă. Puteți seta legături către celule din alte foi ale aceluiași registru de lucru și către alte registre de lucru. Legăturile către celulele din alte registre de lucru se numesc legături.
Un operator este un semn sau un simbol care specifică tipul de calcul într-o formulă. Există operatori matematici, logici, de comparație și de referință.
O constantă este o valoare constantă (necalculată). Formula și rezultatul calculării formulei nu sunt constante.
Introducerea formulelor de la tastatură
Formulele pot fi introduse folosind tastatura și mouse-ul. Operatorii (semnele de acțiune), constantele (în mare parte numere) și uneori funcțiile sunt introduse cu ajutorul tastaturii. Folosind mouse-ul, selectați celulele care vor fi incluse în formulă. Adresele de celule (linkuri) pot fi introduse și de la tastatură, întotdeauna în aspectul în limba engleză.
Operatorii (semnele de acțiune) sunt introduși folosind următoarele taste:
· adaos – tasta tastaturii + (plus);
· scădere – tasta de la tastatură – (minus sau cratima);
· înmulțire – tastă de la tastatură * (asterisc);
diviziune – tastă de la tastatură / (fracție);
· exponentiare – tasta tastaturii ^ (copertă).
De exemplu, atunci când creați o formulă pentru a calcula costul unui produs Bounty într-o celulă D2 tabelele din fig. 2.1 trebuie să selectați celula D2, introduceți un caracter de la tastatură = LA 2, introduceți un caracter de la tastatură * , faceți clic stânga pe celulă C2.
Orez. 2.1. Introducerea unei formule de la tastatură
Când este introdusă de la tastatură, formula este afișată atât în bara de formule, cât și direct în celulă (Fig. 1). Celulele utilizate în formulă sunt evidențiate cu un chenar colorat, iar referințele la aceste celule din formulă sunt evidențiate cu același font de culoare.
Pentru a confirma introducerea unei formule într-o celulă, apăsați o tastă de la tastatură introduce sau apăsați butonul introduce(bifă verde) în bara de formule.
Crearea de formule folosind Expertul pentru funcții
Funcțiile sunt folosite nu numai pentru calcule directe, ci și pentru transformarea numerelor, cum ar fi rotunjirea, căutarea valorilor, compararea etc.
Pentru a crea formule cu funcții, utilizați de obicei Function Wizard, dar dacă doriți, funcțiile pot fi introduse și de la tastatură.
Pentru a crea o formulă, selectați celula și faceți clic pe butonul Inserarea unei funcțiiîn bara de formule. De asemenea, puteți apăsa combinația de taste de la tastatură Schimb + F3.
De exemplu, pentru a crea într-o celulă A11 formule pentru rotunjirea valorilor într-o celulă A10 tabelele din fig. 2.2, ar trebui să selectați celula A11.
În caseta de dialog Asistent pentru funcții: Pasul 1 din 2(Fig. 2.2) în lista derulantă Categorie trebuie să selectați o categorie de funcție, apoi din listă Selectați funcția selectați funcția și apăsați butonul Bine sau faceți dublu clic pe butonul stâng al mouse-ului pe numele funcției selectate.

Orez. 2.2. Selectarea unei funcții
De exemplu, pentru a rotunji un număr, selectați o categorie Matematic, și funcția RUNDĂ.
Dacă numele funcției de care aveți nevoie este necunoscut, puteți încerca să o găsiți folosind cuvinte cheie. Pentru a face acest lucru, după rularea vrăjitorului de funcție în câmp Funcția de căutare căsuță de dialog Asistent pentru funcții: Pasul 1 din 2(Fig. 2.3) trebuie să introduceți conținutul aproximativ al funcției dorite și să apăsați butonul Găsi.

Orez. 2.3. Funcția de căutare
Funcțiile găsite vor fi afișate în listă Selectați funcția. Prin evidențierea numelui unei funcții, puteți vedea o scurtă descriere a acesteia în partea de jos a casetei de dialog. Pentru ajutor mai detaliat despre funcție, faceți clic pe link Ajutor pentru această caracteristică.
După selectarea unei funcții, apare o casetă de dialog Argumente ale funcției(Fig. 4). Trebuie să introduceți argumentele funcției în câmpurile de argument din caseta de dialog. Argumentele pot fi referințe de celule, numere, text, expresii logice etc. Vizualizare casetă de dialog Argumente ale funcției, numărul și natura argumentelor depind de funcția utilizată.
Referințele de celule pot fi introduse folosind tastatura, dar este mai convenabil să selectați celulele cu mouse-ul. Pentru a face acest lucru, plasați cursorul în câmpul corespunzător și selectați celula sau intervalul de celule necesare pe foaie. Pentru a facilita selectarea celulelor dintr-o foaie, o casetă de dialog Argumente ale funcției poate fi mutat sau prăbușit.

Orez. 2.4. Setarea argumentelor funcției
Textul, numerele și expresiile logice ca argumente sunt introduse de obicei de la tastatură.
Argumentele pot fi introduse în câmpuri în orice ordine. De exemplu, în tabelul din fig. 2.4 valoarea care trebuie rotunjită este în celulă A10, deci, în domeniu Număr căsuță de dialog Argumente ale funcției este furnizat un link către această celulă. Și în câmp Numărul de cifre argument 2 introdus de la tastatură.
Ca un tooltip, caseta de dialog afișează scopul funcției, iar în partea de jos a ferestrei este afișată o descriere a argumentului în al cărui câmp se află în prezent cursorul.
Vă rugăm să rețineți că unele funcții nu au argumente.
Când ați terminat de creat funcția, faceți clic pe butonul Bine sau tasta de la tastatură introduce.
Împreună cu suplimentul Pachet de analize În practica prelucrării statistice, funcțiile statistice ale Microsoft Excel pot fi utilizate pe scară largă. Excel include o bibliotecă ce conține 78 de funcții statistice menite să rezolve cele mai comune probleme de analiză statistică aplicată.
Mai mult, o parte a funcțiilor statistice poate fi considerată un fel de componente elementare ale unuia sau altuia mod de suprastructură. Pachet de analize, cealaltă parte - ca funcții unice care nu sunt duplicate în supliment Pachet de analize.
Cu toate acestea, funcțiile incluse atât în prima parte, cât și în cea de-a doua parte au semnificație independentă și pot fi utilizate în mod autonom la rezolvarea unor probleme statistice specifice.
Cea mai convenabilă modalitate de a lucra cu funcții statistice Excel, precum și cu funcții din alte categorii, este să folosești Function Wizard. Când lucrați cu Function Wizard, trebuie mai întâi să selectați funcția în sine și apoi să specificați argumentele sale individuale. Puteți lansa vrăjitorul de funcții utilizând comanda Funcție... din meniul Inserare sau făcând clic pe butonul expertului de funcții f x sau prin activarea combinației de taste Shift+F3
Pentru a facilita lucrul cu expertul, funcțiile individuale sunt grupate tematic. Categoriile tematice reprezentat în regiune Categorie(Fig. 5). În categorie Lista completă alfabetică conține o listă cu toate funcțiile disponibile pentru program, K categoriile 10 utilizate recent Acestea sunt cele mai recente zece funcții utilizate. Deoarece utilizatorul folosește un număr limitat de funcții în timpul lucrului, folosind această categorie le puteți accesa rapid pe cele care sunt necesare în munca de zi cu zi.
Pentru a defini o funcție statistică, trebuie mai întâi să selectați o categorie Statistic, Când mutați bara de evidențiere prin lista de funcții de sub zone CategorieȘi Funcţie Va fi prezentat un exemplu care ilustrează modul de specificare a funcției statistice selectate cu informații scurte despre aceasta.
Dacă informațiile scurte nu sunt suficiente, faceți clic pe butonul din caseta de dialog Referinţă. Un asistent va apărea pe ecran și va oferi asistență. Faceți clic pe butonul Referinţă pe funcția evidențiată, iar pagina corespunzătoare subsistemului de ajutor va fi prezentată pe ecran.
După selectarea funcției, faceți clic pe OK pentru a trece la următoarea casetă de dialog Function Wizard, unde trebuie specificate argumentele. În această casetă de dialog, expertul solicită utilizatorului care argumente sunt obligatorii (argumente obligatorii) și care sunt opționale (argumente opționale). Puteți seta argumente în diverse moduri, dintre care cele mai convenabile sunt sugerate de asistent. După ce ați specificat toate argumentele funcției, faceți clic pe butonul OK, astfel încât rezultatele execuției funcției să apară în celulă.
2. Determinarea naturii distribuției și eșantionării
2.1. Fundamentele teoretice ale grupării
Rezultatele rezumatului și grupării materialelor de observație statistică sunt prezentate sub formă de tabele și serii de distribuție statistică.
Gruparea este combinația de unități ale unei populații statistice în grupuri omogene cantitative în conformitate cu valorile uneia sau mai multor caracteristici.
Serii de distribuție statistică reprezintă o distribuție ordonată a unităților populației studiate în funcție de o anumită caracteristică variabilă. Caracterizează starea (structura) fenomenului studiat, ne permite să judecăm omogenitatea populației, unitățile sale de schimbare și modelele de dezvoltare ale obiectului observat. Construcția seriilor de distribuție este o parte integrantă a procesării sumare a informațiilor statistice.
În funcție de caracteristica care stă la baza formării seriei de distribuție, există atributivȘi variațională seria de distribuție. Acestea din urmă, la rândul lor, în funcție de natura variației trăsăturii, se împart în discret(intermitent) Șiinterval (continuu) seria de distribuție.
|
Exemplu de serie discretă: Distribuția halatelor medicale vândute de magazin pe lună, după mărime.
|
Exemplu de serie de intervale : Repartizarea cumpărăturilor la farmacie după sumă. |
Gruparea se realizează în etape. Mai întâi se determină numărul aproximativ de grupuri, apoi dimensiunea intervalului. Se construiește prima variantă a grupării, care se perfecționează dacă este necesar. Pentru a determina numărul de grupuri, se poate folosi formula Sturgess:
unde N este dimensiunea populației, r– numărul de grupuri.
Mărimea intervalului este determinată de formula:  ,
,
unde x max, x min sunt valorile maxime și minime corespunzătoare ale caracteristicilor populației, r– dimensiunea intervalului. Rezultatul rezultat este rotunjit.
Intervalele egale de grupare sunt utilizate pentru populațiile omogene, în timp ce grupările de intervale inegale sunt utilizate mai des pentru fenomenele socio-economice. Dacă valoarea extremă a unităților populației diferă semnificativ ca mărime față de restul, se folosesc grupări cu limite de interval deschis.
Primul interval este cu o margine inferioară deschisă, ultimul interval este cu o margine superioară deschisă. Se presupune că valoarea primului interval este egală cu valoarea următorului interval (nu mai mult de). Se presupune că valoarea ultimului interval cu o margine superioară deschisă este egală cu valoarea penultimului interval.
Există caracteristici de frecvență absolute și relative.
Caracteristica absolută - frecvență, arată de câte ori apare în total această variantă a seriei. Avantajul frecvenței este simplitatea, dezavantajul este imposibilitatea analizei comparative a serii de distribuție a numerelor diferite.
Pentru astfel de comparații, frecvențele relative sau frecvente, care se calculează prin formula:
 ,
,
 ,
,
unde N este dimensiunea populației.
Aceasta este dimensiunea relativă a structurii (din punct de vedere al formei).
Suma frecvențelor este 1.

 Dacă frecvențele sunt exprimate ca procente sau ppm, sumele lor sunt egale cu 100 sau, respectiv, 1000.
Dacă frecvențele sunt exprimate ca procente sau ppm, sumele lor sunt egale cu 100 sau, respectiv, 1000.
În seria de distribuție a intervalelor inegale, caracteristicile de frecvență depind nu numai de distribuția variantelor de serie, ci și de mărimea intervalului, restul fiind egal, extinderea limitelor intervalului duce la o creștere a plenitudinei grupurilor.
Pentru a analiza serii de distribuție cu intervale inegale, se folosesc indicatori de densitate:
Densitate absolută:
unde f i este frecvența, c i este valoarea intervalului - arată câte unități sunt în total pe unitatea de valoare a intervalului corespunzător. Densitatea absolută permite compararea saturației intervalelor de dimensiuni diferite dintr-o serie. Densitățile absolute nu permit, totuși, compararea serii de distribuție a diferitelor abundențe.
Pentru astfel de comparații folosim densități relative:
 , unde d i – frecvențe (acțiuni), c i – valori ale intervalelor corespunzătoare – arată ce parte (cota) a populației cade pe o unitate de valoare a intervalului corespunzător. Cel mai convenabil este să analizați seriile de distribuție folosind reprezentarea lor grafică, ceea ce vă permite să judecați forma distribuției. O reprezentare vizuală a naturii modificărilor în frecvențele seriei de variații este dată de poligonȘi diagramă cu bare.
, unde d i – frecvențe (acțiuni), c i – valori ale intervalelor corespunzătoare – arată ce parte (cota) a populației cade pe o unitate de valoare a intervalului corespunzător. Cel mai convenabil este să analizați seriile de distribuție folosind reprezentarea lor grafică, ceea ce vă permite să judecați forma distribuției. O reprezentare vizuală a naturii modificărilor în frecvențele seriei de variații este dată de poligonȘi diagramă cu bare.
Poligon folosit pentru imagine discret serie de variații. Când se construiește un poligon într-un sistem de coordonate dreptunghiulare, valorile clasate ale caracteristicii diferite sunt reprezentate de-a lungul axei x pe aceeași scară, iar scara de frecvență este reprezentată de-a lungul axei ordonatelor, adică numărul de cazuri în care a fost întâlnită o anumită valoare a caracteristicii. Punctele obținute la intersecția abscisei și ordonatei sunt conectate prin linii drepte, rezultând o linie întreruptă numită poligon de frecvență. De exemplu, în Fig. 6. Sunt prezentate distribuția numărului de studenți în funcție de performanța academică și intervalul de frecvență pentru această distribuție. Pentru a construi un poligon, vom folosi Microsoft Excel Chart Wizard (modul Grafic).

Pentru imagine interval se folosesc serii variaţionale de distribuţii histogramelor.În acest caz, valorile intervalelor sunt reprezentate pe axa absciselor, iar frecvențele sunt reprezentate prin dreptunghiuri construite pe intervalele corespunzătoare. Rezultatul este o histogramă - un grafic în care seria de distribuție este prezentată sub formă de zone adiacente una cu cealaltă. Pentru a caracteriza serii de distribuție, grafice ale frecvențelor acumulate sau se cumulează.
Se cumulează vă permite să determinați care parte a populației are valori ale caracteristicii studiate care nu depășesc o limită dată și care parte, dimpotrivă, depășește această limită.
Asistentul de funcții în Excel
Funcțiile pot fi introduse manual, dar Excel oferă un asistent de funcții care vă permite să le introduceți semi-automat și practic fără erori. Pentru a apela asistentul de funcții, trebuie să apăsați butonul Inserarea unei funcții pe bara de instrumente standard, executați comanda Inserare/Funcție sau utilizați comanda rapidă de la tastatură . După aceasta, va apărea o casetă de dialog Expertul de funcții, unde puteți selecta funcția dorită.
Fereastra de dialog Expertul de funcții(Fig. 2.8) este folosit destul de des. Prin urmare, o vom descrie mai detaliat. Fereastra constă din două liste interconectate: CategorieȘi Funcţie. Când selectați unul dintre elementele din listă Categorie pe listă Funcţie apare o listă de funcţii corespunzătoare acestuia.
În Microsoft Excel, funcțiile sunt împărțite în 12 categorii. Categoria 10 Utilizate recent este actualizată în mod constant în funcție de funcțiile pe care le-ați folosit recent. Este similar cu memoria stivă: o nouă funcție pe care o apelați, care nu este încă pe listă, va ocupa prima linie, înlocuind astfel ultima funcție.
Orez. 2.8. Caseta de dialog Function Wizard
Când selectați o funcție, o scurtă descriere a acesteia apare în partea de jos a casetei de dialog. Prin apăsarea butonului Bine sau cheie , puteți apela panoul funcției selectate (o descriere a acestor panouri este dată mai jos).
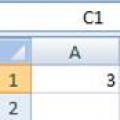 Funcții în Excel. Expertul de funcții. Cum să utilizați Expertul pentru funcții pentru a crea formule în Excel. Expertul pentru funcții este folosit pentru a crea
Funcții în Excel. Expertul de funcții. Cum să utilizați Expertul pentru funcții pentru a crea formule în Excel. Expertul pentru funcții este folosit pentru a crea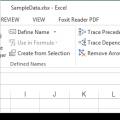 Bara de formule în excel reflectă
Bara de formule în excel reflectă Modificarea marginilor paginilor într-un document Microsoft Word
Modificarea marginilor paginilor într-un document Microsoft Word