„Fișierul de salvare este corupt.” Recuperarea fișierelor deteriorate de pe o unitate flash Software gratuit de recuperare a unei unități flash USB
După ce a învățat cum să formateze textul, astfel încât cadrele și efectele să nu provoace dureri în ochi, utilizatorul poate face cu calm munca pe care o iubește. Cu toate acestea, într-o zi, ca urmare a unei închideri neplanificate a computerului, a unui accident de program sau a altor factori neplăcuți, un fișier Word care a fost deschis anterior perfect devine deteriorat și nu mai poate fi deschis folosind mijloace standard. Să încercăm să ne dăm seama cum să restabilim un document Word.
Opțiune Word încorporată
Cea mai ușoară opțiune pentru recuperarea unui fișier este să utilizați funcția de sistem „Deschidere și restaurare”. Principalul său avantaj este simplitatea: un utilizator care se confruntă cu un mesaj că un document este deteriorat nu va trebui să instaleze software suplimentar sau să înțeleagă caracteristicile Windows Explorer - totul este la fel de ușor și rapid ca. Principalul dezavantaj este procentul relativ mic de succese: în majoritatea cazurilor, probabilitatea de recuperare cu succes este de 50–60%.
Important: toate metodele enumerate mai jos funcționează numai dacă utilizatorul nu a reușit să ștergă fișierul Word „șters” - în caz contrar, va trebui mai întâi să îl restaurați din Coșul de reciclare (sau folosind instrumente software speciale).
Pentru a restaura și deschide un document Word care nu poate fi citit ca urmare a deteriorării utilizând programul în sine, ar trebui:
- Lansați MS Word și selectați „Document nou” în fereastra de pornire - găsirea articolului corespunzător nu va fi mai dificilă decât.
- Accesați meniul „Fișier” situat în „panglică” sau panoul superior al Word.

- Treceți la fila „Deschidere” și faceți clic pe butonul „Răsfoiți” - această metodă vă va permite să lucrați cu documente care sunt deteriorate folosind funcții suplimentare ale programului.

- Găsiți în Explorer documentul pe care doriți să-l restaurați, selectați-l cu butonul stâng al mouse-ului și apelați meniul derulant al butonului „Deschidere” - pentru a face acest lucru, trebuie să faceți clic pe triunghiul situat lângă inscripție.

- În lista care apare, selectați „Deschideți și restaurați”.

- Și asigurați-vă că documentul Word care nu a putut fi vizualizat este gata de lucru din nou.

Dacă această metodă de recuperare nu dă rezultate, puteți recurge la o opțiune Word asociată:
- În modul deja cunoscut, accesați meniul „Fișier”, selectați „Răsfoiți” și extindeți sublista „Toate documentele Word” în fereastra „Explorer”.

- Selectați elementul „Recuperați textul din orice fișier” din noua listă.

- Și doar faceți clic pe butonul „Deschidere”.

Important:în al doilea caz, prin deschiderea unui document Word deteriorat, utilizatorul poate primi un set incoerent de caractere; Puteți încerca cu adevărat să remediați situația schimbând codificarea - sau mergeți la una dintre următoarele metode pentru a restaura fișierul.

Copie salvată automat
Una dintre caracteristicile remarcabile ale celui mai popular editor de text, care permite, în special, crearea automată a copiilor de rezervă ale documentelor deschise la intervale regulate. De obicei, aceste copii sunt șterse la sfârșitul sesiunii, dar în cazul unei defecțiuni neașteptate sau al unei întreruperi de curent, există o probabilitate mare ca „schița” să rămână pe hard disk.
Important: Deoarece programul creează copii exclusiv în funcție de timp, un utilizator care reușește să restaureze un document Word folosind această metodă poate descoperi că editările lipsesc - cu toate acestea, acest lucru este mai bine decât să piardă complet date importante.
Pentru a restaura și deschide un fișier Word care a fost deteriorat din cauza unei erori de sistem sau a unei închideri neprogramate a computerului dintr-o copie de rezervă, va trebui să:
- Deschideți meniul „Computer” și accesați unitatea C. Aici, comutați la fila „Vizualizare”.

- Extindeți sublista Afișați sau Ascundeți.

- Și bifați cele două casete de selectare inferioare: „Extensii de nume de fișier” și „Elemente ascunse”.

- Acum, fără a părăsi unitatea C, deschideți secvențial directoarele „Utilizatori”.

- Dosarul contului sub care a fost creat și editat documentul Word.

- AppData - acest subdirector este ascuns, iar un utilizator care neglijează să completeze primele trei puncte nu va avansa mai departe.

- Roaming.

- Microsoft.

- Și Cuvânt.

- Aici, un proprietar de computer care dorește să deschidă un document Word care a fost deteriorat va vedea un folder cu numele fișierului său.

- Și deschiderea acesteia - o copie de rezervă cu extensia ASD. Poate fi deschis în MS Word făcând dublu clic pe titlu.

- Sau schimbând mai întâi extensia în DOC/DOCX - aici este utilă caseta de selectare din caseta de selectare „Extensii de nume de fișier”.

Important: va trebui să fiți de acord să schimbați extensia; dacă doriți, îl puteți returna oricând la cel original.

Modul ciornă
Dacă fișierul Word este grav deteriorat și este imposibil să îl deschideți folosind metodele descrise anterior, va trebui să sacrificați o serie de date, în special imagini atașate. Utilizatorul va avea nevoie de:
- Lansați Word, accesați meniul „Fișier”, apoi accesați secțiunea „Opțiuni”.

- În fereastra care se deschide, treceți la fila „Avansat”.

- Derulați în jos în pagină și, după ce ați ajuns la secțiunea „Afișați conținutul documentului”, bifați caseta de selectare „Afișați rame de imagine substituentă”.

- Aici, în secțiunea „General”, debifați caseta de selectare „Actualizează automat linkurile când sunt deschise” - acest lucru va permite Word să acceseze direct conținutul unui fișier care este deteriorat.

- Și activați opțiunea „Permite deschiderea documentului în modul ciornă”.

- Asta este tot - tot ce trebuie să faceți este să faceți clic pe „OK” și să încercați să deschideți din nou fișierul Word; De obicei, această metodă de recuperare ajută mai bine decât prima.
R-Cuvânt
Nu ați putut deschide un fișier Word folosind metodele de sistem? Așadar, este timpul să încerci software de la dezvoltatori independenți. Primul dintre programele recomandate este R-Word, o dezvoltare convenabilă distribuită în modul shareware care vă permite să recuperați chiar și documente „fără speranță”. Pentru a-l folosi, aveți nevoie de:
- Descărcați (link - r-tt.com), instalați și rulați aplicația, apoi apelați meniul Fișier din fereastra principală.

- Selectați Adăugați documente.

- Faceți clic pe butonul Răsfoire.

- Și indicați în fereastră calea către directorul care conține fișierul Word, care nu poate fi deschis folosind instrumente standard.

- În fereastra principală, extindeți lista imbricată care apare.

- Și faceți dublu clic pe numele documentului pe care doriți să-l deschideți.

- După câteva secunde de așteptare, utilizatorul va putea vizualiza conținutul fișierului Word direct în fereastra R-Word.

- Din păcate, nu puteți salva documentul în modul demo: pentru a putea da clic pe pictograma dischetei, trebuie fie să achiziționați aplicația de pe site-ul dezvoltatorului, fie să utilizați metode alternative de activare.
Sfat: dacă după dublu clic pe titlul documentului Word nu se întâmplă nimic, ar trebui să utilizați butonul Recuperare situat lângă „dischetă”.

Caseta de instrumente de recuperare pentru Word
Un alt program shareware conceput special pentru recuperarea fișierelor Word. Dacă un document Word este atât de deteriorat încât nu poate fi deschis folosind mijloace standard, utilizatorul poate:
- Descărcați (link - word.recoverytoolbox.com), instalați, lansați aplicația și faceți clic pe butonul „Explorer” din fereastra principală.

- Găsiți documentul Word pe care trebuie să îl restaurați, selectați-l cu butonul stâng al mouse-ului și faceți clic pe butonul „Deschidere”.

- Apoi, selectați opțiunea „Analizare”.

- Confirmați-vă dorința de a începe procesul de recuperare.

- Și după câteva secunde, după ce ați citit avertismentul dezvoltatorilor că unele dintre datele din document pot fi irecuperabile.

- Începeți să studiați fișierul deschis. Din păcate, acest program nu vă permite nici să restaurați un document în versiunea demo. Modalitățile de eliminare a restricției au fost discutate în secțiunea anterioară; atunci când este eliminat, utilizatorul va trebui doar să facă clic pe butonul „Începe recuperarea”.

- Și alegeți una dintre opțiunile de salvare: în Word sau un document text potrivit pentru vizualizare în Notepad.

- La sfârșitul procesului, ar trebui să faceți clic pe butonul „Completare” - sau pur și simplu să închideți Recovery Toolbox for Word și să începeți să lucrați cu documentul Word recuperat cu succes.

OfficeRecovery Online
De asemenea, puteți restaura un fișier Word online; În acest scop, există servicii speciale plătite care dau rezultate excelente. Dacă datele sunt cu adevărat importante și nu puteți deschide documentul folosind metodele descrise anterior, veți avea nevoie de:
- În orice browser convenabil, urmați linkul - online.officerecovery.com și faceți clic pe butonul „Răsfoiți”, apoi specificați calea către fișierul Word.

- Folosiți butonul „Secure Boot and Recovery”.

- Și, așteptând finalizarea procesării datelor.

- Faceți clic pe linkul „Obțineți fișierul recuperat”.

- Pe pagina următoare utilizatorul poate descărca gratuit un extras din textul conținut în document. Nu vă supărați: fișierele din câteva rânduri sunt complet restaurate - și nu va trebui să plătiți pentru accesul la versiunea „completă”.

Serviciu online de reparare a fișierelor
Pentru a restabili un fișier Word care este deteriorat și nu permite deschiderea în modul normal, folosind al doilea serviciu online cel mai popular, utilizatorul va trebui să:
- Urmați linkul - onlinefilerepair.com și faceți clic pe butonul „Descărcați fișierul și începeți recuperarea” situat în centrul ecranului.

- Folosind butonul Selectare fișier, indicați serviciului calea către documentul Word.

- Introduceți adresa de e-mail și parola unică în cele două câmpuri inferioare și faceți clic pe butonul „Trimiteți fișierul pentru recuperare”.

- Faceți clic pe link imediat ce apare în dreapta sus pentru a merge la rezultate.

- Și vizualizați „versiunea de încercare” - va fi acoperită cu filigrane și protejată împotriva copierii, dar utilizatorul va putea să-și vadă datele.

- În câteva secunde, la adresa de e-mail specificată anterior va fi trimisă o scrisoare care conține un link către formularul de plată pentru a primi versiunea completă a documentului - dacă dorește, proprietarul computerului poate face clic pe ea și își poate primi textul în starea inițială.

Versiuni anterioare
Există o altă modalitate de a recupera un document Word care a fost deteriorat din cauza unei defecțiuni software sau hardware. Dacă utilizatorul este foarte norocos și a creat recent un punct de restaurare Windows, pentru a putea deschide din nou textul, este suficient să:
- Faceți clic dreapta pe fișierul deteriorat și selectați „Proprietăți” din meniu.

- Comutați la fila „Versiuni anterioare”.

- Există versiuni anterioare în fereastra care se deschide? Grozav, atunci puteți face clic pe butonul „Restaurare”.

- Și confirmați înlocuirea versiunii deteriorate a textului cu cea „intactă”.

- După câteva secunde, fișierul Word va fi restaurat cu succes în același folder; Acum utilizatorul poate verifica cât de grav au fost afectate editările - și poate începe să lucreze cu documentul, fără a uita să facă singur copii de rezervă în viitor.

Să rezumam
Puteți recupera un fișier Word deteriorat utilizând opțiunile de sistem „Deschideți și reparați” sau dintr-o copie salvată automat. Alte opțiuni se deschid în modul ciornă și folosesc programe și servicii terțe. În plus, un document care nu poate fi citit după modificări ar trebui încercat să fie convertit într-o versiune anterioară - acest lucru se face în meniul „Proprietăți”.
Trebuie să reparați sau să reparați un document Word deteriorat? Se întâmplă ca atunci când deschideți un document Word, să primiți un mesaj de eroare care vă spune că documentul nu poate fi citit deoarece este corupt sau din cauza altor probleme cu fișierul. Deteriorarea documentelor Word poate fi cauzată din diverse motive, dar de obicei trebuie să faceți doar probleme cu anteturile din fișier, iar în acest caz datele pot fi aproape întotdeauna recuperate în întregime.
Așa va arăta mesajul de eroare pe care îl veți vedea când Word nu poate deschide un document.
Aplicații „terți”.
Vă recomandăm să începeți cu programe specializate în recuperarea fișierelor de un anumit format și, în acest caz, formate de pachete Microsoft Office. Deoarece, de exemplu, pentru a restaura imaginile, dezvoltatorii de programe folosesc algoritmi speciali care nu sunt potriviti pentru lucrul cu documente text, calitatea restaurării în acest caz poate fi grav afectată.
Vă sugerăm să utilizați programul RS Office Recovery, care s-a dovedit a fi unul dintre cele mai eficiente instrumente pentru recuperarea documentelor Microsoft Office. Doar descărcați și rulați programul și scanați discul pe care a fost stocat fișierul deteriorat.

Programul va afișa toate documentele detectate disponibile pentru recuperare într-o fereastră separată. Documentele vor avea titluri originale. Veți putea vizualiza conținutul documentelor și apoi veți putea restaura fișierele necesare făcând clic pe butonul „Următorul”.
Capacități de recuperare încorporate
În mod implicit, Word oferă două moduri posibile de a deschide un document deteriorat: Deschideți și restaurați fișierul sau Deschideți cu Text Recovery Converter. Pe lângă aceste două opțiuni, există și alte modalități de a repara fișierul folosind doar resurse Microsoft - toate acestea sunt detaliate în instrucțiunile de asistență. Asigurați-vă că încercați să deschideți fișierul cu toate metodele sugerate înainte de a trece la lucrul cu instrumente terțe - adesea instrumentele standard sunt într-adevăr suficiente.
Pentru a testa metode suplimentare de recuperare a fișierelor, am „corupt” în mod intenționat un document Word și apoi am încercat să-l reparăm folosind diferitele metode descrise mai jos. Vom împărtăși rezultatele pentru fiecare opțiune de recuperare.
Metodele standard de recuperare menționate mai sus pot fi implementate prin intermediul „ Deschide fișierul" Faceți clic pe " Fişier", apoi " Deschis", apoi faceți clic o dată pe fișierul pe care doriți să îl restaurați. Nu încercați să deschideți fișierul dorit făcând dublu clic pe el, altfel Windows va încerca să îl deschidă „ca de obicei” și veți primi din nou un mesaj de eroare.

Acum, în loc să faceți clic pe „ Deschis» Faceți clic pe săgeata neagră situată în partea dreaptă a butonului. Veți vedea multe opțiuni suplimentare, dintre care una va fi Deschideți și restaurați. Word va încerca să repare documentul deteriorat și, dacă aveți noroc, veți putea vizualiza fișierul.
În testul nostru simplu, Word a reușit să recupereze complet un fișier care conținea două pagini de text simplu. Prin urmare, începeți întotdeauna să încercați să returnați fișiere cu această metodă - funcționează destul de bine și nu necesită software suplimentar.
A doua caracteristică încorporată este Recovery Converter, pe care îl puteți accesa și prin intermediul „ Deschis" În lista derulantă " Toate documentele Word" Selectați " Recuperați textul din orice fișier».

Word va încerca să recupereze textul din fișier. În cazul nostru, a eșuat și am primit din nou un mesaj că fișierul a fost corupt. În funcție de tipul de deteriorare a fișierelor afectate, rezultatele acestei opțiuni pot varia.
Dacă niciuna dintre aceste două metode nu a funcționat, puteți încerca să lipiți documentul deteriorat într-un alt document Word. Pentru a face acest lucru, deschideți un fișier nou și faceți clic pe „ Introduce».

Faceți clic pe " Un obiect" și apoi selectați opțiunea " Un obiect" în lista derulantă. Mergi la " Creați din fișier" și faceți clic pe " Revizuire" Selectați fișierul Word deteriorat și vedeți dacă puteți lipi conținutul într-un document nou.

În testul nostru, Word nu a reușit să insereze un document în fișierul curent. În schimb, a apărut un mesaj de eroare ciudat care spunea că programul folosit pentru a crea fișierul, adică Word, nu a fost instalat pe sistemul nostru! Din nou, rezultatele pot varia, așa că merită să încerci fără a te aștepta la prea multe...
Deschideți fișierul prin link
Metoda este puțin confuză, dar poate fi eficientă; din nou, totul va depinde de tipul de deteriorare a documentului. Așa că creăm un document, adăugăm text la el, copiem acel text, apoi lipim textul special în noul document ca link și, în sfârșit, actualizăm acel link pentru a indica fișierul corupt, mai degrabă decât cel original. Uf! Să începem.
Mai întâi, deschideți un nou document Word și tastați ceva de genul „Hei Word”, apoi salvați acel document undeva.

Acum selectați textul pe care tocmai l-ați tastat și copiați-l în clipboard. Îl puteți selecta și faceți clic CTRL + C sau faceți clic dreapta pe el și selectați Copie.

Apoi creați un nou document Word folosind meniul " Fişier» – « Nou". Dacă preferați, selectați un document gol. Acum faceți clic pe săgeata mică de pe butonul Inserare și selectați „ Inserție specială» .

Aici trebuie să selectați „ Text îmbogățit (RTF)" sau " Text neformatat" Nu contează exact ce alegi. Dacă primiți vreun mesaj de eroare când încercați să lipiți un link, închideți noul document, copiați textul și creați din nou un document nou.

Sfârșitul este aproape... Faceți clic dreapta pe textul linkului pe care tocmai l-ați lipit în document, selectați „ Obiect înrudit Document" și apoi selectați " Conexiuni».

Faceți clic pe butonul Conexiuni" și mergeți la directorul în care se află fișierul corupt. Selectați fișierul și faceți clic pe „ Deschis» .

După ce sursa linkului este actualizată, faceți clic pe „ Bine" și sperăm că textul din documentul deteriorat va apărea în locul textului pe care l-ați copiat mai devreme. În cazul meu, am primit un mesaj de eroare și nu am putut deschide fișierul corupt. Cu toate acestea, fișierul meu de testare a fost corupt în mai multe moduri și acesta ar putea fi motivul pentru care textul nu a fost recuperat. Ar trebui să încerci în continuare!
Deschideți în modul Ciornă
Un alt lucru pe care îl puteți încerca este să deschideți fișierul în modul „schiță”, care nu ia în considerare informațiile antetului etc. și, prin urmare, poate deschide un fișier corupt.
Pentru a face acest lucru, faceți clic pe „ Fişier", și apoi " Opțiuni". Faceți clic pe " În plus" și apoi derulați în jos la " Afișați conținutul documentului».

Aici, bifați „Afișați cadrele de substituent pentru imagine” și „Utilizați fonturi pentru schiță în modurile pentru schiță”. Acum reveniți la Word, în secțiunea „Vizualizare”, faceți clic pe „ Proiect».

Acum încercați să deschideți fișierul deteriorat. Dacă tot nu se deschide, va trebui să continuați să explorați alte opțiuni pentru a remedia documentul corupt.
Versiuni anterioare
O altă opțiune care vă poate ajuta să recuperați un document Word este versiunile anterioare ale fișierelor. În Windows 7 și versiuni ulterioare, System Restore face automat copii de rezervă ale documentelor.
Funcția " Restaurarea sistemului„ar trebui să fie activat în mod implicit. Dacă l-ați dezactivat manual, nu veți putea recupera datele folosind această funcție. Dacă este activat, Windows salvează automat backup-urile destul de des, de obicei cel puțin o dată pe zi.
Puteți verifica dacă fișierul solicitat este copiat de rezervă în sistem făcând simplu clic dreapta pe el, selectând „ Proprietăți", iar apoi mergând la " Versiuni anterioare" Dacă nu vedeți o astfel de filă, înseamnă că opțiunea „Restaurare sistem” nu este activată.

Toate versiunile salvate anterior vor apărea în lista de mai jos. Evident, veți pierde orice date care au fost adăugate în document după ce a fost efectuată ultima copie de rezervă și înainte să apară eroarea, dar este mai bine decât nimic.
Ați întâlnit vreodată o situație în care un fișier .doc sau .docx nu a putut fi deschis din cauza unei erori? Sau să pierzi complet un document pe care s-a depus multă muncă grea și minuțioasă? Probabil, majoritatea utilizatorilor de PC-uri s-au confruntat cu o astfel de situație, iar dacă nu, atunci un articol pe această temă va fi în continuare interesant pentru ei, deoarece trebuie să fii pregătit pentru orice.
Deci, să ne uităm la mai multe moduri de a recupera un fișier Microsoft Word pierdut sau deteriorat.
Cum să recuperați text dintr-un document Word deteriorat
Dacă documentul este deteriorat, utilizatorul poate întâmpina următoarea eroare:
Dacă ați verificat și v-ați asigurat că aveți permisiunea de a accesa documentul și discul și sunteți sigur că există suficient spațiu și memorie pe disc, atunci următorul pas este să utilizați funcția de recuperare încorporată în Word pentru a obține textul documentului înapoi.
Pentru aceasta:
- Deschideți Word și selectați fila Fișier / Deschidere / Răsfoire

- Găsiți fișierul pe care doriți să-l deschideți și selectați Recuperare text din orice fișier din meniul pop-up. Faceți clic pe Deschidere.

Uneori, în ciuda procesului de recuperare, fișierul poate rămâne deteriorat chiar dacă fișierul este restaurat și deschis cu succes. Formatarea se va pierde.
Un alt mod de recuperare
Dacă metoda de mai sus nu funcționează, Microsoft a oferit o altă modalitate de a recupera fișierul Word. Pentru a face acest lucru, accesați fila Fișier / Deschidere.

În fereastra care se deschide, selectați documentul.

Faceți clic pe butonul Deschidere și selectați opțiunea „Deschideți și reparați”.

Dacă vedeți mesajul când deschideți un document, ar trebui să instalați cea mai recentă versiune a programului.
Restaurați o copie de rezervă a documentului dvs. Word
Dacă nu este posibil să găsiți nici măcar fișierul, puteți încerca să detectați o copie de rezervă a fișierului creat de Microsoft Word. Acest lucru se poate face după cum urmează.
Selectați File/Open/Browse.

Accesați folderul în care se află fișierul pierdut. În fereastra de selecție a tipului de fișier, selectați „Toate fișierele (*.*). De obicei, fișierul de rezervă se numește „Backup...” + numele fișierului. Selectați și deschideți un astfel de fișier.

Dacă nu a fost posibilă detectarea unei copii de rezervă a fișierului în acest fel, atunci introduceți *.wbk (format fișier de rezervă - fișiere de rezervă Word) în caseta de căutare Windows. Dar, în acest caz, numele fișierelor de rezervă nu se vor potrivi neapărat cu numele fișierului pierdut. Încercați să deschideți fișierele *.wbk unul câte unul până îl găsiți pe cel de care aveți nevoie.
Găsiți și restaurați o copie salvată automat a unui fișier
Dacă computerul nu este configurat să facă copii de rezervă ale fișierelor document Microsoft Word, încercați să restaurați documentul din fișierele Salvare automată.
Salvarea automată a fișierelor poate fi verificată în următorul folder:
- C:\Utilizatori\ Nume Utilizator \AppData\Roaming\Microsoft\Word

Numele fișierului de copiere automată va începe cu „Autocopiere...” și va fi în format *.asd. Doar faceți clic pe copiarea automată a fișierului și se va deschide ca document Microsoft Word.
Programe pentru recuperarea documentelor Microsoft Office
Dacă niciuna dintre funcțiile propuse nu aduce rezultatul dorit, atunci puteți încerca să recuperați fișierul pierdut din oricare dintre programele Microsoft Office folosind unul dintre numeroasele programe pentru recuperarea documentelor șterse.
Din fericire, alegerea de astăzi este uriașă. Singurul sfat este să alegeți un program mai simplu, specializat în recuperarea fișierelor în formatul pachetului Microsoft Office. Deoarece diferiți algoritmi sunt adesea utilizați pentru a recupera fișiere imagine și documente și, în consecință, calitatea recuperării poate varia semnificativ.
Ca exemplu putem lua în considerare hatman Birou Recuperare. Deja din nume puteți înțelege că programul este specializat în recuperarea fișierelor în format Microsoft Office. Pentru a recupera fișierul Word, pur și simplu descărcați și rulați programul și utilizați-l pentru a scana discul pe care a fost pierdut documentul.

Ca urmare a scanării, programul va afișa documentele găsite cu nume originale. Puteți vizualiza conținutul acestora în fereastra de previzualizare. Pentru a restabili fișierul dorit, marcați-l cu o bifă și faceți clic pe butonul „Următorul”.
O zi bună!
Dacă, când încercați să deschideți un document Microsoft Word, primiți un mesaj de eroare că fișierul este deteriorat sau că fișierul nu poate fi deschis, există mai multe modalități de a depana problema.

Pentru a stoca documente Microsoft Word, se folosesc fișiere cu extensiile .DOCȘi .DOCX. Versiunile mai vechi de Microsoft Word anterioare Office 2007 folosesc doar formatul .DOC.
Cele mai recente versiuni de Microsoft Word folosesc implicit fișiere cu extensia .DOCX. Acest format este compatibil cu Open Office.
1. Recuperare folosind Microsoft Word
Dacă fișierul este doar parțial deteriorat, atunci este mai convenabil să restaurați datele pe care le conține folosind următorul algoritm:
- Lansați Microsoft Word
- Deschideți un document gol
- Faceți clic pe butonul „FIȘIER” din colțul din stânga sus.
- În meniul care apare, selectați opțiunea „Deschidere”.
- Selectați fișierul deteriorat de pe disc
- În meniul derulant al butonului „Deschidere”, trebuie să selectați „Deschidere și reparare”.

Microsoft Word poate dura mult timp pentru a procesa un fișier deteriorat și, ca urmare, poate deschide un document cu date recuperate sau poate raporta că este imposibil să remediați fișierul.
Dacă Microsoft Word nu poate remedia un fișier doc/docx, atunci puteți utiliza programe sau servicii speciale.
2. Recuperare folosind servicii online
Cel mai convenabil, simplu și accesibil serviciu online este Online File Repair Service.

Acest serviciu online poate recupera mai mult de 10 tipuri diferite de fișiere, inclusiv fișiere Microsoft Word deteriorate. Serviciul online funcționează pe toate platformele (PC, tablete, telefoane etc.) și pe toate sistemele de operare (Windows, iOS, MacOS).
Cum să recuperați un fișier Word online
Restaurarea unui fișier Word cu un serviciu online este o operațiune foarte simplă, împărțită în mai mulți pași. Utilizatorul are nevoie de:
- Selectați un fișier de pe disc/dispozitiv;
- Tastați caractere captcha;
- Introduceți adresa de email;
- Faceți clic pe butonul „Încărcați fișierul pentru recuperare”;
- Dacă serviciul a reușit să recupereze un fișier Word, atunci puteți vizualiza conținutul documentului, puteți plăti pentru recuperarea fișierului (5 USD) și puteți descărca fișierul recuperat.
3. Recuperare folosind programe
Dacă aveți o mulțime de fișiere deteriorate sau dacă fișierul conține informații confidențiale, atunci un serviciu online nu va fi cea mai bună soluție. În aceste cazuri este de preferat să folosiți un program special, de exemplu Caseta de instrumente de recuperare pentru Word. Avantaje Caseta de instrumente de recuperare pentru Word:
- Ușurință în utilizare
- Dimensiunea redusă a programului
- Eficiența recuperării

Cum să recuperați un fișier Word deteriorat
Pentru a recupera un fișier Word deteriorat, trebuie să:
- Selectați fișierul Word deteriorat
- Faceți clic pe butonul „Analizați”.
- Dacă fișierul a fost recuperat cu succes, faceți clic pe butonul „Începe recuperarea” și selectați o metodă pentru salvarea textului recuperat:
— exportați datele recuperate în Microsoft Word
— salvați textul recuperat într-un fișier text obișnuit
În ciuda simplității aparente, Caseta de instrumente de recuperare pentru Word este un instrument eficient de recuperare a documentelor care poate face față celor mai grave daune.
4. Concluzie
Utilizarea uneia dintre metodele de mai sus va da cel mai probabil un rezultat pozitiv și vă va permite să recuperați datele dintr-un fișier Microsoft Word deteriorat. Mai întâi trebuie să utilizați cea mai simplă metodă (recuperare folosind Microsoft Word), deoarece în majoritatea cazurilor aceasta este suficientă.
Adesea, după o oprire de urgență a computerului sau un atac de viruși, fișierele deteriorate apar pe computer. Cel mai adesea, documentele de birou, imaginile și fișierele exe sunt deteriorate. Dar dacă imaginile și instalatorii pot fi descărcate din nou, atunci cum rămâne cu documentele pe care nimeni altcineva nu le are? Cum să recuperezi un fișier deteriorat și să o faci cât mai repede posibil?
Ce este un fișier corupt?
În primul rând, să definim însuși conceptul de fișier deteriorat. În esență, acesta este un fișier obișnuit, dar cu o structură internă și date modificate. Ca urmare a modificărilor care au avut loc din diverse motive, fișierul nu este adecvat pentru utilizare. Mai mult, prejudiciul poate fi complet sau parțial. Dacă un fișier este complet deteriorat, acesta nu poate fi utilizat în continuare. În caz de deteriorare parțială, o parte a datelor este păstrată în fișier.
Cauzele coruperii fișierelor
Există mai multe motive pentru care fișierele pot fi deteriorate. Cel mai adesea, apar erori de disc sau viruși care afectează fișierele. O eroare de aplicație poate afecta și un fișier deschis în program. De exemplu, un document mare este editat în Word. Din cauza volumelor mari, sistemul nu poate face față și blochează aplicația. După aceasta, nu veți mai putea deschide fișierul în mod obișnuit, deoarece Word va spune că fișierul este deteriorat.
Adesea, un antivirus poate „strica” un fișier, considerându-l un virus. Pot fi multe motive, dar există întotdeauna o singură soluție.
Metode de recuperare a documentelor
Deci, puteți restaura documentele în două moduri: instrumente MS Office și utilitare terțe. Ambele metode nu necesită costuri materiale. Înainte de a cumpăra acest software, asigurați-vă că nu are analogi gratuite.
Recuperarea unui fișier Word deteriorat folosind Office
Deci, pentru a repara un fișier Word deteriorat, veți avea nevoie de OpenOffice sau MS Word. Deschideți editorul Word și selectați meniul „Fișier >> Deschide”. Într-o fereastră nouă, selectați fișierul deteriorat, urmați săgeata de pe butonul „Deschidere” și faceți clic pe „Deschideți și reparați”. Astfel, MS Word însuși va repara fișierul deteriorat.
Recuperare cu utilitarul Word Repair Free
Word Repair Free este un utilitar gratuit pentru restaurarea documentelor de diferite formate. Fișierele acceptate sunt dot, dotx, rtf, doc, docx. Utilitarul WPF nu necesită instalare. Descărcați-l de pe Internet și rulați-l.
Faceți clic pe „Reparare/Deschidere” în partea de sus și selectați fișierul deteriorat. După scanare și analiză, programul va arăta ce poate fi recuperat. Pentru a restabili, faceți clic pe butonul „Salvare” pentru a salva fișierul pe disc.
Recuperarea documentelor de birou folosind OfficeFIX
Dacă trebuie să reparați o singură dată un fișier Excel sau Word deteriorat, puteți utiliza pachetul software OfficeFIX. Site oficial – https://www.cimaware.com/
Pachetul este plătit, dar are trei caracteristici utile în comparație cu alte programe similare plătite: o perioadă de probă de 3 luni, previzualizarea fișierelor recuperate și capacitatea de a salva un fișier pe disc. Acest program restaurează atât textul, cât și tabelele, diagramele și imaginile. Alternativ, este mai bine să îl utilizați, iar capacitatea de a salva nu este o problemă. Nimeni nu vă împiedică să faceți o captură de ecran din documentul recuperat și să o procesați într-un program special pentru a obține textul final.
Ce trebuie să faceți dacă trebuie să restaurați un fișier video deteriorat? Există utilitare speciale pentru astfel de fișiere video, printre care cel mai eficient este programul HD Video Repair Utility. Site-ul oficial al programului este http://grauonline.de/cmsimple2_6/en/?Solutions:HD_Video_Repair_Utility, dar versiunea dezinfectată poate fi găsită și pe torrentele rusești.
Programul nu necesită instalare. Deschideți utilitarul și faceți clic pe butonul „Alege film”. Selectați fișierul video rupt și faceți clic pe „Scanați”. În cele mai multe cazuri, aplicația va arunca o eroare. Nicio problemă, îi alunecăm un fișier video normal folosind butonul „Alege filmul de referință”. Faceți clic din nou pe „Scanați”. Un nou folder „Reparat” va apărea în folderul programului, care va conține videoclipul restaurat. Astfel, programul „învață” din exemplul unui fișier „bun” pentru a restaura videoclipurile deteriorate.

Procesul de restaurare a unui fișier deteriorat cu All Media Fix este prezentat în următorul videoclip:
Restaurarea fișierelor deteriorate nu necesită mult timp. Câteva minute sunt suficiente pentru a descărca software-ul necesar și 5-10 minute pentru a restaura un anumit fișier. Principalul lucru este să nu intrați în panică și să fiți pregătiți pentru orice.
 PowerMaster - aplicație pentru gestionarea consumului de energie ZenFone Max Încărcarea rapidă nu funcționează zenfone 2
PowerMaster - aplicație pentru gestionarea consumului de energie ZenFone Max Încărcarea rapidă nu funcționează zenfone 2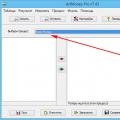 Ce este ArtMoney și cum se folosește Un program ca artmoney pentru computer
Ce este ArtMoney și cum se folosește Un program ca artmoney pentru computer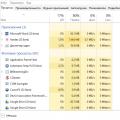 Cum să accelerezi instalarea jocului
Cum să accelerezi instalarea jocului