Cum să eliminați actualizările Windows problematice. Cum să elimin actualizările Windows problematice Nu pot elimina actualizările Windows 10
Actualizările descărcate, suspendate și instalate sunt stocate în memoria computerului. În timp, acestea ocupă o cantitate mare de memorie și provoacă defecțiuni ale sistemului. Windows elimină automat o parte a actualizărilor, iar a doua jumătate va trebui curățată manual.
Curățarea computerului: modalități și metode
Eliminarea actualizărilor instalate
Actualizările deja instalate pot fi eliminate, retrocedând astfel versiunea sistemului de operare la momentul în care aceste actualizări nu au fost încă primite. Pentru a elimina complet o anumită actualizare, precum și pentru a o instala, computerul trebuie repornit la sfârșitul procesului. Eliminarea unor actualizări va face ca sistemul să instaleze versiunea anterioară a actualizării, cea care a fost folosită înainte de instalarea actualizării fiind eliminată.
Există mai multe metode încorporate pentru a scăpa de versiunile instalate. Opțiunile de eliminare prin programe suplimentare vor fi discutate într-un paragraf separat, așa că dacă metodele standard nu vă convin, puteți utiliza o aplicație terță parte. Deci, să ne uităm la instrumentele de îndepărtare internă.
Folosind centrul de actualizare
- Extindeți setările computerului. Deschideți setările computerului
- Selectați fila Actualizare și securitate.
 Accesați secțiunea „Actualizare și securitate”.
Accesați secțiunea „Actualizare și securitate”. - Accesați istoricul actualizărilor, care conține toate informațiile despre actualizările instalate.
 Deschideți jurnalul de actualizare
Deschideți jurnalul de actualizare - Faceți clic pe butonul „Dezinstalați actualizările”.
 Faceți clic pe butonul „Dezinstalați actualizările”.
Faceți clic pe butonul „Dezinstalați actualizările”. - Se va deschide panoul de control. Pe ecran va apărea o listă de actualizări instalate; o puteți sorta după una dintre coloane. Pentru a șterge o actualizare, selectați-o și utilizați butonul Eliminare.
 Selectați actualizarea și faceți clic pe butonul „Șterge”.
Selectați actualizarea și faceți clic pe butonul „Șterge”. - Vi se va cere să confirmați acțiunea, faceți acest lucru făcând clic pe butonul „Da”. După ce eliminați toate actualizările inutile, reporniți computerul.
 Faceți clic pe butonul „Da”.
Faceți clic pe butonul „Da”.
Video: dezinstalați actualizările utilizând Centrul de actualizare
Folosind panoul de control
În paragraful anterior, am ajuns la secțiunea dorită a panoului de control prin setările computerului, acum să vedem cum să facem acest lucru direct:

Video: dezinstalați actualizările folosind Panoul de control
Folosind linia de comandă
- Găsiți și deschideți linia folosind drepturile de administrator.
 Deschideți promptul de comandă ca administrator
Deschideți promptul de comandă ca administrator - Vă rugăm să rețineți că pentru a elimina actualizările folosind o comandă, trebuie să aflați în prealabil numărul unic al acestei actualizări. Începe întotdeauna cu KB, îl puteți găsi în jurnalul de actualizări, când vizualizați lista de actualizări instalate, pe site-ul oficial Microsoft sau folosind comanda wmic qfe list brief /format:table, care afișează un tabel cu date și actualizați numerele.
 Rulați comanda wmic qfe list brief /format:table
Rulați comanda wmic qfe list brief /format:table - După ce știți numerele de care aveți nevoie, utilizați comanda wusa /uninstall /kb:unique_code pentru a începe dezinstalarea unei anumite actualizări.
 Rulați comanda wusa /uninstall /kb:unique_code
Rulați comanda wusa /uninstall /kb:unique_code - Vi se poate cere să confirmați ștergerea, fă-o făcând clic pe butonul „Da”.
 Selectați opțiunea „Da”.
Selectați opțiunea „Da”. - Pentru a finaliza procedura, trebuie să reporniți computerul. Acest lucru se poate face imediat sau mai târziu.
 Alegeți dacă reporniți computerul acum sau mai târziu
Alegeți dacă reporniți computerul acum sau mai târziu
Ștergerea folderului cu actualizări și copii vechi
Punctele de restaurare și versiunile actualizărilor anterioare sunt stocate în memoria computerului, astfel încât, în cazul în care o nouă actualizare provoacă o eroare sau orice altă problemă, sistemul poate fi derulat înapoi. În nicio circumstanță nu trebuie să ștergeți folderul WinSxS, deoarece acest lucru poate determina oprirea pornirii Windows și nu va fi posibil să îl restabiliți sau să îl restaurați fără acest folder. Se recomandă golirea folderului numai atunci când greutatea acestuia depășește 8 GB.

Stergerea actualizărilor descărcate și a memoriei cache
Actualizările care au fost descărcate, dar din anumite motive nu au fost încă instalate sau instalate recent sunt stocate și în memoria computerului. Unele actualizări descărcate se blochează și nu pot fi instalate din această cauză. Toate aceste actualizări se află în folderul Primary_disk:\Windows\SoftwareDistribution\Download. Mergând în acest folder, veți găsi subdosare cu nume lungi; le puteți șterge pe toate sau numai pe unele, concentrându-vă pe codul din nume și data creării. Eliminarea se realizează prin simpla deplasare la coșul de gunoi, adică fă clic dreapta pe ele și folosește funcția „Șterge”.
 Ștergem conținutul folderului din Main_disk:\Windows\SoftwareDistribution\Download
Ștergem conținutul folderului din Main_disk:\Windows\SoftwareDistribution\Download Merită să ștergeți subfolderul DeliveryOptimization, aflat în același folder SoftwareDistribution; acesta stochează cache-ul de actualizare. Nu puteți șterge folderul în sine, ci doar conținutul acestuia.
 Ștergeți folderul din Main_disk:\Windows\SoftwareDistribution\DeliveryOptimization
Ștergeți folderul din Main_disk:\Windows\SoftwareDistribution\DeliveryOptimization Curățare de la o construcție anterioară
După instalarea actualizării aniversare, versiunea de compilare a sistemului se modifică. Pentru ca utilizatorul să aibă posibilitatea de a anula tranziția la o nouă versiune globală a sistemului de operare, se creează un folder Windows.old care conține toate fișierele necesare timp de 30 de zile. După expirarea acestei perioade, folderul se va autodistruge, dar dacă nu doriți să așteptați, urmați acești pași:
- Rulați un program de curățare a discului.
 Deschideți programul Disk Cleanup
Deschideți programul Disk Cleanup - Selectați unitatea C și așteptați ca aceasta să fie scanată.
 Selectarea unui disc de curățat
Selectarea unui disc de curățat - Continuați cu curățarea fișierelor de sistem, aceasta va necesita drepturi de administrator. Windows vă va cere din nou să selectați unitatea pe care doriți să o scanați.
 Faceți clic pe butonul „Curățați fișierele de sistem”.
Faceți clic pe butonul „Curățați fișierele de sistem”. - Bifați casetele pentru „Instalări Windows anterioare” și „Fișiere de instalare temporară”.
 Bifați casetele pentru „Instalări Windows anterioare” și „Fișiere de instalare temporară”
Bifați casetele pentru „Instalări Windows anterioare” și „Fișiere de instalare temporară” - Începeți procesul de dezinstalare și acceptați toate avertismentele care apar pe ecran.
 Indicăm că vrem în continuare să ștergem fișierele
Indicăm că vrem în continuare să ștergem fișierele
Anulați actualizarea automată
În mod implicit, toate actualizările disponibile sunt descărcate și instalate automat, notificându-vă doar că sistemul este actualizat. Aspectele negative ale acestei acțiuni sunt că o încărcare pe Internet poate apărea în orice moment. Traficul cheltuit pentru descărcarea actualizărilor nu este controlat. Există mai multe modalități de a dezactiva actualizările automate ale sistemului, cea mai simplă și mai rapidă este să închideți centrul de actualizare:

Software de la terți pentru gestionarea actualizărilor
Există mai multe programe terțe care vă ajută să gestionați actualizările, unul dintre ele este Windows Update MiniTool. În el puteți selecta actualizări pentru a descărca și instala, șterge versiunile instalate și descărcate și blocați anumite actualizări. Aplicația are instalată limba rusă, aproape toate acțiunile sunt efectuate în meniul principal folosind lista și pictogramele de acțiune din partea stângă a ferestrei. Se recomandă descărcarea programului, care este distribuit gratuit, de pe site-ul oficial al dezvoltatorului.
 Gestionarea actualizărilor prin Windows Update MiniTool
Gestionarea actualizărilor prin Windows Update MiniTool Un alt program, IObit Uninstaller, este conceput pentru a elimina diverse componente Windows, inclusiv actualizări. Aplicația are suport încorporat pentru limba rusă. Versiunea de încercare poate fi descărcată gratuit de pe site-ul oficial al dezvoltatorului. În secțiunea Actualizări Windows, puteți dezinstala fiecare actualizare individual sau puteți dezinstala mai multe dintre ele simultan. Aplicația vă permite să creați puncte de restaurare care vă vor ajuta să configurați sistemul dacă apar erori după dezinstalarea următoarei actualizări.
 Dezinstalarea actualizărilor utilizând IObit Uninstaller
Dezinstalarea actualizărilor utilizând IObit Uninstaller Eroare la dezinstalarea actualizărilor
Este posibil ca actualizările să nu fie eliminate din următoarele motive:
- sunt în prezent descărcate sau instalate;
- actualizarea care este eliminată este implicată într-un proces sau aplicație;
- Actualizarea este blocată.
În primul rând, dezactivați toate procesele, programele inutile și deconectați-vă de la Internet. Dacă acest lucru nu ajută, atunci porniți în modul sigur și încercați să eliminați actualizarea prin intermediul acestuia. Încercați să dezinstalați actualizările în diferite moduri, descrise mai sus în articol: prin panoul de control, linia de comandă, aplicații terțe și curățarea folderelor.
Pentru a intra în modul sigur, urmați acești pași:

Dacă toate celelalte nu reușesc, atunci mai rămân două opțiuni: reveniți sistemul la momentul în care actualizarea nu a fost încă instalată sau reinstalați sistemul folosind o imagine a versiunii dorite. Când reușiți să eliminați actualizarea, nu uitați să dezactivați instalarea automată a acesteia, altfel actualizarea se va instala din nou la prima conectare la Internet.
Dacă actualizările Windows sau lipsa memoriei duc la muncă incomodă, atunci merită să eliminați actualizările dăunătoare. Există multe metode de sistem pentru aceasta în Windows 10, cum ar fi dezinstalarea utilizând Update, dezinstalarea utilizând Panoul de control și utilizarea liniei de comandă. Sunt potrivite și programele de la terți, ale căror funcții nu se limitează la aceasta. Rețineți, dacă actualizările automate nu sunt dezactivate, datele vor fi transferate din nou pe computer.
Actualizare sistem - necesitate sau exces? Mecanism care funcționează bine al unui ceas elvețian sau un flux haotic de date? Uneori apar situații când este necesară eliminarea actualizărilor care, teoretic, ar trebui să stabilizeze funcționarea Windows 10 sau a altor sisteme. Motivele pot fi diferite, fie că este vorba de un upgrade instalat incorect sau de o reticență de a face modificări pentru a economisi spațiu pe hard disk.
Cum să eliminați cele mai recente actualizări instalate pe Windows 10
Se întâmplă adesea ca o actualizare proaspăt instalată a sistemului de operare să afecteze performanța computerului dvs. Problemele pot apărea din mai multe motive:
- este posibil ca actualizarea să se fi instalat cu erori;
- actualizarea nu acceptă driverele care sunt instalate pentru funcționarea corectă a computerului dvs.;
- La instalarea actualizărilor, au apărut probleme care au dus la erori critice și întreruperi ale sistemului de operare;
- actualizarea este învechită și nu a fost instalată;
- actualizarea a fost instalată de două sau mai multe ori;
- au apărut erori la descărcarea actualizărilor;
- au apărut erori pe hard disk-ul pe care se instalează actualizarea etc.
Galerie foto: erori la instalarea actualizărilor Windows 10
Erori de corupție a bazei de date Windows Update Duplicarea actualizării Windows 10 în Istoricul actualizărilor Actualizările eșuează din cauza defecțiunii hard diskului
Dezinstalarea actualizărilor prin Panoul de control
- Deschideți „Panou de control”. Pentru a face acest lucru, faceți clic dreapta pe pictograma Windows din colțul din stânga jos al ecranului și selectați „Panou de control”.
Faceți clic dreapta pe meniul Start și deschideți Panoul de control
- În fereastra care se deschide, printre setul de elemente pentru gestionarea sistemului de operare, găsim elementul „Programe și caracteristici”.
În „Panou de control” selectați elementul „Programe și caracteristici”.
- În stânga sus găsim linkul „Vedeți actualizările instalate”.
În coloana din stânga, selectați „Vedeți actualizările instalate”
- Faceți clic pe actualizarea de care aveți nevoie. În mod implicit, este sortat după dată, ceea ce înseamnă că actualizarea necesară va fi printre primele dacă au fost instalate mai multe upgrade-uri simultan sau în partea de sus când a fost instalată doar una. Trebuie îndepărtat dacă din cauza acesteia au apărut probleme. Faceți clic stânga pe element, activând astfel butonul „Șterge”.
Selectați actualizarea necesară din listă și eliminați-o făcând clic pe butonul corespunzător
- Confirmăm ștergerea și repornim computerul. Este posibil ca unele actualizări să nu necesite o repornire.
Dezinstalarea actualizărilor prin Windows Update
- Deschideți meniul Start și selectați elementul Setări.
Selectați elementul „Setări” deschizând meniul „Start”.
- În fereastra care se deschide, selectați mediul „Actualizare și securitate”.
Faceți clic pe elementul „Actualizare și securitate”
- În fila „Actualizare Windows”, faceți clic pe „Istoricul actualizărilor”.
În Windows Update, uitați-vă la Istoricul actualizărilor.
- Faceți clic pe butonul „Dezinstalați actualizările”. Selectați upgrade-ul care vă interesează și eliminați-l făcând clic pe butonul corespunzător.
Faceți clic pe „Eliminați actualizările” și eliminați actualizările incorecte
Dezinstalarea actualizărilor prin linia de comandă

În loc de [număr de actualizare], introduceți numerele din a doua coloană a listei afișate de linia de comandă. Prima comandă va elimina actualizarea și va reporni computerul, a doua va face același lucru, doar că va reporni dacă este necesar.
Toate actualizările sunt eliminate în moduri similare. Trebuie doar să alegeți ce upgrade va afecta incorect funcționarea sistemului de operare.
Cum să ștergeți folderul de actualizări Windows 10
Dosarul magic se numește WinSxS; toate actualizările sunt descărcate în el. După o durată lungă de viață a sistemului de operare, acest director devine din ce în ce mai supraîncărcat cu date care nu se grăbesc să fie șterse. Nu e de mirare că oamenii cu experiență spun: Windows ocupă exact atât de mult spațiu cât îi este oferit.
Nu vă amăgiți crezând că problema poate fi rezolvată cu un singur clic pe tasta Ștergere. O ștergere simplă, brută a folderului cu actualizări în orice versiune de Windows poate duce la deteriorarea sistemului de operare, încetinirea, înghețarea, refuzul altor actualizări și alte „bucurii”. Acest director ar trebui curățat folosind instrumentele sistemului de operare. Această operațiune sigură va elibera cât mai multă memorie posibil.
Există mai multe moduri de a optimiza folderul de actualizări:
- Utilitar de curățare a discului;
- folosind linia de comandă.
Să luăm în considerare ambele metode în ordine.

A doua metodă este și mai rapidă, dar nu curățează întregul sistem sau alt disc și se ocupă exclusiv de actualizările sistemului de operare.

Cum să anulați o actualizare Windows 10
Din păcate sau din fericire, anularea actualizărilor sistemului de operare Windows 10 nu este atât de ușoară. În setările simple nu veți găsi o opțiune de a refuza primirea de noi upgrade-uri. O funcție similară nu este inclusă în „Zece”, deoarece dezvoltatorii promit suport pe tot parcursul vieții pentru acest sistem, ceea ce înseamnă că îi garantează stabilitatea. Cu toate acestea, în fiecare zi apar amenințări, viruși noi și „surprize” similare - în consecință, sistemul de operare trebuie să fie actualizat în paralel cu acestea. Prin urmare, nu este recomandat să dezactivați actualizările de sistem, deși acest lucru se poate face într-o soluție.
- Faceți clic dreapta pe pictograma „Acest PC” de pe desktop și selectați „Gestionați”.
Folosind meniul contextual al pictogramei „Acest PC”, accesați „Management”
- Selectați fila „Servicii și aplicații”. În ea introducem „Servicii”.
Deschideți „Serviciile” computerului prin fila „Servicii și aplicații”.
- Derulați în jos lista până la serviciul Windows Update necesar și lansați-l făcând dublu clic.
Deschideți proprietățile Windows Update făcând dublu clic
- În fereastra care se deschide, schimbați filtrul din coloana „Tip de pornire” la „Dezactivat”, confirmați modificările cu butonul OK și reporniți computerul.
Schimbați „Tipul de pornire” al serviciului la „Dezactivat”, salvați modificările și reporniți computerul
Video: Cum să anulați actualizarea Windows 10
Cum să ștergeți memoria cache a actualizărilor Windows 10
O altă opțiune pentru curățarea și optimizarea sistemului este să ștergeți fișierele de informații din cache. Un cache complet de actualizare poate afecta performanța sistemului, îl poate determina să caute în mod constant noi actualizări etc.

Video: Cum să ștergeți memoria cache a actualizărilor Windows 10
Programe pentru a elimina actualizările Windows 10
Windows Update MiniTool este un program gratuit și ușor de gestionat care vă ajută să personalizați mediul de actualizare Windows 10 după bunul plac.
Windows Update MiniTool - un program pentru lucrul cu actualizările Windows
Acest utilitar caută cele mai recente actualizări, le poate elimina pe cele vechi, reinstalează upgrade-uri și multe altele. Acest produs software vă permite, de asemenea, să refuzați actualizările.
Revo Uninstaller este un program puternic similar cu serviciul Windows Add or Remove Programs.
Revo Uninstaller - un program pentru lucrul cu actualizări de software și OS
Acesta este un manager de aplicații funcțional care vă permite să urmăriți cum și când a fost actualizat sistemul de operare sau orice aplicație individuală. Printre avantaje se numără posibilitatea de a elimina actualizările și aplicațiile dintr-o listă, mai degrabă decât una o dată, ceea ce reduce semnificativ timpul necesar pentru curățarea dispozitivului. Dezavantajele includ interfața complexă și lista generală pentru programe și actualizări, care este împărțită în serviciul Windows.
De ce nu este dezinstalată actualizarea?
O actualizare nu poate fi dezinstalată doar din cauza unei erori sau a unei serii de erori care au apărut în timpul instalării sau funcționării actualizării patch-ului. Sistemul Windows nu este ideal: din când în când apar probleme din cauza încărcării sistemului de operare, a inexactităților în rețea, a virușilor și a defecțiunilor hardware. Astfel, erorile critice la instalarea unei actualizări pot fi localizate în registrul în care sunt înregistrate datele de actualizare sau în sectorul hard diskului în care sunt stocate fișierele de actualizare.
Cum să eliminați actualizările dezinstalabile
Nu există metode standard pentru eliminarea „nedemontabilelor”. Apariția unei astfel de situații înseamnă că dispozitivul dvs. are erori critice care interferează cu funcționarea corectă a sistemului de operare. Este necesar să se ia o gamă întreagă de măsuri pentru a rezolva această problemă:
- verificați computerul pentru viruși cu mai multe programe de apărare;
- efectuați diagnostice cuprinzătoare ale hard disk-ului folosind programe specializate;
- rulați utilitarul de curățare a registrului;
- defragmentarea hard disk-urilor;
- rulați serviciul de reparații Windows de pe discul de instalare.
Dacă toate aceste măsuri nu duc la rezultatul dorit, contactați un specialist sau reinstalați sistemul de operare. Ultima măsură, deși drastică, va rezolva cu siguranță problema.
Actualizarea sistemului nu este înfricoșătoare. Cu toate acestea, pentru a menține performanța computerului, trebuie să vă asigurați că toate actualizările sunt instalate prompt și corect.
Uneori, Windows 10 poate fi foarte persistent când vine vorba de actualizare. Pentru unii, actualizarea devine o problemă frustrantă din cauza compatibilității programelor vechi și a altor situații. În timp ce majoritatea actualizărilor Windows funcționează excelent și sunt concepute pentru a îmbunătăți sistemul și gradul de utilizare, există momente în care o actualizare poate face mai mult rău decât bine și poate rupe din greșeală unele dintre funcțiile computerului. Windows 7 a fost mai indulgent cu actualizările și ți-a oferit mai mult control asupra celor pe care le poți instala sau ignora. Cu toate acestea, acest lucru duce la ignorarea actualizărilor critice de întreținere și de securitate, iar securitatea sistemelor este în pericol. Prin urmare, acum în Windows 10, la bine sau la rău, aceste actualizări sunt instalate automat. Dacă o actualizare recentă vă cauzează probleme, vă vom arăta cum să eliminați actualizarea pentru a readuce sistemul la cea mai recentă versiune stabilă.
Actualizările Windows 10 vin în două tipuri diferite: peticeȘi ansambluri. Petice, de regulă, au dimensiuni mici și se instalează rapid; este posibil să nu observați nici măcar acest proces. Adunări la rândul lor, acestea au dimensiuni mari și sunt instalate ca la reinstalarea ferestrelor cu o repornire a sistemului. Când instalați versiunea principală, Windows va salva fișierele necesare pentru a reveni sistemul la versiunea anterioară. Problema aici este că aceste fișiere vor rămâne pe computer doar 10 zile, după această perioadă de timp vor fi șterse automat. Dacă vă aflați în această perioadă de 10 zile, puteți urma instrucțiunile de mai jos pentru a anula instalarea, ceea ce ar trebui să vă rezolve problema.
Cum să eliminați o versiune de actualizare pentru Windows 10 și să reveniți
Dacă întâmpinați erori după actualizare Ansambluri Mari, apoi revenirea sistemului la starea inițială vă va ajuta.
Pasul 1. Deschis " Opțiuni" > "Actualizare și securitate" > "Recuperare" > și faceți clic pe butonul " ÎNCEPE" în coloana "Restabiliți computerul la starea inițială". Dacă nu vedeți secțiunea " Reveniți la versiunea anterioară„, atunci nu aveți fișierele necesare pentru a reveni la versiunea anterioară. Va trebui să reinstalați Windows 10 dintr-un backup complet al sistemului.

Cum să eliminați un anumit patch de actualizare Windows 10
Dacă apar erori după instalare patcha, apoi poate fi șters.
Pasul 1. Deschis " Opțiuni" > "Actualizare și securitate" > "Windows Update" > din dreapta selectați " Vizualizați jurnalul dvs. de activitate".

Pasul 2. Presa " Dezinstalează actualizările" și într-o fereastră nouă vi se va prezenta o listă cu ultimele actualizări, sortate după data instalării. Eliminați patch-urile de actualizare care provoacă erori sau pe care le considerați necesare.

Bună din nou dragii noștri cititori!
Continuăm să explorăm posibilitățile (și mai ales să ne obișnuim cu noul design!!) Microsoft Windows 10. Recent, corporația ne mulțumește adesea cu actualizări regulate ale produsului său. Cea mai recentă actualizare „aniversară” este o confirmare clară a acestui lucru. Dar nu tuturor oamenilor le plac lucrurile noi. Poate din cauza înclinației lor pentru constanță. Poate din cauza internetului prost. Sau poate din alte motive.
Prin urmare, subiectul articolului de astăzi este...
Am scris deja în articol de ce nu ar trebui să dezactivați complet serviciul Windows Update. Să vă reamintim încă o dată că actualizările includ nu numai „patch-uri” care vă sporesc securitatea, ci și baze de date antivirus, drivere, aplicații și, de fapt, sistemul de operare în sine.
Dezvoltatorii Windows 10 în „Declarația de confidențialitate” (https://privacy.microsoft.com/ru-ru/privacystatement) spun direct că sistemul de operare Windows 10 constă din module software, dintre care unele sunt instalate pe computer, iar altele sunt pe serverele Microsoft. Și că aceste părți trebuie să interacționeze eficient între ele.
Dar dacă vrem să oprim toată chestia asta? Dacă aveți un computer slab (pe care este instalată versiunea de acasă a Windows 7 sau 10), atunci după ce primiți actualizări se poate întâmpla ca acesta să funcționeze mai lent decât înainte, deoarece acum programul consumă mai multe resurse.
În acest articol, voi arăta și cum pot fi eliminate actualizările Windows 10 primite. Se întâmplă ca driverele plăcii de bază scrise pentru computerul dvs. învechit să nu funcționeze bine pe un sistem de operare nou. Vreau să joc jocuri vechi. Internet sărac sau scump (volumul de „patch-uri” primite este mare!).
Pe scurt, de la cuvinte la acțiune - opriți-l!
Cum să dezactivezi actualizările și driverele Windows 10 (toate edițiile)
Prima dintre diferențele vizibile și plăcute ale noii interfețe Windows 10 (de exemplu, din Windows 7) sunt modificări ale butonului Start. În primul rând, a apărut din nou în locul ei :). Și multe funcții utile ale „Panou de control” (nu este nevoie să-l căutați mult timp!) pot fi acum apelate Click dreapta pe acest buton Start:
A doua diferenta- pentru a dezactiva primirea de actualizări și drivere - nu mergeți la „Panou de control” ca înainte. Nu mai există echipamente de actualizare acolo. Acum locuiește în alt loc, aici:

Făcând clic pe roată, intrăm în fereastră, selectăm „Actualizări și securitate”...

Accesați „Opțiuni avansate”...

Și alegem când și cum să primim actualizări.

Faceți clic pe " Oprit". O altă caracteristică nouă de la Windows 10– actualizările pot fi primite acum nu numai de pe Internet, ci și de la unul dintre computerele din rețeaua locală. De exemplu, aveți acasă o rețea de dispozitive Windows 10. Dacă cel puțin un computer din rețeaua dvs. a fost deja actualizat, restul poate primi actualizarea prin intermediul acestuia. În același timp, internetul se consumă mai modest, rețeaua nu este înfundată, internetul încetinește mai puțin...
Nu e interesant? Se pare că l-au oprit, ura!!
Nu, asta nu e tot. Dacă facem clic pe butonul „Verificați actualizările” cu mouse-ul, sistemul le va căuta și instala din nou. Mai simplu spus, până acum am reușit doar ca căutarea actualizărilor să fie lansată acum doar manual. Pentru a dezactiva permanent căutarea, accesați „Panou de control” (clic dreapta pe meniul „Start”)...
Deschideți „Sistem și securitate”

apoi „Administrare”...

Și apoi „Servicii”

Derulați până în partea de jos a listei și vedeți „Serviciul de actualizare Windows”. Trebuie oprit și dezactivat.

Faceți clic pe linia cu numele serviciului cu mouse-ul și se va deschide Centrul de actualizare:

... comutați la modul „Dezactivat”, apoi faceți clic pe butonul „Oprire”. Nu uitați să faceți clic pe butonul „Aplicați”.
Să încercăm să primim din nou actualizări. Dacă apare o astfel de fereastră, atunci felicitări, acum ați făcut-o.

O modalitate alternativă de a dezactiva actualizările și driverele Windows 10 (prin Wi-Fi) pentru toate edițiile de Windows 10
O metodă mai puțin „crudă” poate fi folosită de utilizatorii conectați la internet prin Wi-Fi. După cum probabil ați observat deja (în timp ce deschideai și închideai ferestrele de setări), actualizările nu sunt transferate dacă conexiunea la Internet este setată ca măsurată, adică atunci când utilizatorul plătește pentru cantitatea de gigabytes primită și transferată.
Acum vă vom indica conexiunea Wi-Fi ca fiind „limitată”, iar Windowsul nostru „înșelat” va „crede” că este „scump” să primească actualizări. Faceți clic din nou pe roată, din nou în „Setări”, dar selectați „Rețele și Internet”, accesați „Wi-Fi”, apoi „Setări avansate”.

Mutați comutatorul „Setare ca conexiune măsurată” în poziția „Pornit”. Asta e tot. Căutarea actualizărilor prin rețeaua Wi-Fi s-a oprit.
Cum să eliminați actualizările Windows 10?
Sistemul Windows 10 vă permite acum nu numai să eliminați „patch-urile” individuale pe rând, ca înainte, ci și să efectuați o „retroducere” completă la versiunea anterioară. Să privim totul în ordine. Mergeți din nou la „Setări” - apoi „Actualizări și securitate” - „Jurnal de actualizări”.

Faceți clic pe „Dezinstalați actualizările”. Intrăm în snap-in-ul „Dezinstalare programe”...

...și vedem, de exemplu, că nu există nicio actualizare care ne interesează. Și cumva au devenit puțini... Ce este de șters? Aceasta înseamnă că a fost instalată o nouă versiune a Windows 10. Și dacă sistemul dvs. încă începe să funcționeze prost, puteți încerca să reveniți la versiunea anterioară. Pentru a face acest lucru, revenim din nou la „Jurnalul de actualizare”, dar deschidem „Opțiuni de recuperare”:

În fereastră, selectați elementul de care avem nevoie și încercați ce se întâmplă. Adevărat, rollback-ul este limitat în timp. În șase luni nu va mai fi posibilă implementarea acestuia. Decizia trebuie luată în primele zile. În plus, o copie a vechiului Windows ocupă spațiu suplimentar pe disc.
Asta e practic tot.
Ce concluzii se pot trage?
Scurta noastră recenzie a arătat că, în ciuda schimbărilor externe profunde și a reelaborării la fel de profunde a serviciului de actualizare, utilizatorul poate refuza cu ușurință să le primească. Deși, primim în continuare un reproș ușor pentru refuz - acum trebuie să dezactivăm manual serviciul de actualizare. Și dacă se întâmplă ceva - „Este propria ta vină!”
În același timp, serviciul de actualizare Windows 10 în sine a devenit mai flexibil, iar capacitățile sale s-au extins semnificativ în comparație cu versiunile anterioare. Rămâne la latitudinea dvs. să decideți dacă îl opriți sau nu.
Pe această notă plăcută închei articolul.
Cu siguranta iti vor raspunde.
Pana data viitoare!
După trecerea la cea mai recentă versiune a sistemului de operare Microsoft, mulți utilizatori au întâmpinat o problemă asociată cu descărcarea constantă a fișierelor de sistem. Acest proces pune mult stres pe laptopurile și computerele slabe, împiedicând funcționarea normală. Din acest motiv, pe internet au început să se pună din ce în ce mai multe întrebări: „Cum să dezactivezi actualizările automate ale Windows 10?”
Faptul este că Windows Update este întotdeauna activat implicit, iar dezactivarea acestuia va deruta un utilizator neexperimentat. Articolul oferă instrucțiuni detaliate pentru a scăpa de actualizările enervante.
Cum să dezactivați complet actualizările în Windows 10
În ciuda eforturilor dezvoltatorilor de sisteme de operare care se străduiesc să automatizeze toate procesele, să facă sistemul sigur și ușor de învățat, descărcarea arbitrară a noilor drivere sau îmbunătățirea programelor instalate provoacă nemulțumiri în rândul majorității utilizatorilor. Din acest motiv, am reușit să găsim „lacune” care vă permit să dezactivați pentru totdeauna actualizările Windows 10.
Există mai multe moduri de lucru pentru a remedia această problemă. Să le aruncăm o privire mai atentă.
Dezactivarea serviciului standard Windows Update
Utilizarea acestei metode face posibilă dezactivarea permanentă a descărcarii și instalării de software nou. Pentru a utiliza această metodă, trebuie să parcurgeți următoarea procedură:
- Deschideți fereastra tuturor serviciilor OS. Pentru a face acest lucru, deschideți fereastra „Run” folosind combinația de taste Win+R. În câmpul care apare, introduceți comanda services.msc și apăsați tasta „Enter”.
- În lista mare care apare, trebuie să găsiți singurul serviciu care este responsabil pentru actualizare. Este recomandat să sortați coloana alfabetic. Comanda pe care o căutați este în partea de jos - „Windows Update”.

- Făcând dublu clic pe el cu butonul stâng al mouse-ului, se va deschide „Proprietăți”. În fila „General”, tipul de pornire este schimbat. Pentru a dezactiva complet actualizarea Windows 10, selectați linia „Dezactivat”.
- Pentru a salva modificările, faceți clic pe butonul „Aplicați”, apoi pe „OK”.

Acum sistemul nu va putea verifica actualizările, dând în mod constant o eroare.
Utilizarea capacității de a edita politicile de grup
Această metodă nu este potrivită pentru toate versiunile de Windows 10, și anume Home. Dacă pe un computer/laptop este instalată o altă versiune a sistemului de operare (Enterprise, Pro), se recomandă utilizarea acestei metode de închidere, deoarece este cea mai avansată.
Pentru a înțelege cum să dezactivați actualizarea Windows 10 utilizând Editorul de politici de grup, trebuie să parcurgeți o anumită secvență de pași:
- Deschideți fereastra Run apăsând combinația de taste Win+R.
- În câmpul de introducere, scrieți linia gpedit.msc. Apăsați „Ok” sau „Enter”.
- Apare o fereastră cu un copac în partea stângă. Selectați „Configurație computer” din lista furnizată.

- În partea centrală se deschide subsecțiunea „Șabloane administrative”.

- Apoi, trebuie să găsiți folderul „Componente Windows”.

- Directorul dorit este situat în partea de jos a listei care se deschide. Pentru a dezactiva definitiv actualizările Windows 10, accesați Windows Update.

- Dintr-o listă mare, selectați linia „Setarea actualizărilor automate”. Faceți clic dreapta pe el și selectați opțiunea „Editare”.

- Se deschide o altă fereastră. Acum trebuie să setați butonul radio în poziția „Dezactivat”.

- Salvarea modificărilor se efectuează făcând clic pe „Aplicați” și apoi pe „OK”.
După finalizarea introducerii setărilor utilizatorului în registrul sistemului de operare, toate ferestrele deschise sunt închise. Acum puteți verifica manual dacă există noi fișiere de sistem. Dacă sunt găsite, e în regulă. Aplicarea noilor setări poate dura 10-20 de minute. În ciuda acestui fapt, căutarea automată a actualizărilor a fost dezactivată imediat după ce ați făcut clic pe „Aplicați”.
Acum fiecare utilizator are posibilitatea de a configura independent modul de actualizare Windows 10 pentru sine.
 Windows XP nu se instalează
Windows XP nu se instalează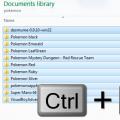 Cum să selectați mai multe fotografii folosind tastatura
Cum să selectați mai multe fotografii folosind tastatura Cum să sunați la centrul de contact Sberbank
Cum să sunați la centrul de contact Sberbank