Dosarul de partajare Google Drive. Cum să partajați Google Drive unui utilizator
Mulți utilizatori de computere și de internet sunt conștienți de existența serviciului Google Drive, care este o stocare în cloud. Când lucrați cu diferite fișiere și foldere în Google Drive, este posibil să aveți nevoie de confortul de a partaja aceste date cu alți utilizatori. Cu acces de la tine, ei vor putea să le vizualizeze sau chiar să le editeze și să le ștergă, în funcție de drepturile pe care le acordați acestor persoane.
În acest articol, vă voi arăta cum să configurați accesul la orice fișiere și foldere de pe Google Drive.
Acordarea accesului este într-adevăr un lucru foarte convenabil și necesar. De exemplu, acum nici măcar nu am idee cum aș înlocui o astfel de oportunitate pe Google Drive în munca mea. S-a întâmplat că acest depozit a devenit principalul pentru mine în ceea ce privește comoditatea de a lucra în primul rând cu documente.
De exemplu, pot scrie un material (un articol) și pot transfera rapid drepturile de editare prietenului meu, colegului sau oricui, dacă această persoană presupune o corecție. Da, chiar dacă trebuie doar să citești, ai dat persoanei acces să citească și gata! Mai mult, puteți lucra cu acest document simultan, unul și celălalt utilizator vor vedea schimbarea informațiilor în timp real, atât din partea lor, cât și din partea celui de-al 2-lea utilizator. Foarte tare!
Oferim acces la fișierele / folderele necesare în Google Drive
În primul rând, trebuie să accesați Google Drive. Mai jos este un link direct pentru a merge la folderul rădăcină al unității dvs.:
Apoi, selectați unul sau mai multe elemente pe care doriți să le partajați, faceți clic dreapta și selectați „Partajare”. Sau, după evidențierea elementelor, faceți clic pe butonul corespunzător din bara de instrumente.
Pentru comoditate, voi apela atât fișiere, cât și foldere simultan elemente.
Există 2 moduri de a acorda acces:
- Acordați acces la anumite conturi Google.
Adică specificați e-mailul în Google (Gmail) al utilizatorilor necesari care vor primi accesul de care aveți nevoie la elementele selectate.
- Activați accesul prin link.
În acest caz, veți primi un link către articolele selectate. Acest link poate fi dat oricui nu are nici măcar un cont Google și, folosindu-l, va putea în continuare să deschidă informațiile necesare sau să le editeze (în funcție de ce drepturi îi acordați).
Accesul în sine poate fi de 3 tipuri:
- Cu posibilitatea utilizatorilor care au obținut acces să vizualizeze doar articole;
- Cu capacitatea de a lăsa comentarii asupra elementelor;
- Cu posibilitatea de a edita.
Acum să aruncăm o privire mai atentă asupra modului de utilizare a celor 2 opțiuni de acces de mai sus.
Acces la conturile Google selectate
După ce se deschide fereastra de acces, introduceți una sau mai multe adrese de e-mail ale utilizatorilor Google cărora doriți să le acordați acces în linia de sus. Butonul vă permite să selectați tipul de acces (editare, vizualizare sau comentare). În zona de text, puteți scrie un mesaj care va fi adăugat la e-mailul tuturor celor cărora le acordați acces (dacă nu specificați un mesaj, atunci utilizatorii vor primi pur și simplu o notificare prin e-mail despre acordarea accesului). Pentru a deschide accesul, faceți clic pe „Trimite”.
Gata, accesul a fost acordat și utilizatorii pe care i-ați specificat vor putea acum să lucreze cu elementele pe care le-ați specificat.
Atunci când acordați acces, puteți specifica și utilizatorii care nu au un cont Google în linia de sus. De exemplu, puteți specifica adresa cuiva pe Yandex. Dar, în acest caz, acest utilizator, indiferent de setările pe care le-ați specificat, va putea deschide fișierul doar pentru vizualizare și, pentru a-l edita, va trebui oricum să se conecteze la contul său Google (dacă nu, atunci trebuie pentru a-l crea).
A fost o modalitate simplă de a oferi acces, dar există și una avansată, cu câteva caracteristici suplimentare. Pentru a-l activa, în fereastra de partajare, faceți clic pe „Avansat”.
În setările avansate puteți:
- Activați / dezactivați notificarea (prin e-mail) a utilizatorilor că li s-a acordat acces (opțiunea „Notificați utilizatorii”).
- Activați/dezactivați trimiterea unei copii a scrisorii de notificare către dvs. pentru utilizatorii cărora li se acordă acces (opțiunea „Trimiteți-mi o copie”).
Opțiunea „Inserați element în mesaj” este disponibilă numai dacă partajați un document (nu o imagine, un videoclip sau un alt fișier). Vă permite să adăugați textul documentului la care este acordat accesul la aceeași notificare prin e-mail.
- Permite sau interzice editorilor, ca tine, să adauge alți utilizatori și să modifice setările de acces (opțiunea se numește astfel).
- Permiteți sau interziceți celor care au acces la comentarii sau citiri să descarce, să imprime și să copieze fișiere (opțiunea este numită în mod similar).
Cum să schimbați tipul de acces sau să eliminați un utilizator căruia i sa acordat acces
Dacă trebuie să modificați drepturile de acces pentru un utilizator sau să eliminați complet un utilizator din lista celor cărora li s-a acordat acces, mergeți la setările avansate de acces și acolo puteți da clic pe butonul cu pictograma de acces pentru a edita drepturile și prin făcând clic pe cruce - ștergeți utilizatorul.
Acces prin link
Pentru a permite accesul prin link, pe care apoi îl puteți transfera oricărui utilizator și acesta va putea să vizualizeze/editeze elementul prin intermediul acestuia, faceți clic dreapta pe elementul selectat și selectați „Activați accesul prin link” sau faceți clic pe butonul .
Accesul prin link va fi activat, dar inițial doar pentru vizualizare! În fereastră va apărea un link pe care îl puteți transfera oricărei persoane și prin intermediul acestuia va putea deschide și vedea conținutul fișierului sau folderului dorit. Pentru a oferi posibilitatea de a edita un articol pe care l-ați distribuit printr-un link, faceți clic pe „Setări de acces” .
În fereastra de mai sus, puteți schimba tipul de acces, de exemplu, activați „Editare”.
Google Docs este un element obligatoriu pentru toată lumea. Dar chiar dacă utilizați GoogleDrive zilnic, este posibil să vă scapi ceva. Prin urmare, publicăm un ghid pentru GDrive, care a fost realizat cu atenție și grijă de Ruslan Fatkhutdinov de la agenția Reaspect. Aceasta este doar prima parte, sper cu adevărat că va exista o a doua - despre Docks în sine, iar apoi o a treia - despre Mese. Și ar fi bine să vorbim despre Formulare și Prezentări.
Navigare
Introducere
Google Drive este un serviciu cloud disponibil tuturor utilizatorilor înregistrați în orice serviciu Google (Gmail, Youtube, Google+ etc.).
Avantajele Google Drive
- gratuit- 15 Gb este disponibil oricărui utilizator. Contra cost, puteți crește până la 30 Tb.
- Colaborare cu fișiere și foldere. Puteți acorda drepturi de acces la fișierele dvs. proprietarului altui cont. Sau stabiliți limite.
- Prevalența- Deja a devenit dificil să găsești o persoană care nu are cont Google. În cazuri extreme, înregistrarea unui cont durează 1 minut.
- Instrumente încorporate- Instrumentele de colaborare cu documentele de birou sunt imediat integrate în cloud: Documente (Google Docs), Tabele (Google Sheets), Prezentări (Google Slides). Sunt disponibile importul de fișiere din Microsoft Office și exportul invers. Google Drive are, de asemenea, o serie de instrumente suplimentare care pot rezolva o varietate de sarcini: de la desenarea hărților mintale la editarea video.
- Disponibilitate- Aplicațiile Google Drive funcționează pe toate sistemele de operare majore. Orice fișier salvat în cloud este disponibil în orice moment de oriunde.
- Documentele create în Google Drive sunt practic nu ocupa spatiu pe disc.
Înregistrare pentru Google Drive
Serviciul este disponibil la https://www.google.com/intl/ru/drive/și pentru a începe, trebuie să vă conectați cu un cont Google.
Dacă nu aveți un cont, înregistrați unul nou:
- Faceți clic pe butonul „Accesați Google Drive” de pe pagina principală a serviciului.
- Faceți clic pe butonul „Creați cont” de pe pagina de conectare.

- Completați toate câmpurile din formularul deschis și faceți clic pe „Următorul”. Dacă intenționați să vă folosiți contul ca cont principal, vă recomand să introduceți un număr de telefon real în câmpul „Telefon mobil” și să activați autentificarea duală pentru ca datele dumneavoastră să nu ajungă pe mâini greșite.

- Se va deschide o fereastră cu regulile de utilizare a serviciului, care trebuie acceptate.
- Contul a fost creat, acum puteți continua să utilizați serviciul.

Configurarea sincronizării cu un dispozitiv local
Pentru a sincroniza cu dispozitivele locale, trebuie să descărcați clientul de pe pagină https://www.google.com/drive/download/și instalați.
Aplicația este disponibilă pentru Windows, Mac OS, iOS, Android, Windows Mobile.
Un exemplu de instalare și configurare a unei aplicații pe Mac OS este practic același ca pe Windows:
- După instalarea și lansarea aplicației, se va deschide o fereastră standard de autorizare;
- După introducerea datelor, se va deschide o fereastră care descrie principalele caracteristici ale aplicației, în care trebuie doar să faceți clic pe butonul „Următorul”;
- În a patra fereastră, lângă butonul „Următorul”, va apărea butonul „Opțiuni de sincronizare”.
- În secțiunea „Opțiuni de sincronizare”, puteți specifica:
- Dosar local pentru sincronizare;
- Lista dosarelor Google Drive de sincronizat.
- În secțiunea „Opțiuni de sincronizare”, puteți specifica:
- În secțiunea „Avansat”, puteți specifica:
- proxy;
- Restricționarea vitezei de descărcare/încărcare a datelor;
- Dacă este necesară lansarea aplicației la pornirea sistemului;
- Adăugați la meniul contextual posibilitatea de a trimite un fișier pe disc de pe un dispozitiv local;
- Dacă se afișează un avertisment la mutarea fișierelor din foldere partajate cu alți utilizatori.

AVERTIZARE! Puteți specifica un folder local pentru sincronizare doar în această etapă! Nu îl puteți schimba după instalare.
SFAT. Creați un folder „Clouds” în rădăcina discului. În el, creați un folder cu numele contului. În viitor, acest lucru vă va ajuta să comutați rapid sincronizarea mai multor conturi.
4. După ce faceți clic pe butonul „Start sync”, pictograma aplicației va apărea în tavă și Google Drive va începe să sincronizeze datele cu folderul de pe dispozitivul local.
Aspectul pictogramei aplicației poate schimba starea:
- pictograma "sclipeste" culoare - sincronizarea este în curs;
- static întuneric pictogramă - discul este pornit și nu se efectuează operațiuni;
- static gri pictograma - discul este dezactivat;
- roșu Semn de exclamare pe pictogramă - eroare de sincronizare.
Când faceți clic pe pictograma din aplicație, se deschide un meniu contextual cu informații detaliate:
- „Deschideți folderul Google Drive”- deschide folderul de sincronizare pe dispozitivul local;
- „Vizitați Google Drive pe web”- deschide interfața web a serviciului;
- Lista celor recente fișiere sincronizate sau fișiere care sunt în curs de sincronizare;
- Informatii despre stare sincronizare: „Sincronizare completă” sau timpul rămas până la sfârșitul sincronizării;
- Pictogramă „Setări”- deschide o listă de setări suplimentare:
- Despre- informatii despre versiunea aplicatiei;
- Ajutor- deschide ajutorul aplicației;
- "Trimite feedback..."- trimite feedback despre aplicație;
- Pauză- pauză sincronizare;
- „Preferințe”- setări de bază de sincronizare;
- Părăsiți Google Drive- inchide programul.

Caracteristici de sincronizare
La sincronizare, folderul local și versiunea web sunt echivalente. Data ultimei modificări joacă un rol decisiv pentru sincronizare. Noul fișier este cel principal.
Mutarea unui fișier dintr-un folder în altul sau ștergerea acestuia sunt, de asemenea, modificări și sunt înregistrate. Dacă ștergeți un fișier dintr-un folder local în timp ce sincronizarea este activată, acesta va fi șters de pe disc.
SFAT. Când lucrați cu fișiere de proiect situate într-un folder local, întrerupeți sincronizarea. În caz contrar, pot apărea erori sau erori.
Setări Google Drive
În primul rând, configurați Google Drive pentru dvs. Pentru a face acest lucru, faceți clic pe pictograma „Setări” ( Angrenaj) și selectați „Setări”.

Setări disponibile:
- fila "Sunt comune"
- „Conversia fișierelor încărcate în format Google”- convertește toate fișierele Office în format Google Drive. Acest lucru vă va ajuta să economisiți spațiu, dar dacă utilizați scripturi, macrocomenzi, tabele pivot, este posibil să vă pierdeți datele;
- "Setările de limbă"- vă permit să schimbați limba interfeței web din rusă în alta;
- „Acces offline”- pune la dispoziție fișierele sincronizate într-un folder local când Internetul este oprit. O opțiune foarte utilă dacă lucrați des în locuri în care există probleme cu accesul la rețea;
- „Interfață”- modifică scara interfeței;
- „Dosar pentru Google Foto”- exportă toate fotografiile din Google Foto într-un dosar de pe dispozitivul local.

- fila "Alerta"
- „Alerte”- afișează notificări pop-up despre modificările din fișierele dvs. Este posibil să specificați ce modificări vor fi afișate:
- „Mi s-a acordat acces”- notifică dacă cineva a acordat acces la contul tău la un fișier/dosar;
- „Mi se cere accesul”- anunță dacă cineva a solicitat acces la un fișier/dosar care vă aparține;
- „Comentarii și sugestii” te avertizează dacă cineva a adăugat un comentariu la fișierul tău.
- „Trimite alerte la adresa mea de e-mail”- trimite prin e-mail notificări prin e-mail despre modificările fișierelor dvs.
- „Alerte”- afișează notificări pop-up despre modificările din fișierele dvs. Este posibil să specificați ce modificări vor fi afișate:

- fila Managementul aplicațiilor- Lista aplicațiilor instalate în Google Drive. Pentru a adăuga aplicații, faceți clic pe linkul „Conectați mai multe aplicații”.

Interfața web este destul de simplă și va fi de înțeles de majoritatea utilizatorilor.

Interfața web poate fi împărțită în mod condiționat în 4 zone:

Opțiunile meniului contextual
Interfața web a serviciului are un meniu contextual, care este apelat cu butonul din dreapta al mouse-ului.
Când meniul contextual este activat pe un fișier/dosar din spațiul de lucru, vor fi disponibile următoarele opțiuni:

- "Previzualizare" (numai fișiere) - deschide fereastra de previzualizare a fișierului;
- „Pentru a deschide cu”- capacitatea de a selecta o aplicație non-standard pentru a deschide fișierul. Afișează aplicații potrivite pentru deschidere, dacă există, și un link către stocarea aplicațiilor conectate;
- „Partajare”- deschide fereastra de setări de partajare a fișierelor/dosarului. Vă spun mai multe mai jos;
- „Activați accesul prin link”- creează un link pentru partajarea unui fișier/dosar;
- "Mutați la"- deschide meniul pentru mutarea fișierului/dosarului selectat într-o altă locație de pe disc. Mai multe detalii mai jos;
- "Adauga notita"- marchează un fișier/dosar pentru acces rapid din secțiunea „Etichetat”;
- "Schimba culoarea" (numai foldere) - vă permite să schimbați culoarea folderului selectat;
- „Redenumiți”- vă permite să redenumiți folderul/fișierul selectat;
- „Afișați proprietăți”- deschide zona „Proprietăți”;
- „Creează o copie” (numai fișiere) - creează o copie a fișierului selectat în același folder;
- "Descarca"- descarcă fișierul selectat pe dispozitivul local;
- "Șterge"- mută fișierul/dosarul selectat în coșul de gunoi.
Lucrul cu fișiere
În interfața web, puteți efectua operațiuni de bază cu fișiere/foldere: încărcați (import), creați, copiați, mutați, salvați (exportați), redenumiți, ștergeți.
Încărcați (importați) în Google Drive
Există două moduri principale de a importa fișiere/dosare în Google Drive, altele decât sincronizarea.
- Se încarcă prin meniul contextual:
- Faceți clic pe butonul „Creați” din zona antetului; sau apelați meniul contextual făcând clic pe „My Drive” în zona de navigare; sau apelați meniul contextual oriunde în spațiul de lucru;
- În meniul derulant, selectați „Încărcare folder” sau „Încărcare fișiere”;
- În fereastra care se deschide, selectați fișierele / folderele dorite și faceți clic pe „Trimite”.

- Încărcați fișiere/dosare prin glisare și plasare
- Selectați orice fișier/dosar de pe dispozitivul local;
- Trageți un fișier/dosar în spațiul de lucru cu cursorul;
- Așteptați până când apare inscripția „Fișierele mutate vor fi încărcate imediat în acest folder” și eliberați fișierul / folderul.

Când descărcați fișiere/foldere cu oricare dintre opțiuni, va apărea o fereastră cu starea de descărcare în colțul din dreapta jos.

SFAT. Puteți încărca un număr nelimitat de fișiere/dosare simultan.
Google Drive vă permite să creați foldere și anumite tipuri de fișiere: Documente, Foi de calcul, Prezentări. Când conectați servicii suplimentare din depozit, puteți crea alte tipuri de fișiere.
Pentru a crea fișiere/ foldere:
- Faceți clic pe butonul "Crea"în zona capacului; sau apelați meniul contextual făcând clic pe "Discul meu"în domeniul navigației; sau apelați meniul contextual oriunde în spațiul de lucru;
- Selectați din meniul drop-down "Dosar nou", sau tipul de fișier dorit, sau alegeți "Mai mult" - „Conectează alte aplicații”.

Copiere fișiere
Google Drive vă permite să creați copii, dar numai ale fișierelor.
Pentru a crea o copie a unui fișier:
- Selectați fișierul dorit;
- Apelați meniul contextual;
- Selectați opțiunea „Creați o copie” din meniul contextual;
- O copie a fișierului va fi creată în același folder.

Mutarea fișierelor/directoarelor
Există 2 moduri de a muta fișiere/dosare în Google Drive.
-
- Navigarea prin meniul contextual
- Selectați fișierul/dosarul dorit;
- Apelați meniul contextual;
- Selectați opțiunea „Mutați în...” din meniul contextual;
- În fereastra care se deschide, selectați unde doriți să mutați fișierul/dosarul.

- Deplasați prin glisare
- Selectați fișierul/dosarul dorit;
- Țineți apăsat și trageți la „My Drive” în zona de navigare;
- Dacă ați creat deja dosare, My Drive se va extinde într-o structură arborescentă:
- Astfel, toate folderele care conțin alte foldere vor fi extinse;
- De asemenea, puteți trage fișierul/dosarul selectat pe pesmeturile din zona antetului.
- „Eliberați” fișierul în secțiunea dorită.

SFAT. Puteți selecta și trage mai multe fișiere/dosare simultan.
Salvarea (exportarea) fișierelor/directoarelor
- Selectați fișierul/dosarul dorit;
- Apelați meniul contextual;
- Selectați opțiunea „Descărcare” din meniul contextual;
- La descărcare:
- Fișierele în format Google doc vor fi convertite în format Microsoft Office (docx, xlsx, pptx);
- Dosarele vor fi arhivate într-o arhivă zip;
- Când descărcați mai multe fișiere/foldere, acestea vor fi arhivate într-o arhivă zip.

- Selectați fișierul/dosarul dorit;
- Apelați meniul contextual;
- Selectați opțiunea „Redenumire” din meniul contextual;
- În fereastra care se deschide, introduceți un nume nou;
- Fișierele/folderele pot primi același nume.

Există 2 moduri de a șterge fișiere/dosare din Google Drive.
- Ștergerea prin meniul contextual
- Selectați fișierul/dosarul dorit;
- Apelați meniul contextual;
- Selectați opțiunea „Ștergere” din meniul contextual.

-
Ștergeți trăgând în coșul de gunoi- Selectați fișierul/dosarul dorit;
- Țineți apăsat și trageți în „Coș de gunoi” în zona de navigare;
- Eliberați fișierul/dosarul.

Când fișierele/folderele sunt șterse de oricare dintre opțiuni, va apărea o fereastră de notificare în colțul din stânga jos cu un buton „Anulare” care va restabili fișierul șters.

Toate fișierele / folderele șterse vor fi în coșul de gunoi până când îl goliți în sfârșit.
Pentru a recupera fișierele/directoarele șterse:
- Selectați fișierul/dosarul dorit;
- Apelați meniul contextual;
- Selectați opțiunea „Restaurare”;
- Fișierul/dosarul va fi restaurat în folderul din care l-ați șters.

Toate fișierele/folderele pe care le-ați mutat în Coșul de gunoi vor fi disponibile pentru toți cei cărora le-ați dat acces până când goliți în sfârșit Coșul de gunoi.
Pentru curățarea finală a coșului:
- Accesați „Coș” în meniul de navigare;
- Selectați fișierul/dosarul dorit;
- Apelați meniul contextual;
- Selectați opțiunea „Șterge”;
- Se va deschide o fereastră care confirmă ștergerea fără posibilitatea de recuperare, în care faceți clic pe butonul „Da”.

Partajarea fișierelor/directoarelor
După cum am scris mai sus, unul dintre principalele avantaje ale Google Drive este capacitatea de a vă partaja fișierele/dosarele cu alți utilizatori.
Permisiuni pentru fișiere/dosar Google Drive
Acordând acces la fișierele/dosarele tale altor utilizatori, poți configura ce drepturi vor avea cei care obțin acces la fișierele/folderele tale. În același timp, pot fi setate drepturi diferite pentru fiecare dintre cei care au obținut acces.
Tipuri de permisiuni pentru lucrul cu fișiere/directoare
Există 4 tipuri de drepturi:
- "Proprietar"- drepturi complete de gestionare a fișierelor și acces la acestea. Deținut numai de utilizatorul în al cărui Google Drive este stocat fișierul/dosarul;
- "Editare"- drepturi de editare/consiliere și comentarii asupra fișierului. Doar fișierele au;
- "comentând"- drepturi la consiliere și comentarii asupra dosarului. Doar fișierele au;
- „Mișcare și schimbare”- drepturi de a muta fișiere/directoare și de a edita fișiere. Doar folderele au;
- "Vedere"- permisiuni pentru a citi fișierul.
Pe lângă drepturile de acces, există opțiuni suplimentare cărora ar trebui să le acordați atenție:
- „Interzice editorilor să adauge utilizatori și să modifice setările de acces”;
- „Interziceți comentatorilor și cititorilor să descarce, să imprime și să copieze fișiere”- Există doar fișiere.
Niveluri de accesibilitate pentru fișiere/dosar
Pe lângă nivelurile de acces la fișiere/dosare, puteți seta și vizibilitatea acestora.
- „Pentru toată lumea de pe internet”- fisierul/dosarul va fi indexat de motoarele de cautare si va participa la cautarea generala;
- „Pentru oricine are un link”- fisierul/dosarul va fi accesibil doar prin link. După ce utilizatorul face clic pe link, documentul va apărea în secțiunea „Disponibil pentru mine”;
- „Pentru toată lumea din domeniul %corporate domain%”- fisierul/dosarul va aparea in sectiunea „Partajat cu mine” pentru toti utilizatorii din domeniul corporate;
- „Pentru toți cei din domeniul %corporatedomain% care au un link”- fișierul/dosarul va fi disponibil doar prin link pentru toți cei din domeniul corporativ. După ce utilizatorul face clic pe link, documentul va apărea în secțiunea „Disponibil pentru mine”;
- „Pentru utilizatorii selectați”- fișierul/dosarul va fi disponibil numai pentru utilizatorii cu un anumit login.
Asigurarea accesului
Există 2 moduri principale de a oferi altor utilizatori acces la fișierele/dosarele dvs.
- Selectați fișierul/dosarul dorit;
- Faceți clic pe pictograma „Activați accesul la link”:
- Se va deschide o fereastră cu un link pentru a accesa fișierul/dosarul.

Prin acordarea accesului în acest mod, utilizatorii care primesc linkul vor avea drepturi de „Vizualizare”.
Colaborare cu setarea drepturilor
- Selectați fișierul/dosarul dorit;
- Faceți clic pe pictograma „Partajare”:
- Apare în zona antetului, în dreapta pesmetului;
- Poate fi găsit și în meniul contextual.
- Se va deschide fereastra de setări de partajare a fișierelor/dosarului.

- În lista derulantă de deasupra linkului, puteți seta nivelul de accesibilitate al fișierului/dosarului;
- În câmpul „Persoane”, puteți introduce adresele de e-mail ale utilizatorilor cărora doriți să le acordați acces și, făcând clic pe pictograma din dreapta, selectați drepturile utilizatorului.
SFAT. Pentru a evita pierderea fișierelor pe care le partajați cu același utilizator, creați un folder partajat cu acel utilizator. Mutați toate fișierele/dosarele pe care acest utilizator le partajează cu dvs. din secțiunea „Partajat cu mine” în acest dosar.
- În secțiunea „Partajat cu mine”, selectați fișierul / folderul dorit;
- Apelați meniul contextual și selectați opțiunea „Mutare în”;
- Se va deschide un meniu pentru mutarea fișierelor/directoarelor, în care puteți seta locația fișierului/dosarului pe Google Drive.
Modificarea drepturilor, a nivelului de acces și dezactivarea accesului
Pentru a schimba nivelul de acces sau a-l anula într-un fișier/dosar, trebuie să:
- Deschide fereastra de partajare;
- În colțul din dreapta jos, faceți clic pe butonul „Avansat”;
- În fereastra care se deschide, va apărea o listă de conturi cărora li s-a acordat acces la fișierul/dosarul, drepturile lor de acces și o pictogramă în cruce care anulează accesul utilizatorului selectat;

- Pentru a modifica nivelul de accesibilitate al documentului, faceți clic pe butonul „Schimbare” de lângă primul element din lista de niveluri de acces.

Căutare fișier/dosar
Google Drive are o căutare puternică cu setări flexibile.
Bara de căutare, așa cum am spus mai sus, se află în zona antetului pe toate paginile interfeței web.

Inițial, căutarea se efectuează în toate secțiunile, inclusiv „Coș” și „Disponibil pentru mine” după numele și conținutul fișierelor / folderelor.
Alegând Căutare avansată, puteți viza mai precis ce și unde doriți să găsiți.
Puteți căuta după următoarele setări:
- Tip de fișier sau folder;
- Nivelul de accesibilitate al documentului;
- Includeți/excludeți din secțiunile de căutare „Coș” și „Început”;
- Data ultimei modificări;
- În numele fișierului/dosarului;
- În conținutul dosarului;
- De coautori.

Concluzie
Google Drive este o alternativă excelentă la pachetul standard de documente de birou:
- Cu Google Drive, puteți crea și modifica documente în timp real, precum și puteți lucra cu fișiere descărcate de pe computerul local;
- Orice document sau folder poate fi partajat cu orice utilizator sau grup de utilizatori;
- Google Drive funcționează pe orice sistem de operare - tot ce aveți nevoie este un browser și acces la Internet;
- Fișierele pot fi descărcate în formatele .docx, .odt, .rtf, .pdf, .txt sau într-o arhivă zip;
- Toate modificările sunt salvate automat în cloud. În caz de probleme cu computerul dvs., puteți continua oricând să lucrați cu documentul pe orice alt dispozitiv cu acces la Internet.
Noi, cei de la Reaspect, am abandonat aproape complet restul programelor de birou. Revenim doar ocazional la Excel când Google Sheets eșuează. Cred că Tabelele vor dobândi în curând toate funcțiile necesare.
Dacă aveți întrebări, vă rugăm să-mi trimiteți un e-mail [email protected] Să discutăm împreună.
Apropo, în Telegram avem un canal „Ideea este furată”. În el, plasăm cele mai bune materiale pe internet marketing, PPC, SEO și web pe care le-am găsit. Vino și abonează-te!
Bună ziua, dragi cititori ai site-ului blogului. Astăzi vreau să continui tema de stocare în cloud(fișiere de găzduire), care vă permit să nu transportați cu dvs. unități flash și alte medii, dar, în același timp, aveți acces la datele necesare acasă, la serviciu și pe drum (de pe computer, tabletă sau smartphone).
Eroul nostru de astăzi (cobai) va fi Google Drive, care a apărut unul dintre ultimii dintre cei mai importanți jucători de pe această piață (dacă nu țineți cont), dar are totuși capacități unice în arsenalul său care vă permit să obțineți câteva avantaje competitive.
Caracteristicile Google Drive și de ce este atât de remarcabil
Înainte de a începe să vorbim despre acest serviciu cloud pentru stocarea diverselor date importante și nu atât de importante, voi spune doar câteva fraze despre concurenți, dintre care există deja destul de multe:
- - seduce prin capacitatea sa de a lucra cu documente de birou (sharing, lucru printr-o interfață online). De asemenea, are o oportunitate unică pentru acest tip de serviciu de a accesa de la distanță conținutul computerului său de pe Internet (nu doar folderul OneDrive, ci întregul conținut al hard disk-urilor computerului). Planul gratuit vă oferă 7 GB de stocare în cloud.
- - a apărut primul istoric pe această piață și, pe lângă capacitatea minunată de a reveni la versiunea anterioară a fișierului (într-un cont gratuit, istoricul modificărilor este stocat doar pentru ultima lună) are o interfață convenabilă (familiară) și este susținut de o mulțime de aplicații mobile. 2 GB sunt furnizați gratuit, care vor fi ușor de extins ulterior până la 16 GB.
- - acum nu pare un nebun în comparație cu concurenții, dar totuși, când am postat câteva pentru descărcare pe Dropbox, au fost blocate după un timp, pentru că s-a creat trafic excesiv. În Yandex, aceleași cursuri încă mint și nu au fost făcute plângeri cu privire la sarcina grea. Gratis aici puteți obține 10-20 GB de spațiu liber în cloud.
5 motive pentru a stoca fișiere în Google Cloud
- Google Drive are, de asemenea, propriile caracteristici care îi fac pe mulți potențiali utilizatori să opteze pentru acest serviciu.
- Caracteristica principală, mi se pare, este exclusiv lucru online convenabil cu fișiere(teste, tabele, prezentări, grafice etc.). În cea mai mare parte, datorează acest lucru instrumentelor moștenite de la acesta.

Dar încă impresionant este numărul total de tipuri de fișiere (mai mult de 30) care pot fi vizualizate în interfața lor web de pe orice dispozitiv (computer, laptop, tabletă, telefon).

În mod remarcabil, pentru acele tipuri de fișiere pe care Google Drive nu le acceptă, puteți instala o aplicație terță parte.
- Dacă vorbim despre spațiul pe disc în cloud, pe care acest serviciu îl oferă gratuit, atunci totul este destul de la nivel aici - 15 GB. Cu toate acestea, trebuie avut în vedere că acest loc vă este oferit nu numai pentru stocarea fișierelor în Google Drive, ci și pentru stocare, precum și pentru stocare.
Dacă aveți deja e-mail în acest sistem, atunci datele de conectare și parola din e-mailul Gmail vor fi utile pentru a intra în Drive.

Dacă nu aveți încă un cont Google, va trebui să creați unul făcând clic pe butonul „Creați un cont” afișat. Totul este simplu acolo - trebuie să completați câmpurile, să confirmați numărul de telefon mobil și să începeți să îl utilizați (nu veți putea crea un cont fără un număr de telefon mobil, vai și ah).

Acces la fișiere și foldere pentru toată lumea prin link
Personal, sunt mai confortabil oferiți acces la link făcând clic pe butonul cu același nume din dialogul de partajare:

De ce este convenabil? Ei bine, până la urmă, nu toată lumea are un cont Google (deși majoritatea au), iar accesul la link este ca o contribuție la purtător - oricine are linkul primește acces.
În acest caz, nu pierzi nicio ocazie. Chiar si permisiunile aceleași pot fi alocate acestui fișier sau folder - vizualizare, comentare și editare.

Puteți partaja atât fișiere sau documente individuale, cât și foldere întregi cu ele. Cei care urmează linkul pe care l-ați trimis vor avea posibilitatea fie să vizualizeze pur și simplu aceste fișiere, fie să le descarce (dacă doriți). În general, totul este așa cum ar trebui să fie în „cele mai bune case din Londra și Zhmerinka” (alte servicii cloud).
Dosarele partajate sunt marcate cu o persoană albastră atunci când vizualizați un dosar Google Drive pe un computer.

Cum să eliminați un fișier sau un dosar de pe unitatea dvs. de la partajare
Pentru a elimina posibilitatea de a partaja unele dosare sau fișiere partajate anterior, va trebui să faceți din nou procesul descris mai sus făcând clic pe numele de utilizator la care a fost acordat accesul:

În fereastra care se deschide, va fi suficient să faceți clic pe crucea de lângă numele său:


Setări Google Drive destul de primitiv (pentru a intra în ele, doar faceți clic pe pictograma tavă și selectați elementul corespunzător din meniul contextual cu trei puncte care apare) și singurul lucru de care aveți nevoie este să vă deconectați de la contul dvs. pentru a intra în altul (există 15 GB și sunt atât de multe la fel).

O da. Dacă aveți o situație în care voi doi folosiți același cont în My Disk (eu și soția mea facem exact asta), atunci este logic să bifați caseta „Sincronizează doar aceste foldere” pentru a nu pierde timp, spațiu pe computerul și traficul pe sincronizarea fișierelor „străine” de care nu aveți nevoie.
Versiune online a „My Disc” și recuperare miraculoasă
Din nou, interfața web Google Drive este disponibilă la drive.google.com. Desigur, este posibil și de acolo, și nu numai de pe un computer prin programul descris mai sus. Pentru a face acest lucru, există un buton „Discul meu” situat în stânga sus, cu o săgeată în jos (cu un spoiler).

De fapt, găsiți folderele sau fișierele necesare de pe computer în fereastra de descărcare care se deschide, după care se deschide o fereastră în colțul din dreapta jos cu o indicație a procesului de descărcare.
În interfața web Google Drive, puteți efectua anumite acțiuni asupra obiectelor disponibile acolo folosind meniul contextual(apare când faceți clic dreapta pe un fișier sau folder). În mod remarcabil, același meniu este disponibil atunci când selectați un fișier cu butonul din stânga și faceți clic pe butonul cu trei puncte din colțul din dreapta sus (vezi captura de ecran de mai jos).
Opțiunea de partajare despre care am discutat deja va fi disponibilă acolo, precum și o serie de alte opțiuni care nu sunt disponibile în versiunea pentru desktop a Drive.

Aceasta, de exemplu, controlul versiunii, despre care am menționat la începutul articolului (apare doar pentru obiectele care s-au schimbat). În decurs de o lună, Google stochează toate versiunile documentelor și, dacă este necesar, puteți oricând să vă referiți la ele. Le puteți vedea făcând clic dreapta pe fișier și selectând fila corespunzătoare.

Să presupunem că ați scris un articol în Word și ați stocat o schiță pe Google Drive. La o anumită etapă, un fragment din text a fost șters accidental și doar câteva zile mai târziu au adulmecat. Cel mai probabil nu veți găsi altă opțiune pentru a recupera ceea ce ați pierdut (cu excepția cazului în care o utilizați).

Voila! În meniul versiunii necesare a documentului, faceți clic pe butonul „Descărcare” și informațiile prețioase sunt restaurate.
Puteți și în cloudul Google accesați acele foldere de pe computer pe care ați ales să faceți o copie de rezervă când ați instalat programul Startup and Sync.
Toate aceste foldere cu fișiere sunt disponibile pe filă "calculatoare" din meniul din stânga al My Drive. În principiu, puteți conecta câte computere doriți la un singur cont, iar toate datele din folderele importante vă vor fi disponibile în cloud:

Dosarele acestui computer sunt deschise făcând dublu clic pe numele său:

Un lucru foarte convenabil, care, împreună cu toate celelalte avantaje ale cloud-ului de la Google, poate înclina balanța în direcția utilizării acestui serviciu special de stocare.
Pe fila "Disponibil pentru mine"(din meniul din stânga) veți găsi toate fișierele și folderele pe care alți utilizatori ai acestui cloud le-au partajat pentru dvs. (cu asigurarea accesului pentru vizualizare sau editare). Este și foarte convenabil, vezi.
Setări Veți găsi aspectul și funcționalitatea versiunii online a Google Drive în zona din dreapta sus.

Acolo puteți schimba afișarea fișierelor (listă sau previzualizări), puteți vedea comenzile rapide de la tastatură pentru a lucra convenabil cu aplicația și, de asemenea, puteți vedea un set destul de slab de setări ascuns în spatele elementului de meniu cu același nume.
Dacă ceva rămâne neclar, atunci iată un videoclip care să vă ajute:
Birou online de la Google pe baza serviciului My Drive
După cum am menționat deja, Google Drive nu este doar un loc pentru a stoca date importante și a le accesa rapid. Acesta este de asemenea birou online, deși nu la fel de sofisticat ca în SkyDrive, ci mai degrabă versatil și cu posibilitatea de a-și extinde funcționalitatea prin extensii terțe.
Aceasta înseamnă că nu numai că puteți stoca obiecte în el, ci și le puteți crea sau edita. Pentru a crea un fișier nou se folosește butonul cu același nume din colțul din stânga sus sau meniul drop-down al butonului My Disk.

După cum puteți vedea, este posibil să creați un document text nou într-un editor online (se deschide într-o fereastră nouă), o nouă foaie de calcul în maniera Excel, o nouă prezentare (ala PowerPoint), un formular nou, bine, sau o poză în editorul grafic încorporat sau extern, pe care am scris-o deja în detaliu.

Impresionant, nu-i așa? Dacă aceste oportunități nu sunt suficiente pentru dvs., atunci faceți clic pe butonul situat în partea de jos „Conectează alte aplicații” pentru a le extinde. În fereastra care se deschide, puteți citi descrierea și, dacă doriți, conectați aplicația care vă place.

De exemplu, am ales Pixlr Editor, un analog al Photoshop-ului online bine cunoscut de mine. Acum, în meniul butonului „Creează”, am adăugat elementul corespunzător, după ce dau clic pe care mai întâi va trebui să dau permisiunea acestei aplicații să-mi acceseze Google Drive, astfel încât să poată salva acolo fotografia pe care am editat-o în Pixlr. .

Unele dintre documentele create în Google Drive pot fi încorporați pe site-ul dvs. Pentru ceea ce ar putea fi nevoie, îmi este destul de greu să-mi imaginez, cu excepția, poate, de a adăuga un formular pentru a primi orice informație de la cititori. Sau, de exemplu, poți afișa conținutul documentelor electronice pe paginile blogului tău.

Pe pagina care se deschide, faceți clic pe butonul „Începeți publicarea”, apoi, în zona de jos a ferestrei, selectați elementul „Html de încorporat în pagină” din lista derulantă. Un cod va apărea chiar mai jos, care va trebui introdus în locul potrivit pe pagina web.

De fapt, folosind exemplul unui tabel, va fi posibil să afișați încă o funcție a Google Drive (Docs) - partajarea documentelor. Puțin mai devreme, ne-am uitat la exemple de partajare de fișiere și am fost oarecum surprinși de complexitatea acestui proces. Aceste complexități erau exact ceea ce era necesar pentru a implementa partajarea.
Deci, din nou, din meniul „Fișier”, selectați elementul „Partajare”, după care se va deschide o fereastră deja familiară nouă, în care va trebui să adăugați numele sau adresa de e-mail (în Gmail, desigur) utilizatorului cu care intenționați să lucrați împreună la document. Acolo veți putea accesa și linkul de deschidere. Dacă ați uitat ce este, atunci derulați în sus articolul până la o descriere a accesului la fișiere și foldere.

În plus, va trebui să specificați drepturile și oportunitățile sale de a lucra cu acest document selectând una dintre opțiunile din lista derulantă - editare, comentare, vizualizare. Diferența dintre ele este semnificativă, așa că citește instrucțiunile înainte de a lua o decizie.
Google Drive pentru mobil
Am folosit aplicația pentru Ipad și Android în munca mea și, în general, nu a provocat nicio plângere din partea mea. Unele tipuri de fișiere pot fi editate direct în această aplicație, deși a face acest lucru pe telefon nu este atât de convenabil prin definiție.

Aplicația nu are multe setări (tranziția la acestea se află chiar în partea de jos a meniului afișat în captura de ecran anterioară), dar printre ele se numără, de exemplu, setarea pentru backup-ul datelor telefonului în cloud.

În plus, este posibilă sincronizarea automată a videoclipurilor și fotografiilor cu un folder din cloud (sau Google Photos).
E bine că există o oportunitate vizualizați fișierele offline. După cum înțelegeți, atunci când lucrați cu Google Drive și orice alt cloud de pe un dispozitiv mobil, nimeni nu va încărca în acesta tot conținutul folderului „My Drive” (acest lucru se face numai pe computere desktop și laptopuri).
Totuși, pentru ca de fiecare dată când gadgetul tău să nu cheltuiască trafic de internet pentru vizualizarea acelorași fotografii sau fișiere (care nu se schimbă), le poți salva în memoria dispozitivului tău mobil. În versiunea mobilă a Google Drive, acest lucru este implementat prin mișcarea glisorului „Acces offline” la poziția activă.

În același loc, dacă doriți, puteți activa accesul la fișier printr-un link sau editarea comună a acestui document, puteți efectua tot felul de acțiuni asupra acestuia (șterge, muta, redenumește) și, de asemenea, deschide fișierul într-o altă aplicație instalată. pe gadgetul dvs.
Pentru a rezuma, atunci impresie google cloud bun. Au fost plângeri, dar acum toate defectele au fost înlăturate. A ieșit convenabil, masiv și viral. Acum folosesc acest cloud la egalitate cu Dropbox, deși în cel din urmă am luat totuși un plan plătit.
Multă baftă! Ne vedem curând pe site-ul paginilor blogului
S-ar putea să fiți interesat
 Google Forms - cum să creați un sondaj online pe un site în Google Forms Google Calendar - ce poate face și cum să-l folosească 100% Tabelele Google (Foi de calcul) - jetoanele și caracteristicile acestora Google Translate - traducere din fotografie, introducere vocală, frază, modul offline și multe altele
Google Forms - cum să creați un sondaj online pe un site în Google Forms Google Calendar - ce poate face și cum să-l folosească 100% Tabelele Google (Foi de calcul) - jetoanele și caracteristicile acestora Google Translate - traducere din fotografie, introducere vocală, frază, modul offline și multe altele  Client FTP online Net2ftp și Google Alerts - servicii utile pentru webmasteri
Client FTP online Net2ftp și Google Alerts - servicii utile pentru webmasteri
Până în prezent, stocarea în cloud a devenit aproape cea mai fiabilă și sigură modalitate de a stoca fișiere și informații importante. Dacă mai devreme puțini oameni știau, iar celor care știau le era frică să folosească stocarea în cloud ca loc de stocare a informațiilor personale importante, atunci în vremurile moderne, fiecare dintre noi știe că acest mod de stocare a datelor este unul dintre cele mai bune.
Google a creat o soluție grozavă, propria sa stocare în cloud numită Google Drive. Și această stocare este cea care poate fi numită una dintre cele mai bune, deoarece pe lângă stocarea obișnuită de fișiere, avem acces la o serie de alte funcții foarte utile.
Ce este google drive? Acesta nu este doar un nor în care vă puteți încărca fișierele. Folosind-o, avem posibilitatea de a deschide fișiere de orice format în browser, de exemplu, pentru a edita rapid fișiere Word, Excel sau Power Point, nu trebuie să le descărcați pe computer și să le încărcați înapoi în cloud după ce faceți schimbări. Totul se poate face chiar în cloud, folosind instrumentele încorporate ale serviciului Google foi de calcul, documente, prezentări.
Google Drive oferă, de asemenea, acces la fișierele dvs. în orice moment și oriunde în lume, deoarece aveți la dispoziție nu numai versiunea web. Google a dezvoltat un număr mare de aplicații care vă vor ajuta să vă gestionați fișierele în cloud de pe orice smartphone, tabletă și pe orice sistem de operare. Toate aplicațiile sunt complet gratuite și disponibile în toate magazinele de aplicații populare.
Folosind acest nor special, aveți posibilitatea de a crea partajarea fișierelor și folderelor, astfel încât alți utilizatori să vă poată vizualiza, edita și descărca fișierele. Pentru a face acest lucru, trebuie doar să trimiteți o invitație.
Ar trebui să aveți suficient spațiu pe cloud, deoarece Google Drive oferă 15 Gb de spațiu liber pentru stocarea fotografiilor, desenelor, documentelor text, foilor de calcul, fișierelor video, fișierelor audio și multe altele. Dar dacă tot nu vă este suficient, puteți achiziționa un abonament și puteți utiliza atât spațiu cât aveți nevoie.
Cum se utilizează Google Cloud (versiunea web)?
Pentru a vă accesa propriul spațiu de stocare în cloud, trebuie să aveți un cont Google. Toți cei care au înregistrat e-mailuri folosind serviciul Google au la dispoziție 15 GB de stocare în cloud.
Dacă nu aveți încă un cont Google, atunci ar trebui să urmați linkul și să vă înregistrați.
În cazul în care aveți deja un cont, atunci trebuie să accesați site-ul web Google Drive și să introduceți datele pentru a vă accesa cloud.
Aici puteți crea și monitoriza toate folderele de fișiere.
Pentru a încărca informații în Google Drive, puteți pur și simplu să trageți fișierul sau folderul de care aveți nevoie în fereastra browserului sau să faceți clic pe elementul „My Drive” și să selectați secțiunea „Upload Files” din meniul drop-down. După aceea, veți putea încărca fișiere în cloud.
Pentru a descărca informații din cloud, selectați fișierul sau folderul de care aveți nevoie și apoi faceți clic pe „Alte secțiuni” (3 puncte în colțul din dreapta sus) și selectați „Descărcare”. După aceea, va începe descărcarea fișierelor pe dispozitivul dvs.
Pentru a edita culorile
Lucrul cu fișiere în cloud
Pentru a lucra cu fișiere Microsoft Office, nu va trebui să le descărcați. Toate fișierele de tip , xlsx, txt, pdf și altele sunt disponibile pentru editare direct în versiunea web a stocării (prin intermediul unui browser). Pentru a deschide un astfel de fișier, pur și simplu faceți dublu clic pe el cu butonul stâng al mouse-ului sau prin meniul contextual.
Pentru a salva fișierele în cloud, trebuie doar să le selectați și să le trageți în fereastra browserului.
Pentru a crea un fișier sau un folder în cloud, trebuie să faceți clic pe butonul „Creați”, care se află în colțul din stânga sus și să selectați tipul de fișier sau folder. De asemenea, puteți selecta „Încărcați fișierul” aici.
Este demn de remarcat funcțiile foarte utile ale Google Drive:
- Salvarea unui istoric al modificărilor la fișiere sau foldere cu posibilitatea de a restaura versiunile anterioare pe care le-ați făcut anterior. Istoricul fișierelor este păstrat timp de 30 de zile. Când partajați un fișier, puteți vizualiza istoricul editării și puteți afla exact cine a făcut modificarea fișierului sau folderului. Pentru a vedea istoricul unui fișier și a restabili versiunile anterioare, trebuie să deschideți „Proprietăți” și să accesați fila „Istoric”.
- Tipuri de fișiere acceptate de Google Cloud. Numărul total de tipuri este impresionant și este în continuă creștere. Sunt disponibile peste 30 de tipuri de fișiere standard, pe care Google Drive vă permite să le editați și să le vizualizați direct din interfața web de pe orice dispozitiv. Ce este foarte bine, pentru acele tipuri de fișiere pe care Google Drive nu le acceptă, puteți instala aplicații de la terți. Pentru a instala aplicații suplimentare, în meniul „Creare”, selectați „Mai multe” și apoi „Conectați alte aplicații”. Alte aplicații sunt instalate ca extensii de browser. Cea mai bună modalitate de a utiliza Google Drive este să folosești browserul Google Chrome, deoarece toate extensiile care oferă instalarea sunt disponibile din magazinul de extensii Google.
- Spațiul pe disc în cloud, pe care serviciul îl oferă gratuit, este de 15 GB, ceea ce este destul de mult. Dar rețineți că acest spațiu vă este alocat nu numai pentru stocarea fișierelor, ci și pentru stocarea mesajelor de e-mail și a atașamentelor în Gmail, precum și în Google Foto (dacă utilizați această funcție). Google oferă și extinderea spațiului pe disc, pentru aceasta trebuie să vă abonați la un abonament plătit.
- Partajarea. Această caracteristică este utilă prin faptul că puteți acorda acces pentru a vizualiza sau edita un fișier anumitor persoane sau oricărei persoane care are un link către acest fișier. În acest fel, puteți începe să coeditați sau să vizualizați un anumit fișier. Acest lucru este util prin faptul că nu trebuie să trimiteți același fișier către diferite persoane, așteptați ca ei să-l editeze, să îl returnați înapoi și va trebui să le comparați pe toate, va fi suficient să faceți un link și să-l trimiteți tuturor cui trebuie să i se acorde acces. Nu este necesar să aveți un cont Google pentru a edita un fișier.
Instalarea programului Google Drive pe un computer și lucrul cu acesta
Pentru a descărca și instala programul, puteți accesa pagina principală a Google Drive și faceți clic pe elementul de meniu „Descărcare” sau urmați următorul link: https://www.google.com/drive/download/
După descărcare, rulați instalarea, timp în care vi se va solicita să vă conectați la contul dvs. Google, astfel încât aplicația să vă poată accesa stocarea în cloud și să sincronizeze fișierele și folderele de pe computer cu aceasta în viitor.
În timpul instalării, vi se va solicita o locație în care să localizați folderul Google Drive, precum și fișierele și folderele care vor fi sincronizate cu computerul. În mod implicit, locația folderului va fi determinată în folderul utilizatorului de pe unitatea de sistem.
După instalare, veți vedea pictograma Google Drive în tavă (colțul din dreapta jos al ecranului). În viitor, puteți face toate setările aplicației făcând clic dreapta pe această pictogramă și selectând acțiunea dorită din meniul derulant.
După finalizarea instalării, puteți lansa aplicația, după care va începe descărcarea fișierelor din cloud pe computer. Când porniți pentru prima dată programul, vi se va oferi posibilitatea de a alege ce foldere și fișiere să sincronizați cu computerul.
Acordarea drepturilor de acces
Pentru a oferi acces la un folder sau fișier și pentru a copia linkul în clipboard, trebuie doar să deschideți folderul Google Drive și să faceți clic dreapta pe obiectul dorit, apoi să selectați elementul „Google Drive” din meniul derulant și apoi acțiunea dorită.
Un astfel de element de meniu va fi adăugat numai în meniul contextual al exploratorului, așa că atunci când utilizați, de exemplu, Total Commander, acesta nu va mai fi acolo.
Dispozitivul meu Computer
În acest moment, puteți selecta foldere de pe computer pentru a le sincroniza cu cloud-ul sau puteți schimba folderele curente care salvează fișierele pe Google Drive.
Aici puteți configura și opțiunile de ștergere, și anume, permiteți ștergerea sincronă a fișierelor. Când ștergeți un fișier dintr-un folder de pe computer, fișierul va fi șters și în cloud, puteți activa sau dezactiva ștergerea fișierelor cloud cu această opțiune.
De asemenea, puteți configura opțiunea de salvare automată de pe dispozitive USB și carduri SD, care va încărca automat toate fișierele în cloud atunci când astfel de dispozitive sunt conectate sau detectate.
Google Drive
În acest moment, vi se oferă posibilitatea de a selecta sau schimba locația dosarului principal Google Drive.
De asemenea, puteți selecta foldere care vor fi sincronizate cu cloud-ul, pentru aceasta, bifați casetele de lângă folderele de care aveți nevoie. Toate folderele pe care nu le selectați nu vor fi salvate pe computer, dar vor rămâne în cloud și vor fi disponibile în versiunea web.
Setări
Aici puteți configura afișarea notificărilor la ștergerea obiectelor din folderele partajate, și anume, dezactivarea sau activarea acestora. De asemenea, activați opțiunea de a porni automat aplicația la pornirea sistemului și vizualizați starea sincronizării folosind pictograme.
În setările de rețea, puteți seta limite de viteză pentru descărcarea și încărcarea informațiilor în cloud.
Google Drive pentru mobil
Cloud-ul oferă acces pentru diferite dispozitive mobile. Puteți descărca aplicația Google Drive din magazinul de aplicații.
Aplicația are o caracteristică utilă - salvează automat fotografiile de pe dispozitiv. Această opțiune poate fi configurată pentru a salva automat fotografiile pe Google Drive ori de câte ori vă conectați la Internet sau numai atunci când vă conectați la un hotspot Wi-Fi. Această caracteristică este foarte utilă, deoarece dacă dispozitivul este pierdut sau spart, toate fotografiile tale vor fi salvate și disponibile pentru tine pe cloud, de unde le poți descărca sau partaja altor persoane.
Aplicația de pe telefoane are o bară de căutare, cu ajutorul căreia poți găsi rapid fișierele de care ai nevoie. Pentru a edita fișiere, puteți folosi versiunea web a Google Drive, optimizată pentru dispozitive mobile, pentru a edita fișiere, trebuie doar să selectați fișierul dorit în aplicație, după care acesta se va deschide automat în browser pe pagina pentru editare.
Concluzie
Google are un produs destul de bun. Google Drive este una dintre opțiunile populare de stocare în cloud și se va potrivi multora. Un plus integral și un privilegiu față de alte depozite similare este abilitatea de a edita fișiere direct din versiunea web, ceea ce economisește timp. De asemenea, merită să înțelegeți că produsul este actualizat în mod constant și, în scurt timp, dezvoltatorii au eliminat un număr mare de deficiențe, acest lucru duce cu siguranță Google Drive pe primul loc.
Salutări, cititori ai blogului meu. Astăzi vreau să ridic un subiect important și interesant, spunându-ți cum să faci Google Drive. Această stocare în cloud este necesară pentru toți cei care nu numai că lucrează pe Internet, ci și care doresc pur și simplu să aibă acces la fișierele personale oriunde în orașul lor sau chiar pe planetă.În acest articol, voi vorbi în detaliu despre cum să utilizați Google Drive și cum să salvați fișiere pe Google Drive. Această stocare în cloud are propriile caracteristici unice, are o serie de avantaje față de alte servicii similare. Dar nu a fost lipsit de dezavantaje. Citiți mai jos despre toate acestea și multe altele.
Vreau să observ imediat că acest serviciu oferă o oportunitate de a lucra cu diverse documente de birou în acces partajat. Folosesc adesea acest lucru în munca mea, schimbând angajații implicați în rezolvarea diferitelor probleme. În special, instrumentul de la Google Docs este:
- Documentație;
- Mese;
- Prezentări;
- Teste și multe altele.
Este suficient doar să oferiți acces la un anumit document și toți utilizatorii care primesc linkul vor putea lucra cu acesta. Crede-mă, este foarte, foarte convenabil. Mai ales pentru cei care lucrează de la distanță. Majoritatea angajaților mei lucrează așa. Prin urmare, am refuzat în mod deliberat să creez un birou, oferind specialiștilor o anumită libertate. Dar acesta este un subiect pentru un articol separat.
Apropo! Google Drive sau Google Drive nu acceptă toate tipurile de fișiere. Cu toate acestea, este suficient să instalați extensii speciale și pot fi folosite și în serviciu.
Cât spațiu este oferit
Fiecare utilizator are 15 gigaocteți de spațiu pe disc. Și este complet gratuit! S-ar părea a fi destul de bine. Dar această sumă este pentru:
- fișierele în sine stocate pe disc;
- să trimiteți e-mailuri din Gmail, inclusiv toate atașamentele care vor fi în el;
- pe fotografiile încărcate pe Google+.
Putem spune că angajații companiei au făcut o mișcare de succes. Din moment ce evaluați psihologic că aveți mult mai mult spațiu pentru a vă stoca fișierele decât este oferit în alte servicii similare. Și abia atunci se realizează că locul este împărțit în mai multe „servicii”.
Notă. Istoricul editării documentelor este stocat pe disc. Puteți reveni oricând la versiunea de care aveți nevoie fără probleme. Dar istoria se păstrează doar 30 de zile!
Cum se creează Google Drive: începe cu înregistrarea

Să începem cu cum să folosiți Google Drive pe computer. Nu este nimic dificil în asta. Pur și simplu creați un cont (dacă nu aveți unul) la Google. Când vă creați contul și completați profilul cu date personale, rețineți că, conform acordului de utilizare, compania are dreptul de a utiliza toate fișierele încărcate (inclusiv fotografiile) în scopuri personale.
Nu voi intra în detalii despre caracteristicile înregistrării. Nu există nimic complicat, de neînțeles și extra extraordinar. Doar faceți tot ce vă cere sistemul pas cu pas.
Conectați-vă la Google Drive
Acum despre cum să utilizați Google Drive. Pentru a face acest lucru, faceți clic pe link-ul drive.google.com și veți fi transferat la interfața de service. Este destul de simplu, intuitiv, deci nu vei avea probleme cu dezvoltarea lui. Ele pot fi folosite online.
Notă. Adică, tot ceea ce transferați într-un folder va porni imediat pe disc. Sau, dacă nu sunteți conectat în prezent la Internet, descărcați mai târziu.
Cum să utilizați Google Drive pe un computer: instalați un program special

Acum despre cum să instalați programul pe computer sau laptop. Puteți face acest lucru pe pagina principală a serviciului drive.google.com sau în partea de jos a coloanei din stânga a serviciului există un link special cu numele corespunzător.
După descărcarea fișierului, faceți clic pe el. Programul se va instala și va trebui să introduceți informațiile contului dvs. Google. Acest lucru vă va permite să accesați depozitul de date și să finalizați procedura de sincronizare.
Nu vor fi dificultăți în conectarea programului. Nu trebuie să creați parole suplimentare, conturi. Este suficient să introduceți parola principală. Este probabil ca prima dată când vă conectați, va trebui să introduceți un cod care va fi trimis la numărul de telefon specificat la înregistrarea contului dvs. Google.
Vă rugăm să rețineți că la instalarea programului, veți avea posibilitatea de a selecta locația de pe computer în care doriți să-l „plasați”. Va exista întotdeauna un folder în care vei amesteca fișiere pentru stocare.
Pentru a accesa această caracteristică - alegând locația „reședinței” folderului - la pasul final, faceți clic pe butonul „Setări avansate”, și nu pe butonul obișnuit „Finalizare”. Aici, doar fii atent și evită să te grăbești.
Notă! Sper că nu trebuie să spun că Drive C nu este cel mai bun loc pentru stocarea datelor? Ei bine, cel puțin din simplul motiv că discul de sistem nu ar trebui să fie supraîncărcat cu fișiere inutile. Prin urmare, alegeți alte discuri pentru un astfel de folder.
După ce selectați locația în care va fi localizat folderul cu fișierele, faceți clic pe inscripția „Sincronizare”. Noul tău dosar va apărea în fața ta. Toate fișierele și datele care se încadrează în el vor fi imediat sincronizate cu stocarea în cloud Google.
Pentru a face acest lucru, pur și simplu trageți și plasați foldere sau fișiere individuale în el. Sau copiați-le acolo prin intermediul exploratorului.
O pictogramă specială Google Drive va apărea în tava computerului dvs. - în colțul din dreapta jos al monitorului. Făcând clic pe el, veți primi informații despre starea de pornire a discului dvs. Adică cât spațiu a fost deja folosit și cât spațiu a mai rămas.
Cum să salvezi pe Google Drive: instrucțiuni simple și clare

Pentru a „încărca” fișiere pe disc de pe un computer personal, nu sunt necesare abilități speciale. Mai sus am scris că este suficient doar să trageți și să plasați fișiere în folder. Sau copiați-le prin explorator.
- poze si fotografii;
- videoclipuri;
- clipuri audio;
- documentație;
- link-uri;
- capturi de ecran etc.
Toate acestea sunt ușor și simplu de făcut printr-o extensie specială pentru Chrome. Așa se numește.
Notă! Comoditatea utilizării extensiei este că nici măcar nu trebuie să descărcați astfel de fișiere pe computer. Pentru a găsi extensia de mai sus, accesați magazinul de aplicații Chrome. Dacă utilizați acest browser, desigur.
După descărcarea extensiei, o pictogramă specială va fi afișată în partea dreaptă sus a browserului. Făcând clic pe el cu butonul stâng al mouse-ului, vă permite să faceți o captură de ecran instantanee a ecranului, care este, de asemenea, încărcată instantaneu pe disc.
Făcând clic dreapta, se deschide un meniu care vă permite să vă personalizați extensia. Procesul de configurare în sine este, de asemenea, destul de simplu și intuitiv. În special, astfel de setări oferă mai multe opțiuni pentru salvarea paginii deschise în browser:
- captură de ecran a întregii pagini deschise în format PNG;
- captură de ecran numai a părții din pagină vizibilă pe monitor în format PNG;
- Codul sursă HTML al paginii în același format;
- arhiva web a paginii în format .mht;
- precum și google doc.
După aceea, pentru a încărca un fișier pe Google Drive, faceți clic dreapta pe fișierul de care aveți nevoie și selectați elementul corespunzător acțiunii dvs. din meniu - în acest caz vorbim despre opțiunea: „Salvați imaginea pe Google Drive”.
În mod similar, ar trebui să faci cu toate linkurile de care ai nevoie. Veți avea, de asemenea, posibilitatea de a face modificări la numele fișierului - denumește-l după cum preferi.
Notă! Predau de relativ mult timp un curs online despre cum să creez un site web pe cont propriu în 4 zile. Inițial, în munca mea, aceste opțiuni au fost cele care au ajutat foarte mult la crearea bazei de antrenament. Pentru că au simplificat foarte mult procesul de colectare a datelor și a capturilor de ecran pentru curs.
În ceea ce privește imaginile, observ că stocarea în cloud de la Google vă permite să salvați imagini în următoarele cinci formate:
- JPEG;
- TIFF;
Adică în cele mai comune și populare formate.
Odată ce fișierele de care aveți nevoie sunt salvate în spațiul de stocare, puteți glisa și plasa cu ușurință în orice folder creat acolo. Apropo, recomand cu tărie crearea de foldere tematice. Acest lucru vă va face mai ușor să găsiți informațiile de care aveți nevoie. Îmi place comanda, așa că am totul catalogat.
Remarc că acum există mai multe inovații în lucrul cu imagini, imagini salvate în Google Drive. De exemplu, există posibilități precum:
- adăugarea de comentarii;
- vizualizare în dimensiune 100%;
- și mult mai mult.
Cum să utilizați Google Drive: partajați un document, fișier sau dosar

Continui să vorbesc despre cum să folosești Google Drive pe un computer. Și acum să vorbim despre cum să oferiți acces la un singur fișier sau la întregul folder în ansamblu. Secvența acțiunilor este următoarea:
- faceți clic stânga pe pictograma discului din tava computerului sau laptopului dvs.;
- deschideți folderul și trageți acolo fișierul de care aveți nevoie;
- după aceea, faceți clic dreapta pe el și selectați linia „Partajare” din opțiuni.
Ca nimic complicat. Dar, de fapt, nu este atât de ușor pentru începători să-și dea seama - partajarea fișierelor prima dată poate să nu funcționeze dacă nu citiți instrucțiunile.
Acest lucru este valabil mai ales pentru asigurarea accesului la documente. Deoarece sunt acum conectate și la Google Drive, mai întâi trebuie să înțelegeți pentru a înțelege ce și cum să faceți clic.
Prin urmare, creatorii serviciului au venit cu anumite diviziuni. În special, există o împărțire în cei care vor vedea fișierul:
- tuturor utilizatorilor;
- numai pe cei pe care îi marcați;
- pentru oricine are un link către fișier.
De asemenea, prevede separarea utilizatorilor în funcție de nivelul lor de „acces” la un fișier sau document:
- proprietar;
- cititori;
- redactori;
- comentatori.
Sper că nu merită să explic ce este permis pentru utilizatorii din fiecare grup de acces? La urma urmei, totul este clar, nu?
Notă! Mulți sunt interesați de cum să folosească Google Drive pe Android. Pentru a face acest lucru, trebuie să descărcați un program special din magazinul de aplicații. Aceasta este o aplicație. Este ușor de configurat cu o interfață intuitivă.
Este clar că oferirea accesului la fișiere pentru marea majoritate a utilizatorilor este necesară pentru ca acest fișier (sau un folder cu mai multe fișiere - de exemplu, aceleași fotografii) să fie transferat altor persoane. Aceasta, desigur, se referă la acele fișiere care sunt prea „grele” pentru a fi trimise prin poștă.
Adică, au încărcat fișierul pe disc, au stabilit accesul și l-au trimis prin link - fără trucuri, totul este simplu și clar.
Deși tot mai mulți oameni preferă să lucreze în acest fel cu documentele. Pentru că este foarte, foarte convenabil. Doar oferiți linkul unui angajat/coleg și acum lucrați deja împreună la un singur document. Sau obțineți acces partajat la datele de care aveți nevoie pentru a lucra. În plus, nu trebuie să stocați aceste fișiere pe computer.
Două opțiuni principale pentru acordarea accesului

Bine, vă spun în continuare cum să utilizați Google Drive. În special, vorbim despre caracteristicile de acordare a accesului la fișiere altor utilizatori. Așadar, după ce ați deschis meniul „partajare”, bifați caseta de lângă inscripția „Toți pe Internet”. După aceea, trimiteți linkul celor care au nevoie de dosar/document. Această persoană poate utiliza acum fișierul fără a fi nevoie să se conecteze la profilul său Google.
Următoarea opțiune populară este „Pentru toată lumea care are un link”. Adică, oferiți și un link către persoanele care au nevoie de fișiere. Cu toate acestea, ei îl vor putea accesa numai după ce se vor conecta la contul lor. Atractivitatea acestei metode constă în faptul că fișierele și documentele sunt ascunse de privirile indiscrete și chiar de motoarele de căutare (cu excepția cazului în care, desigur, tipurile de fișiere încărcate sunt indexate de roboții de căutare). Puteți găsi astfel de fișiere doar întâmplător - și chiar și atunci, mă îndoiesc sincer că acest lucru este posibil.
Puteți oferi acces atât la documente, fișiere individuale, cât și la foldere care conțin mai multe sau chiar multe fișiere. Oricine primește un link de acces de la tine va putea nu numai să vizualizeze fișierele, ci chiar să le descarce. Ceea ce este foarte convenabil.
Pentru a dezactiva partajarea fișierelor, procedați la fel, doar acum dezactivați accesul. Acest lucru vă va lua câteva secunde. Doar câteva clicuri de mouse și accesul va fi închis.
Care este versiunea online a Google Drive

Mai sus, ți-am spus cum să folosești Google Drive prin intermediul aplicației. Cu toate acestea, are și o versiune online disponibilă la drive.google.com.
De asemenea, puteți încărca fișiere și documente aici. Pentru a face acest lucru, pe pagina care se deschide, trebuie să faceți clic pe inscripția „Discul meu” și să selectați elementul care vă interesează în meniul care se deschide.
Sau puteți doar să trageți fișiere, foldere într-o pagină deschisă.
Atât în primul cât și în al doilea caz, după începerea descărcării, va apărea o fereastră pop-up în colțul din dreapta jos al ecranului, care afișează procesul în sine. Adică arată cât de mult a fost deja încărcat.
Versiunea online a Google Drive are propriile sale caracteristici specifice. În special, vă permite să efectuați anumite acțiuni cu obiecte descărcate printr-un meniu special. În special, acolo sunt disponibile o serie de funcții și opțiuni care nu sunt disponibile în aplicația descrisă mai sus.
Printre aceste caracteristici suplimentare, se poate remarca versiunea documentului - fiecare modificare este stocată timp de 30 de zile. Ceea ce vă oferă posibilitatea de a deschide oricând versiunea de care aveți nevoie.
Cum functioneaza? Foarte simplu. Imaginați-vă că scrieți un articol pentru site-ul dvs. și că schița (sau schița - orice doriți) a fost stocată pe disc. Articolul este prea mare și, prin urmare, este nevoie de câteva zile pentru a-l scrie. Așa că ați șters accidental o parte din text și ați observat-o doar o săptămână mai târziu. Și acum, dacă ar fi fost un document obișnuit, nu ai fi putut restabili textul. Și Disk vă permite să faceți acest lucru.
Pentru a face acest lucru, accesați Controlul versiunii, selectați versiunea de care aveți nevoie, puneți o bifă în fața ei și faceți clic sub cuvintele „Închidere”. Și acum versiunea de care aveți nevoie s-a deschis cu fragmentul de text dorit. Acum îl puteți copia, apoi reveniți la cea mai recentă versiune (actualizată și cu informații noi) și lipiți textul pe care l-ați șters accidental.
Google Drive ca un birou mobil

Și vreau să vorbesc și despre cum să utilizați Google Drive ca birou mobil. Este incredibil de convenabil și te face mobil. Are caracteristici bune:
- crearea și editarea documentelor text;
- crearea și editarea tabelelor;
- realizarea de prezentari;
- crearea de formulare pentru colectarea datelor;
- și chiar crearea de desene într-un editor grafic.
Extinderea capabilităților biroului dvs. mobil este destul de simplă. Pentru a face acest lucru, trebuie să conectați alte aplicații. În partea de jos a paginii este un buton special, care se numește „Conectează alte aplicații”. Veți deschide o filă nouă, care prezintă aplicațiile cu o scurtă descriere a funcționalității acestora.
Cum să utilizați Google Drive pe Android și alte platforme mobile

Acum, mai multe despre cum să utilizați Google Drive pe Android. Mă voi concentra pe această platformă mobilă, deoarece este una dintre cele mai populare. În principiu, toți ceilalți lucrează cu Google Drive în aproape același mod descris mai jos.
Trebuie să fii pregătit pentru faptul că aplicația de disc nu are setări avansate speciale. Au existat dificultăți în găsirea sincronizării conținutului media capturat (fotografii, videoclipuri) cu discul. Fie nu am putut înțelege aplicația, fie chiar nu există o astfel de funcție.
Deși trebuie remarcat faptul că dezvoltatorii pot adăuga diferite caracteristici chiar și în momentul scrierii. Așa că ia criticile mele cu înțelegere. Nu le scriu pentru a denigra cumva aplicația.
Dar trebuie remarcată o caracteristică atât de convenabilă precum capacitatea de a vizualiza fișiere offline. De acord, e tare! La urma urmei, astfel vă puteți economisi semnificativ traficul. Nu trebuie să încărcați și să descărcați în mod constant întregul conținut al folderului. Prin urmare, este suficient doar să descărcați fișiere în memoria telefonului.
Pentru ca acest lucru să se facă automat, în versiunea mobilă a aplicației, trebuie să activați caseta de selectare de lângă linia „Acces offline”. Pentru asta ai nevoie de:
- faceți clic pe litera „i”;
- se află în colțul din dreapta jos al imaginii de previzualizare a fișierului;
- apoi selectați opțiunea dorită.
În meniul care se deschide, puteți face alte „setări” pentru fișierul dvs. De exemplu, partajați etc.
Pentru a rezuma: puțin mai multe despre cum să faci Google Drive

Acum știi nu numai cum să o faci, ci și cum să folosești Google Drive. În ciuda faptului că acest serviciu în ansamblu are un design intuitiv, va dura totuși ceva timp pentru a-l înțelege în sfârșit. Dar este foarte convenabil în general. Mai ales dacă aveți un site personal și trebuie să lucrați cu o mulțime de fișiere diferite.
Apropo, dacă nu aveți propriul site web, vă invit pe site-ul meu . Pe el, vă voi spune în detaliu și pas cu pas cum să faceți un site web cu propriile mâini. Lecțiile sunt practice! Nu trebuie decât să repeți după mine și în 4 zile vei avea propriul tău site, cu primele articole și primii vizitatori!
 Cum se utilizează programul AIDA64 Extreme (recenzie) Cum se testează PC-ul în AIDA 64
Cum se utilizează programul AIDA64 Extreme (recenzie) Cum se testează PC-ul în AIDA 64 Rutracker a creat o aplicație pentru a ocoli blocarea Roskomnadzor
Rutracker a creat o aplicație pentru a ocoli blocarea Roskomnadzor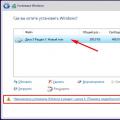 Windows nu poate fi instalat pe această unitate - stil de partiție GPT
Windows nu poate fi instalat pe această unitate - stil de partiție GPT