Hdd cu ajutorul Victoria. Verifică hard disk-ul cu Victoria
Uneori, sistemul de operare (denumit în continuare OS) se blochează fără un motiv aparent. Acest lucru este facilitat în special de proprietățile hard disk-urilor moderne cu densitate mare de înregistrare și interfață SATA. Mulți utilizatori folosesc o copie de rezervă pentru a restaura rapid sistemul de operare, dar acest lucru nu funcționează întotdeauna.
Uneori, acest lucru se întâmplă ca urmare a unor sectoare deteriorate ale hard disk-ului!
Sectoarele deteriorate ale unui hard disk sunt numite sector defect sau bloc defect.
Apariția blocurilor dăunătoare poate face imposibilă nu numai restaurarea, ci și instalarea unui nou sistem de operare. În orice caz, clusterele care nu pot fi citite trebuie remapate.
Ce este Remap? - Aceasta este o procedură de înlocuire a adresei unui sector ilizibil cu unul din cele de rezervă. Se realizează atât printr-o comandă specială în software-ul de service, cât și automat atunci când scrieți într-un sector care nu poate fi citit. La unele modele de hard disk, această funcție poate fi blocată.
Motive care provoacă deteriorarea suprafeței discului sau erori în sistemul de fișiere.
Motivele pot fi următoarele:
- Întreruperi de scurtă durată în alimentarea cu energie electrică. Dar sursele de alimentare neîntreruptibilă (UPS, UPS) răspund la astfel de întreruperi și previn defecțiunile HDD-ului.
- Pierderea energiei sau oprirea forțată a computerului. Uneori, utilizatorul însuși folosește o oprire forțată a alimentării atunci când alte metode de repornire a unui sistem de operare înghețat nu funcționează.
- Contact nesigur în conectorii HDD.
- Vibrații sau șocuri prea puternice care pot fi transmise pe hard disk atunci când acesta din urmă este instalat rigid în carcasa unității de sistem.
Simptome de deteriorare a suprafeței HDD sau erori ale sistemului de fișiere.
Simptomele pot include:
- Imposibilitatea de a porni sistemul de operare.
- Imposibilitatea instalării unui sistem de operare nou peste un sistem de operare defect în modul Reparare.
- Întreruperea nerezonabilă a sistemului de operare sau a aplicațiilor. Acest lucru se poate manifesta sub forma dispariției unor setări sau funcții ale sistemului de operare și ale programelor utilizate.
- Lansarea aplicațiilor și a sistemului de operare în sine este prea lentă.
- Lipsesc fișiere și foldere.
- Coruperea fișierului.
- Încetinirea procesului de copiere și accesare a fișierelor.
- Sarcina procesorului sau a unuia dintre nucleele procesorului este prea mare în timpul oricărui acces la hard disk.
- Sistemul de operare se blochează atunci când încearcă să copieze sau să deschidă un fișier.
Această pagină a site-ului nu are scopul de a oferi o descriere completă și capabilități ale programului Victoria.
Pentru a face acest lucru, puteți consulta, de exemplu, următoarele articole:
Diverse versiuni ale programelor pot fi descărcate din linkurile furnizate pe portalul informatic RU-BOARD. Vă rugăm să rețineți că diferitele versiuni ale programului Victoria 3.5 sunt încărcate în DOS, ceea ce este important dacă nu puteți rula Windows pe computer!
Program Victoria 3.5 permite combinarea testului de citire cu remaparea. Adică, dacă selectați imediat opțiunile „Citire liniară” și „REMAPARE avansată”, atunci nu trebuie să faceți nimic altceva. Acest lucru este util mai ales dacă există prea multe blocuri care nu pot fi citite.
Victoria 3.5, de exemplu, poate fi lansat de pe o dischetă, care poate fi creată rulând fișierul MAKEDISK.BAT al arhivei V35FDD.zip, care poate fi descărcat. Despachetați arhiva, introduceți discheta în unitate și rulați fișierul makedisk.bat. Va fi creată o dischetă de pornire. Pentru a utiliza programul, trebuie să porniți computerul de pe această dischetă.
Puteți rula programul de pe o unitate flash - vedeți „”.
Mai jos vom analiza un exemplu de înlocuire a sectoarelor deteriorate cu altele funcționale (Remap) prin rularea programului Victoria 3.5 de pe o unitate flash.
Poza 1
La încărcare, se afișează implicit elementul de meniu „Victoria 3.5 Russian for Desktop” - pentru computerele personale, dacă nu selectați nimic, Victoria se va porni în 10 secunde ↓ selectați elementul „Victoria 3.5 Russian for Notebook” și apăsați tasta introduce.

Figura 2
În partea de jos a ferestrei programului Victoria 3.5 care se deschide, ni se cere să apăsăm tasta P pentru a selecta canalul IDE (interfața) pentru conectarea hard disk-ului sau cheia F1 pentru a apela sistemul de ajutor. Când apăsați o tastă F1 Se deschide următoarea fereastră:

Figura 3
După ce ne-am familiarizat cu scopul tastelor funcționale ale programului Victoria 3.5, apăsând orice tastă, ieșim din sistemul de ajutor (pentru mai multe detalii, consultați: Scopul tuturor tastelor implicate).
În prima fereastră a programului Victoria 3.5 (Figura 2), puteți apăsa imediat tasta F2
pentru a afișa pașaportul de disc. Dacă programul Victoria 3.5 însuși detectează hard disk-ul, va fi afișat pașaportul hard diskului. Dacă după apăsarea tastei F2, programul în sine nu a găsit hard disk-ul, atunci va trebui să o faceți manual. Pentru a face acest lucru, apăsați tasta P. Același lucru va trebui făcut dacă sistemul are mai multe hard disk-uri și trebuie să selectați unul dintre ele.

Figura 4
La apăsarea tastei P Va apărea meniul de selecție a portului HDD. Dacă aveți hard disk cu o interfață SATA, atunci în meniul „Select HDD port” care apare, selectați „Ext. PCI ATA/SATA". Ne deplasăm folosind tastele cursor „↓” și confirmăm selecția apăsând tasta introduce.

Figura 5
În tabel, selectați canalul dorit în funcție de modelul de hard disk. De exemplu, introduceți numărul „1” și apăsați Enter.

Figura 6
În stânga jos vom vedea „Finalizat”.
Apoi apăsând tasta F2 puteți vedea pașaportul hard disk-ului selectat....
Să revenim la cazul dacă aveți hard disk-uri cu interfață IDE.

Figura 7
Selectați Primary Master; Sclav primar; Seconday Master sau Seconday Slave, în funcție de poziția jumper-ului (Master/Slave) și de tipul de conexiune (Primary/Seconday) a hard diskului.
Alegem, de exemplu, „Maestru primar”. Ne deplasăm folosind tastele cursor și ↓
, și confirmați selecția apăsând tasta introduce.

Figura 8
La apăsarea tastei introduce Un mesaj despre hard diskul selectat va apărea în partea de jos a ferestrei. Apoi apăsați tasta F2.

Figura 9
Se deschide pașaportul hard diskului selectat.
Apoi, pentru a configura o verificare (scanare) a suprafeței discului, apăsați tasta F4.
Apare „Meniu de scanare HDD:”.

Figura 10
În meniul implicit care se deschide, ni se oferă opțiuni de scanare a hard diskului:
Start LBA: 0 - începerea scanării (pornirea hard diskului)*;
End LBA: 40188960 - sfârşitul scanării (sfârşitul hard diskului);
Lectură liniară;
Ignorați blocurile proaste;
Schimbați sfârșitul testului;
Grafic: OFF.
Ne deplasăm prin liniile de meniu folosind tastele cursor și ↓
, modificați valoarea cu tasta Spaţiu(spațiu) și confirmați selecția apăsând tasta introduce.
Pentru mai multe informații despre elementele de meniu, consultați „Documentația online: Sergey Kazansky”
*LBA (Logical Block Addressing) - adresa de blocare. La stabilirea limitelor de testare în LBA, - 1 LBA = 512 octeți.
Puteți face calculul: 40.188.960 x 512 = 20.576.747.520 de octeți, ceea ce este egal cu 19,16 GB.
Adică, în mod implicit, se propune scanarea întregului disc „Start LBA: 0” și „End LBA: 40188960” (de la începutul până la sfârșitul discului cu o capacitate de 19,16 GB). Desigur, trebuie să scanați întregul hard disk.
De obicei, partiția discului de sistem este situată la începutul hard diskului (unitatea „C”). Prin urmare, uneori, pentru a reduce timpul necesar pentru a identifica o defecțiune a computerului, puteți selecta o locație de testare pe hard disk care să corespundă dimensiunii partiției pe care este instalat sistemul de operare.
Pentru astfel de cazuri, este posibil să setați limite de scanare nu numai în LBA, ci și în G (gigaocteții sunt scrieți aici cu litera G) și în %!
Valoarea limitelor de început și de sfârșit ale scanării hard diskului poate fi introdusă aici în procente sau gigaocteți, dar numai în valori întregi.
Exemplu: 14G sau 73%.
Această caracteristică va fi utilă și în cazurile în care aveți un disc mare, dar nu ar trebui să setați valori care depășesc limita de 1 terabyte în versiunea Victoria a DOS!

Figura 11
Figura prezintă un exemplu de specificare a începutului testării în linia „Start LBA: 0” și a sfârșitului End LBA: în 14G (14 gigabytes). Pentru a putea introduce o valoare, trebuie să apăsați tasta Spaţiu.

Figura 12
Prin confirmarea acțiunii prin apăsarea tastei introduce, valorile introduse în G sau % sunt convertite automat la adresa LBA.

Figura 13
Următoarea linie implicită de meniu este „Citire liniară”. Apăsând pe bara de spațiu puteți selecta:
- Lectură liniară;
- citire aleatorie;
- FLUTURILE lectură.
„Citirea liniară” este mai bine să nu schimbați acest lucru, deși cele mai recente moduri vă permit să obțineți date mai fiabile, nu este recomandat să le utilizați, deoarece acest lucru poate crește durata testului de 12-15 ori. În plus, aceste moduri uzează mecanismul HDD mult mai mult decât „Citirea liniară”.

Figura 14
În rândul următor, apăsând tasta Spaţiu setați „BB = Advanced REMAP”
Atenţie! Aici puteți seta " BB = Șterge 256 sect", care șterge informațiile de pe hard disk!

Figura 15
Prin apăsarea „Enter”, începe procesul de testare a suprafeței, în partea dreaptă sus a interfeței va fi generat un raport privind numărul anumitor clustere care diferă în timpul de acces. În partea din dreapta jos a interfeței, este afișată o listă de adrese de blocuri proaste în format LBA. Viteza de citire mai mică și timpul rămas până la sfârșitul testului.

Figura 16
La sfârșitul testului, difuzorul unității de sistem va emite un semnal melodic.
Nu au fost găsite „blocuri proaste” (sectoare proaste) în acest test!
Dacă sunt prezenți,

Figura 17
„Remap” va fi efectuată automat - procedura de înlocuire a adresei unui sector care nu poate fi citit cu unul dintre cele de rezervă.

Figura 18
La finalizarea testului, sunt afișate informații despre corecție, în acest caz, 210 „Blocuri proaste”.

Figura 19
Această imagine arată rezultatul retestarii acestui hard disk după finalizarea „Remapării” în cel precedent, de la zero la LBA final. Nu au fost găsite defecte în timpul scanărilor repetate!
În continuare, să ne uităm la prognoze. Există tehnologia SMART (Self-Monitoring, Analysis and Reporting Technology), care vă permite să monitorizați principalii parametri ai HDD-ului și să preziceți timpul de funcționare al discului înainte de defecțiune. Clic F9,

Figura 20
pentru a vedea valorile SMART. Puteți descifra citirile SMART folosind tabelul - Tabel pentru decodarea citirilor SMART. Calitatea suprafeței discului și fiabilitatea mecanismului HDD pot fi apreciate de termometrele colorate situate lângă fiecare indicator. Culoarea roșie înseamnă că lucrurile se îndreaptă spre moartea hard diskului (cu excepția termometrului de temperatură).
Dacă în partea de sus a interfeței scrie „Starea de returnare inteligentă: Bun„, atunci prognoza este bună.
Dacă remedierea eșuează sau prognoza este slabă, va trebui să înlocuiți acest hard disk.
Din cauza „sărăciei”, puteți, desigur, să încercați să „taiați” o parte a discului, dar acesta este un subiect separat...
Pentru a ieși din program, apăsați tasta „X”.

Figura 21
Apoi cu trei chei Alt + Ctrl + Ștergere reporniți computerul.
Hard disk-urile, la fel ca orice altă parte a unui computer personal sau laptop, se pot rupe, se pot deteriora sau defecta. Uneori, în astfel de cazuri, restaurarea hard disk-ului folosind programe speciale poate ajuta. Acestea vă permit să testați amănunțit discul și să eliminați orice defecțiuni minore care sunt detectate.
Unul dintre aceste programe este Victoria HDD, care este complet gratuit și este disponibil gratuit pe World Wide Web. Datorită interfeței sale simple și capabilităților largi, orice utilizator, chiar și unul neinstruit, poate înțelege cu ușurință cum să folosească programul Victoria hdd.
Programul de testare hard disk al Victoria funcționează pe toate Windows, inclusiv pe toate cele mai recente versiuni, indiferent de platformă.
Moduri funcționale
Programul Victoria HDD pentru verificarea hard diskului poate fi utilizat în mai multe moduri:
- API (folosind instrumente Windows).
- Modul offline prin porturi.
Primul mod este considerat principal. Principalul său avantaj este confortul și ușurința în utilizare și înțelegere. Datorită acestui fapt, este accesibil utilizatorilor cu aproape orice nivel de cunoștințe. La rândul său, modul offline este cel mai des folosit doar de specialiști. Cu ajutorul acestuia, rezultatele sunt mai precise și diagnosticul mai amănunțit. În plus, are o gamă mai largă de instrumente.
Funcționalitatea programului
Conform informațiilor prezentate pe site-ul oficial, programul Victoria este capabil de:
- accelerați computerul;
- restabiliți stabilitatea atât a sistemului de operare ca întreg, cât și a componentelor sale individuale.
Pentru a obține rezultatele așteptate, utilitatea:
- înlocuiește sectoarele defecte cu altele de rezervă;
- elimină sectoarele proaste;
- repara zonele deteriorate.
Folosind programul în cauză, nu numai că puteți îmbunătăți performanța unității, ci și puteți crește durata de viață a acesteia.
Instrumente de verificare a sistemului
Desigur, puteți utiliza instrumentele standard ale sistemului de operare pentru a scana, iar Windows însuși va înlocui sectoarele defecte.

Acest proces este pornit prin inițierea unei scanări a unui volum separat situat pe unitate. Cu toate acestea, există câteva dezavantaje aici:
- informațiile primite nu sunt suficient de detaliate;
- lucrul cu partiția activă are loc exclusiv în modul linie de comandă DOS;
- Este imposibil să alegeți independent o metodă pentru eliminarea problemelor detectate.
De aceea este mai bine să verificați și să resuscitați hard disk-ul cu programul Victoria. Limba principală de interfață a utilitarului este engleza. Cu toate acestea, fără prea multe dificultăți, poate fi găsit în limba rusă, ceea ce va facilita foarte mult utilizarea sa. Este mai bine să descărcați cea mai nouă versiune, deoarece are toate funcțiile necesare pentru lucru și un minim de erori.
Descărcați și lansați
După cum ați înțeles deja, introduceți expresia „descărcați Victoria” în bara de căutare. Apoi selectăm un site pe care este recomandabil să îl verificăm mai întâi pentru fiabilitate și să descarcăm utilitarul pe computer. Nu trebuie să instalați programul Victoria. După ce descărcarea este completă, pur și simplu despachetați arhiva rezultată, mergeți la folderul rezultat și găsiți un singur fișier în interiorul acestuia: „vcr447.exe”.

Pentru ușurință în utilizare, puteți face o comandă rapidă la acesta pe ecranul computerului.

Pe computerele cu Windows versiuni 7, 8 sau mai recente, trebuie să rulați doar ca administrator. Cel mai simplu mod de a face acest lucru este să faceți clic dreapta pe comandă rapidă și să selectați „Run as administrator” din meniul care se deschide.

Înainte de a vedea programul Victoria deschis în fața ta, următoarele ferestre vor apărea pe ecran una după alta:
Eroare necunoscută:


Nu este nevoie să vă faceți griji pentru asta. Acesta este doar un apel către specialiștii care repară calculatoare. Raportează că încă nu există driver pentru lucrul cu porturile. Doar faceți clic pe „OK” și Victoria se va lansa.
Începutul verificării
Pentru a ajunge la interfața grafică a utilitarului, accesați fila „Standard”. În partea dreaptă veți vedea hard disk-urile din sistem. Trebuie să îl selectați pe cel pe care trebuie să îl verificați, chiar dacă este singurul.

Apoi, trebuie să accesați fila „Inteligent” și să faceți clic pe butonul „Obțineți inteligent”. În tabelul care se deschide, veți vedea 242 de parametri ai hard disk-ului, care sunt salvați din prima oră de funcționare.

De asemenea, acordați atenție celui de-al cincilea punct din coloana „Sănătate”:
- cercurile verzi sunt toate bune;
- culoare galbenă există o problemă;
- sectoarele roșii sunt defecte.
Coloana „Raw” afișează câte sectoare ale unității au fost afectate.
Fila de testare

Prin scanarea dispozitivului, programul evaluează sectoarele testate și afișează pe un grafic zonele în care se găsesc orice probleme, marcându-le cu dreptunghiuri de diferite culori. Ce înseamnă culorile, te întrebi?
Culoarea desemnării clusterului depinde de starea acestuia:
- gri - sectoarele sunt clar lizibile;
- răspunsul verde este puțin mai lung, dar sunt totuși considerați normali;
- lectura sectorului portocaliu este foarte lungă. Ei sunt cei care încetinesc funcționarea întregului disc și, deși încă funcționează, în curând vor eșua. Nu ar trebui să fie mai mult de 50.
- sectoare roșii – deteriorate. Ele nu pot fi citite și nu pot fi restaurate. Dacă sunt detectate astfel de sectoare, ar trebui să plănuiți deja să înlocuiți unitatea de disc;
- albastru cu cruce - încercările de a citi sectoare provoacă eșecuri. Datele conținute în acestea nu pot fi restaurate. Aceste sectoare trebuie să fie repartiționate, astfel încât hard disk-ul să înceteze „comunicarea” cu ele în viitor. Funcția de remapare este utilizată pentru aceasta.

Acțiunile de mod vor fi aplicate sectoarelor marcate cu bifă.
Moduri de operare
Programul Victoria poate funcționa în patru moduri diferite:
- Ignorați diagnosticarea simplă a hard diskului fără a efectua lucrări de „reparare”;
- Remapează zonele defecte sunt înlocuite cu cele de rezervă;
- Restaurați recuperarea sectoarelor cu probleme folosind metoda software;
- Ștergerea rescrie sectoarele proaste folosind formatare de nivel scăzut. Cu toate acestea, după utilizarea acestei funcții, toate datele vor fi șterse.

Utilizați ultimul element de ștergere numai atunci când modurile „Remap” și „Restaurare” nu au dat efectul așteptat. Înainte de a-l porni, se recomandă să salvați toate informațiile necesare pe alte medii.
Sectoare de rezervă
Pe fiecare hard disk, sistemul de operare alocă o anumită zonă ca rezervă. Cel mai adesea, acest rol este atribuit celei mai lente părți, care ocupă aproximativ 8% din volumul total și este situat mai aproape de centrul hard disk-ului. Dacă încep să apară sectoare defecte, sistemul le mută datele în această zonă de rezervă. Acest lucru se întâmplă dacă testați hard disk-ul pentru erori utilizând instrumente standard Windows sau utilizați alt software.
Diagnosticare
După ce te-ai hotărât asupra modului și verificând opțiunile necesare, faceți clic pe „Start”. Când lansați programul pentru prima dată, nu trebuie să atingeți setările implicite. Apoi hard disk-ul va fi pur și simplu verificat, fără a efectua nicio acțiune pentru a corecta daunele detectate.

Dacă ați urmat exact toți pașii descriși în recenzia noastră, dar nu s-a întâmplat nimic, este posibil să nu fi selectat unitatea dvs. în fila „Standard”.
Puteți urmări procesul de diagnosticare pe ecran. În versiunile anterioare ale utilitarului, sectoarele testate erau afișate sub formă de grilă, dar acest lucru supraîncărca procesorul dacă un hard disk mare era supus testului.

Drept urmare, începând cu versiunea 4.47, dezvoltatorii au început să folosească afișarea grafică în acest scop. Va apărea pe ecranul monitorului în câteva minute după începerea diagnosticului.

Dacă acest lucru nu este necesar pentru dvs., atunci această opțiune poate fi anulată debifând elementul „Grilă”.

Procesul de testare a hard diskului poate dura destul de mult. Acest lucru depinde direct de dimensiunea hard disk-ului și de cantitatea de informații stocate pe acesta.
Butoane
Odată ce testul începe, butonul „Start” dispare și este înlocuit cu „Stop” pentru a opri procesul. Pe lângă aceste butoane, există și butoane Pauză pentru a întrerupe scanarea și un buton Continuare pentru a începe din poziția în care a fost oprită.

Înainte de a începe verificarea hard diskului, se recomandă să opriți toate programele care rulează. Dacă ignorați acest sfat, indicatorii nu vor fi pe deplin exacti. Mai mult decât atât, numărul sectoarelor portocalii va crește semnificativ datorită faptului că unele dintre ele vor fi utilizate de utilitățile care rulează.
Poate programul Victoria să salveze un hard disk?
Folosind programul Victoria, este posibilă înlocuirea a aproximativ 8% din sectoarele deteriorate, eliminarea erorilor și operarea incorectă a sectoarelor de volum dacă acest lucru s-a produs din cauza defecțiunilor sistemului. Victoria nu va putea elimina defectele fizice.

Dar totuși, tratarea hard disk-ului folosind utilitarul în cauză va face posibilă creșterea semnificativă a duratei de viață a acestuia. Dar, în viitor, este mai bine să utilizați un astfel de hard disk vindecat doar ca unul suplimentar. Sistemul de operare trebuie instalat pe o unitate complet funcțională, fără defecte.
Desigur, există și alte utilități care efectuează lucrări similare, de exemplu, HDD Regerenator sau MHDD. Adevărat, primul are capacități destul de limitate, iar al doilea este practic un duplicat al lui Victoria, dar rulează numai în mediul MS-DOS.
Utilizatorul probabil știe deja ce sectoare proaste sunt pe hdd-ul („blocuri proaste”) de pe suprafața hard diskului. Dacă citiți această recenzie, atunci cel puțin aveți o idee: ce este un „hard disk” și ce doriți să obțineți ca rezultat (eliminați sectoarele defecte de pe hdd). Dar sunt cu adevărat „răi” și cât de mult din acest defect este „hardware” - să încercăm să ne dăm seama.
Simptome de deteriorare a suprafeței fizice sau erori ale sistemului de fișiere
Simptomele sectoarelor „proaste” (motive „hardware” sau „software”) pot fi următoarele:
- Lansarea lentă a aplicațiilor instalate și/sau a sistemului de operare în sine;
- Perturbarea nerezonabilă a funcționării unor aplicații (dispariția setărilor efectuate anterior, lipsa funcțiilor);
- foldere și fișiere pierdute, fișiere deteriorate;
- Încetinire semnificativă a procesului de copiere la accesarea fișierelor.
După cum vezi, nimic bun. Lucrul cu un hard disk (hard disk) va consta din 2 etape, răspunzând la 2 întrebări diferite: există defecte fizice pe suprafața hdd-ului și (dacă da) - cum să eliminați sectoarele dăunătoare pentru a nu reveni.
Am scris deja într-un alt articol despre, așa că este mai bine să nu instalați Windows pe un disc cu sectoare defecte, mai întâi trebuie să scăpați de ele.
Puțină teorie
Pe un hard disk, suprafața este împărțită în sectoare. Fiecare sector de pe suprafața fizică a unei clătite este numit „bloc”. Numărul de blocuri, dacă le însumați și le numărați în total, va fi întotdeauna mai mare decât numărul de blocuri disponibile „indicat” de hard disk. Adică, orice companie de producție produce mai multe (de fapt, zeci) de „părți” nefolosite ale suprafeței hdd-ului - blocuri de rezervă.

Cum să eliminați datele proaste de pe un hard disk devine clar odată cu înțelegerea exactă a modului în care funcționează electronicele HDD. La primirea adresei blocului care trebuie accesat (pentru citire/scriere), această adresă va fi mai întâi „tradusă” în adresa fizică a blocului, care se face folosind un tabel special (conectat în hdd ROM).
În tabel, în loc de adresa fizică a blocului defect, puteți flash cu ușurință și ușor adresa unuia dintre blocurile libere (de rezervă) (vezi un paragraf de mai sus). În consecință, vom obține un hard disk „funcțional”. Apropo, fără a reduce volumul logic.
Notă:
Această operațiune de „realocare” a unei adrese de bloc se numește „remapare” sau remapare.
Defecte pur „logice”.
Erorile pot să nu apară din cauza deteriorării fizice a suprafeței, ci doar din cauza încălcărilor logicii unui sector. Aceste erori, la rândul lor, sunt, de asemenea, împărțite în corectabile și necorectabile. Defectele „logice” pot fi distinse de defectele fizice doar într-un mod indirect (folosind diferite teste).
Defect logic corectabil (soft-bad): când suma de control a unui sector logic nu se potrivește cu suma de control calculată a datelor sale. Acest lucru poate apărea, de exemplu, din cauza interferențelor și a unei pene de curent (și asta este tot). Data viitoare când îl porniți, hard diskul va citi mai întâi datele, va calcula suma de control și va compara ceea ce a fost primit cu ceea ce a fost scris. În general, în astfel de cazuri, echipamentul generează un mesaj de eroare. Din partea sistemului de operare, acest lucru pare „adevărat” rău.
Din păcate, nici sistemul de operare, nici BIOS-ul nu pot corecta singur un defect logic. Nici controlerul hard disk-ului nu va corecta eroarea: încearcă în zadar să citească acest sector la a treia, a patra încercare, iar când nu merge, încearcă să ajute prin reglarea servosistemului și a canalului de citire... În același timp, se aude aceeași „măcinare”, sfâșietoare și binecunoscută proprietarilor șuruburilor „ucise”.
Notă: nu este nevoie să vă faceți griji cu privire la „capete” care răzuiesc suprafața. Zgomotul de măcinare vine de la bobina de pe ax (culbator), încercând constant să ajusteze unghiul „corect”.

Ei bine, în acest caz, cum să eliminați răul atunci când este logic? Ce poate ajuta? Rescrierea forțată a tuturor sectoarelor (cu un program special, ocolind chiar și BIOS-ul) este un remediu bun pentru aceasta. După ce ați umplut suprafața doar cu „zerouri” (apoi cu „unuri”, apoi din nou cu „zerouri”), răul logic dispare fără urmă.
Dar există erori logice „incorigibile”. Aceste erori se referă la formatarea la nivel scăzut a hard disk-ului. Defectul în sine arată la fel. Astfel de defecte sunt considerate ireparabile, deoarece corectarea lor va necesita efectuarea formatării „corecte” la un nivel scăzut, care este cel mai adesea inaccesibil utilizatorului obișnuit (în absența utilităților proprietare de format de nivel scăzut și „fixarea” șurubului). trebuie să fie staționar). În viața de zi cu zi, astfel de blocuri de hard disk sunt dezactivate în aceleași moduri ca defectele „fizice” - adică prin remapare. Nu înfricoșător.
Programe
Pentru „ștergerea” logică a suprafeței (umplerea are loc cu „0s” și „1s”):
fjerase, wdclear, zerofill.
Descărcați imaginea CD-ului bootabil cu Victoria.
În arhiva rar, dacă o despachetați, va exista un fișier - fișierul .iso (imaginea CD-ului de boot).
Lucrul cu Victoria DOS
În primul rând, de ce modul DOS și nu Windows? Cert este că, dacă există un singur hdd și este instalat Windows pe el, de pe care poți rula Victoria win-32, atunci nu vei putea „remapa” nimic, din motive evidente (nu poți șterge Windows).
Prin urmare, luăm un CD gol, scriem o imagine de pornire pe el și pornim de pe acest CD:

După ce ați selectat primul articol, apăsați „Enter”.
Notă: puteți crea singur un astfel de disc de pornire (sau o unitate flash). Făcând pur și simplu un disc de pornire/unitate flash cu DOS, apoi transferând (adăugând) fișiere Victoria la acesta (arhivă - descărcați aici: http://www.hdd-911.com/index.php?option=com_docman&Itemid=31&task=view_category&catid =69&order =dmdate_published&ascdesc=DESC).

Pe ce ar trebui să facem clic mai întâi (pentru ca hard disk-ul să fie detectat)? Apăsați „F2”.
Dacă după aceasta programul nu găsește hard disk-ul, o puteți face singur. Apăsați „P” de pe tastatură, va apărea meniul „Select HDD port” - vom selecta „Ext. PCI ATA/SATA” („săgeți” și „Enter”):

Notă: sunt necesare alte puncte dacă aveți o placă de bază cu controlere IDE (dintre care unul este conectat la un hard disk standard PATA).

Și, în lista care apare, hdd-ul de care avem nevoie ar trebui să fie vizibil (după numele companiei/modelului). Pentru a selecta hdd, formați numărul canalului (pe care se află). Apasa Enter". Toate.
După aceasta, puteți lucra cu hard diskul: efectuați un test și „remapați”.
Notă: dacă există mai multe hard disk-uri în sistem, procedăm într-un mod similar (apăsați tasta „P” și așa mai departe).
Mai întâi, să vedem câte blocuri „proaste” au fost deja reatribuite (pentru un HDD nou, acest indicator poate fi doar „zero”):

Pentru a afișa acest ecran, am apăsat „F9”. Atenție la a cincea linie - acesta este numărul de sectoare care au fost „realocate” (număr de sectoare realocate - contor de sectoare realocate).
Aici, valoarea este 100 (valoarea reală este prima coloană). Ei bine, asta nu este bine. În total, pentru diferite companii (producătoare de hard disk), numărul maxim de blocuri realocate nu poate depăși pe cel „critic” – câteva sute (să spunem 200-300).
Victoria DOS: test de suprafață
Pentru a rula testul de suprafață, apăsați „F4”:

Lăsăm toți indicatorii așa cum sunt (începutul și sfârșitul discului, modul de citire „liniar” și, în această etapă, „ignorare” pentru blocurile proaste). Testul începe prin apăsarea „Enter”:

După cum puteți vedea, atunci când rulați testul, acesta afișează câte blocuri sunt citite cu un timp de acces excesiv. Se numără și numărul de blocuri care sunt proaste (dar acum nu știm dacă sunt „software” sau defecte de suprafață).
Victoria DOS: remaparea
Deci, testul de suprafață a arătat că numărul de blocuri dăunătoare este mai mare decât zero. Nu vă grăbiți să treceți imediat la operația de remapare (care va fi discutată mai jos).
Sectoarele „proaste” pot apărea din cauza unui motiv „software”. Cum să remediați acest lucru este discutat mai sus. Nu fi leneș, rulează programul ZeroFill (sau ceva similar). Uneori, puteți elimina toate blocurile „rele” după două sau trei rulări ale acestui program.
De asemenea (oricât de amuzant ar fi), viteza scăzută de citire a blocurilor repetate periodic este posibilă datorită contactului slab al conectorului SATA. Apropo, puteți încerca să comutați hard disk-ul într-un mod mai lent (jumper pe carcasa HDD-ului, activați „150 megabiți”).
Și numai dacă niciuna dintre aceste două metode nu a ajutat (numărul și locația blocurilor defecte nu s-au schimbat după testul repetat) - treceți la remapare:

În ceea ce privește „test”, apăsați „F4”. În meniu, utilizați săgeata în jos și accesați linia „Ignorați blocurile dăunătoare”.

Acum - atenție! – utilizați săgețile stânga și dreapta pentru a selecta „REMAPARE clasică”. Apasa Enter". Gata (așteptăm).
De obicei, testarea suprafeței durează o oră sau mai mult (pentru 500-750 Gigaocteți). Ei bine, pentru 2 terabytes și chiar 5000 rpm. – și 3 ore nu vor fi suficiente (cu modul „remapping” – mai lung, dar nu mult).
La finalizarea lucrărilor, vom obține un hard disk „bun”. O poți face din nou, „testul” final. Numărul de blocuri „realocate” este însumat cu cel existent (vezi, după cum spuneau ei - „F9”, în a cincea linie).
Dacă ați efectuat un test de suprafață și, ca urmare, vedeți că numărul de blocuri care au nevoie de „remapare” depășește câteva sute (să zicem: au fost 100, au apărut alte 200) – este mai bine să abandonați „independentul”. ” reparații cu totul.
În loc de ieșire
Remapează- Asta e bine. Dacă o astfel de oportunitate încă există (dacă numărul total de blocuri realocate nu a depășit o anumită valoare „critică”), o puteți folosi. Deși, „durabilitatea” acestei metode (adică câte zile va dura hard disk-ul) este întotdeauna îndoielnică. Acest parametru nu este prezis (poate hard disk-ul va mai rezista încă 2 zile, poate o lună etc.). Transferați toate datele necesare, de îndată ce accesul la acestea apare din nou.
Procedura de „remapare” nu suprascrie datele, adică programul încearcă să „citească” blocul defect și să copieze datele. Totuși, dacă este posibil, înainte de remapare, este totuși recomandat să faceți o copie de rezervă a hard disk-ului (cu programul Ghost, de exemplu).
(Opțional): În loc de modul „Classic REMAP”, Victoria 3.5 vă permite să selectați „Advanced REMAP”. Ce se poate face dacă remaparea „standard” nu a putut ajuta 100% (au rămas 2-3 blocuri „rele”).
După cum puteți vedea, lucrul cu un hard disk necesită mult timp. De asemenea, cere utilizatorului să aibă cunoștințe și acuratețe maximă (cu condiția să înțelegi sensul operațiunilor efectuate cu ajutorul acestor programe).
În cazuri mai complexe (șurubul nu este detectat de program; după detectare, sistemul îngheață) - într-un fel sau altul, este nevoie de intervenție calificată. Pe lângă sectoarele „proaste”, pot exista și probleme la controlerul hard diskului (în „electronica”). Nu poți rezolva asta singur.

Au apărut sectoare „rele”? Nu activați „remedierea” lor din Windows însuși! Desigur, în același timp, acesta (adică Windows) va „remapa” fiecare sector care este „eșec” pentru el (ei bine, este acest lucru necesar?).
Alte „programe”
Cum pot vedea numărul de sectoare „realocate” direct din Windows?
Există multe programe care arată datele ROM ale hard diskului (date SMART). De exemplu, acesta este Everest (descărcare, lansare, vizionare):

Programul este absolut gratuit. Este mai ușor să îl descărcați de aici: http://www.aida64.com/downloads/aida64extreme270exe. Primele 30 de zile – toate funcțiile sunt disponibile (dar, cu excepția modului de „a arăta”, Everest, alias Aida, nu poate face nimic).
Sau, puteți descărca Victoria - deja pentru Windows (începând cu versiunea 4.0): http://www.hdd-911.com/index.php. Accesați secțiunea „Fișiere”:

După cum puteți vedea, de. site-ul contine ambele versiuni (pentru DOS si pentru Windows).
Compatibilitate
Victoria-DOS (3.5x) – compatibil cu controlere SATA (SATA-2). Același lucru este valabil și pentru IDE-urile integrate în placa de bază.
Aceasta a fost o recenzie despre sectoarele proaste de pe hdd.
Cum să vă verificați hard diskul?
„Victoria” este un program pentru PC destinat unei game largi de utilizatori. Folosit pentru a recupera informații de pe hard disk-uri cu interfețe SATA și IDE pentru testare. Programul vă permite să evaluați în profunzime, din toate părțile și rapid starea hard diskului.
Caracteristici cheie
- – afișează informații tehnice complete despre hard disk
- – manipularea nivelului de zgomot audio
- – restaurarea și modificarea volumului fizic al unității
- – puteți vizualiza s.m.a.r.t. setări, evaluare instantanee a stării folosind registrul de stare și scale pseudografice.
- -moduri de trasare a suprafeței întregi și estimate
- – poate identifica controlerele SATA/ATA existente în sistem, precum și altele suplimentare
- – prin redistribuirea sectoarelor din rezerva, ascunde defectele de suprafata
- -măsurarea și controlul performanței hard disk-ului
- - testează interfața și memoria tampon, în timpul recepției și transmiterii informațiilor, pentru prezența bug-urilor și a corupției datelor
- – este posibil să porniți și să opriți motorul axului motorului
- – curățarea întregului hard disk sau a unei părți a acestuia
- -vă permite să reglați viteza de citire folosind metode grafice
- – vă permite să măsurați viteza de citire a discului aleatoriu, liniar, neliniar.
- -puteti masura viteza de rotatie a arborelui
- – copierea datelor pe sectoare ale hard diskului
- – indicarea modurilor de funcționare a hard diskului, vizualizarea codurilor de eroare prin lămpi indicatoare
Victoria cum se folosește?
Descărcați programul de pe link. Despachetăm și copiem imaginea de disc cu extensia .iso pe disc. Este important nu doar să scrieți acest fișier pe disc, ci și să scrieți imaginea.
Apoi, trebuie să rulați programul. Acest lucru se face folosind BIOS-ul. Introducem discul și oprim computerul. Pentru a intra în acest BIOS, trebuie să apăsați DEL sau F2 de pe tastatură când porniți computerul. Când ajungeți la meniul albastru BIOS, faceți următoarele.
Selectați „Funcții avansate”, în ea „Secvență de pornire” și trebuie să selectați boot de pe CD/DVD. Apoi trebuie să salvați totul și să ieșiți făcând clic pe „Salvați și ieșiți din configurare”. Dacă meniul dvs. BIOS nu are astfel de elemente, atunci căutați ceva similar cu cuvântul boot.
Dacă totul este corect, veți părăsi automat BIOS-ul și Victoria va porni

Lansarea Victoria și restaurarea datelor
Când lansați programul pentru prima dată, va trebui să apăsați „P” de pe tastatură pentru a selecta unitatea de care aveți nevoie. În toate meniurile, elementul de care aveți nevoie este selectat folosind tastele „jos” și „sus”. Când mutați cursorul, va fi vizibilă o indicație, ceea ce înseamnă că hard disk-ul este gata.

Pentru unitățile care funcționează normal, două indicatoare DRDY și DRSC sunt aprinse și INX poate fi aprins.
Indicatorul AMNF poate fi aprins în registrul de erori. Cele rămase ar trebui să fie inactive.
Acum selectăm elementul de care avem nevoie folosind butonul Enter și programul caută controlere externe și hard disk-uri pe ele. Ulterior, vor fi determinate toate HDD-urile care pot fi reparate și efectiv prezente în poziția „master”. Alte unități nu vor fi observate. Apoi, după ce găsiți porturi suplimentare pe ecran, informațiile vor apărea sub forma unui tabel.
Conține numele dezvoltatorului controlerului (codul furnizorului), numele controlerului în sine (codul ID), clasa (EXT, INT, RAID), adresa portului (dacă nu este găsită, atunci o liniuță), numele HDD-ului ( numai dacă funcționează ).Pe farfurie totul va fi numerotat în ordine și va trebui să îl selectați pe cel de care aveți nevoie.
De asemenea, este posibil ca Victoria să nu găsească unități pe toate controlerele Promise. Și, prin urmare, apăsăm pe F2, deschizând astfel pașaportul unității noastre. Pașaportul în sine conține date despre caracteristicile HDD-ului și descrie parametrii acestuia. Când analizează un disc, programul ia în considerare datele din pașaport.

Testarea hard diskului
Victoria are un scaner bun de suprafață pentru hard disk. Vă permite să diagnosticați hard disk-ul pentru defecțiuni, erori de interfață și defecte plutitoare. Programul poate testa majoritatea unităților la viteză maximă. Și acest lucru nu depinde de tipul de cablu de interfață și de controler.
Spre deosebire de alte utilitare de acest tip, aici sunt utilizați algoritmi exclusivi. Acestea includ reglarea temporizatorului în funcție de viteza hard diskului. Standardele acceptate sunt recunoscute automat. Datorită acestui lucru, puteți testa atât HDD-urile rapide, cât și cele lente. Modul său original de măsurare a intervalelor de timp face posibilă lucrul cu programul prin DOS virtual pe Windows și aproape că nu reduce precizia.
Testul de suprafață este strâns legat de pașaportul de conducere. Modurile LBA pe 28 și 48 de biți sunt acceptate și recunoscute automat. Tot ce se putea face automat a fost făcut și nu sunt necesare setări de la utilizator.
Citire liniară (verificare)
Efectuează un test de suprafață în adresarea LBA. Realizat pentru diagnosticarea rapidă și precisă a stării suprafeței. În timpul testului, programul împarte întreg spațiul de adrese HDD în secțiuni identice condiționat. Se măsoară timpul de acces în fiecare zonă și se desenează pe ecran un dreptunghi de culoarea corespunzătoare.
Lectură aleatorie
Un test de suprafață care utilizează un generator de numere aleatorii. Acest generator produce adrese laterale. Intervalul este setat în meniul de testare. Rezultatul obținut prin test descrie destul de precis performanța unității în sarcini reale.
Lectură fluture
Algoritmul fluture alternează între citirea sfârșitului și începutului spațiului pe disc, compensat cu un bloc. Diferă de aleatoriu prin faptul că acest test scanează întreaga suprafață și toate sectoarele conform unei anumite legi și are un final. Efectuează scanarea mult mai lent decât scanarea liniară.
Citirea PIO
În acest caz, are loc citirea efectivă a sectoarelor de pe hard disk. Viteza este mică - 2-8 megaocteți pe secundă. Prin urmare, o astfel de lectură se face cel mai bine în zone mici. Eficient pentru detectarea erorilor de unitate și verificarea funcționării interfeței și a canalului de citire. Pentru a crește viteza de citire, trebuie să activați modul maxim (PIO-4) în BIOS.
PIO citire în fișier (Citește în fișier)
Ceea ce distinge această metodă de citire „nu într-un fișier” este faptul că informațiile de pe HDD sunt scrise într-un fișier din directorul curent. Victoria procesează blocurile proaste, astfel încât blocurile proaste să fie înlocuite cu zerouri. În cazul unei erori, sectorul este citit de două ori. Mai întâi cu acces bloc, apoi cu acces sector cu sector.
scrie (sterge)
Datele sunt șterse pe sector. Folosit pentru a elimina unele defecte. Viteza de ștergere este apropiată de citirea PIO. Dar există o modalitate mai rapidă de a șterge informații prin subsistemul de securitate.
Scrieți din fișier
Conținutul fișierului este scris pe disc pe sector. Prin intermediul managerului încorporat, se va deschide o fereastră în care puteți selecta un fișier. Viteza unei astfel de înregistrări ajunge la șase MB/sec. Procedura are loc cu participarea unui scanner vizual. Util pentru clonarea unităților mici și repararea sistemelor de fișiere corupte. Dimensiunea maximă a fișierului este de 2 GB.
Pentru a testa suprafața hard disk-ului, folosim tasta F4. Veți vedea un meniu. În ea ar trebui să selectați „Citire liniară” și mai jos „Ignorați blocurile defectuoase” (ignorați sectoarele defecte). Selectați butonul barei de spațiu, navigați cu tastele săgeți - „sus” și „jos”.

Merită să acordați o atenție deosebită celui de-al treilea punct. Are functii precum: inregistrare dintr-un fisier si inregistrare (stergere). Când sunt utilizate, datele de pe unitate sunt șterse. De asemenea, puteți pierde date folosind „BB = Erase 256 sec”. Este în al patrulea meniu.
După selectarea acțiunilor de care avem nevoie, începe scanarea. Rezultatele vor apărea după un timp într-o fereastră specială.

Pot apărea probleme în timpul procesului de scanare. Hard disk-ul se blochează din cauza unei defecțiuni a sistemului. Dacă testul de diagnosticare îngheață, programul continuă după un timeout de 16 secunde. Pentru a indica un timeout, Victoria afișează simbolul „T” pe afișaj. Înghețarea frecventă a programului poate însemna că HDD-ul nu răspunde la solicitări. Puteți rezolva această problemă apăsând F3(Resetare). Dacă ceva nu este clar, utilizați sistemul de ajutor (tasta F1).
Verificarea interfeței programului
Pentru a face acest lucru, apăsați F4 pe al treilea element de meniu. Ciclurile de informații sunt scrise în memoria tampon a hard diskului și apoi citite de acolo. Se efectuează și o comparație a datelor citite cu datele scrise. Se măsoară și timpul de lectură. Dacă ceea ce este citit nu coincide cu ceea ce este scris, programul raportează acest lucru. Pentru a obține o imagine completă a stării hard disk-ului, trebuie să o diagnosticați destul de mult.
Pentru a ieși din program, faceți clic pe „X”. După ce ieși, te vei găsi în „Volcov Commander”. Ieșirea din care se efectuează apăsând tasta F10 și confirmând da. Urmează secțiunea „DOS”. Ctrl+alt+del iese. PC-ul repornește și trebuie să vă amintiți să scoateți discul din unitate și să selectați pornirea de pe hard disk.
Simboluri ale indicatorilor
- ConduceGata (DRDY)– hard disk-ul este gata să funcționeze și să accepte comenzi
- ConduceCăutaComplet (DRSC) – semnificația anterioară că HDD-ul a terminat de instalat capul pe pistă este depășită.
- Ocupat (OCUPAT)– unitatea este ocupată cu procesarea datelor sau este înghețată. Atâta timp cât acest indicator este pornit, orice altceva nu funcționează și Victoria răspunde doar la resetare (F3).
- Index(INX)– după fiecare rotație a hard diskului apare acest indicator. Nu este disponibil pe toate dispozitivele.
- Eroare (ERR)– înseamnă că a apărut o eroare. Prin codul său puteți afla ce fel de registru este.
- Solicitare de date (DRQ) – hard disk-ul este pregătit pentru a începe procesul de schimb de informații cu interfața.
Coduri de eroare
- IncorectabilDateEroare (UNC)– informația nu este corectată prin cod redundant și este considerată de necitit. Eroarea se poate datora deteriorării hard disk-ului sau unei încălcări a sumei de verificare a datelor.
- IDNuGăsite (IDNF) – sectorul nu a fost găsit. Acest lucru înseamnă practic că microcodul sau formatul de nivel inferior al unității este corupt. Această eroare apare când funcționează corect, dacă accesezi o adresă care nu există.
- Comanda anulată (ABRT) – hard disk-ul a refuzat să execute comanda din cauza unei defecțiuni sau comanda nu poate fi executată deoarece nu este suportat de unitate.
- AbordaremarcăNuGăsite (AMNF) – înseamnă că este imposibil să citiți sectorul. Cel mai probabil, aceasta este o consecință a unei probleme hardware.
- Track 0 nu a fost găsit (T0 NF) – Nu funcționează din cauza imposibilității recalibrării cilindrului de pornire. Dacă aveți un hard disk modern, atunci o astfel de eroare poate indica o defecțiune a capetelor magnetice sau a microcodului.
Mai sus a fost informații despre cum să utilizați programul Victoria. Acest program este gratuit, ceea ce este un mare avantaj. De asemenea, nu necesită instalare, ocupă foarte puțină memorie și funcționează rapid. Include multe moduri și astfel depășește programe similare în toate cele de mai sus (Dalas, hddl, veryfi, vivard etc.).
Verificarea suprafeței hard disk-ului Victoria
Mulți utilizatori folosesc o copie de rezervă pentru a restaura rapid sistemul de operare, dar acest lucru nu funcționează întotdeauna.
Uneori, acest lucru se întâmplă ca urmare a unor sectoare deteriorate ale hard disk-ului!
Sectoarele deteriorate ale unui hard disk sunt numite sector defect sau bloc defect.
Apariția blocurilor dăunătoare poate face imposibilă nu numai restaurarea, ci și instalarea unui nou sistem de operare. În orice caz, clusterele care nu pot fi citite trebuie remapate.
Ce este Remap? – Aceasta este procedura de înlocuire a adresei unui sector ilizibil cu unul din cele de rezervă. Se realizează atât printr-o comandă specială în software-ul de service, cât și automat atunci când scrieți într-un sector care nu poate fi citit. La unele modele de hard disk, această funcție poate fi blocată.
Motive care provoacă deteriorarea suprafeței discului sau erori în sistemul de fișiere.
Motivele pot fi următoarele:
- Întreruperi de scurtă durată în alimentarea cu energie electrică. Este posibil ca unele întreruperi pe termen scurt să nu fie vizibile pentru ochi, deoarece corpurile de iluminat și monitorul nu au timp să se stingă. Dar, astfel de întreruperi sunt înregistrate (UPS, UPS) și previn defecțiunile HDD-ului.
- Pierderea energiei sau oprirea forțată a computerului. Uneori, utilizatorul însuși folosește o oprire forțată a alimentării atunci când alte metode de repornire a unui sistem de operare înghețat nu funcționează.
- Contact nesigur în conectorii HDD.
- Vibrații sau șocuri prea puternice care pot fi transmise pe hard disk atunci când acesta din urmă este instalat rigid în carcasa unității de sistem.
Simptome de deteriorare a suprafeței HDD sau erori ale sistemului de fișiere.
Simptomele pot include:
- Imposibilitatea de a porni sistemul de operare.
- Imposibilitatea instalării unui sistem de operare nou peste un sistem de operare defect în modul Reparare.
- Întreruperea nerezonabilă a sistemului de operare sau a aplicațiilor. Acest lucru se poate manifesta sub forma dispariției unor setări sau funcții ale sistemului de operare și ale programelor utilizate.
- Lansarea aplicațiilor și a sistemului de operare în sine este prea lentă.
- Lipsesc fișiere și foldere.
- Coruperea fișierului.
- Încetinirea procesului de copiere și accesare a fișierelor.
- Sarcina procesorului sau a unuia dintre nucleele procesorului este prea mare în timpul oricărui acces la hard disk.
- Sistemul de operare se blochează atunci când încearcă să copieze sau să deschidă un fișier.
Această pagină a site-ului nu are scopul de a oferi o descriere completă și capabilități ale programului Victoria.
- Diverse versiuni ale programelor pot fi descărcate din linkurile furnizate pe portalul informatic RU-BOARD. Vă rugăm să rețineți că diferitele versiuni ale programului Victoria 3.5 sunt încărcate în DOS, ceea ce este important dacă nu puteți rula Windows pe computer!
Program Victoria 3.5 permite combinarea testului de citire cu remaparea. Adică, dacă selectați imediat opțiunile „Citire liniară” și „REMAPARE avansată”, atunci nu trebuie să faceți nimic altceva. Acest lucru este util mai ales dacă există prea multe blocuri care nu pot fi citite.
Victoria 3.5, de exemplu, poate fi lansat de pe o dischetă, care poate fi creată rulând fișierul MAKEDISK.BAT al arhivei V35FDD.zip, care poate fi descărcat. Despachetați arhiva, introduceți discheta în unitate și rulați fișierul makedisk.bat. Va fi creată o dischetă de pornire. Pentru a utiliza programul, trebuie să porniți computerul de pe această dischetă.
Puteți rula programul de pe o unitate flash, consultați „Crearea unei unități flash bootabile cu Victoria 3.5 Rus și MemTest 86x”.
Mai jos vom analiza un exemplu de înlocuire a sectoarelor deteriorate cu altele funcționale (Remap) prin rularea programului Victoria 3.5 de pe o unitate flash.
La încărcare, se afișează implicit elementul de meniu „Victoria 3.5 Russian for Desktop” - pentru computerele personale, dacă nu selectați nimic, Victoria se va porni în 10 secunde ↓ selectați elementul „Victoria 3.5 Russian for Notebook” și apăsați tasta introduce.

În partea de jos a ferestrei programului Victoria 3.5 care se deschide, ni se cere să apăsăm tasta P pentru a selecta canalul IDE (interfața) pentru conectarea hard disk-ului sau cheia F1 pentru a apela sistemul de ajutor. Când apăsați o tastă F1 Se deschide următoarea fereastră:

După ce ne-am familiarizat cu scopul tastelor funcționale ale programului Victoria 3.5, apăsând orice tastă, ieșim din sistemul de ajutor (pentru mai multe detalii, consultați: Scopul tuturor tastelor implicate).
În prima fereastră a programului Victoria 3.5 (Figura 2), puteți apăsa imediat tasta F2
pentru a afișa pașaportul de disc. Dacă programul Victoria 3.5 însuși detectează hard disk-ul, va fi afișat pașaportul hard diskului. Dacă după apăsarea tastei F2, programul în sine nu a găsit hard disk-ul, atunci va trebui să o faceți manual. Pentru a face acest lucru, apăsați tasta P. Același lucru va trebui făcut dacă sistemul are mai multe hard disk-uri și trebuie să selectați unul dintre ele.

La apăsarea tastei P Va apărea meniul de selecție a portului HDD. Dacă aveți hard disk cu o interfață SATA, atunci în meniul „Select HDD port” care apare, selectați „Ext. PCI ATA/SATA". Ne deplasăm folosind tastele cursor „↓” și confirmăm selecția apăsând tasta introduce.

În tabel, selectați canalul dorit în funcție de modelul de hard disk. De exemplu, introduceți numărul „1” și apăsați Enter.

În stânga jos vom vedea „Finalizat”.
Apoi apăsând tasta F2 puteți vedea pașaportul hard disk-ului selectat....
Să revenim la cazul dacă aveți hard disk-uri cu interfață IDE.

Selectați Primary Master; Sclav primar; Seconday Master sau Seconday Slave, în funcție de poziția jumper-ului (Master/Slave) și de tipul de conexiune (Primary/Seconday) a hard diskului.
Alegem, de exemplu, „Maestru primar”. Ne deplasăm folosind tastele cursor și ↓
, și confirmați selecția apăsând tasta introduce.

La apăsarea tastei introduce Un mesaj despre hard diskul selectat va apărea în partea de jos a ferestrei. Apoi apăsați tasta F2.

Se deschide pașaportul hard diskului selectat.
Apoi, pentru a configura o verificare (scanare) a suprafeței discului, apăsați tasta F4.
Apare „Meniu de scanare HDD:”.

În meniul implicit care se deschide, ni se oferă opțiuni de scanare a hard diskului:
Start LBA: 0 – începerea scanării (pornirea hard diskului)*;
End LBA: 40188960 - sfârşitul scanării (sfârşitul hard diskului);
Lectură liniară;
Ignorați blocurile proaste;
Schimbați sfârșitul testului;
Grafic: OFF.
Ne deplasăm prin liniile de meniu folosind tastele cursor și ↓
, modificați valoarea cu tasta Spaţiu(spațiu) și confirmați selecția apăsând tasta introduce.
Pentru mai multe informații despre elementele de meniu, consultați „Documentația online: © Sergey Kazansky”
*LBA (Logical Block Addressing) – adresa de blocare. La stabilirea limitelor de testare în LBA, - 1 LBA = 512 octeți.
Puteți face calculul: 40.188.960 x 512 = 20.576.747.520 de octeți, ceea ce este egal cu 19,16 GB.
Adică, în mod implicit, se propune scanarea întregului disc „Start LBA: 0” și „End LBA: 40188960” (de la începutul până la sfârșitul discului cu o capacitate de 19,16 GB). Desigur, trebuie să scanați întregul hard disk.
De obicei, partiția discului de sistem este situată la începutul hard diskului (unitatea „C”). Prin urmare, uneori, pentru a reduce timpul necesar pentru a identifica o defecțiune a computerului, puteți selecta o locație de testare pe hard disk care să corespundă dimensiunii partiției pe care este instalat sistemul de operare.
Pentru astfel de cazuri, este posibil să setați limite de scanare nu numai în LBA, ci și în G (gigaocteții sunt scrieți aici cu litera G) și în %!
Valoarea limitelor de început și de sfârșit ale scanării hard diskului poate fi introdusă aici în procente sau gigaocteți, dar numai în valori întregi.
Exemplu: 14G sau 73%.
Această caracteristică va fi utilă și în cazurile în care aveți un disc mare, dar nu ar trebui să setați valori care depășesc limita de 1 terabyte în versiunea Victoria a DOS!

Figura prezintă un exemplu de specificare a începutului testării în linia „Start LBA: 0” și a sfârșitului End LBA: în 14G (14 gigabytes). Pentru a putea introduce o valoare, trebuie să apăsați tasta Spaţiu.

Prin confirmarea acțiunii prin apăsarea tastei introduce, valorile introduse în G sau % sunt convertite automat la adresa LBA.

Următoarea linie implicită de meniu este „Citire liniară”. Apăsând pe bara de spațiu puteți selecta:
- Lectură liniară;
- citire aleatorie;
- FLUTURILE lectură.
„Citirea liniară” este mai bine să nu schimbați acest lucru, deși cele mai recente moduri vă permit să obțineți date mai fiabile, nu este recomandat să le utilizați, deoarece acest lucru poate crește durata testului de 12-15 ori. În plus, aceste moduri uzează mecanismul HDD mult mai mult decât „Citirea liniară”.

În rândul următor, apăsând tasta Spaţiu setați „BB = Advanced REMAP”
Atenţie! Aici puteți seta " BB = Șterge 256 sect", care șterge informațiile de pe hard disk!

Prin apăsarea „Enter”, începe procesul de testare a suprafeței, în partea dreaptă sus a interfeței va fi generat un raport privind numărul anumitor clustere care diferă în timpul de acces. În partea din dreapta jos a interfeței, este afișată o listă de adrese de blocuri proaste în format LBA. Viteza de citire mai mică și timpul rămas până la sfârșitul testului.

La sfârșitul testului, difuzorul unității de sistem va emite un semnal melodic.
Nu au fost găsite „blocuri proaste” (sectoare proaste) în acest test!
Dacă sunt prezenți,

„Remap” va fi efectuată automat - procedura de înlocuire a adresei unui sector care nu poate fi citit cu unul dintre cele de rezervă.

La finalizarea testului, sunt afișate informații despre corecție, în acest caz, 210 „Blocuri proaste”.

Această imagine arată rezultatul retestarii acestui hard disk după finalizarea „Remapării” în cel precedent, de la zero la LBA final. Nu au fost găsite defecte în timpul scanărilor repetate!
În continuare, să ne uităm la prognoze. Există tehnologia SMART (Self-Monitoring, Analysis and Reporting Technology), care vă permite să monitorizați principalii parametri ai HDD-ului și să preziceți timpul de funcționare al discului înainte de defecțiune. Clic F9,

pentru a vedea valorile SMART. Puteți descifra citirile SMART folosind tabelul, -Tabel pentru decodarea citirilor SMART. Calitatea suprafeței discului și fiabilitatea mecanismului HDD pot fi apreciate de termometrele colorate situate lângă fiecare indicator. Culoarea roșie înseamnă că lucrurile se îndreaptă spre moartea hard diskului (cu excepția termometrului de temperatură).
Dacă în partea de sus a interfeței scrie „Starea de returnare inteligentă: Bun„, atunci prognoza este bună.
Dacă remedierea eșuează sau prognoza este slabă, va trebui să înlocuiți acest hard disk.
Din cauza „sărăciei”, puteți, desigur, să încercați să „taiați” o parte a discului, dar acesta este un subiect separat...
Pentru a ieși din program, apăsați tasta „X”.

Apoi cu trei chei Alt + Ctrl + Ștergere reporniți computerul.
 Echipamente periferice
Echipamente periferice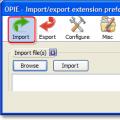 Exportați datele în Firefox
Exportați datele în Firefox Comanda chmod - Exemple de utilizare Ce înseamnă acest termen?
Comanda chmod - Exemple de utilizare Ce înseamnă acest termen?