Numele profilului Windows 10.
Întrebarea cum puteți redenumi folderul de utilizator Windows 10 (adică folderul care corespunde de obicei numelui dvs. de utilizator, situat în C:\Utilizatori(care în Explorer arată C:\Users, dar calea reală către folder este exact ceea ce a fost listat) este setat destul de des. Acest tutorial arată cum să faceți acest lucru și să schimbați numele folderului de utilizator în ceea ce doriți. Dacă ceva nu este clar, mai jos este un videoclip care arată toți pașii pentru a redenumi.
De ce ar putea fi nevoie de acest lucru? Există diferite situații aici: una dintre cele mai frecvente - dacă există caractere chirilice în numele folderului, unele programe care plasează componentele necesare funcționării în acest folder pot să nu funcționeze corect; al doilea motiv cel mai frecvent este pur și simplu să nu-ți placă numele actual (în plus, atunci când folosești un cont Microsoft, acesta este prescurtat și nu întotdeauna într-un mod convenabil).
Metoda descrisă mai sus nu va funcționa pentru versiunea de acasă a Windows 10, cu toate acestea, există o modalitate de a redenumi folderul utilizatorului. Sincer, nu prea o recomand.
Notă: Această metodă a fost testată pe un sistem complet curat. În unele cazuri, după utilizarea acestuia, pot apărea probleme cu funcționarea programelor instalate de utilizator.
Deci, pentru a redenumi folderul utilizator în Windows 10 Home, urmați acești pași:
- Creați un cont de administrator sau activați-l pe cel încorporat, așa cum este descris mai sus. Deconectați-vă de la contul curent și conectați-vă cu un nou cont de administrator.
- Redenumiți folderul utilizatorului (prin explorator sau linie de comandă).
- De asemenea, așa cum este descris mai sus, modificați valoarea parametrului ProfileImagePathîn cheia de registry HKEY_LOCAL_MACHINE\ SOFTWARE\ Microsoft\ Windows NT\ CurrentVersion\ ProfileList la cel nou (în subsecțiunea corespunzătoare contului dumneavoastră).
- În editorul de registry, evidențiați folderul rădăcină (Computer, stânga sus), apoi selectați Editare - Căutați din meniu și căutați C:\Users\Old_folder_name
- Când ați găsit, schimbați-l cu cel nou și apăsați Editare - găsiți următorul (sau F3) pentru a căuta locuri în registru unde rămâne vechea cale.
- Când ați terminat, închideți Editorul de registry.
La sfârșitul tuturor acestor pași - deconectați-vă de la contul utilizat și mergeți la contul de utilizator pentru care a fost schimbat numele folderului. Totul ar trebui să funcționeze fără eșecuri (dar în acest caz pot exista și excepții).
Video - cum să redenumiți un folder de utilizator
Și, în sfârșit, așa cum am promis, o instrucțiune video care arată toți pașii pentru a schimba numele folderului de utilizator în Windows 10.
Acest ghid arată pașii prin care puteți redenumi folderul utilizator din sistemul de operare Windows 10
Deci, să presupunem că am schimbat numele contului și trebuie să redenumim folderul utilizatorului. Veți avea nevoie de un alt cont de administrator local pe computer. Creați un nou cont local cu privilegii administrative, cum să faceți acest lucru este descris în detaliu în aceasta ➱

Accesați folderul Utilizatori situat pe unitatea de sistem (de obicei unitatea C), faceți clic dreapta pe folderul al cărui nume doriți să-l schimbați (în acest caz, folderul utilizator) și în meniul contextual selectați Redenumiți

Redenumiți folderul (de ex. Utilizator nou)

HKEY_LOCAL_MACHINE\SOFTWARE\Microsoft\Windows NT\CurrentVersion\ProfileList
Găsiți o subcheie care are caracterele S-1-5-21~ în nume. Găsiți parametrul ProfileImagePath, a cărui valoare se va potrivi cu numele folderului pe care doriți să-l redenumiți. Faceți dublu clic pe parametrul ProfileImagePath cu butonul stâng al mouse-ului și specificați un nou nume de folder, faceți clic pe butonul Bine. Închideți Editorul Registrului.

Deconectați-vă și conectați-vă cu contul sub care ați redenumit folderul utilizator. Dacă nu mai aveți nevoie de contul creat special pentru aceste modificări, îl puteți șterge
Nu uitați că o mulțime de setări și parametri ai programelor și a sistemului de operare sunt stocate în profilul utilizatorului. Cu cât sunt instalate mai multe programe pe computer, cu atât este mai probabil ca modificările efectuate să nu fie suficiente. Cel mai probabil, va exista o intrare în registry Windows care conține calea completă către un fișier sau folder care se află în profilul utilizatorului, iar această cale va fi indicată cu un link către folderul vechi, acum defunct. Acest lucru poate cauza probleme cu unele programe.
Puteți încerca să evitați astfel de probleme. Pentru a face acest lucru, va trebui să examinați cu atenție întregul registry pentru legături către folderul vechi, deja redenumit.
Pentru a face acest lucru, în editorul de registry, apelați fereastra de căutare apăsând combinația de taste Ctrl + F, în bara de căutare introduceți calea către folderul de profil vechi și apăsați butonul H mergi mai departe

Studiați cu atenție toți parametrii găsiți și, dacă este necesar, schimbați numele folderului în cel nou redenumit. Apoi apăsați tasta F3 pentru a continua căutarea și așa mai departe până la sfârșit, adică până când apare o astfel de fereastră.

După cum înțelegeți, munca ce urmează este minuțioasă și aici trebuie să abordați problema cu pricepere - adică să înțelegeți unde merită să schimbați numele parametrului cu unul nou și unde nu se poate sau nu ar trebui să se facă acest lucru. se face în orice caz.
Windows 10 nu este atât de diferit de versiunile anterioare ale sistemului de operare de la Microsoft, totuși, efectuarea unor acțiuni aici provoacă dificultăți utilizatorilor. De exemplu, știți cum să schimbați numele de utilizator în Windows 10? Dacă nu încă, atunci acest ghid vă va ajuta să umpleți golul în cunoașterea capacităților sistemului.
Profil local
Dacă utilizați un cont local obișnuit, atunci îi puteți schimba numele în același mod ca în versiunile anterioare de Windows - prin panoul de control. Ar trebui să cunoașteți deja Windows 10.

Se va deschide fereastra de profil local. Puteți schimba numele și tipul contului. Nu este nimic complicat: faceți clic pe linkul „Schimbați numele” și introduceți un nume nou în rândul care apare. 
Apoi faceți clic pe „Redenumiți” pentru a salva modificările. Trebuie să reporniți computerul pentru ca configurația să aibă efect. Când vă conectați din nou, numele profilului va fi diferit. Există o altă modalitate, mai rapidă, de a schimba numele.

Nu există nicio diferență fundamentală între metodele descrise: de fapt, efectuați aceleași acțiuni folosind instrumente de sistem diferite.
cont Microsoft
Dacă un profil Microsoft este utilizat pentru autorizare în sistem, atunci schimbarea numelui acestuia prin panoul de control nu va funcționa. Numele contului Microsoft poate fi schimbat numai pe site-ul oficial al corporației folosind un formular special. Să vedem cum să ajungem la el:

După ce faceți clic pe link, browserul se va lansa automat. Veți fi direcționat către site-ul de gestionare a profilului Microsoft, unde trebuie să introduceți numele de utilizator și parola pentru a autoriza. După ce v-ați conectat cu succes, faceți clic pe linkul „Schimbați numele”. 
Va apărea un formular special în care trebuie să specificați datele personale care vor fi utilizate în autentificarea contului Microsoft. Pentru a aplica noua configurație, faceți clic pe Salvare.
Redenumirea unui nume de cont într-un sistem de operare din familia Windows nu schimbă numele folderului utilizatorului. Această stare de lucruri a fost tipică pentru XP, „șapte”, „opt”, a fost păstrată și în noul „zece”. Să ne uităm la două modalități sigure de redenumire a unui folder de utilizator în Windows 10.
Prima cale. Creați un utilizator nou cu numele dorit
Modificarea numelui folderului utilizator în Windows 10 se poate face prin crearea unui nou profil de utilizator. Această metodă nu poate fi numită o modalitate directă de a obține rezultatul sarcinii. Implică crearea unui profil nou cu numele dorit.
Noul profil va avea propriul director numit exact ca numele contului. Conectându-se cu un nou nume de utilizator, utilizatorul poate șterge vechiul cont. Deci vom realiza schimbarea corectă a numelui folderului de utilizator, dar nu vom putea importa setările vechiului cont.
Important! Rețineți că noul cont funcționează cu noile setări - nu importați setările vechiului cont. De exemplu, dacă ați aplicat orice setări pe desktopul vechiului cont, atunci acestea vor trebui configurate din nou în noul profil de utilizator.
Deci, să prezentăm algoritmul de acțiuni pentru metoda considerată de redenumire a folderului utilizatorului în Windows 10:
A doua cale. Redenumirea unui folder dintr-un alt profil
Există un munte de pericole în această metodă, așa că poate fi recomandată „utilizatorilor” avansați. Presupune prezența unui al doilea profil cu drepturi administrative, precum și posibilitatea de a edita registrul.
După ce a intrat în Windows 10 sub un alt profil, „utilizatorul” trebuie să redenumească folderul de utilizator al altui cont și apoi să redenumească intrările de registry care conțin numele vechiului director. După editarea cu succes a registrului, va trebui să rulați și utilitarul netplwiz.
Important! Vă avertizăm că efectuarea oricăror modificări în registru este efectuată de utilizator pe riscul și riscul său. Înainte de editare, se recomandă să faceți o copie de rezervă a registrului.
Să propunem următorul algoritm de acțiuni care vă va ajuta să schimbați numele folderului utilizatorului în Windows 10:
- Conectați-vă cu un alt cont care are drepturi de administrator.
- Accesați directorul „Utilizatori” situat pe unitatea de sistem C.
- Redenumiți folderul necesar. Dacă sistemul avertizează că redenumirea este posibilă numai de către administrator, atunci faceți clic pe butonul „Continuare”.

- Deschideți Editorul de Registry și mergeți pe calea: HKEY_LOCAL_MACHINE\SOFTWARE\Microsoft\Windows NT\CurrentVersion\ProfileList, unde găsiți parametrul ProfileImagePath, care este egal cu calea către folderul utilizatorului cu vechiul nume. Trebuie să modificați acest parametru cu o nouă cale către director.

- Apăsați pe Win+R pentru a afișa dialogul Run. Introduceți netplwiz.exe în linia sa de text pentru a apela utilitarul de gestionare a contului.
- Selectați utilizatorul al cărui director a fost redenumit și schimbați numele acestui „utilizator” în parametrii proprietăților.

- Reporniți computerul.
Video
În videoclip pot fi vizualizate instrucțiuni pas cu pas pentru redenumirea unui folder și a unui cont de utilizator.
rezumat
Pentru a răspunde la întrebarea cum să schimbați folderul utilizator în Windows 10, vă sugerăm să utilizați cele două metode prezentate în articol. Prima metodă nu poate fi apelată în sens strict redenumind directorul de utilizatori. Aceasta este crearea unui nou cont complet cu setări complet noi, dar cu numele directorului dorit.
A doua metodă vă permite să vă atingeți obiectivul, dar este plină de pericolul de a perturba sistemul. Prin urmare, poate fi recomandat doar „utilizatorilor” avansați.
 Cum să faci un computer mai rapid
Cum să faci un computer mai rapid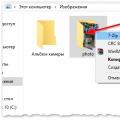 Cum să împărțiți un fișier în mai multe părți pentru trimitere prin e-mail Cum să împărțiți un fișier în mai multe părți
Cum să împărțiți un fișier în mai multe părți pentru trimitere prin e-mail Cum să împărțiți un fișier în mai multe părți Ce este o prezentare, pentru ce este și ce se întâmplă?
Ce este o prezentare, pentru ce este și ce se întâmplă?