Ce este Joomla 3? Ce este Joomla și cum funcționează? Componente, module, pluginuri și șabloane Joomla
Atunci ai nevoie de Joomla? Apoi, pentru a crea site-uri web pentru orice gust și culoare, deoarece Joomla este un sistem de management al conținutului site-ului foarte popular. De fapt, este un puternic generator de site-uri universale, ale cărui capacități sunt limitate doar de imaginația autorului. De ce ar trebui un utilizator obișnuit de internet să stăpânească un instrument atât de minunat? Iată cinci motive pentru care ar trebui să înveți Joomla:
Motivul 1. Joomla este simplu.
Folosind activ resursele de pe Internet, fiecare utilizator ajunge mai devreme sau mai târziu la ideea că este foarte bine să ai propriul tău site. Pentru că deschide un nou orizont de posibilități, până acum necunoscut și promițător.
Dar cum să faci un site web, chiar dacă însuși conceptul de „Internet” a fost descoperit de tine abia recent? Joomla este răspunsul la această întrebare. Vă permite să creați un site web de aproape orice complexitate, chiar și pentru un neprofesionist absolut în tehnologiile web. Nu degeaba Joomla a fost numit „CMS pentru gospodine” printre profesioniști. Apropo, CMS este o abreviere în engleză pentru conceptul de „sistem de management al conținutului site-ului”. La urma urmei, pentru a crea un site web, va trebui doar să editați textul, aproape ca în popularul editor Word.
Motivul 2. Joomla este gratuit.
Joomla este dezvoltat și dezvoltat de o comunitate de dezvoltatori independenți. Absolut oricine îl poate folosi și este complet gratuit.
Mai mult, dacă vă dezvoltați brusc curiozitatea și dorința de programare, codul sursă al sistemului este disponibil pentru toată lumea și puteți face cu ușurință modificări la acesta sau pur și simplu dezasamblați designul diferitelor module pentru a vă îmbunătăți abilitățile.
Motivul 3. Joomla este universal.
În esență, Joomla este de fapt un constructor de site-uri web. Este alcătuit dintr-un sistem principal la care vă puteți conecta orice număr (nu ar trebui să vă lăsați duși, până la urmă, performanța serverului nu este infinită) dintr-o listă extinsă de plugin-uri și module.
Cu ajutorul suplimentelor, un site bazat pe Joomla poate fi ușor transformat într-un magazin, blog, galerie de lucru, portal de informații și așa mai departe. Doar imaginația autorului site-ului limitează utilizarea diferitelor module și pluginuri și conexiunea acestora între ele.
Mai mult, în ciuda listei uriașe de suplimente gratuite și comerciale, aproape în fiecare zi apar altele noi care extind lista de capabilități Joomla.
Motivul 4: Joomla este bine acceptat.
Datorită popularității sale, Joomla este instalat pe zeci de mii de site-uri din întreaga lume. Sute de mii de dezvoltatori îl folosesc în proiectele lor. Prin urmare, există un număr mare de forumuri, bloguri și portaluri de informații dedicate utilizării Joomla.
Dacă brusc aveți o întrebare despre utilizarea Joomla, atunci pur și simplu introducând-o în câmpul de introducere a motorului de căutare veți primi câteva zeci de pagini cu link-uri către diverse soluții. Și chiar dacă nu ați putut găsi o opțiune potrivită printre această varietate, puteți oricând să utilizați unul dintre forumuri și să vă adresați întrebarea acolo. Și în curând cineva vă va oferi o soluție sau vă va indica unde puteți găsi răspunsul.
Motivul 5. Joomla este ușor de învățat.
Profesioniștii din lumea tehnologiilor web numesc cu dispreț Joomla „CMS pentru gospodine” tocmai pentru că nu trebuie să petreci câțiva ani la universitate pentru a o stăpâni. Pe Internet puteți găsi o mare varietate de materiale educaționale, inclusiv cursuri video, care sunt foarte ușor de învățat și conțin o mulțime de exemple practice.
Cât de bine cunoști Joomla? Sa verificam! În acest articol, am adunat 10 caracteristici ale acestui CMS despre care nu toată lumea le cunoaște. Citiți articolul și apoi scrieți în comentarii câte dintre puncte v-au fost familiare, de exemplu „6/10”. Sunt sigur că nu toată lumea va nota 10/10. Și caracteristicile sunt cu adevărat interesante!
1) Pagini de înregistrare și autentificare ascunseJoomla
Joomla are pagini prin care un utilizator se poate înregistra sau se poate autentifica pe site. Exact paginile. A nu se confunda cu modulele de autorizare. Adresele acestor pagini sunt standard și nu se modifică implicit de la instalare la instalare.
Principalul truc este că, chiar dacă nu le arătați utilizatorilor un link către pagina de înregistrare, o persoană cu experiență, familiarizată cu Joomla, va putea ajunge la ea. Cum? Foarte simplu:
- php?option=com_users&view=registration- formular de înregistrare
- php?option=com_users&view=login- formular de autorizare
Această caracteristică a Joomla este adesea folosită de oameni fără scrupule pentru a trimite tipuri ciudate de spam. Spamul vine prin formularul de înregistrare. Acestea. Prin intermediul acestuia, robotul înregistrează presupuși utilizatori, înlocuind textul spam în locul numelui:

Aceasta este o perversiune. Dar se întâmplă. vorbesc din practica. Pentru a vă proteja de astfel de „utilizatori”, fie dezactivați înregistrarea pe site, fie puneți un cod de verificare (captcha) pe acesta.
Dacă totul este simplu cu înregistrarea, atunci cu autorizare este mai complicat. Puteți elimina modulul de autentificare și introducere a parolei de pe site, dar acest lucru nu va scăpa de pagina cu formularul de autorizare descris mai sus. Este standard, ceea ce înseamnă că fiecare utilizator îl poate deschide și poate încerca să ghicească numele și parola administratorului. De obicei, nimeni nu schimbă autentificarea. Tot ce rămâne este să ghiciți parola prin forță brută. Dacă site-ul tău nu este prea valoros, atunci este puțin probabil ca cineva să se păcălească cu el. Dar dacă site-ul conține informații valoroase, atunci atacatorii pot lucra cu el.
Cum să te protejezi de ghicirea parolei? Există mai multe opțiuni. Cel mai simplu este să suprascrieți aspectul paginii index.php?opțiune=com_utilizatorii&vedere=log inîn șablonul Joomla pe care îl utilizați și eliminați formularul de autentificare și de introducere a parolei din acesta. O altă opțiune este să utilizați Wedal Recaptcha Login, care va afișa captcha-ul după mai multe încercări eșuate de conectare.
Nu uitați de aceste pagini standard în Joomla.
2) Imuabilitatea fișierelor.htaccessroboți.TXT,web.config.txt și necesitatea de a le actualiza manual
Joomla are o caracteristică interesantă. Când vă actualizați site-ul la o versiune nouă, de exemplu, trecând de la Joomla 2.5 la Joomla 3, fișierele . htaccess, roboți.TXT, web.config.TXT nu sunt actualizate împreună cu toate celelalte, deși pot exista modificări ale acestora.
Trucul este că aceste fișiere pot conține setările tale personale, care se pot schimba în funcție de mediul tău. Mai simplu spus, setările din fișiere sunt editate pentru diferite servere și caracteristici ale site-ului. Dacă Joomla le-ar rescrie cu fiecare actualizare, atunci multe site-uri s-ar bloca pur și simplu cu o eroare, ca să nu mai vorbim de alte probleme ascunse. Prin urmare, aceste fișiere nu sunt actualizate. Dar trebuie să fie actualizate, pentru că... fișierele actualizate pot conține modificări importante legate de Joomla în sine. Puteți actualiza fișierele prin mapare. Acestea. deschideți noi și vechi, vedeți ce a fost adăugat în cel nou, adăugați-l la cel vechi. Ca asta.
De fapt, după instalarea actualizărilor Joomla, apar mesaje cu informații despre aceste fișiere. Dar cine citește aceste mesaje =)

3) Pagină separată înJoomla cu aspect/cod unic
Funcția mea preferată. Il folosesc foarte des, si foarte des ajuta foarte mult.
Mulți oameni știu că Joomla are un așa-numit aspect de imprimare. Acesta este un fișier componentă.php, care se află la rădăcina șablonului de site utilizat. Esența acestui fișier este de a afișa numai ieșirea componentei pe pagină, eliminând șablonul și modulele din acesta (antet, subsol, coloane etc., lăsând doar conținutul).
Pentru a utiliza acest aspect, trebuie să adăugați la adresa URL «? tmpl=componentă" sau " & tmpl=componentă„dacă întrebarea este deja în URL mai devreme.
Dacă pagina standard arăta astfel:

Apoi, după adăugarea acestei construcții la adresa URL, va fi:

În general, trucul „tmpl=component” este destul de cunoscut. Nimic interesant aici. Dar am mers mai departe. Cine a spus că ar trebui să folosim această caracteristică strict în scopul propus? Ai grijă la mâini:
- Copierea fișierului componentă.php la rădăcina șablonului Joomla.
- Să-i schimbăm numele în, să zicem, myscript.php, și plasați-l acolo, în rădăcina șablonului.
- Scriem în dosar myscript.php orice cod sau aspect al oricărei pagini de care avem nevoie pe site, dar care nu se încadrează în standardul Joomla, de exemplu, facem sau introducem un calculator gata făcut pentru ceva.
- Deschidem orice pagină a site-ului, adăugând un parametru cu aspectul nostru la adresa URL, de exemplu: site-ul meu.ltd/?tmpl=myscript
- Pagina se încarcă și codul este executat. În același timp în dosar myscript.php toate caracteristicile cadrului Joomla vor funcționa, toate pozițiile și componentele modulelor vor fi disponibile - în general, tot ceea ce este în șablonul Joomla.
Este foarte confortabil. În acest fișier, puteți primi și analiza parametri URL, fără a uita, desigur, să îi filtrați la intrare. Folosind această abordare, puteți integra cu ușurință un script terță parte în Joomla, puteți primi și analiza orice date pentru solicitările AJAX din baza de date, puteți face aproape orice doriți. Principalul lucru este să nu uităm de siguranță.
4) Meniu propriu în panoul de administrare
Știați că este posibil să vă creați propriul meniu în panoul de administrare Joomla. Poate conține orice alte elemente decât cele găsite în meniul standard. Puteți înlocui meniul standard cu acesta și puteți afișa doar ceea ce este cu adevărat necesar:

esti slab? =)
Acest lucru se face destul de ușor, deși cu propriile sale subtilități. Puteți crea un meniu de administrator în același manager de meniu în care creați toate celelalte meniuri, iartă tautologia. În continuare, îl publicăm în modul în același mod, dar numai în modulul admin, în poziția „ meniul" Drept urmare, obținem propriul nostru meniu.
5) Manager de redirecționare încorporat
Ar trebui să știți despre această funcție, dar vă spun oricum. Dacă trebuie să configurați o redirecționare (redirecționare) de la o pagină la alta, nu trebuie să intrați în cod. Joomla are un instrument destul de bun care vă permite să creați redirecționări prin panoul de administrare. Se numeste " Manager de redirecționare" și este disponibil în panoul de administrare în mod implicit în " Componente –> Redirecționare" Arata cam asa:

Managerul de redirecționare Joomla îndeplinește mai multe funcții utile:
- Colectează toate solicitările către site care au returnat o eroare 404 și arată câte accesări au existat pentru fiecare astfel de solicitare - astfel încât să puteți vedea ce pagini au fost solicitate de vizitatori, dar nu au fost încărcate dintr-un motiv oarecare.
- Vă permite să configurați redirecționări atât pentru paginile colectate la pasul 1, cât și pentru propriile redirecționări unice.
- Vă permite să importați în bloc redirecționări către site-ul dvs. Acestea. le puteți crea în Excel și apoi le puteți încărca cu ușurință în manager.
Aceasta este o caracteristică Joomla foarte utilă și convenabilă. Îl folosesc des, mai ales când migrez site-uri de la Joomla 1.5 la cea mai recentă versiune. De obicei, în astfel de migrări, adresele URL ale paginilor site-ului sunt modificate, dar datorită managerului de redirecționare, este posibil să păstrați vizitatorii site-ului.
6) Autorizarea simultană a administratorului front-end.
O caracteristică destul de nouă în Joomla. Vă permite să vă conectați simultan atât la site, cât și la panoul de administrare (și invers).
În mod implicit, Joomla are autorizare separată. Acestea. autorizare pe site separat, în panoul de administrare - separat. Dacă nu vă place acest lucru și doriți să introduceți numele de utilizator și parola o singură dată, atunci acest lucru este posibil. Mergi la Setări generale –> fila „Sistem” –> opțiunea „Sesiuni generale”.. Activați această opțiune. Veți putea să vă conectați și să vă deconectați o singură dată pentru întregul site.

7) Stabilirea cerințelor de complexitate a parolei pentru utilizatori în timpul înregistrării
Pun pariu că nu știai că acest lucru este posibil =). Nu știam înainte, dar există!
Poti sa te duci la Setari generaleJoomla, alege secțiunea „Utilizatori”, accesați fila „Opțiuni pentru parolă”și vedeți setările necesare:

Setați lungimea minimă a parolei și cerințele pentru numere, litere și majuscule din parolă - la fel ca pe site-urile mari populare.
8) Schimbarea căii către directorul cu imagini în managerul media
În mod implicit, toate imaginile din Joomla sunt stocate în folder imagini, situat la rădăcina site-ului. Același folder se deschide în managerul media atunci când doriți să selectați sau să încărcați o imagine. Totul pare să fie bine, dar lumea nu este ideală.
Se întâmplă ca această caracteristică să stea într-adevăr în cale. Când? Apoi, când imaginea de care aveți nevoie se află, de exemplu, în folderul de imagini al șablonului de site, sau imaginile sunt stocate undeva într-o componentă terță, ai cărei dezvoltatori nu și-au dat seama cumva să le stocheze acolo unde era nevoie. Se întâmplă? Se întâmplă. Ce să faci în acest caz?
E simplu. Să mergem la Setari generaleJoomla, deschis secțiunea „Manager media”și vedem setările în el. Aici ne interesează două variante:
- Calea către directorul cu fișiere
- Calea către directorul cu imagini
Le înlocuim valorile cu " / »:

După aceasta, vedem toate directoarele în managerul media:

Vreau să vă reamintesc de evident: dacă aveți utilizatori care pot lucra cu editorul și managerul media și în care nu aveți încredere, nu faceți ceea ce este scris în acest paragraf! Este permis să o efectuați numai atunci când doar un cerc de oameni de încredere are acces la editor și manager media și, mai bine, doar dvs.
9) Colectarea statisticilor de căutare înJoomla
De obicei, site-ul folosește un formular de căutare. Uneori este foarte interesant să afli ce caută oamenii în el. Căutarea standard Joomla vă oferă această oportunitate. Puteți colecta statistici ale tuturor solicitărilor în formularul de căutare de pe site și apoi să le analizați. Pentru a face acest lucru, accesați Setari generaleJoomla, capitolul " Căutare" și activați opțiunea " Colectați statistici de căutare" După aceasta, trebuie să mergeți la " Componente –> Căutare", unde veți vedea statisticile colectate:

10) Memorarea în cache a întregii paginiMemorarea în cache a browserului Joomla +
Cred că mulți oameni știu deja despre această funcție, dar există ceva nou în ea.
Joomla are un sistem de stocare în cache. Puteți vedea setările de cache în setările generale Joomla. Aceasta este o memorie cache bună, dar nu păstrează în cache întreaga pagină. Acest lucru este logic, deoarece pagina conține de obicei elemente dinamice care nu pot fi stocate în cache. De exemplu, aceleași comentarii. Dacă sunt complet stocate în cache, vor fi actualizate cu o întârziere mare.
BINE. Dar ce se întâmplă dacă ai un site web pentru cărți de vizită de cinci pagini și fără nicio funcționalitate suplimentară? Principalul lucru pentru tine este viteza de descărcare. Există un plugin pentru astfel de situații în Joomla Sistem - Cache. Îl puteți găsi în Joomla Plugin Manager. Vă permite să păstrați în cache întreaga pagină. Este dezactivat implicit. Dacă o activați, toate paginile de pe site vor fi memorate în cache în întregime. Ce înseamnă? Aceasta înseamnă că site-ul dvs. va oferi utilizatorilor pagini HTML gata făcute, fără a pierde timp cu regenerarea acestora. Acest lucru poate accelera semnificativ încărcarea paginii, mai ales dacă utilizați găzduire lentă. Un alt avantaj va fi o reducere a sarcinii de găzduire - pentru că nu trebuie să generați nimic.
Pe majoritatea site-urilor de găzduire, Joomla este instalat automat. Trebuie doar să plătești tariful (există chiar și oferte optimizate pentru motor), să conectezi un domeniu și să selectezi un CMS din catalogul de aplicații disponibile pentru instalare. Interfața sistemului este complet rusificată, forumurile de asistență și materialele de instruire sunt prezentate și în limba rusă, așa că nu vor fi dificultăți în stăpânirea panoului administrativ.
Principalele caracteristici ale motorului:
- Optimizare tehnică pentru cerințele motoarelor de căutare.
- Creați un număr nelimitat de pagini.
- Sistem de înregistrare preinstalat cu 9 grupuri de utilizatori cu drepturi de acces diferite.
- Editor vizual pentru modificări minore de design și adăugare rapidă de noi materiale fără a vă conecta la panoul de administrare
- Un manager de conținut care ajută la monitorizarea modului în care vizitatorii site-ului reacționează la materialele postate.
Motorul este, de asemenea, echipat cu mai multe caracteristici care îl deosebesc de alte CMS-uri gratuite: încărcare accelerată a paginii, un mod de depanare și capacitatea de a comunica cu utilizatorii în conversații private organizate printr-un sistem comun de e-mail. Toate acestea sunt funcționalități de bază, care sunt extinse semnificativ prin instalarea de pluginuri.

Modulele care adaugă funcții noi sunt disponibile pentru descărcare din catalogul oficial Joomla sau din resurse terțe. De asemenea, le puteți crea singur - acesta este avantajul codului open source al sistemului. Configurația CMS depinde de pluginurile pe care le adăugați. Este puțin probabil să vă puteți descurca complet fără ele, deoarece extensiile îndeplinesc o serie de sarcini foarte importante:
- protejați împotriva accesului neautorizat și a spam-ului;
- vă permit să creați copii de rezervă;
- ajuta la optimizarea site-ului pentru a satisface cerințele motoarelor de căutare;
- îmbunătățirea gradului de utilizare a site-ului web prin adăugarea de widget-uri și aplicații utile;
Fiecare plugin are un set de setări care îi determină funcționalitatea. Acest lucru face din Joomla un sistem foarte flexibil care poate fi folosit pentru a crea o mare varietate de site-uri web. Dacă nu există suficiente capabilități oferite de soluțiile gata făcute pentru a implementa proiectul, puteți personaliza sistemul la un nivel mai profund. Joomla este un script PHP și JavaScript. Acestea sunt limbaje de programare obișnuite, așa că nu există probleme în găsirea specialiștilor sau a materialelor de instruire pentru autoinstruire.
Motorul are un nivel ridicat de securitate împotriva piratarii și accesului neautorizat. Dezvoltatorii lansează în mod regulat actualizări, inclusiv noi instrumente de securitate. Cu toate acestea, extensiile rămân punctul slab al sistemului. Este imposibil să controlezi calitatea pluginurilor descărcate din surse necunoscute. Prin urmare, este recomandat să utilizați doar suplimente din catalogul oficial și să vă asigurați că dezvoltatorul nu încetează să le susțină.
Proiecta
Aspectul site-ului depinde de șablonul pe care l-ați luat și de cum l-ați schimbat. Există mai multe opțiuni de design:
- Descărcarea șabloanelor gratuite pentru Joomla.
- Achiziționarea temelor premium.
- Crearea independentă a unui layout.
- Comandă dezvoltarea unei soluții individuale.
Alegerea metodei depinde de ce abilități și buget aveți. În cele mai multe cazuri, prima opțiune este suficientă pentru primul site web - șabloane gratuite pentru Joomla. Din fericire, există o mulțime de oferte, mai ales dacă te uiți pe site-uri străine. Singura dificultate este că este posibil ca astfel de teme să nu accepte limba rusă, dar acest lucru poate fi corectat prin editarea fișierelor.

Panoul de administrare al Joomla nu are o bibliotecă de șabloane încorporată. Prin urmare, tema care vă place trebuie mai întâi descărcată pe computer și apoi încărcată pe server prin „Instalarea extensiilor”. După adăugarea fișierului, noua temă va apărea în secțiunea „Manager de șabloane”, unde trebuie să îi atribui starea „Implicit”.
Personalizarea aspectului unui site web se face în două moduri:
- Utilizarea setărilor de șablon prestabilite. Funcționalitatea lor depinde de tema în sine. Șabloanele gratuite oferă de obicei funcții minime, cum ar fi schimbarea fundalului, a siglei, a culorilor și a fontului. Pe temele premium, pot exista mult mai multe opțiuni pentru personalizarea designului.
- Editarea fișierelor șablon scrise folosind HTML, CSS și JS.
Fișierele șabloane sunt stocate în folderul Șabloane. Este recomandat să le descărcați pe computer, să creați o copie de rezervă și abia apoi să le editați. Dacă faceți modificări minore, vă puteți descurca cu editorul încorporat, dar pentru personalizare profundă este mai convenabil să lucrați cu fișierele descărcate pe hard disk.

Dacă vă creați primul site web, puteți face fără a lucra cu codul. Doar selectați o temă mai mult sau mai puțin potrivită și utilizați setările sale standard pentru a personaliza designul. Cele mai multe acțiuni utile, cum ar fi crearea unui meniu de site, sunt efectuate folosind instrumente de editare vizuală. Dacă ai buget, poți transfera unele dintre responsabilitățile pentru configurarea aspectului site-ului către specialiști – găsirea unei oferte de astfel de servicii pentru Joomla nu este o problemă.
Optimizare pentru motoarele de căutare (SEO)
Puteți efectua o optimizare minimă imediat după instalarea motorului. Acest lucru se face prin fila „Site” din secțiunea cu setările generale ale sistemului.
- Introduceți numele site-ului - acesta va fi afișat în rezultatele căutării și într-o filă din browser.
- Notați o descriere și fraze cheie prin care roboții de căutare vor identifica site-ul.
- Activați modelarea CNC și transmiterea.
- După ce umpleți site-ul cu conținut, faceți-l public pentru ca alți utilizatori să poată vedea paginile.
- Permiteți indexarea astfel încât paginile să apară în rezultatele căutării.
Acestea sunt caracteristici standard de optimizare SEO pe care le oferă Joomla. Această setare va fi suficientă pentru a se asigura că motoarele de căutare nu ignoră site-ul și că acesta obține cel puțin o anumită poziție în rezultatele căutării. Dacă creați un proiect într-un mediu competitiv și doriți să ajungeți la poziții înalte, atunci trebuie să lucrați la optimizare și promovare în continuare.
Pentru a adăuga instrumente SEO suplimentare, aveți nevoie de un plugin. Joomla are extensii gratuite și plătite. Alegerea depinde de ce funcționalitate este necesară. Puteți începe cu unul dintre pluginurile gratuite - EFSEO sau SEOBoss. După ce le instalați pe Joomla, veți putea adăuga și edita metaetichete pe fiecare pagină sau postare.
Dacă capacitățile pluginurilor gratuite nu sunt suficiente pentru promovare, puteți trece la versiunea cu licență a extensiei iSEO. Costă 147 USD și oferă instrumente de optimizare maxime.
Tarife
Joomla este un sistem gratuit. Distribuția motorului poate fi descărcată de pe site-ul web al dezvoltatorului sau implementată automat prin panoul administrativ de găzduire. De asemenea, nu este nevoie să plătiți pentru șabloane și pluginuri - de obicei există alternative gratuite care fac treaba bine. Acest lucru este posibil, în parte, datorită comunității de utilizatori care s-a format în jurul sistemului. La un moment dat, poate doriți să achiziționați o soluție plătită pentru că va rezolva o problemă importantă, dar, în orice caz, va fi alegerea dvs. și nu o obligație de a investi bani.
Cheltuielile obligatorii includ costurile de domeniu și de găzduire. Mărimea bugetului depinde de tipul de site web pe care îl creați și în ce zonă de domeniu îl veți plasa. De exemplu, pentru a lansa un blog sau un mic magazin în zone.ru sau.рф veți avea nevoie de aproximativ 200 de ruble pe lună pentru găzduire și 100-200 de ruble pe an ca plată pentru domeniu. Întreținerea totală va costa aproximativ 2.500 de ruble pe an.
Cu cât site-ul este mai mare și mai funcțional, cu atât va trebui să cumpărați găzduire mai scumpă. Proiectele mari pot necesita găzduire pe VPS și servere dedicate din cauza lipsei de resurse pe găzduire partajată. Dar dacă îți faci primul site web, atunci bugetul va crește cel mai probabil treptat. Situația este similară cu costul unui domeniu: vă puteți limita la o simplă adresă în zone.ru sau puteți cumpăra un întreg grup de nume de domenii în diferite zone - alegerea depinde de dvs.
Avantaje și dezavantaje
Principalul avantaj al Joomla este flexibilitatea sa, care se realizează datorită codului open source și a unui număr mare de plugin-uri pentru a extinde funcționalitatea de bază. Distribuția gratuită a motorului l-a făcut atât de popular printre webmasteri și a ajutat la formarea unei comunități de utilizatori, care, printre altele, creează materiale suplimentare: șabloane, pluginuri, instrucțiuni. Printre alte avantaje remarcam:
- Instalare usoara. Pe majoritatea site-urilor de găzduire, Joomla este implementat automat. Unii hosteri oferă chiar și tarife speciale optimizate pentru lucrul cu acest CMS.
- Un panou de administrare convenabil care nu necesită mult timp pentru a stăpâni.
- Localizarea sistemului și a pluginurilor populare în rusă.
- Actualizări regulate ale sistemului și ale componentelor acestuia.
Unul dintre dezavantajele Joomla este procentul mare de site-uri piratate. Adevărat, acest lucru se datorează în primul rând popularității sistemului. Motorul este adesea folosit de webmasteri începători care nu înțeleg imediat setările de securitate. Pe sistemele comerciale există mai puține amenințări din cauza nucleului închis, dar pentru cei cărora le place accesul neautorizat, Joomla este o carte deschisă. În plus, vulnerabilitățile sunt adesea ascunse în extensii, așa că selecția lor trebuie abordată cu mare grijă.
Probleme pot apărea și la actualizarea sistemului. Principala dificultate este incompatibilitatea versiunilor de motor și plugin. Acest lucru este valabil mai ales pentru suplimentele gratuite, ai căror dezvoltatori nu reușesc întotdeauna să lanseze actualizări la timp sau nu reușesc complet să accepte produsul. Din această cauză, apar defecțiuni. Prin urmare, înainte de a actualiza motorul, se recomandă să faceți o copie de rezervă și să dezactivați toate pluginurile, apoi să le activați unul câte unul, verificându-le funcționalitatea.
Mulți dezvoltatori profesioniști sunt, de asemenea, nemulțumiți de Joomla, care consideră că există defecte în structura CMS care complică personalizarea acestuia, iar codul excesiv în șabloane și motorul în sine duc la încărcarea lentă a paginilor. Cu toate acestea, dacă aceste neajunsuri afectează popularitatea Joomla, aceasta este minimă - sistemul continuă să fie folosit pentru a implementa o varietate de idei.
Bună ziua, dragi cititori ai site-ului blogului. Acest articol este dedicat celor noi în crearea de site-uri web. Când tu însuți ai trecut de mult de această etapă (care are loc în dezvoltarea absolută a oricărui webmaster), atunci se pare că totul este deja clar.
Într-adevăr, după ce te-ai scufundat în subiect, totul se dovedește a fi mult mai simplu decât părea la suprafață. Dar pentru asta trebuie să te scufunzi și cel mai bine este să faci asta cu ajutorul cuiva (cel puțin sub formă de instrucțiuni pentru începători).
Vom vorbi despre lucrul cu minunatul motor Joomla 3, care în încarnarea sa actuală este un produs destul de solid care îndeplinește standardele moderne de aspect (suportat, de exemplu), securitate și funcționalitate (folosind extensii pe acest motor puteți, cataloage, bloguri, galerii foto și multe altele).
Astăzi vom atinge punctele cheie pentru înțelegerea esenței lucrului cu acest CMS, vom călători prin panoul de administrare, vom privi structura materialelor de postare în Joomla 3 și chiar vom lucra cu instrumente pentru crearea unei ierarhii de categorii. În general, să ne familiarizăm cu motorul, să învățăm să nu ne fie frică de el și să încercăm să înțelegem logica muncii fructuoase cu acesta.
Cum sunt conectate un site Joomla și panoul de administrare al acestui CMS?
Creăm o versiune publică a site-ului pe Joomla (sau orice alt motor) de la zero - instalăm un șablon, îl umplem cu materiale, adăugăm module cu meniuri și alte instrumente necesare. Această versiune a site-ului va fi modul în care doriți să o creați singur. La început, imediat după instalarea motorului (dacă nu ați instalat date demo), va fi ceva complet inestetic (numele site-ului, câteva elemente de meniu - un raft gol pentru gândurile dvs. împrăștiate pe Internet) .În ciuda faptului că partea principală a site-ului dvs. este cu siguranță acea parte a site-ului dvs. care va fi accesibilă pentru toată lumea, veți petrece aproape sută la sută din timpul dvs. alocat lucrului cu proiectul dvs. de Internet în panoul de administrare.
Conectarea la panoul de administrare Joomla și probleme de securitate
Cum să intri în panoul de administrare Joomla 3? Destul de simplu. Este suficient să adăugați „administrator” la adresa URL a paginii principale a site-ului dvs. folosind o bară oblică. Dacă blogul meu rula acest motor (de fapt, am WordPress), atunci pentru a accesa panoul administrativ ar fi suficient să tastați în bara de adrese:
Https://site/administrator/
Dacă vă conectați la site-ul dvs. prin FTP (sau mergeți la folderul serverului local), atunci în rădăcină (acesta este locul în care mergeți imediat după conectare) veți găsi de fapt folderul „administrator”, iar în interiorul acestuia indexul fișierelor .php, care lansează admin. Totul este corect.

PHP"? Acest lucru este posibil, dar nu este deloc necesar. Cert este că un server web (un program care rulează pe o găzduire reală sau locală) atunci când accesează un folder va încerca să găsească în el un fișier index (cu extensie php sau html) pentru a-l deschide. Apropo, există un moment neplăcut asociat cu acest lucru (citește linkul pentru a vedea cum poate și ar trebui tratat).
De fapt, când introduci adresa URL a paginii principale a site-ului tău în bara de adrese a browserului tău, accesezi și un fișier real. Și se numește din nou index.php, dar locuiește chiar în rădăcina site-ului (la același nivel cu folderul administrator). Acesta este exact ceea ce este un exemplu clasic de aspect al oglinzilor(de exemplu, două URL-uri https://site și https://site/index.php vor deschide aceeași pagină - de ce este rău, citiți linkul dat în paragraful anterior).

Desigur, nimeni nu va avea voie să intre în zona de administrare. Apărarea constă în cerere introduceți login și parola, pe care l-ați specificat la instalarea acestui motor (pe găzduire locală sau reală). Nu trebuie să uităm că site-urile de pe Internet sunt foarte des sparte (de exemplu, pentru a le folosi ca ușă). Mai mult, nu se face intenționat, ci „din mers”. Prin urmare, importanța nu atât de mare a resursei tale nu o va proteja de invadare. și o autentificare non-trivială vă poate servi bine.

Pentru pădure siguranța șantierului Puteți utiliza diverse plugin-uri care permit, de exemplu, să vă ascundeți panoul de administrare. Adică, atunci când mergeți la adresa „http://yourdomen.ru/administrator/” nu vi se va solicita să introduceți o parolă. Pentru a vă conecta în zona de administrare, va trebui să utilizați calea pe care vi-o va indica pluginul. În acest caz, am descris activitatea pluginului jsecure, dar există multe alte opțiuni, de exemplu, crearea unei alte perechi de autentificare și parolă care va trebui introdusă după autentificarea oficială de la Joomla. Dar nu asta este ideea.
Partea din spate a unui site bazat pe Joomla (prin oglindă)
Așadar, ne-am găsit în Sfânta Sfintelor din Joomla - panoul de administrare. Numai dvs. și cei cărora le-ați acordat acest privilegiu aveți acces aici (puteți atribui diferite niveluri de acces, la care vor fi disponibile diferite seturi de funcții de administrare). Dacă ați mai lucrat cu el, atunci nu veți avea întrebări speciale, deoarece „trei” și „doi și jumătate” au o esență comună și nu s-au schimbat de atunci. Un plus de confort, frumusețe și siguranță. Diferența constă în nuanțele pe care nu o să nu le menționez.
Cum funcționează panoul de administrare Joomla 3?
Dacă nu ați avut niciodată de-a face cu Joomla, va trebui să lucrați puțin mai mult pentru a înțelege esența structurii sale. În general, acest lucru nu este dificil, dar pentru o persoană care nu s-a ocupat niciodată de un CMS, logica funcționării acestuia poate să nu fie evidentă. Judec, bineînțeles, de unul singur, dar s-ar putea să te dovedești mult mai priceput. cu toate acestea Voi continua să presupun că ești un începător. În rest, vă rog să mă iertați pentru detaliile inutile. Mulțumesc.

Pagina principală de administrare a Joomla 3 este similară cu ceea ce am văzut în versiunea 2.5 și chiar 1.5 (nu mai este suportată oficial, ceea ce poate afecta securitatea). De fapt, puteți citi despre leapfrog la link. Pe scurt, până când va ieși 3,5, 2,5 va fi considerat cel mai stabil. Toate versiunile de 3.x sunt preliminare și nu toate extensiile pot fi instalate pe ele (de exemplu, persoana iubită de pe RuNet nu este încă prieten cu trei ruble, dar el este).
În partea de sus a panoului de administrare există un meniu derulant permanent care conține tot ce ați putea avea nevoie. Pe măsură ce sunt instalate noi extensii, acest meniu va crește și se va extinde în capabilități. Principiile de clasificare a extensiilor nu s-au schimbat de la Joomla 1.5 și de aceea vă pot sfătui să citiți articolul care explică cum să le instalați.
În partea centrală a paginii principale a panoului de administrare nu există momentan informații deosebit de semnificative, dar pe măsură ce site-ul se dezvoltă, veți putea urmări informații destul de interesante aici. Meniul din stânga a înlocuit bara de instrumente, care era în unu și jumătate și două și jumătate. Există „legături rapide”, care, în esență, dublează unele elemente din meniul de sus, dar vă permit să ajungeți puțin mai rapid la setările dorite.
Dacă nu sunteți pe pagina principală a panoului de administrare, dar accesați unul dintre elementele din meniul de sus, atunci meniul din stânga va afișa elementele aferente. „Legături rapide”, ceea ce accelerează din nou procesul de lucru pe un site în Joomla 3. De exemplu, când accesați fila pentru crearea unui nou utilizator, în stânga va fi afișat un meniu cu toate „link-urile rapide” de care aveți nevoie în acest sarcină dificilă:

Atâta tot, acum este timpul să urci înăuntru și să te cufunzi în minunata lume a creativității (crearea site-ului).
Dar nu. Captura de ecran arată, de asemenea, o schimbare remarcabilă pe care am ratat-o personal în versiunea 1.5 - Opțiunea de actualizare automată Joomla la cea mai recentă versiune actuală, făcând simplu clic pe un buton din panoul de administrare. Anterior, trebuia să faci asta, dar acum poți chiar să o faci direct din panoul de administrare (cu câteva nuanțe minore). Frumuseţe. Așa că voi actualiza la noua versiune 3.3.3.

În doar câteva minute, fișierele de actualizare vor fi descărcate, despachetate și instalate (veți fi informat despre acest lucru în timp real). Mult mai convenabil decât să o faci manual.
Ce este interesant în panoul de administrare Joomla 3? Ce să apuci mai întâi? Ce este important și ce este secundar? De ce sunt atâtea lucruri și ce să faci cu toate? Cum să creezi în sfârșit o pagină, un meniu, să adaugi o imagine sau un videoclip? Ei bine, nu este deloc clar, privind toată această mizerie de elemente de meniu din panoul de administrare. Cel puțin aceasta a fost impresia mea personală de la prima „luptă” cu panoul administrativ Joomla.
Să începem cu orientarea în sensul înțelegerii cum să revii la punctul de plecare, și anume la pagina principală de admin, dacă ești adânc îngropat în setările a ceva (deși am menționat că poți ajunge oriunde din meniul de sus, care rămâne neschimbat pentru toate paginile de admin). Pentru a face acest lucru, utilizați logo-ul Joomla situat în colțul din stânga sus, precum și elementul de meniu de sus „Sistem” - „Panou de control”.
A doua problemă care trebuie abordată este de obicei - cum să accesezi site-ul din panoul de administrare pentru a vedea rezultatele a ceea ce ai făcut acolo. Acest lucru este din nou foarte simplu de făcut - doar faceți clic pe numele site-ului dvs. situat în colțul din dreapta sus. Acest buton este, de asemenea, duplicat în colțul din stânga jos al panoului de administrare - „Vizualizare site”.

Inițial, totuși, site-ul tău va fi o priveliște jalnică, dar după ce l-ai completat și structurat totul va deveni „albastru și verde” (în sensul de frumos) și sufletul tău va „cânta și se va bucura”. Dar pentru a realiza acest lucru va trebui să muncești din greu.
Ce poți schimba imediat în setările generale ale Joomla 3?
Este logic să schimbați unele setări generale Joomla imediat înainte de a începe lucrul. Să încercăm să facem asta. Puteți ajunge la ele din meniul de sus: „Sistem” - „Setări generale”. Chiar în acest moment, devine foarte înfricoșător, pentru că sunt atât de mulți dintre ei aici (și aceasta este doar pe una dintre cele cinci file posibile - „Site”, și nici nu vreau să-mi imaginez ce va fi pe celelalte) :

Dar din nou, nu trebuie să vă fie frică, pentru că voi încerca să vă ghidez prin aceste jungle în cel mai simplu și mai eficient mod. Împreună suntem puternici (nu uitați să vă abonați la newsletter pentru ca următorul articol din această secțiune să nu treacă pe lângă voi).
Deci, în primul rând, aici puteți schimba numele site-ului, cu care ați venit când ați instalat motorul (ați fi putut să vă grăbiți sau pur și simplu să scrieți ceva „din senin”, doar pentru a trece în urmă). Aici puteți modifica câmpul de setări cu același nume (folosind acesta puteți formata textele articolelor adăugate). Adevărat, va trebui mai întâi să instalați noul plugin de editor și abia apoi să mergeți la setările generale și să selectați „Editor implicit” din lista derulantă. În general, TinyMCE încorporat are o funcționalitate excelentă, dar va trebui configurat (cred că vom vorbi despre asta separat).
Dar vom aștepta puțin cu aceste setări, dar deocamdată vom face panoul de administrare mai ușor de utilizat. Este mai bine să mergeți la fila „Sistem” (din meniul de sus al Setări generale) și să căutați în zona „Setări sesiune” la numărul din rând „Durata sesiunii”. În mod implicit, este setat la 15 (adică minute):

La început, această infecție mi-a sfâșiat toți nervii, deoarece de îndată ce am încetat să mai fiu activ în panoul de administrare mai mult de 15 minute (am fost distras prin poștă, am mers să beau ceai etc.), am fost imediat dat afară din admin. panel și a trebuit să mă autent din nou și să caut un loc ultima mea ședere în profunzimile panoului de administrare. Firul acțiunilor desfășurate a fost rupt și dat fiind faptul că la acel moment deja mă comportam ca un „pisoi orb” (nu îmi aminteam întotdeauna cum am ajuns la această pagină de setări), această împrejurare nu a adus ceva pozitiv pentru lucrare.
Este clar că acest lucru se face din motive de siguranță, dar 15 minute (mai ales pentru un începător) nu sunt suficiente. Prin urmare, vă sfătuiesc în stadiul de dezvoltare și de a vă familiariza cu Joomla să creșteți acest număr de zece ori (și nu uitați să faceți clic pe butonul „Salvați” situat în partea de sus), cel puțin pentru timpul în care lucrați activ. la crearea site-ului (apoi puteți seta un număr mai mic). .
Categorii și materiale - ce sunt și cum să le folosești
Mai departe. În Joomla, totul este construit în jurul unui astfel de concept ca materiale (conținut). De fapt, orice site web este, în primul rând, conținut, pur și simplu ambalat în diferite pachete de bomboane (șabloane). Fără materiale, site-ul nu va fi de interes pentru nimeni (cu excepția dvs., desigur). Utilizatorii care ajung accidental pe el nu vor avea pur și simplu nimic de făcut acolo, ceea ce le va provoca plecarea rapidă și deteriorarea.
Articolele în Joomla sunt adăugate în fila „Materiale” - "Manager de materiale". Dar nu te grăbi să mergi acolo, pentru că mai întâi va trebui să te pregătești. Ce vreau să spun? Dacă vorbim în limba persoanei obișnuite, atunci trebuie să pregătim dosare în care vom stoca aceleași articole. Și nu doar de depozitat. Joomla are instrumente grozave pentru a afișa tot conținutul acestor foldere (sub formă de listă sau sub formă de mici anunțuri) utilizatorilor care vă vizitează site-ul. Acest lucru este foarte convenabil și vom vorbi despre asta în detaliu.

Pentru a crea aceleași foldere, trebuie să selectăm fila „Materiale” - „Manager de categorie”. Anterior, în Joomla 1.5 era posibil să se creeze foldere de doar două niveluri de imbricare - foldere sănătoase numite Secțiuni, care puteau conține foldere mai mici - Categorii.
Acest lucru nu a fost suficient pentru mulți utilizatori și în versiunile ulterioare ale acestui motor au abandonat secțiuni, dar acum puteți cuibărește unele categorii (dosare) în interiorul altora la orice adâncime (nivel). Să presupunem că ați pus categoria B în categoria A și apoi categoria C în ea - ați ajuns să aveți trei niveluri de cuibărit. Ciuma (deși până nu te vei confrunta cu nevoia de a folosi o astfel de structură în practică, nu vei putea aprecia pe deplin importanța acestei inovații).
Deci, accesați „Materiale” - „Manager de categorii” - „Creați” și deschideți un cont pentru categorii de pe site-ul dvs. De fapt, făcând asta tu determinați structura viitorului dvs. site web— grupați materialele viitoare care vor fi postate pe acesta. Această structură poate fi apoi utilizată în meniul de pe site pentru a facilita navigarea vizitatorilor.
Ce categorii pot exista? Totul depinde de tema site-ului dvs. Dar este mai bine să te gândești cu atenție la această problemă pentru a face prevederi pentru viitor și nu pentru a reproiecta un site deja funcțional, deoarece în unele cazuri acest lucru poate provoca unele consecințe negative (cu abordarea corectă, doar temporară).
De exemplu, pentru un site web de turism, puteți crea categorii de nivel superior cu numele regiunilor lumii și categorii imbricate cu numele anumitor țări. De asemenea, puteți crea un al treilea nivel de cuibărit - regiuni sau orașe care se află deja în aceste țări.
Crearea de categorii și subcategorii în Joomla
O abundență de setări posibile la crearea unei categorii în Joomla 3 oarecum descurajator, dar trebuie să înțelegeți că, în majoritatea cazurilor, va trebui doar să introduceți numele acestuia (acesta este singurul câmp obligatoriu din acest formular) și să selectați nivelul de imbricare a acestuia în câmpul „Părinte” (selectați unul dintre cele deja categorii existente din listă, în interiorul cărora vor fi investite în cea pe care acum încercați să o creați), dacă acest lucru este necesar conform planului pe care l-ați dezvoltat anterior (în cazul nostru, nu există încă nimic în care să investiți, deoarece această categorie va fi primul).

Camp "Alias"(alias) nu și-a schimbat scopul de la Joomla 1.5 și vă permite să ajustați adresa URL a elementului de meniu care va face legătura cu această categorie (puteți folosi simbolurile ,,,[_],[-]).. Dacă acest câmp nu este completat , atunci sistemul în sine categorii și folosește acest lucru în adresa URL (se va dovedi așa ceva - „https://site/novsti”).
Câmpul „Descriere” nu trebuie completat, dar dacă faceți acest lucru, atunci când afișați o listă sau anunțuri disponibile în această categorie de articole (prin crearea unui element de meniu corespunzător pe site - vom vorbi despre asta în mai detaliat), descrierea pe care ați făcut-o va fi afișată chiar de la început (puteți folosi și imagini pentru designul acesteia).
Salvați modificările efectuate Acum puteți folosi până la trei butoane (în Joomla 1.5 existau doar două opțiuni):
- Salvare - veți salva modificările efectuate și veți rămâne pe aceeași pagină
- Salvați și închideți - modificările vor fi salvate și veți fi transferat la un nivel superior (în cazul nostru la Managerul de categorii)
- Salvați și creați - după salvare, se va deschide fereastra pentru crearea unei noi categorii. Convenabil atunci când creați întreaga structură de categorii pe site-ul dvs.
Desigur, atunci când creați categorii copii (subcategorii), va trebui să selectați și o categorie părinte (în exemplul nostru, „Știri”), în cadrul căreia va locui ulterior.

Dacă te uiți cu atenție la lista derulantă, vei observa o categorie cu numele „Necategorizat”. Nu tu l-ai creat - deci de unde a venit? Totul este foarte simplu. Această categorie virtuală a fost creată chiar de Joomla 3 și va stoca articole pe care nu îndrăznești să le alocați niciunei categorii. Aceasta ar putea fi, de exemplu, o pagină cu persoane de contact, indicații de orientare și altele asemenea. Toți vor locui în Uncategorized.
În managerul de categorii, elementele copil și părinte sunt ușor de urmărit datorită afișajului lor vizual cu o liniuță em în fața numelui și deplasat la dreapta față de părinte (numele categoriilor de niveluri de imbricare chiar mai mari vor fi afișate cu un liniuță mai lungă):

Acolo vei gasi si Necategorizat. Dacă doriți să editați ceva în cele deja create, doar faceți clic pe numele lor. Pentru a elimina categoriile inutile, bifați caseta (din stânga numelui lor) și faceți clic pe butonul „Adăugați în coș” situat în partea de sus. Dar ca intră chiar în acest coș? De exemplu, pentru a șterge definitiv totul de acolo sau a restabili ceva șters accidental.
Pentru a face acest lucru, va trebui să faceți clic pe butonul „Instrumente de căutare” situat chiar deasupra listei de categorii, iar în panoul care apare chiar mai jos, găsiți opțiunea „În coș” în lista derulantă „Selectați starea”. . Se va deschide un tabel cu o listă a conținutului coșului. Pentru a șterge definitiv o categorie, bifați caseta de lângă ea și utilizați butonul „Goliți Coșul de gunoi” situat în partea de sus.

Dacă doriți să restaurați ceva dintr-un element șters anterior, faceți clic pe pictograma coș de gunoi situată în stânga numelui (Publicare).
Dacă doriți să păstrați ceva fără a-l șterge, faceți clic pe caseta de selectare din stânga pentru eliminați această categorie de la publicare(nu va fi afișat pe site). Puteți vizualiza lista articolelor nepublicate în același mod în care tocmai am vizualizat lista articolelor din coș.
De fapt, conform schemei propuse creați o structură de categorii pentru întregul site viitor. Dacă încă nu ați avut timp să vă gândiți la toate, atunci creați ceva despre care ați decis deja exact cum va arăta. În continuare, ne vom uita la crearea de noi materiale, elemente de meniu, configurarea șabloanelor, instalarea extensiilor necesare și multe, multe altele. Sper sa fie interesant.
Este mai bine să vezi o dată decât să auzi de o sută de ori - nu-i așa? Așa mi se pare și mie, așa că vă sugerez să aruncați o privire 15 lecții despre cum să începeți rapid să utilizați Joomla 3. Acestea vor fi redate automat unul după altul și, dacă doriți, puteți trece la următoarea lecție folosind butonul corespunzător de pe panoul playerului sau selectați lecția dorită din meniul drop-down din colțul din stânga sus al ferestrei playerului:

Vizionare placuta!
Multă baftă! Ne vedem curând pe paginile site-ului blogului
S-ar putea să fiți interesat
 Site-ul Joomla a început să producă o grămadă de erori precum - Standarde stricte: Metoda non-statică JLoader::import () nu ar trebui să fie numită static în
Site-ul Joomla a început să producă o grămadă de erori precum - Standarde stricte: Metoda non-statică JLoader::import () nu ar trebui să fie numită static în  Crearea unei hărți pentru un site Joomla folosind componenta Xmap
Crearea unei hărți pentru un site Joomla folosind componenta Xmap  Module în Joomla - poziția de vizualizare, setare și ieșire, precum și atribuirea sufixelor de clasă
Module în Joomla - poziția de vizualizare, setare și ieșire, precum și atribuirea sufixelor de clasă  Actualizarea Joomla la cea mai recentă versiune
Actualizarea Joomla la cea mai recentă versiune  Contacte pentru site și formular de feedback folosind componenta Joomla încorporată
Contacte pentru site și formular de feedback folosind componenta Joomla încorporată  Extensii pentru Joomla - ce sunt acestea și de unde să descărcați componente, module și plugin-uri pentru Joomla, cum să le instalați și să le eliminați
Extensii pentru Joomla - ce sunt acestea și de unde să descărcați componente, module și plugin-uri pentru Joomla, cum să le instalați și să le eliminați  Componenta K2 pentru crearea de bloguri, cataloage și portaluri pe Joomla - caracteristici, instalare și rusificare
Componenta K2 pentru crearea de bloguri, cataloage și portaluri pe Joomla - caracteristici, instalare și rusificare  Ce este Joomla
Ce este Joomla  CMS Joomla - principiile de funcționare a unui sistem gratuit de gestionare a conținutului, crearea paginilor și stocarea în cache
CMS Joomla - principiile de funcționare a unui sistem gratuit de gestionare a conținutului, crearea paginilor și stocarea în cache
Ca parte a unui interviu online pentru postul vacant „Specialist suport tehnic”, mi s-a oferit să iau o sarcină de testare, al cărei scop a fost să scriu instrucțiuni despre cum să instalez mediul pentru joomla și cum să implementez sistemul joomla în sine pe un calculator local. De asemenea, în instrucțiuni a fost necesar să se descrie procesul de instalare a unui șablon joomla gata făcut pe site.
În timp ce finalizam sarcina, am decis că ar fi o idee bună să public acest material pentru vizionare publică în cazul în care ar putea fi util cuiva. Materialul s-a dovedit a fi destul de greu, așa că pentru comoditate am implementat un mic meniu de navigare care vă va permite să găsiți rapid informațiile de care aveți nevoie.
Cum se descarcă Denwer
Pentru a instala joomla pe computerul dvs. local veți avea nevoie de un server virtual. Cel mai adesea, în aceste scopuri folosesc un shell software numit „Denwer”, care trebuie descărcat de pe Internet, de preferință de pe site-ul oficial denwer.ru.
După ce accesați site-ul, veți vedea un buton portocaliu mare cu inscripția: „Descărcați Denver 3”, iar după ce faceți clic pe el, vi se va cere să descărcați programul pentru versiunea mai nouă de PHP 5.3 sau pentru versiunea mai veche a PHP 5.2 care include mai multe module diferite și utilitarul special Zend Optimizer.

Să ne concentrăm pe PHP 5.3. După selectarea versiunii, faceți clic pe butonul „Descărcare”.

În etapa următoare, va trebui să indicați prenumele, prenumele și o adresă de email validă, către care va fi trimis un link personal pentru descărcarea programului Denwer. După ce ați completat toate câmpurile, faceți clic pe „Obțineți linkul de descărcare” și dacă totul este completat corect, va apărea un mesaj în fața dvs.:
Verifica-ti email-ul
Un link pentru a descărca Denver a fost trimis la adresa dvs. de e-mail „*****@gmail.com”.
Scrisoarea ajunge de obicei în câteva minute.
Dacă tot nu primiți e-mailul, verificați folderul Spam pentru orice eventualitate.
Mergeți la căsuța poștală și veți găsi o nouă scrisoare cu subiectul „ Link de descărcare Denwer pentru pachetul Base", care va conține un link pentru a descărca programul. Urmați acest link și salvați programul pe computerul local.
Apropo, puteți instala Joomla nu numai pe Denwer, ci și, de exemplu, pe OpenServer.
Instalare Denwer
După descărcarea programului, în folderul de descărcări veți avea un fișier EXE „Denwer3_Base”, care acum trebuie să fie instalat.
Lansăm programul de instalare și așteptăm până când extrage fișierele necesare. Imediat după aceasta, în browser va apărea fereastra „Instalare Denver”, care trebuie să fie închisă.
Când browserul este închis, un mesaj cu textul „Pentru a continua, apăsați Enter” va apărea în fereastra liniei de comandă pe un fundal negru - apăsați Enter pe tastatură.

La pasul următor, va trebui să specificați adresa completă pentru folderul în care doriți să instalați programul Denver. În mod implicit, acest folder se numește „WebServers” și se află pe unitatea „C” - nu vom schimba nimic și doar apăsăm „Enter”.

Pentru a confirma această acțiune, trebuie să apăsați tasta „Y” (din engleză - Da) de pe tastatură și să apăsați din nou Enter.
Acum, programul de instalare va crea un disc virtual, care este necesar pentru ca programul să funcționeze pe deplin. Pentru a continua, apăsați Enter.
În această etapă, trebuie să selectați litera viitorului disc virtual este implicit litera Z, dar dacă doriți, poate fi înlocuită cu orice literă liberă din sistem. Nu modificăm nimic și apăsăm din nou pe Enter.

Acum, tot ce rămâne este să copiați toate fișierele și setările în directorul C:/WebServers pe care l-am creat. Pentru a continua, apăsați Enter.

Așteptăm finalizarea transferului de fișiere.
Programul Denwer poate fi lansat în două moduri:
- Discul virtual este creat automat când Windows pornește.
- Când Windows pornește, un disc virtual nu este creat, dar comenzile rapide pentru pornirea și oprirea manuală vor apărea pe desktop.

Introduceți numărul 1 și apăsați „Enter” de pe tastatură, după care confirmăm crearea comenzilor rapide pentru a lansa programul pe desktop - introduceți „Y” și apăsați din nou Enter.
Dacă ați făcut totul corect, o fereastră de browser cu titlul „ Denver instalat cu succes„Și aici vă puteți familiariza cu pașii inițiali pentru utilizarea programului.
Dacă dintr-o dată ceva nu merge bine, puteți citi instrucțiunile oficiale pentru instalarea programului pe site-ul web al dezvoltatorilor, care se află la următoarea adresă - denwer.ru/base.html
În primul rând, pentru a instala sistemul de management Joomla pe computerul local, trebuie să îl descărcați de pe Internet. De preferat de pe site-ul oficial joomla.org.După ce ați accesat site-ul, în partea din dreapta sus trebuie să faceți clic pe butonul portocaliu „Descărcare”. Pe pagina următoare - pagina de descărcare, trebuie să faceți clic pe butonul albastru „Descărcați Joomla! 3.6.2 Engleză (Marea Britanie), 3.6.2 Pachet complet.”

Când descărcarea este finalizată, o arhivă va apărea pe computer în folderul de descărcări „ Joomla_3.6.2-Stable-Full_Package", care trebuie despachetat în directorul serverului web local.

Dar înainte de a face acest lucru, trebuie să creați un folder cu numele viitorului site. Pentru a face acest lucru, accesați următoarea adresă C:\WebServers\home\localhost\www\ pe computer și creați un folder în interior cu un nume, de exemplu, „ mysite.ru».

Acum, tot ce va fi în acest folder va fi site-ul tău. Poate că este timpul să despachetăm Joomla acolo.
Faceți clic dreapta pe arhiva descărcată anterior și selectați „Extrage fișiere” din lista care apare.

În fereastra următoare, trebuie să selectați locația folderului nou creat cu viitorul dvs. site.

Selectat - faceți clic pe „OK” și așteptați ca fișierele să fie despachetate.
Configurare Joomla
După extragerea fișierelor necesare, dvs noul site este aproape gata de plecare. Acum tot ce rămâne este să configurați conexiunea la MySQL, să despachetați site-ul și să selectați șablonul potrivit pentru acesta.Mai întâi de toate, deschideți pagina site-ului dvs http://localhost/mysite.ruîn browser și finalizați configurarea site-ului completând toate câmpurile obligatorii. Alegeți o limbă, veniți cu un nume și o scurtă descriere pentru site-ul dvs.

Introduceți adresa dvs. de e-mail curentă ca adresă de e-mail a administratorului, creați un nume de utilizator și o parolă. Asigurați-vă că notați aceste informații undeva și faceți clic pe „Următorul” în partea de jos a paginii.
Următoarea etapă este Configurare MySQL Bază de date.
Pentru a crea o bază de date pentru Joomla în browser, trebuie să deschideți pagina http://localhost/tools/phpmyadmin/și accesați categoria corespunzătoare numită „ Bază de date».

- Pe pagina următoare indicăm numele noii baze de date - joomla.
- Și alegeți codarea site-ului - este cel mai des folosită utf8_general_ci.

Faceți clic pe „Creați”. Dacă totul este în ordine, veți vedea mesajul „Baza de date joomla a fost creată”.

Apoi, accesați fila „Utilizatori” și faceți clic pe linkul „ Adăugați utilizator».

În fereastra care apare, trebuie să completați informațiile pentru noul cont. Creați un nume de utilizator, o parolă și selectați localhost. Dacă doriți, puteți genera o parolă. Asigurați-vă că notați toate aceste informații undeva.
- Nume de utilizator: joomla
- Gazdă: Local (localhost)
- Parola: *********

A completat-o. Acum să mergem puțin mai jos, să găsim blocul „Privilegii globale” și să selectăm „Marcați toate” pentru a seta setul maxim de privilegii pentru utilizatorul nostru.

Ați completat totul, ați notat - faceți clic pe „Adăugați utilizator” și dacă totul se face fără erori, veți vedea imediat un mesaj pop-up „A fost adăugat un nou utilizator”.
Acum revenim la pagina de configurare a bazei de date a site-ului nostru și indicăm datele care lipseau anterior - numele de utilizator, parola și numele bazei de date și lăsăm neschimbat prefixul tabelului.
Dacă vă creați primul site web și nu aveți baze de date suplimentare, puteți selecta în siguranță „Ștergeți” în câmpul „Acțiuni cu tabele existente”.
Dacă este prima dată când întâlniți Joomla, în blocul „Instalarea datelor demo”, vă recomand să bifați caseta de lângă instrumentul care vă interesează (în funcție de ceea ce creați - un site de carte de vizită, un blog sau ceva de genul acesta). else) pentru a primi sfaturi suplimentare care vă vor fi disponibile în timp ce lucrați și studiați acest sistem de control.
Pentru orice eventualitate, verificați din nou configurația site-ului dvs., acordați atenție rezultatului verificării inițiale, setărilor recomandate și, dacă totul este în regulă, este timpul să ne activăm site-ul. Pentru a face acest lucru, faceți clic pe butonul „Instalare”.


După câteva secunde, mesajul „” va apărea în fața ta
Înainte de a începe să lucrați cu site-ul și panoul de administrare, asigurați-vă că ștergeți toate fișierele de instalare, inclusiv folderul „INSTALARE”. Pentru a face acest lucru, pur și simplu faceți clic pe butonul portocaliu „” și așteptați un mesaj că acest director a fost șters cu succes.

Gata! Site-ul dvs. este instalat, configurat și gata de funcționare. Acum puteți deschide site-ul în sine pentru vizualizare și puteți intra în panoul de control pentru a edita și adăuga materiale noi.
Puteți deschide site-ul și panoul de control folosind butoanele corespunzătoare.
![]()
Cum se instalează limba rusă pentru Joomla
În mod implicit, panoul de control este în engleză, dar schimbarea lui nu este deloc dificilă. Pentru a face acest lucru, accesați fila „Extensii” și selectați „Limbă”.
În partea stângă sus a paginii, găsiți și faceți clic pe butonul „Instalare limbi”.
Introduceți „ru” în bara de căutare și faceți clic pe pictograma de căutare. În rezultatele căutării, selectați opțiunea dorită bifând caseta de selectare corespunzătoare, vizavi - rusă.

Acum faceți clic pe butonul „Instalare”, care se află în partea de sus a paginii.
Acum că pachetul de limbă este descărcat, tot ce rămâne este să îl schimbați. Din nou, deschideți meniul „Extensii”, indicați spre „Limbă” și selectați limbile instalate din listă – elementul „Instalat”.
Chiar mai jos, în lista derulantă, selectați elementul „Administrator”, selectați limba rusă și faceți clic pe butonul „Schimbați limba”, care se traduce prin „Schimbați limba”.

Dacă totul este corect, imediat după reîncărcarea paginii, veți vedea mesajul: „Limba panoului administrativ a fost schimbată la „rusă”” și toate elementele panoului de control vor fi deja în rusă.
Cum se instalează un șablon pentru joomla
Super, am lucrat mult și acum că site-ul nostru este aparent complet gata, probabil ar fi bine să-i schimbăm aspectul, iar pentru aceasta va trebui să descarcăm șablonul care ne place cel mai mult pentru Joomla de pe Internet.Astăzi există un număr mare de șabloane diferite pe diferite subiecte. Acestea pot fi șabloane adaptive, șabloane pentru site-uri de jocuri, șabloane pentru site-uri de afaceri, magazine online și așa mai departe. Cele mai multe șabloane sunt distribuite gratuit, dar există și unele care nu pot fi descărcate gratuit.
Și astfel, puteți descărca un șablon pentru joomla din diferite surse, de exemplu, iată câteva dintre ele:
- joomla24.com
- joomla3x.ru
- joomla-site.ru
De asemenea, merită remarcat faptul că există versiuni universale de șabloane care arată ca „Șabloane Joomla 3x”, unde 3Xînseamnă că acest șablon este potrivit pentru toate versiunile de Joomla 3.
Să presupunem că ați găsit și descărcat un șablon care vă place - ce urmează?
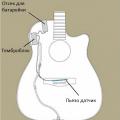 Cum să alegi pickup-urile pentru o chitară acustică
Cum să alegi pickup-urile pentru o chitară acustică Ce este memoria cache a hard diskului?
Ce este memoria cache a hard diskului? De unde să descărcați winrar pentru Windows 10
De unde să descărcați winrar pentru Windows 10