Cum să salvezi un fișier în coreldraw x5. Salvarea unei imagini în format JPG sau JPEG în CorelDraw
Importă grafică
Dacă decideți să deschideți un fișier JPG sau TIFF în CorelDRAW, nimic nu va funcționa. Pentru a lucra cu astfel de fișiere, CorelDRAW are capacitatea de a le importa. În comparație cu operațiunea Open, importul acceptă un număr semnificativ mai mare de formate de fișiere. Informațiile sunt importate direct în zona de document activ.
Pentru a importa elemente grafice, trebuie să deschideți fereastra Import folosind comanda Fișier > Import. Meniul drop-down situat în dreapta listei Files of type conține opțiuni pentru apelarea a două casete de dialog suplimentare, Decupați imaginea și Resample Image. Aceste ferestre sunt disponibile numai atunci când lucrați cu imagini raster.
Pentru a importa elemente grafice:
1. Deschideți documentul în care vor fi plasate graficele importate sau creați unul nou.
2. Executați comanda de meniu Fișier > Import. Va apărea fereastra Import.
3. În fereastra care se deschide, selectați și deschideți folderul cu fișierul importat. Pentru a vedea imagini în miniatură ale fișierelor, bifați caseta Previzualizare și selectați formatul de care aveți nevoie din lista Fișiere de tip.
4. Este posibil să fie necesar să configurați următoarele setări suplimentare pentru a importa elemente grafice:
- Link bitmap extern - se stabilește o conexiune între imaginea bitmap importată și documentul activ;
- Combinați bitmap cu mai multe straturi - când această opțiune este setată, toate straturile sunt combinate într-unul singur în imaginea raster importată;
- Extragere profil ICC încorporat - activează modul de extragere a unui profil dintr-un fișier importat și includerea acestuia în lista generală de profiluri disponibile în program;
- Check for Watermark - setează modul de verificare a prezenței filigranelor în imaginea raster importată;
- Do not show filter dialog - dezactivează afișarea unei casete de dialog cu setările filtrului de import utilizat;
- Menține straturi și pagini - activează modul de import al informațiilor stocate în fișierul PDF sau EPS selectat, în care ordinea de aranjare a acestuia pe paginile documentului activ va rămâne aceeași;
- Link la fișierul de înaltă rezoluție pentru ieșire folosind OPI - selectează modul de conectare specificat de OPI (Open Prepress Interface) între documentul CorelDRAW și un fișier raster de înaltă calitate, care va fi înlocuit în timpul imprimării ulterioare.
5. Faceți clic pe butonul Import.
Dacă ați setat imaginea în modul de decupare, se va deschide o casetă de dialog suplimentară Decupați imaginea sau Reeșantionați imaginea. În fereastra care se deschide, faceți setările necesare și confirmați modificările făcând clic pe OK. Va apărea o imagine de colț cu numele fișierului importat. Plasați-l în locația dorită pe ecranul de lucru și faceți clic cu mouse-ul, inserând astfel informațiile din acest fișier. Dacă țineți apăsat butonul mouse-ului și glisați indicatorul în diagonală, în jurul zonei în care se deplasează indicatorul va apărea un cadru dreptunghiular punctat, specificând dimensiunea imaginii importate, menținând în același timp proporția dimensiunilor originale. Ținând apăsată tasta Alt, puteți ajusta și dimensiunea imaginii fără a respecta proporțiile diagonale și orizontale.
Pentru a adăuga o imagine scanată direct de la un scaner sau o cameră digitală la un document, utilizați Fișier > Obține imagine > Selectare sursă. În lista care apare, selectați dispozitivul de intrare și faceți clic pe butonul Selectați. Apoi accesați Fișier > Obține imagine > Obține.
Exportați grafica
Funcția de export este utilizată pentru a transfera desene din CorelDraw într-un alt format pentru utilizare ulterioară în alte editori grafice sau publicații.
Pentru a exporta elemente grafice:
1. Selectați obiectele de pe pagina pe care doriți să le exportați și bifați caseta Numai selectat. Dacă nu bifați caseta, atunci toate obiectele din fișier sunt exportate (atât în pagină, cât și în afara acesteia)
2. Executați comanda File> Export. Pe ecran va apărea caseta de dialog Export.
3. Selectați formatul de fișier în care ar trebui să fie salvate informațiile exportate din lista Tip de fișier din partea de jos a ferestrei. Dacă este necesar, sortați lista de fișiere specificând opțiunea dorită în lista Tip sortare.
4. Este posibil să fie necesar să configurați următoarele setări suplimentare pentru exportul graficelor:
- Exportați numai această pagină - exportați informații numai din pagina curentă a documentului;
- Selected only - exportați doar obiectele selectate;
- Web_safe_filenames - mod de ajustare a numelor documentelor exportate în conformitate cu cerințele serverelor Web;
- Nu se afișează dialogul de filtru - caseta de dialog cu setările pentru filtrul de export utilizat nu este afișată.
5. Faceţi clic pe butonul Export.
Dacă fișierul este exportat într-un format raster, va apărea caseta de dialog Convert to Bitmap. În această fereastră puteți modifica dimensiunea, rezoluția și adâncimea culorii imaginii raster finale. Dacă creșteți dimensiunea, rezoluția și adâncimea culorii, calitatea imaginii raster în sine și rezultatul la imprimare vor fi mai bune, dar rețineți, cu cât calitatea imaginii este mai mare, cu atât fișierul finit va fi mai mare (în MB). , și cu atât va dura mai mult timp pentru a-l vizualiza și imprima.
Sfat: Dacă imaginea nu se exportă, încercați să grupați toate obiectele și apoi repetați procedura de export. Selectați comanda de meniu Editare > Selectați tot > Obiecte (Editare > Selectați tot > Obiecte),
și apoi Aranjați >- Grup.
Probleme generale cu redarea culorilor.
Acesta este un subiect atât de imens și confuz încât vom trece imediat la exersare.
1. Dacă faceți machete pentru imprimare în format mare, atunci lucrați numai în sistemul de culoare CMYK, fără RGB și mai ales CMY și alte lucruri exotice. Toate imaginile importate în CorelDRAW trebuie să fie și în CMYK.
2. Nici măcar monitoarele calibrate special nu oferă o imagine completă a culorii care va fi produsă la imprimare. În CorelDRAW, problema este agravată de faptul că toate imaginile par mai luminoase decât sunt în realitate.
Pentru a compensa cumva acest neajuns, faceți următoarele:
- Pentru versiunile mai vechi de CorelDRAW: accesați Instrument meniul principal, deschideți caseta de dialog Gestionarea culorilor și în lista derulantă Stil sau opțiuni selectați opțiunea standard Optimizat pentru rezultate profesionale - Optimizat pentru imprimare profesională .
- Pentru versiunile noi de CorelDRAW: accesați Instrument meniul principal, apoi în articol Gestionarea culorilor deschide caseta de dialog Setări implicite . În colțul din stânga sus al listei Spații goale Selectați Prepress în America de Nord .
3. Folosiți doar paleta de culori CMYK, uitați de PANTONE, TOYO și alte biblioteci. În primul rând, imprimantele de format mare, spre deosebire de mașinile offset, nu imprimă cu cerneluri pre-amestecate, iar în al doilea rând (cel mai important!) culoarea solidului PANTONE atunci când este exportată din CorelDRAW se poate schimba în cel mai neașteptat mod. Având în vedere că culorile PANTONE sunt de obicei culori proprietare, problemele sunt garantate.
- Pentru a plasa culoarea PANTONE necesară în aspect, procedați în felul următor: selectați numărul PANTONE dorit, convertiți-l în CMYK și abia apoi utilizați-l în aspect. Reproducerea culorilor PANTONE cu imprimare în format mare este un subiect separat și depășește scopul acestui articol.
4. După ce ați finalizat designul, asigurați-vă că exportați imaginea într-un fișier raster și o vizualizați în Photoshop.
Câteva probleme cu redarea culorilor.
1. O problemă obișnuită este că la imprimare, umbra neagră creată de instrumentul Interactive Drop Shadow, în special marginile, se dovedește a fi mai deschisă decât fundalul pe care cade. Soluția problemei este foarte simplă - selectați negru mixt ca culoare de umbră (ultima culoare din paleta drop-down Culoare umbră este „culoarea umbră”). Apropo, acest caz arată imperfecțiunea reprezentării culorilor în CorelDRAW chiar și pe un monitor calibrat - în Photoshop, problema este imediat vizibilă.
2. O altă problemă este rezultatul imprevizibil al folosirii lentilelor, efectelor de lumină, modurilor de transparență etc. Dacă este posibil, vă recomandăm ca după aplicarea efectului să convertiți obiectul vectorial într-unul raster direct în CorelDRAW. În orice caz, după exportul fișierului, verificați cu atenție rezultatul în Photoshop.
Caracteristici ale modelelor de scalare. linii vectoriale.
Crearea de schițe la scară este în general o chestiune delicată, iar în CorelDRAW este agravată de unele caracteristici ale programului în sine și de grafica vectorială.
1. Sfat principal: lucrați la scară 1:1, dar dacă aveți nevoie să măriți (reduceți) aspectul altcuiva realizat în CorelDRAW, nu o faceți niciodată direct în program! De exemplu: trebuie să obțineți un fișier care măsoară 3x6 metri cu o rezoluție de 40 dpi dintr-un aspect de 30x60 cm. Pașii necesari sunt să exportați fișierul din CorelDRAW la o scară de 1:1 cu o rezoluție de 400 dpi și să măriți imaginea. dimensiunea dorită în Photoshop.
Veți înțelege de ce această tehnologie este optimă după ce ați citit această secțiune până la sfârșit.
2. O problemă serioasă este calitatea imaginilor raster importate în machete. O poză care arată decent în format A4, atunci când este mărită pe o tablă de 3x6 metri, se transformă într-o imagine tulbure, puțin vizibilă. Din păcate, acest fapt elementar este adesea uitat atât de managerii care primesc fișiere clienți, cât și de designerii cărora le place să lucreze în CorelDRAW la scară pentru a accelera procesul.
- Sfat: dacă imaginea raster care trebuie plasată în mod absolut în aspect este foarte mică, atunci este mai bine să-i măriți dimensiunea la dimensiunea necesară în Photoshop. (Cum să faceți acest lucru în mod optim este un subiect separat). Întinderea mecanică a imaginii în CorelDRAW înseamnă agravarea unei situații deja dificile.
3. O sursă frecventă de probleme sunt liniile vectoriale, sau mai degrabă utilizarea lor incorectă.
- Cea mai frecventă greșeală este folosirea unei linii de „linie a părului” (un contur ultra-subțire). Rețineți că acest tip de linie este vizibil numai în CorelDRAW. Când exportați fișiere în formate raster, această linie lasă o bandă gri întreruptă cu grosimea de un pixel.
- Următoarea greșeală este să lucrezi cu linii fără a activa funcția de scalare proporțională. Ca urmare, atunci când dimensiunea unui obiect se modifică, liniile rămân cu aceeași grosime și pot fie să acopere obiectul, fie să devină disproporționat de subțiri.
- O altă greșeală este folosirea unei linii groase care încadrează marginile fișierului, fără a lua în considerare grosimea acesteia în dimensiunea liniară a fișierului. CorelDRAW calculează dimensiunea formelor pe baza punctelor de ancorare situate în centrul liniei de contur. Prin urmare, dacă exportați un dreptunghi cu o contur de 5 cm grosime într-o imagine bitmap, veți ajunge cu un fișier care este cu 5 cm mai lat și cu 5 cm mai lung. Este clar că o imagine, de exemplu, 3x6 metri, poate fi „strânsă” și acest lucru nu va fi observat. Cu toate acestea, un fișier mic va trebui convertit, deoarece distorsiunile disproporționate vor fi foarte vizibile.
Fonturi și texte.
Convertirea textului în curbe la sfârșitul aspectului este o operație obligatorie care este adesea uitată. Mai mult decât atât, experiența arată că și acele fonturi care sunt de sistem și sunt prezente în mod implicit pe orice computer trebuie convertite în curbe. Pentru a vă asigura că nu există fonturi în fișier, apăsați comanda Detalii document punct Fişier meniu principal. În capitolul Statistici text ar trebui scris: „Nu există obiecte text în acest document” .
Pierderea elementelor individuale la exportul unei imagini.
Principalele motive pentru pierderea elementelor în timpul exportului sunt următoarele:
Elementele invizibile se extind dincolo de dimensiunile imaginii. De regulă, acestea sunt elemente raster cu un fundal transparent. Uneori, în stadiul de dezvoltare, elementele care se extind dincolo de imagine sunt acoperite cu bare albe și uitate de aceasta la export. Adesea, în timpul exportului, containerele, elementele blocate cad, iar marginile imaginii devin mai mici. O pacoste separată este dispariția culorii de fundal.
Sfaturi pentru începători:
1. Creați imediat o foaie de dimensiunea necesară, conturați-o (faceți dublu clic cu butonul din stânga pe pictograma „Dreptunghi”), pictați dreptunghiul rezultat cu culoarea de fundal. Rețineți: cu anumite setări, culoarea foii nu este exportată, foaia în sine nu este un obiect, iar dacă nu este conturată, atunci obiectele din interiorul foii vor deveni marginile imaginii în timpul exportului.
2. Nu uitați să deblocați obiectele înainte de a exporta.
3. Toate elementele invizibile trebuie să fie în limitele imaginii. Puteți verifica acest lucru apăsând comanda Cadru sau Cadru simplificat în punct Vedere meniul principal – toate obiectele vor fi afișate pe ecran într-o formă „sârmă”.
4. Înainte de a exporta, selectați toate obiectele și grupați-le. Această operație organizează obiecte și straturi. Atenție, dacă ceva dispare în timpul grupării, atunci acest element va dispărea și în timpul exportului.
5. Verificați dimensiunile imaginii grupate selectate.
6. Când tăiați o imagine folosind containere atunci când exportați, aveți grijă, întinderile de culoare și texturile plasate în ele se comportă uneori în moduri neașteptate;
La finalul articolului, vom indica cea mai optimă, din punctul nostru de vedere, metodă de conversie a fișierelor în imagini raster pentru tipărirea în format mare.
1. Selectați obiectele care trebuie convertite. Acest lucru, în primul rând, vă va permite să utilizați comanda „grup”, iar în al doilea rând, la export, va tăia toate tipurile de „gunoi” care se acumulează în câmpuri în timpul procesului de dezvoltare a imaginii.
2. Faceți clic pe comanda „grup”. Această operație organizează obiecte și straturi. Atenție, dacă ceva dispare în timpul grupării, atunci acest element va dispărea și în timpul exportului.
3. Faceți clic pe comandă Export în punct Fişier meniu principal. În caseta de dialog care apare Export
- în lista derulantă Fișiere de tip selectați formatul TIFF* ;
- activați caseta de selectare doar selectat .
4. Faceți clic pe comandă Export . În caseta de dialog care apare Conversie în Bitmap (conversie în imaginea pixelilor) urmează următoarele instrucțiuni:
- în tejghea Rezoluţie setați rezoluția necesară. Când setați rezoluția, acordați o atenție deosebită contoarelor de înălțime și lățime, acestea ar trebui să arate dimensiunea reală a imaginii, 100%** ;
- în lista derulantă Mod culoare (model color) Selectați Culoare CMYK (32 de biți) ;
- activați caseta de selectare Anti-aliasing – această funcție va netezi marginile fonturilor și liniilor vectoriale, eliminând efectul „deformat” asupra acestora;
- activați caseta de selectare Aplicați profilul ICC (profil de culoare) – această funcție va construi un profil de culoare special, crescând acuratețea redării culorilor în timpul exportului, acest lucru este deosebit de important dacă fișierul conține obiecte cu modelul de culoare RGB;
- alte casete de selectare ar trebui să fie dezactivate.
5. Faceți clic pe OK.
După conversie, asigurați-vă că deschideți fișierul în Photoshop și verificați dimensiunile liniare ale acestuia, rezoluția dpi, prezența tuturor elementelor imaginii, culoarea, absența artefactelor în imagine sub formă de dungi, puncte nodale în fonturi, forme vectoriale.
- Formatul TIFF este cel mai universal și, cel mai important, este acceptat de toate programele RIP utilizate în producția de format mare.
- Fișierul TIFF îmbinat este „rezistent” la acțiunile neprofesionale, de ex. nu poate fi modificat din greșeală atunci când este deschis, cum ar fi fișierele EPS sau PDF, sau degradat în calitate atunci când este resalvat, cum ar fi fișierele JPEG. Cu cât sunt mai puține oportunități de a modifica un fișier, cu atât există mai puține erori.
- Producția în linie, non-stop impune cerințe stricte cu privire la unificarea informațiilor primite. Majoritatea imaginilor sunt supuse prelucrării de pre-tipărire: tăierea în părți, aplicarea mărcilor tehnologice etc. Adesea imaginile obținute din diferite surse sunt combinate pentru imprimare pe o singură coală. Prin urmare, traducem toate fișierele primite într-un singur format. Economisiți timpul dvs. și al nostru.
** Trebuie să știți următoarele lucruri:
- Nu este posibil să exportați o imagine mai lungă de 10.000 de pixeli din versiunile anterioare de CorelDRAW. Apropo, această caracteristică a versiunilor timpurii de CorelDRAW a condus la apariția unui standard aproape integral rusesc pentru rezoluția imaginilor care măsoară 3x6 metri - 40 dpi (6 metri - aproximativ 9450 pixeli).
- Cele mai recente versiuni de CorelDRAW vă permit să exportați imagini lungi la rezoluție foarte bună, dar rețineți că versiunile Photoshop 7.0 și mai mici nu pot deschide fișiere mai lungi de 30.000 de pixeli.
Comenzile din meniul Fișier sunt folosite pentru a lucra cu documente CorelDRAW X3.
Nou
Această comandă creează un nou document CorelDRAW X3 cu setările implicite.
Nou de la șablon
O comandă similară cu cea anterioară, dar folosind unul dintre documentele șablon ca bază pentru fișierul creat. Apare o casetă de dialog în care puteți selecta șablonul potrivit.
Deschis
Deschide un document CorelDRAW X3 creat anterior.
Închide
Închide documentul curent CorelDRAW X3.
Inchide tot
Dacă trebuie să închideți toate documentele CorelDRAW deschise, utilizați comanda Fișier > Închideți tot sau Fereastră > Închideți toate.
Salvează documentul curent CorelDRAW X3. Dacă salvarea este prima dată, această comandă este executată ca Salvare ca.
Salvează documentul CorelDRAW curent sub un nume nou și/sau într-un format diferit. Aceasta deschide caseta de dialog Salvare desen. Această fereastră este fereastra standard pentru salvarea unui document CorelDRAW în sistemul dvs. de operare, dar conține câteva setări suplimentare. Să le enumerăm pe cele mai importante dintre ele.
- Salvați ca tip- selectați formatul în care va fi salvat documentul CorelDRAW. Puteți alege nu numai formatul CorelDRAW sau formatul aferent, ci și formatul concurent Adobe Illustrator, formatul web SVG și chiar formatul PICT Macintosh.
- Versiune- Această listă derulantă este activă dacă utilizați unul dintre formatele Corel „native” și indică numărul versiunii acestui format.
- Doar selectat- o casetă de selectare foarte convenabilă care vă permite să salvați doar obiectele selectate ca document CorelDRAW separat.
Reveni
Readuce documentul CorelDRAW la ultima versiune salvată.
Obține imagine
Folosit pentru a scana imagini direct din CorelDRAW.
Import
Plasează o imagine dintr-un fișier în documentul CorelDRAW curent. Aceasta deschide caseta de dialog Import.
Puteți plasa mai multe imagini într-un document CorelDRAW simultan. Pentru a face acest lucru, utilizați tastele Shift și Ctrl pentru a selecta fișierele necesare în caseta de dialog Import și faceți clic pe butonul Import.
Dacă imaginea este mare, este posibil să nu importați întreaga imagine. Înlocuiți lista derulantă de lângă caseta de selectare Previzualizare de la Imagine completă la Decupare. În acest caz, după ce faceți clic pe butonul Import, va fi apelată o casetă de dialog suplimentară în care puteți specifica zona desenului care vă interesează.
Când selectați Resample din lista derulantă menționată, se va deschide o casetă de dialog corespunzătoare în care puteți modifica dimensiunile imaginii plasate.
Export
Export pentru birou
O opțiune care vă permite să vă salvați munca în formatul EMF pe care îl înțelege Microsoi Office.
Trimite la (Trimite)
Vă permite să trimiteți un document CorelDRAW X3 prin e-mail, să-l salvați în anumite foldere sau să creați o comandă rapidă pentru acesta pe desktop.
Imprimarea comenzilor
Pentru a pregăti și imprima un document CorelDRAW, utilizați următoarele comenzi din meniul Fișier: Imprimare, Îmbinare imprimare, Previzualizare imprimare, Configurare imprimare și Pregătire pentru biroul de service).
Acest submeniu conține mai multe comenzi care vă permit să convertiți documentul CorelDRAW pe care îl creați într-un format pregătit pentru web.
- HTML. Când este selectată această comandă, este apelată o casetă de dialog în care utilizatorul poate specifica toate setările necesare pentru fișierul HTML corespunzător documentului CorelDRAW. Nu vă recomandăm să utilizați comanda Fișier > Publicare pe Web > HTML pentru a crea pagini web. În ciuda tuturor avantajelor sale, CorelDRAW este încă un pachet pentru crearea de grafică. Poate fi folosit pentru a pregăti imagini, dar nu și fișiere HTML.
- Flash încorporat în HTML (Flash încorporat în HTML). Mai întâi, imaginea este exportată în format Flash - la fel ca atunci când executați comanda Export. Apoi este creat un document HTML, care conține un link către fișierul Flash creat.
- Web Image Optimizer. Această comandă vă permite să selectați parametrii pentru optimizarea imaginilor pentru postarea pe Internet.
Publicare în PDF (Exportare în PDF)
Formatul PDF (Portable Document Format) a fost creat special pentru a se asigura că documentul arată la fel pe computere cu sisteme de operare diferite, seturi diferite de fonturi etc.
În esență, Publicare în PDF este o variantă a comenzii Salvare ca.
Puteți selecta unul dintre stilurile din lista verticală de stil PDF din caseta de dialog a acestei comenzi. De exemplu, dacă urmează să postați un document pe Web, atunci PDF pentru Web este cel mai potrivit pentru transferul la un centru de reproducere și imprimare - PDF pentru Prepress, etc. Pentru setări mai precise, utilizați butonul Setări;
Informații despre document
Un instrument foarte important, care este adesea neglijat de utilizatorii începători. Caseta de dialog care apare atunci când selectați această comandă afișează informații rezumate despre documentul CorelDRAW. Adesea, acest lucru vă permite să vă dați seama de ce fișierul nu este tipărit sau ocupă prea mult spațiu pe disc și în RAM. Bifând sau debifând casetele corespunzătoare, puteți obține următoarele informații:
- Fişier- informații generale despre fișier (locație, dimensiune, data creării etc.).
- Document- numărul, dimensiunea și orientarea paginilor documentului, numărul de straturi și rezoluția pentru care documentul este optimizat.
- Obiecte grafice- informații generale despre obiectele vectoriale dintr-un document CorelDRAW. Atenție la punctul Max. # de puncte de curbă (număr maxim de puncte de curbă). Prea multe (câteva mii) de noduri pot cauza probleme la imprimarea unui document CorelDRAW.
- Statistici text- numărul şi caracteristicile obiectelor text.
- Bitmaps (Bitmaps)- informații generale despre obiectele raster dintr-un document CorelDRAW.
- Stiluri- numărul și denumirile stilurilor utilizate.
- Efecte- numărul și denumirea efectelor aplicate.
- Umple- caracteristicile umpluturilor aplicate.
- Contururi- caracteristicile curselor utilizate.
Zona de documente CorelDRAW X3 deschisă cel mai recent.
Puteți deschide cele mai recente documente CorelDRAW cu care ați lucrat în program din partea de jos a meniului Fișier.
Ieșire
Iese din CorelDRAW și închide toate documentele deschise. Dacă, atunci când rulați această comandă, există modificări nesalvate în oricare dintre fișierele deschise, programul vă va cere să le salvați.
Creați un anumit proiect, doriți să-l salvați, faceți clic pe meniul „Fișier” din obișnuință, dar butoanele „Salvare”, „Salvare ca”, „Export”, „Trimite”, „Tipărește” sunt gri și inactive. Orice încercare de a utiliza aceste funcții nu va avea succes. Este aceasta o imagine familiară? Cu siguranță, aproape toți cei care utilizează o versiune piratată a programului se pot confrunta mai devreme sau mai târziu cu situația descrisă mai sus. Ce să fac? De ce se întâmplă toate acestea? De ce nu îmi salvează CorelDRAW proiectele de lucru? Să aflăm ce să facem dacă CorelDRAW nu salvează fișiere.
Pentru a răspunde în două cuvinte, se datorează hacking-ului de proastă calitate atunci când utilizați o versiune piratată. Cum funcționează autentificarea CorelDRAW? Instalați programul, introduceți cheia de licență, programul se conectează prin internet la serverele de la distanță ale dezvoltatorului și, dacă totul este în ordine, nu apar probleme. La prima instalare, vi se oferă o perioadă de probă de 30 de zile, timp în care puteți verifica dacă programul vă satisface nevoile. Dacă continuați să utilizați programul după încheierea perioadei de probă fără a cumpăra programul, funcționalitatea va fi limitată, inclusiv nu veți putea salva, exporta sau imprima proiectele create.
Dacă utilizați o versiune piratată, atunci cu condiția să utilizați un reambalaj de înaltă calitate și să urmați cu strictețe instrucțiunile de activare, nu ar trebui să aveți astfel de probleme. Cu toate acestea, dacă activatorul este de proastă calitate sau ați omis vreun pas de activare, programul continuă să contacteze serverele CorelDRAW. Desigur, verificarea de autentificare eșuează, ceea ce duce la pierderea anumitor funcționalități. Pentru a face acest lucru, trebuie să utilizați reambalări de înaltă calitate și asigurați-vă că blocați accesul programului la Internet, astfel încât acesta să nu se poată conecta la serverul de verificare a licenței.
Cum se returnează funcția de salvare a fișierelor
Utilizarea unei versiuni licențiate a programului
Cea mai corectă și legală metodă este cumpărarea produsului. Făcând acest lucru, nu veți încălca legea și veți stimula dezvoltatorul să lanseze noi actualizări și să îmbunătățească constant produsul. Costul unei licențe fără perioadă de valabilitate este de aproximativ 30.000 de ruble. Poate că acest preț îi va speria pe unii oameni, dar dacă faci bani din design grafic, ei se vor plăti singuri foarte repede. Dacă tot preferați să utilizați versiunea piratată, citiți materialul din următorul paragraf.
Cum să ocoliți verificarea licenței în versiunea piratată
Deci, înțelegeți că întreaga problemă se datorează eșecului programului de a verifica autenticitatea licenței. Ce trebuie să faci după asta?
- Editați fișierul hosts. Acest fișier este responsabil pentru modul în care funcționează internetul pe computerul dvs. Editând-o, puteți bloca accesul la anumite resurse. Cum să o facă?

127.0.0.1 mc.corel.com
127.0.0.1 apps.corel.com
127.0.0.1 ipm.corel.com
127.0.0.1 dam.corel.com
127.0.0.1 iws.corel.com

- Eliminați versiunea instalată în prezent a programului. Acest lucru este necesar pentru ca în momentul de față să nu existe conflicte între noua instalație și rămășițele celei existente. Software-ul special pentru eliminarea software-ului este cel mai potrivit pentru aceasta, deoarece are capacitatea de a curăța toate cozile rămase din sistemul de fișiere și din registrul Windows. Dintre astfel de aplicații, cele mai cunoscute sunt Revo Uninstaller, Iobit Uninstaller, Uninstall Tool.

Revo Uninstaller este un excelent dezinstalare gratuit pentru programe
- Descărcați un ansamblu de înaltă calitate. Pentru a face acest lucru, vă recomandăm să utilizați resurse dovedite, de exemplu, NNM-Club sau RuTracker. Acolo puteți citi comentariile utilizatorilor care au descărcat deja această versiune. În plus, aceste resurse au garanția că nu veți prinde niciun virus împreună cu fișiere utile.
- Urmați întocmai instrucțiunile de instalare și activare. De obicei, instrucțiunile detaliate sunt incluse în fișierele programului. Adesea, una dintre condițiile obligatorii este dezactivarea antivirusului și a internetului în timpul instalării. Luați în considerare fiecare mic detaliu indicat de autorul ansamblului.
- Adăugați folderul cu programul instalat la excluderile antivirus. După finalizarea instalării, în setările antivirus, fără a o porni, adăugați folderul în care este instalat CorelDRAW la excepții. Pentru ce? Cert este că aproape toate antivirusurile percep generatoarele de chei de licență și alte utilitare de hacking ca software rău intenționat și le pot bloca funcționarea. Ca urmare, veți întâmpina diverse probleme.
- Blocați accesul programului la Internet în setările paravanului de protecție. Aceasta este, de asemenea, o acțiune obligatorie, deoarece în acest caz programul pur și simplu nu va contacta serverele companiei pentru a verifica licența. Dacă utilizați Windows Firewall, faceți clic pe Start - Panou de control - Windows Firewall - Setări avansate - Reguli de conexiune de intrare - Creare regulă - Pentru program - Calea programului - Selectați fișierul executabil CorelDRAW - Blocați conexiunea - Verificați toate tipurile de conexiune - Terminat. Repetați procedura din secțiunea „Reguli de conexiune de ieșire”.

- Când lansați programul, veți vedea că toate elementele de meniu sunt active, iar salvarea fișierelor funcționează ca înainte.
Concluzie
După cum puteți vedea, soluția la problema CorelDRAW atunci când fișierele nu sunt salvate este destul de simplă. În comentarii, vă rugăm să scrieți dacă ați reușit să remediați problema urmând recomandările noastre.
Și Corel PHOTO-PAINT. Servește la optimizarea imaginilor pentru publicare pe Internet. Acest instrument oferă mai multe avantaje față de salvarea convențională a imaginilor. Și acest lucru este în special în cerere pentru imagini web, unde dimensiunile mici ale fișierelor sunt importante, menținând în același timp calitatea imaginii.
De ce ai nevoie de optimizare a imaginii?
Optimizare - reducerea dimensiunii unui fișier imagine cu pierderi minime de calitate. Puteți reduce dimensiunea fișierului prin reducerea dimensiunii, detalierea imaginii, simplificarea elementelor sau reducerea numărului de culori. Când salvați o imagine, puteți selecta formatul sau modul în care fișierul va fi comprimat.
Avantaje instrument de optimizare în comparație cu salvarea sau exportul convențional:
1. În ciuda faptului că atunci când salvați o imagine puteți alege compresia acesteia și, prin urmare, o puteți optimiza, instrumentul de optimizare face compresia mult mai bună. Acest lucru se poate datora unor algoritmi diferiți decât la salvare.
2. Instrumentul de optimizare (optimizator) are funcții suplimentare, cum ar fi vizualizarea, calcularea timpului de încărcare a unei imagini de către diferite modemuri și posibilitatea de a selecta cea mai bună opțiune de compresie de mai multe ori înainte de salvare.
3. Puteți salva presetări pentru calitatea imaginii pentru o utilizare rapidă ulterioară.
Optimizatorul poate fi găsit în meniul Fișier aici:
(În Corel PHOTO-PAINT:)
(În CorelDRAW:) 
Optimizatorul arată astfel: 
Are două ferestre în care poți vizualiza imaginea și experimenta, dar o poți folosi doar pe cea din stânga. În partea de jos sunt două panouri identice cu butoane: 
Unul indică alegerea formatului de imagine pentru web - de exemplu PNG sau JPG. Un două indică un dialog suplimentar pentru configurarea compresiei imaginii, ca la salvare sau export.
O caracteristică specială a optimizatorului din CorelDRAW este că preia obiectele selectate mai degrabă decât imaginea originală. Mai mult, scara (zoom-ul) imaginii este de mare importanță, adică. Mărimea imaginii salvate corespunde mărimii acesteia pe ecran. Acesta este, de asemenea, un plus într-un fel, pentru că... Puteți selecta rapid dimensiunea.
Sfat: pentru ca optimizatorul să salveze obiecte cu un câmp clar sau colorat în jurul lor, creați un pătrat cu o contur invizibilă în jurul obiectelor - acestea vor fi marginile imaginii. Și când deschideți optimizatorul, selectați obiectul împreună cu acest pătrat.
La început, poate părea că optimizatorul este de puțin folos. Dar dacă lucrezi des cu publicarea de imagini pentru web, cel mai probabil vei aprecia beneficiile acesteia.
 Salvarea unei imagini în format JPG sau JPEG în CorelDraw
Salvarea unei imagini în format JPG sau JPEG în CorelDraw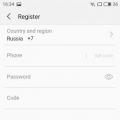 Viteza de transfer de date, standarde de comunicare
Viteza de transfer de date, standarde de comunicare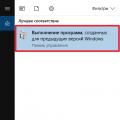 Setarea modului de compatibilitate în Windows Cum se face un program compatibil cu Windows 7
Setarea modului de compatibilitate în Windows Cum se face un program compatibil cu Windows 7