Ce este modul de compatibilitate Windows. Setarea modului de compatibilitate în Windows Cum se face un program compatibil cu Windows 7
Windows 10 există de peste doi ani și toate programele majore au fost de mult optimizate pentru a rula pe el. Cu toate acestea, există software, precum utilități specializate sau jocuri vechi, care nu au fost actualizate de ani de zile și nu pot funcționa corect în noile versiuni de Windows. Din fericire, în Windows 10, este posibil să rulați orice program într-un mod special de compatibilitate cu versiunile anterioare ale sistemului, ceea ce ajută la rezolvarea problemelor software-ului învechit. Acest articol va arăta cum să rulezi un program incompatibil pe Windows 10și remediați-l în mai multe moduri.
Cum să activați modul de compatibilitate prin proprietățile programului
Cea mai ușoară modalitate de a activa modul de compatibilitate este configurarea acestuia în proprietățile programului (și anume fișierul executabil, cum ar fi. exe) sau eticheta acestuia.
Unde puteți găsi o comandă rapidă a programului în Windows
Toate comenzile rapide pe care diverse programe software le plasează în meniul Start pot fi găsite în folder C:\ProgramData\Microsoft\Windows\Start Menu\Programs. Fișierele de program executabile, precum și comenzile rapide care nu se află în meniul Start, sunt cel mai adesea localizate în folderul aplicației. Poate fi găsit în următoarele directoare:
- Cea mai comună opțiune: C:\Program Files sau C:\Fișiere de program (x86).
- O variantă mai rară: C:\Utilizatori\nume utilizator\AppData\Roaming.
Cum să activați modul de compatibilitate
Activarea modului de compatibilitate prin utilitarul de diagnosticare încorporat
Setările modului de compatibilitate puțin mai convenabile sunt furnizate de utilitarul încorporat în Windows Rezolvarea problemelor de compatibilitate.
- Clic Win+S. introduce Rularea programelor create pentru versiunile anterioare de Windows.
- Rulați utilitarul găsit.

- Faceți clic pe inscripție În plus.

- Selectați un articol Rulat ca administrator.

- Faceți clic pe butonul Mai departe.

- Găsiți programul de care aveți nevoie. Dacă nu este în listă (de exemplu, aceasta este o aplicație portabilă), atunci selectați Nu pe listăși specificați calea către fișierul său executabil.
- Clic Mai departe.

- Alegeți metoda manuală sau automată pentru a configura setările de compatibilitate. Destul de des, modul automat nu ajută la rezolvarea problemelor, așa că vă recomandăm să folosiți manual. Pentru a-l lansa, faceți clic Diagnosticarea programului.

- Bifeaza casuta Programul a funcționat în versiunile anterioare de Windows, dar nu se instalează sau rulează acumși apăsați Mai departe.

- Specificați versiunea sistemului în care programul a funcționat corect anterior și faceți clic Mai departe.

- Faceți clic pe butonul Verificați programul pentru a efectua un test de rulare.
- Clic Mai departe.

- Dacă totul este în ordine, atunci selectați articolul Da, salvați aceste setări pentru program. În caz contrar, folosiți butonul Nu, încercați să utilizați alți parametriși setați modul de compatibilitate diferit.

- Închideți instrumentul de depanare.

În cele mai multe cazuri, aceste instrucțiuni vă vor ajuta să lucrați cu programe vechi pe sistemul de operare actual de la Microsoft.
În Windows 8, 8.1, 10, compatibilitatea programului este determinată printr-un serviciu special. Funcția Program Compatibility Assistant este de a identifica problemele cunoscute care apar la rularea programelor și aplicațiilor instalate anterior. Dacă sunt detectate dificultăți, pe ecran va apărea următorul mesaj:
În ce cazuri poate fi dezactivat asistentul?
- o astfel de notificare te deranjează și îți încetinește foarte mult activitățile de muncă;
- după actualizarea Windows la versiunea 8, 8.1, 10, sistemul funcționează corect timp de câteva luni și fereastra „ Este posibil ca acest program să nu funcționeze corect„apare rar;
- există 100% încredere în calitatea software-ului utilizat.
Există diferite moduri de a opri acest serviciu în Windows 8, 8.1, 10.
Dezactivarea asistentului
Opțiunea 1

Opțiunea 2

Repetați pașii 3 – 5 de la opțiunea 1.
De asemenea, puteți porni serviciul de asistent dacă este nevoie. În acest caz, în linia „Tip de pornire” trebuie să setați „Automat”.
Opțiunea 3

În câteva minute computerul va finaliza sarcina. Nu faceți alte acțiuni în acest moment. Pentru a reveni la setările anterioare, trebuie să urmați pașii de la 1 la 7, apoi bifați „ Dezactivat" sau " Nu este specificat».
Capturile de ecran sunt din Windows 10. În versiunile 8 și 8.1, modificarea setărilor de compatibilitate se face în același mod.
Avertisment pentru utilizatorii neexperimentați:
Întreruperea serviciului Program Compatibility Assistant va crea riscuri suplimentare asociate cu conflictele între programele învechite și versiunile actualizate (8 - 10) și funcționarea instabilă a sistemului de operare Microsoft.
Pentru utilizatorii activi care dețin un computer personal la nivel de administrator, dezactivarea serviciului Asistent de compatibilitate va economisi mult timp.
Video pe tema
După trecerea la o nouă versiune a sistemului de operare Windows 8, problema utilizării modului de compatibilitate a programelor a devenit relevantă, deoarece multe programe după trecerea la noul sistem de operare au refuzat să pornească și, uneori, chiar au fost instalate. De-a lungul timpului, dezvoltatorii de programe au corectat problemele de compatibilitate prin lansarea de noi versiuni de programe.
După ce au instalat Windows 10 pe computerul lor, mulți s-au confruntat cu probleme de compatibilitate cu programele. Prin urmare, dorim să ne uităm la modul de activare a modului de compatibilitate în Windows 10. Am efectuat o operațiune similară pentru a, deoarece instalatorul nu a vrut să se lanseze în niciun fel.
Prin urmare, problema compatibilității programului cu Windows 10 rămâne relevantă. Este posibil să întâmpinați și eroarea că acest program este blocat din cauza problemelor de compatibilitate atunci când rulați programe vechi a căror dezvoltare a fost întreruptă de mult. De aceea, vă recomandăm să folosiți metode pentru a depana problemele de compatibilitate software.
Depanați problemele de compatibilitate software
Microsoft a dezvoltat un instrument de depanare a compatibilității software care selectează automat cea mai bună compatibilitate atunci când este necesar. Trebuie doar să verificați funcționalitatea programului. Există diferite moduri de a deschide acest instrument. Vă vom arăta pe cel mai rapid.

Cum să dezactivați modul de compatibilitate în Windows 10
Modul de compatibilitate este necesar pentru a rula programe vechi pe sisteme de operare noi nu au mai rămas multe, dar totuși. Ne-am uitat la modul de a activa modul de compatibilitate în Windows 10. Acum trebuie să ne dăm seama cum să-l oprim.
Metoda 1. Dezactivarea are loc în același mod ca și pornirea, așa cum ați bifat caseta Rulați programul în modul de compatibilitateîn proprietățile programului, trebuie să mergeți și să debifați și să salvați modificările.
Cale 2. Dezactivați complet serviciul Program Compatibility Assistant. În acest caz, toate programele pe care le-ați rulat în modul de compatibilitate vor funcționa normal.

Această metodă este mai globală, dar efectuează aceleași acțiuni. Cred că prima metodă va fi suficientă pentru mulți, deoarece în majoritatea cazurilor trebuie să configurați un singur program.
concluzii
Am încercat să arătăm cum să activăm modul de compatibilitate în Windows 10 și, dacă este necesar, cum să îl dezactivăm. Dacă modul de compatibilitate nu ajută, atunci tot ce rămâne este să căutați analogi ai programului sau să așteptați o actualizare, deoarece nu există atât de multe metode de eliminare a problemelor de compatibilitate software.
Majoritatea programelor create pentru Windows Vista și versiunile anterioare ale sistemului de operare funcționează și cu Windows 7. Dar unele programe mai vechi din noul sistem de operare pot funcționa cu erori sau chiar să nu pornească deloc. Pentru a rezolva astfel de probleme, sistemul de operare Windows 7 are încorporat un depanator de compatibilitate care vă permite să remediați problema prin configurarea unui număr de parametri (manual sau automat).
- Faceți clic dreapta pe scurtătura sau fișierul executabil al programului care are o problemă de compatibilitate cu Windows 7. Se va deschide un meniu contextual.
- Selectați comanda de meniu Depanare compatibil făcând clic pe ea. Ca rezultat, se va deschide o casetă de dialog pentru selectarea unui mod de diagnosticare. Ar trebui să utilizați mai întâi setările recomandate, caz în care modificările pe care le faceți sunt de obicei suficiente pentru a rula corect majoritatea aplicațiilor problematice. Dacă rezultatul nu vă mulțumește, atunci trebuie să treceți la o metodă de diagnosticare semi-automată.
- Faceți clic pe Depanați programul. În conținutul modificat al casetei de dialog, ar trebui să verificați declarațiile care se aplică problemei aplicației dvs.
- Bifați casetele de lângă elementele corespunzătoare sau bifați caseta Nu văd problema mea listată.
- Faceți clic pe butonul Următorul. Conținutul casetei de dialog se va schimba din nou și acum ar trebui să selectați sistemul de operare pe care aplicația funcționa normal înainte.
- Selectați sistemul de operare pe care programul a funcționat normal sau faceți clic pe Nu știu dacă versiunea de Windows este necunoscută.
- Faceți clic pe butonul Următorul. Acum ar trebui să bifați casetele pentru declarațiile care detaliază problema aplicației dvs.
- Bifați casetele de lângă elementele corespunzătoare sau bifați caseta de selectare Nu văd problema mea listată dacă programul nu pornește deloc.
- Faceți clic pe butonul Următorul. Caseta de dialog care se deschide indică modificări în setările programului și vă solicită să rulați programul pentru a verifica.
- Faceți clic pe butonul Porniți programul.
- După închiderea programului, faceți clic pe Următorul.
Acum ar trebui să alegeți una dintre opțiuni, în funcție de rezolvarea problemei. Dacă programul a pornit și a funcționat normal, ar trebui să salvați parametrii modificați. În caz contrar, încercați să utilizați alți parametri sau, dacă nicio „trece magică” salvează situația, trimiteți un raport la Microsoft și activați o căutare automată a unei soluții pe Internet, similar cu atunci când căutați un loc pentru a cumpăra brazi artificiali de Crăciun.
Setarea manuală a opțiunilor de pornire
De asemenea, puteți modifica independent parametrii de lansare ai unui program care are probleme de compatibilitate. Pentru a face acest lucru, faceți clic dreapta pe scurtătura sau fișierul executabil și selectați comanda Proprietăți din meniul contextual. După aceasta, se va deschide o casetă de dialog în care trebuie să accesați fila Compatibilitate. În grupul Mod de compatibilitate, trebuie să bifați caseta de selectare Run this program in compatibility mode for și să selectați versiunea sistemului de operare Windows în care programul a funcționat normal anterior din lista derulantă de mai jos. De regulă, pentru majoritatea programelor „incompatibile”, este suficient Windows XP cu Service Pack 2.
În grupul de setări Setări, sunt definiți parametri suplimentari pentru lansarea aplicației. Casetele de selectare Executare în 256 de culori, care limitează reproducerea culorilor, și casetele de selectare Executare în rezoluție de ecran de 640×480 sunt utile pentru rularea aplicațiilor complet învechite. Bifarea casetei de selectare Dezactivare teme vizuale dezactivează temele și poate ajuta dacă există probleme cu designul vizual, cu afișarea butoanelor sau meniurilor. Bifarea casetei de selectare Dezactivare compoziție desktop dezactivează transparența și alte funcții avansate ale ecranului și cel mai adesea evită problemele de compatibilitate.
Caseta de selectare Dezactivează scalarea afișajului la setări DPI ridicate dezactivează redimensionarea automată a programului atunci când se utilizează fonturi mari. Unele programe pot necesita drepturi de administrator pentru a funcționa corect. În acest caz, bifați caseta de selectare Run this program as an administrator din grupul de setări Nivel de privilegiu. Faceți clic pe butonul Modificați setările pentru toți utilizatorii pentru a atribui modificări la setările de pornire a programului tuturor utilizatorilor de pe acest computer.
Să ne uităm la această instrucțiune despre cum să dezactivați modul de compatibilitate în sistemul de operare Windows. Un mod special de compatibilitate vă permite să rulați programe mai vechi pe noua versiune de Windows.
Mulți utilizatori folosesc software de computer ale căror ultime versiuni au fost lansate cu destul de mult timp în urmă. Se întâmplă că dezvoltatorul nu mai susține aplicația, programul nu este actualizat din anumite motive și, între timp, a fost lansată o nouă versiune a sistemului de operare. Până la trecerea la o nouă versiune de Windows, programul funcționează și satisface pe deplin nevoile utilizatorului.
După instalarea unei noi versiuni de Windows sau după instalarea din versiunile anterioare de Windows 7 sau Windows 8.1, se dovedește că unele programe nu funcționează pe computer. Pentru a rula aplicații mai vechi care funcționează normal în versiunile anterioare ale sistemului de operare, se folosește modul de compatibilitate Windows.
În unele cazuri, utilizatorul trebuie să dezactiveze s. De exemplu, a fost lansată o nouă versiune a aplicației care acceptă o nouă versiune de Windows sau pentru că acest mod interferează cu funcționarea unor programe.
Uneori, apar mesaje care afirmă că programul rulează în modul de compatibilitate, astfel încât utilizatorul se confruntă cu întrebarea cum să dezactiveze acest mod pentru un program individual sau cum să dezactiveze modul complet pe computer.
Există două moduri de a dezactiva Modul de compatibilitate cu programe Windows:
- dezactivați modul de compatibilitate a programelor;
- dezactivați modul de compatibilitate în sistemul de operare Windows.
În primul caz, modul de compatibilitate va fi dezactivat pentru programul individual. În a doua opțiune, serviciul de sistem responsabil de compatibilitatea programelor de pe computer va fi dezactivat.
Pentru a dezactiva Modul de compatibilitate a programelor în Windows, puteți utiliza mai multe metode: din „Gestionați servicii”, dezactivați „Serviciul Asistent de compatibilitate cu programe”, dezactivați-l folosind Editorul de politici de grup local sau dezactivând serviciul în configurația sistemului.
Cum să dezactivați modul de compatibilitate pentru un anumit program (metoda 1)
Pentru a dezactiva modul de compatibilitate pentru un anumit program, urmați acești pași:
- Faceți clic dreapta pe scurtătură sau pe fișierul programului. Selectați „Proprietăți” din meniul contextual.
- În fereastra Proprietăți: Nume aplicație, deschideți fila Compatibilitate.
- În secțiunea „Mod de compatibilitate”, debifați caseta de lângă „Rulați acest program în modul de compatibilitate pentru:”, apoi faceți clic pe butonul „OK”.
După aceasta, modul de compatibilitate pentru această aplicație va fi dezactivat în sistemul de operare Windows.
Dezactivarea serviciului Compatibility Assistant din aplicația System Configuration (metoda 2)
Cel mai simplu mod de a dezactiva serviciul Program Compatibility Assistant din Windows este să utilizați programul System Configuration.
Efectuați următoarele setări:
- În bara de căutare Windows, introduceți expresia: „msconfig” (fără ghilimele), apoi rulați utilitarul de sistem.
- În fereastra System Configuration, deschideți fila Servicii, găsiți serviciul Program Compatibility Assistant Service.
- Debifați caseta de lângă „Program Compatibility Assistant Service”, faceți clic pe butoanele „Aplicați” și „OK” (În Windows 7, serviciul se numește „Informații despre compatibilitatea programelor”).

- Reporniți computerul.
După ce computerul pornește, serviciul Program Compatibility Assistant va fi dezactivat în sistemul de operare Windows.
Opriți serviciul Program Compatibility Assistant (a treia metodă)
O altă metodă este dezactivarea serviciului Compatibility Assistant din serviciile locale din sistemul de operare Windows.
Configurați următoarele setări:
- Apăsați simultan tastele „Win” + „R” de pe tastatură.
- În fereastra „Run”, în câmpul „Open”, introduceți expresia „services.msc” (fără ghilimele), apoi faceți clic pe butonul „OK” pentru a executa comanda.
- În fereastra Servicii, faceți dublu clic pe serviciul Program Compatibility Assistant.

- În fereastra „Properties: Program Compatibility Assistant Service (Local System)”, în fila „General”, faceți clic pe butonul „Stop” dacă serviciul rulează în prezent.
- În setarea Tip de pornire, selectați Dezactivat și apoi faceți clic pe OK.

Dezactivarea Asistentului de compatibilitate din Editorul de politici de grup local (metoda 4)
Utilizatorii sistemului de operare Windows în edițiile: Pro, Enterprise, Pentru instituțiile de învățământ pot folosi încă o metodă folosind Editorul de politici de grup local.
Parcurgeți următorii pași:
- Tastați „gpedit.msc” (fără ghilimele) în caseta de căutare Windows, apoi lansați Local Group Policy Editor.
- În setarea „Politica computerului local”, deschideți secțiunea „Configurare utilizator”.
- Urmați calea „Șabloane administrative”, apoi „Componente Windows”, găsiți politica „Compatibilitate aplicație”.
- Faceți dublu clic pe opțiunea Program Compatibility Assistant.

- În fereastra Dezactivare program compatibilitate, selectați opțiunea Dezactivat, apoi faceți clic pe OK.

Concluziile articolului
Dacă este necesar, utilizatorul poate dezactiva Modul de compatibilitate cu programe Windows pentru un program individual sau poate dezactiva serviciul Asistent de compatibilitate cu programe în sistemul de operare Windows în trei moduri diferite.
 Salvarea unei imagini în format JPG sau JPEG în CorelDraw
Salvarea unei imagini în format JPG sau JPEG în CorelDraw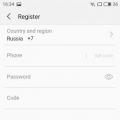 Viteza de transfer de date, standarde de comunicare
Viteza de transfer de date, standarde de comunicare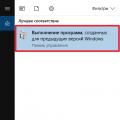 Setarea modului de compatibilitate în Windows Cum se face un program compatibil cu Windows 7
Setarea modului de compatibilitate în Windows Cum se face un program compatibil cu Windows 7