Cum să comuți la rusă pe tastatură. Cum să comutați limba pe tastatură Probleme cu limba pe tablete
Practic, dispozitivele mobile moderne de pe platforma Android, care sunt vândute pe piața noastră, sunt deja echipate cu Rusificare încorporată în firmware. Cu toate acestea, nu este neobișnuit ca dispozitivul pe care l-ați comandat (de exemplu, din China) să nu aibă localizare în limba rusă. Pentru unii, aceasta nu va fi o problemă atât de mare, dar majoritatea utilizatorilor au vrut probabil ca iubitul lor „Andryukha” să comunice în limba lor maternă. De aceea, vă vom spune acum cum să schimbați limba pe o tabletă și un telefon Android.
Unii utilizatori pot fi gata să accepte firmware care nu are localizare în limba rusă, dar tastatura de pe ecran ar trebui să fie cu siguranță rusificată, deoarece trimite mesaje SMS, corespondență pe rețelele sociale etc. în latină va fi imposibil de citit pentru destinatar. Prin urmare, mai întâi ne vom uita la câteva metode care pot ajuta în această problemă.
- Folosind setările de pe telefon. Pas cu pas, acțiunile noastre ar trebui să fie așa.
Pe dispozitivul dvs., accesați secțiunea „Setări” (sau „Setări”):
Selectați elementul „Limbă și tastatură”, adică „Limbă și tastatură”, în secțiunea „Setări tastatură”, găsiți „limbă și introducere” - „Limba de intrare”:

Faceți clic și selectați limba dorită:

După ce manipulările au fost efectuate, tastatura ar trebui să afișeze o tastă pentru comutarea limbii de introducere, sau butonul „spațiu” va afișa aspectul curent, iar schimbarea sa va avea loc prin glisarea degetului de-a lungul barei de spațiu într-o direcție sau alta.
Hopa! Se pare că ați făcut totul corect, dar nu ați găsit limba rusă în „limbă și introducere”? Nu vă grăbiți să vă smulgeți părul - mai avem o sută de metri necălcați pe acest subiect, așa că hai să citim mai departe.
2. Folosind o aplicație specială.
Deci, dacă metoda de mai sus s-a dovedit a fi inaplicabilă pentru dvs., atunci o soluție excelentă este să instalați o tastatură care acceptă limba rusă. De fapt, acesta este un utilitar simplu, descărcarea și instalarea acestuia pe dispozitivul dvs. nu prezintă dificultăți. Vom aminti doar două din sortimentul destul de mare disponibil, acestea sunt:
– o tastatură minunată gratuită, dotată cu multe funcții și emoticoane (apropo, vă va fi la îndemână dacă sunteți un utilizator activ al rețelei Instagram, deoarece această caracteristică nu este furnizată în serviciul în sine).
„” este un instrument excelent pentru introducerea rapidă a textului, are propriul traducător, verifică textul scris și multe altele.
După ce instalăm aplicația, trebuie să mergeți la „Setări” și în elementul „Limbă și tastatură”, bifați caseta de lângă tastatura nou instalată. Dacă este nevoie, făcând clic pe nume, puteți seta setările dorite.
În ciuda faptului că, citind articolul nostru până în această secțiune, tastarea în rusă nu va mai fi o problemă, mulți proprietari de dispozitive Android vor dori probabil ca dispozitivul lor preferat să aibă o interfață complet ușor de utilizat, cu localizare în limba rusă. Acum ne vom da seama cum se poate face acest lucru.
Dacă aveți o versiune veche a sistemului de operare Android (înainte de 4.2), procedați după cum urmează.
Descărcați și instalați MoreLocale 2 - cea mai populară aplicație care localizează firmware-ul Android. Apoi, pentru a rusifica sistemul, efectuați următorii pași:
Lansați MoreLocale 2 și selectați „Locație personalizată” în fereastra programului:

În câmpul care apare, faceți clic pe butonul „ISO”, care se află lângă elementul de meniu „Limbă” și selectați limba – în cazul nostru, „rusă”.
Apoi faceți clic pe „ISO”, care se află vizavi de elementul „Țară” și din lista de țări care apare, selectați „Federația Rusă”, apăsați butonul „Setare” pentru a confirma.

Acum smartphone-ul nostru poate vorbi rusă. Este într-adevăr de remarcat faptul că, dacă în aplicațiile care sunt instalate în sistemul de operare, rusificarea nu este furnizată inițial, atunci este posibil ca ceva să nu fie complet rusificat, dar acesta este al zecelea lucru, nu?
Pentru versiunile cu sistemul de operare Android 4.2 și o versiune ulterioară, acțiunile noastre vor fi complet diferite, citim:
Rusificarea completă pentru cele mai recente versiuni implică unele dificultăți, dar nu și pentru noi, deoarece în acest caz avem câteva metode în arsenalul nostru, dintre care una ar trebui să ne ajute cu siguranță.
Prima varianta. Instalăm programul Set Locale & Language, care face posibilă setarea limbii sistemului, chiar dacă nu este în firmware.

Cu toate acestea, unii utilizatori se plâng că programul nu este întotdeauna stabil, iar după o repornire setările de localizare pot dispărea. Ei bine, ce să spun, doar testarea personală poate decide cât de potrivit este acest program pentru dispozitivul tău.
A doua opțiune este utilizarea unui computer. Dacă metoda de mai sus a fost inutilă pentru dvs., atunci vă sugerăm să utilizați o altă opțiune pentru a traduce limba sistemului de pe tabletă sau telefon în rusă.
- Descărcați și instalați pe computer cea mai recentă versiune a programului ADB și driverele pentru dispozitivul dvs.
- Trebuie să instalați More Locale 2 pe dispozitivul dvs. mobil
- Pe Android, activați modul „Depanare USB” („meniu”, apoi „Setări”, apoi „Opțiuni pentru dezvoltatori” și „Depanare USB”). Dacă nu există niciun element „Opțiuni pentru dezvoltatori” în meniul dvs., găsiți elementul „Despre telefon” în „Setări”, apoi pe numele modelului dispozitivului sau pe versiunea firmware în sine, faceți clic pe „Opțiuni pentru dezvoltatori” de zece ori la rând astfel încât să apară meniul de setări.
- Despachetați programul ADB de pe computer la rădăcina unității „C” (calea către fișierul executabil este: C:\adb\adb.exe).
- Conectați-vă smartphone-ul la computer.
- Lansăm aplicația de linie de comandă pe computer (comandă cmd.exe).
- Pentru a accesa folderul C:\adb\, introduceți comanda cd c:\adb
- Căutăm dispozitivul nostru, pentru care introducem comanda adb devices
- Sub linia „Lista de dispozitive atașate” trebuie dat identificatorul dispozitivului nostru mobil, după care introducem „adb shell pm grant jp.co.c_lis.ccl.morelocale android.permission.CHANGE_CONFIGURATION”, așteptați răspunsul „locale”. android.permission.CHANGE_CONFIGURATION” „(dacă a fost făcută o eroare, va trebui să introduceți din nou comanda cu atenție).
- Deconectam smartphone-ul de la PC și lansăm aplicația MoreLocale 2 (secvența acțiunilor este descrisă în prima secțiune a acestui articol).
Dacă nu ați putut găsi cea mai recentă versiune de ADB (cuvântul „offline” de lângă identificator), atunci puteți descărca pachetul pentru dezvoltatori Android SDK; după instalare pe computer, cea mai recentă versiune de ADB va fi localizată în / platform-tools/ folder.
Rămâne să vă atragem atenția asupra următorului detaliu: toate metodele de localizare descrise pentru Adroid funcționează la nivel de software, dar nu la nivel de sistem de operare, prin urmare, dacă decideți să vă resetați dispozitivul la setările din fabrică, de exemplu. efectuați o „resetare completă”, apoi tot ceea ce ați realizat în ceea ce privește localizarea va merge la... (în general, știți unde). Dar veți avea întotdeauna ocazia să reveniți la acest articol și să vă reîmprospătați memoria despre cum să instalați limba rusă pe Android, astfel încât „Andryukha” dvs. să poată comunica din nou în rusă.
Când utilizați o tastatură Android externă, este posibil să întâmpinați probleme la comutarea layout-urilor. Puteți rezolva această problemă și puteți configura modelele de comutare în două moduri simple - atât folosind Android în sine, cât și prin programul mic gratuit de tastatură rusă.
Schimbarea aspectului tastaturii externe folosind Android însuși
În primul rând, cu tastatura conectată, trebuie să accesați setările dispozitivului și să găsiți acolo elementul „Limbă și introducere”. Acolo, găsiți secțiunea „Tastatură fizică” (dacă tastatura este dezactivată, aceasta nu va apărea în setări) și în ea elementul „Selectați aspectul tastaturii”.
Cel mai probabil, elementul „Implicit” va fi activ acolo, ceea ce înseamnă că tastatura va folosi limba dispozitivului fără a putea schimba aspectul.
Selectăm elementul „Personalizați aspectul tastaturii” - și dacă este afișat un meniu lung de machete posibile, atunci suntem norocoși. Este necesar să se marcheze machetele rusă și engleză (SUA), după care configurarea poate fi considerată completă.
Puteți schimba aspectele pe o tastatură fizică apăsând Ctrl+Space.
Schimbarea aspectului tastaturii externe prin programul Russian Keyboard
Dar se poate dovedi că meniul „Personalizați aspectul tastaturii” este gol. Nu ai nimic de ales. Sau nu sunteți mulțumit de opțiunea de a schimba aspectul folosind tastele Ctrl+Space și doriți să schimbați combinația la obișnuitul Alt+Shift.
În acest caz, va trebui să instalați aplicația gratuită Russian Keyboard de pe Google Play, care adaugă în sistem o nouă tastatură cu același nume - Russian Keyboard.
Tastatura virtuală Russian Keyboard arată foarte slab și este puțin probabil să atragă pe cineva, dar trucul ei este că vă permite să lucrați normal cu o tastatură externă și să comutați layout-urile în mod normal.
Mai întâi, accesați aplicația „Setări tastatură” care a apărut în sistem la instalarea tastaturii rusești, selectați „Tastatură hardware” în ea și „Selectați aspectul” în ea. În mod implicit, există „Translit”, trebuie schimbat în „Tastatură externă (RU)”.
În același meniu, puteți configura o combinație de taste pentru a schimba aspectele. Există 3 opțiuni disponibile: Alt+Shift, Alt+Space, Shift+Space. Personal, aleg prima variantă ca fiind cea mai familiară.
Acest lucru s-a terminat aproape tot. Tot ce trebuie să faceți este să vă amintiți să comutați tastatura folosită în sistem la tastatura rusă. Puteți face acest lucru plasând cursorul în câmpul de introducere a textului și selectând elementul „Selectați metoda de introducere” care apare în panoul de notificări.
Aici vom vedea cum să schimbi limba pe tastatură din rusă în engleză, din engleză în rusă sau altele în funcție de țara de reședință. Există mai multe modalități de a schimba limba de intrare pe tastatura unui computer sau laptop; mai jos vom arăta cum să schimbați limba folosind tastatura și mouse-ul. În acest articol vom descrie metodele de pe un computer cu sistemul de operare Windows 10. În același mod, puteți comuta limba rusă sau engleză pe Windows 8, 7, XP, iar mai jos veți găsi o modalitate de a schimba Limba interfeței Windows pe computere și laptopuri dacă nu aveți limba de care aveți nevoie.
Mai întâi, să ne uităm la prima opțiune cum să schimbi limba de la tastatură, acesta este cel mai simplu mod și cu ea schimbarea limbii este foarte ușoară, rapidă și convenabilă, așa schimb eu însumi limba de introducere a textului. Pentru a schimba limba folosind tastatura, trebuie să apăsați următoarele butoane: apăsați și mențineți apăsată tasta „Shift” și apăsați tasta „Alt” și eliberați ambele butoane, rezultatul schimbării limbii este vizibil pe ecran chiar jos pe partea dreaptă. Există mai multe perechi de astfel de taste pe tastatură, dar este mai convenabil să le folosiți pe cele situate în partea stângă lângă butonul rapid Windows. Schimbarea limbii după mai multe ori are loc automat, degetele însele găsesc butoanele necesare și schimbă limba din rusă în engleză și invers din engleză în rusă.
 A doua metodă permite, de asemenea schimba limba de la tastatura, dar de data aceasta putem folosi alte două butoane: apăsați și mențineți apăsată tasta „Windows” și apăsați tasta „Space” și eliberați pe ambele, rezultatul este același ca în prima metodă. Cred că aceasta este o modalitate mai puțin convenabilă de a comuta la o altă limbă de la tastatură decât cea descrisă mai sus.
A doua metodă permite, de asemenea schimba limba de la tastatura, dar de data aceasta putem folosi alte două butoane: apăsați și mențineți apăsată tasta „Windows” și apăsați tasta „Space” și eliberați pe ambele, rezultatul este același ca în prima metodă. Cred că aceasta este o modalitate mai puțin convenabilă de a comuta la o altă limbă de la tastatură decât cea descrisă mai sus.
 Ei bine, a treia cale este când poți schimba limba folosind mouse-ul computerului. Pentru a face acest lucru, găsiți inscripția „RUS” sau „ENG” în partea dreaptă jos a ecranului computerului, în funcție de limba curentă, și faceți clic stânga pe ea. După aceasta, se va deschide un meniu în care trebuie să selectați limba dorită „Tastatură rusă (rusă) rusă” și „Tastatură engleză (SUA) SUA”, selectați limba dorită folosind indicatorul mouse-ului. Tot aici puteți deschide setările de limbă pe computer unde puteți schimba limba interfeței Windows și dacă limba dorită nu este acolo, adăugați o nouă limbă Windows preferată.
Ei bine, a treia cale este când poți schimba limba folosind mouse-ul computerului. Pentru a face acest lucru, găsiți inscripția „RUS” sau „ENG” în partea dreaptă jos a ecranului computerului, în funcție de limba curentă, și faceți clic stânga pe ea. După aceasta, se va deschide un meniu în care trebuie să selectați limba dorită „Tastatură rusă (rusă) rusă” și „Tastatură engleză (SUA) SUA”, selectați limba dorită folosind indicatorul mouse-ului. Tot aici puteți deschide setările de limbă pe computer unde puteți schimba limba interfeței Windows și dacă limba dorită nu este acolo, adăugați o nouă limbă Windows preferată.
Desigur, am vrut să adaug mai multe capturi de ecran în acest articol și să descriu toate aceste metode mai detaliat cu imagini, dar după cum puteți vedea, nu este nimic complicat. Recomand să comutați limba de la tastatură, așa cum este scris în prima metodă, deoarece la introducerea textului și dacă se modifică la engleza sau în limba rusă toate acestea se vor întâmpla automat, după mai multe modificări ale limbii, degetele vor face totul automat.
- Sper că informațiile despre schimbarea limbii de pe computer au fost utile.
- Nu uitați să lăsați o recenzie sau să împărtășiți informații utile pe acest subiect.
- Vă mulțumim pentru receptivitate, asistență reciprocă și sfaturi utile!
Aici vom vorbi despre cum să comutați tastatura în limba rusă pe computerele cu sisteme de operare rusificate Windows 7, Windows 8, Windows 10Și MacOS.
Cum să comutați tastatura la aspectul rusesc
Dacă lucrați pe Windows sau Mac OS în limba rusă, sistemul de operare are de obicei preinstalate rusă și engleză. În acest caz, trebuie doar să faceți clic pe butonul RO (Engleză) pe bara de activități. O pictogramă va apărea în apropiere RU (Rusă) pentru a fi selectat.De asemenea, puteți schimba limba de introducere prin apăsarea combinațiilor de taste Ctrl, AltȘi Schimb. Comanda rapidă de la tastatură depinde de modelul computerului dvs. și de sistemul de operare instalat pe acesta, precum și de setările individuale. Cel mai adesea în Windows sunt folosite Alt + SchimbȘi Schimb + Ctrl.
Dacă nu sunteți mulțumit de comanda rapidă implicită de la tastatură, puteți seta propria dvs.
Windows 7
Pe Windows 7 va trebui să mergeți la meniu startși selectați o cheie Panou de control. ÎN Panou de control urmați acest link Schimbarea aspectului tastatură sau alte metode de introducere sau Limbă și regională standardele. Apoi, urmați instrucțiunile pas cu pas:Limbă și regională standarde > Limbi și tastaturi > Schimbați tastatura > Limbă și servicii > Comutare tastatură > Schimbați limba intrare > Schimbați combinația taste > Schimbarea combinației taste > Schimbați limba> alegeți opțiunea care vă este cea mai convenabilă.
Windows 8
În Windows 8, faceți clic pe pictograma de pe bara de activități care indică aspectul actual al limbii. Mai departe:Setările de limbă > Opțiuni suplimentare > Schimbați combinațiile tastele barei de limbă > Schimbați limba intrare >
Schimbați combinația taste > selectați o combinație convenabilă pentru dvs.
Windows 10
Pe Windows 10, faceți clic pe startși du-te la Panou de control. Selectați o filă Schimbarea metodei introduceți sau apăsați butonul Limba. Mai departe: Opțiuni suplimentare > Metode de comutare intrare > Schimbați combinațiile tastele barei de limbă > Comutare tastatură > Schimbați combinația taste > Schimbați limba intrare > Schimbați limba introducere > selectați opțiunea de limbă de care aveți nevoie.MacOS
Pe computerele Mac OS, comanda rapidă standard de la tastatură pentru schimbarea limbilor arată astfel: cmd + spaţiu.Dacă apăsarea acestei combinații nu schimbă limba tastaturii în rusă, va trebui să activați limba rusă în sistemul de operare. Pentru a face acest lucru, accesați meniul Setarile sistemului, Presa Limba și regiuneași adăugați limba dorită.
ÎN MacOS De asemenea, puteți alege propria comandă rapidă de la tastatură pentru a schimba limba. Pentru a face acest lucru, puteți utiliza un program gratuit
 Jocuri spațiale pe PC cu o lume deschisă
Jocuri spațiale pe PC cu o lume deschisă Cele mai bune jocuri spațiale Cele mai bune jocuri spațiale pe PC
Cele mai bune jocuri spațiale Cele mai bune jocuri spațiale pe PC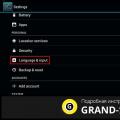 Cum să comutați limba pe tastatură Probleme cu limba pe tablete
Cum să comutați limba pe tastatură Probleme cu limba pe tablete