Cum se lucrează cu programul imgburn. ImgBurn ce este acest program și este necesar? Învață să lucrezi în program
Windows are în mod implicit un instrument de imagine de disc încorporat, dar mulți utilizatori preferă să folosească programe terțe. Chestia este că funcționalitatea încorporată nu este uneori suficientă pentru a îndeplini anumite sarcini.
În acest articol ne vom uita la principalele caracteristici ale unuia dintre programele de lucru cu imagini de disc – ImgBurn.
Funcționalitatea principală a ImgBurn
Acest program a fost creat exclusiv pentru a lucra cu imagini de disc, deci nu are nicio funcționalitate suplimentară. Datorită acestui fapt, software-ul este simplu și ușor de utilizat.
Înregistrarea imaginilor
ImgBurn funcționează cu aproape toate formatele de fișiere cunoscute, așa că nu ar trebui să existe probleme cu înregistrarea. Nici o conversie suplimentară nu este necesară. Folosind programul, puteți inscripționa orice imagine pe orice disc de dimensiunea corespunzătoare.
Să vedem cum să folosiți acest program pentru a inscripționa imagini pe disc:
- Deschideți programul, iar în fereastra principală selectați opțiunea "Scrie fișier imagine pe disc".
- Va apărea o zonă cu setări de înregistrare. Mai întâi, trebuie să specificați locația imaginii de ars. Atenție la blocaj "Sursă". Acolo trebuie să faceți clic pe pictograma folderului cu o lupă.
- Se va deschide "Conductor" Windows, unde trebuie să selectați o imagine de disc care va fi scrisă într-un gol. Selectați-l cu butonul stâng al mouse-ului și faceți clic pe butonul "Deschis"în partea de jos a ferestrei.
- Introduceți discul în unitatea pe care va fi scrisă imaginea.
- Veți reveni la fereastra de setări de înregistrare. În capitolul "Destinaţie" trebuie să selectați o unitate. Dacă există doar unul, atunci alegerea se va face implicit; dacă sunt mai multe, atunci va trebui să indicați cel în care ați plasat discul.
- Dacă trebuie să verificați discul pentru erori și „artefacte”, atunci bifați caseta de lângă "Verifica". Procedura de înregistrare poate dura mult timp, dar veți fi sigur că imaginea înregistrată va funcționa corect.
- O caracteristică distinctivă a acestui program este capacitatea de a regla viteza de înregistrare. Fiți atenți la partea dreaptă a ferestrei de setări. În câmp "Viteza de scriere" faceți clic pe valoarea curentă pentru a vedea mai multe opțiuni. Nu este recomandat să setați viteze mari de ardere, deoarece acest lucru poate duce la înregistrarea incorectă a imaginii și/sau la defecțiunea discului. Dimpotrivă, este mai bine să reduceți puțin viteza, astfel încât imaginea să fie înregistrată corect. Puteți vizualiza viteza recomandată pe disc în sine sau în proprietățile sale în ImgBurn.
- După ce ați configurat toți parametrii, faceți clic pe pictograma de înregistrare a imaginii.
- Procesul de înregistrare va începe. Veți putea auzi sunete caracteristice de la unitate. În fereastra programului veți vedea procentul de finalizare a operațiunii și timpul aproximativ de finalizare a acesteia. Nu este recomandat să scoateți discul din unitate sau să întrerupeți în alt mod procesul de operare.
- Odată ce înregistrarea este finalizată, vor apărea mai multe ferestre care vă anunță cu privire la finalizarea acesteia și/sau erorile întâlnite în timpul înregistrării. Aici trebuie doar să faceți clic pe "BINE".








Când întreaga procedură este finalizată, veți fi redirecționat către fereastra principală ImgBurn, iar discul poate fi îndepărtat.
Crearea imaginilor pe un computer
Această funcție poate fi necesară dacă trebuie să rescrieți informații de pe un disc pe un computer. Puteți salva toate datele de pe disc de pe computer ca imagine ISO și apoi le puteți despacheta folosind programe speciale.
Să vedem cum puteți inscripționa o imagine de pe un disc pe un computer folosind ImgBurn:
- Din meniul principal, selectați "Creaza un fisier imagine de pe disc".
- Introduceți suportul media care conține informațiile în unitate dacă nu ați făcut-o deja.
- În câmp "Sursă" selectați unitatea curentă unde ați instalat discul. Cu condiția ca designul computerului să aibă o singură unitate, nu va trebui să selectați nimic, deoarece programul va face selecția automat.
- Specificați locația în care va fi creată imaginea. Puteți face acest lucru făcând clic pe pictograma folderului cu o lupă din secțiune "Destinaţie".
- Se va deschide "Conductor", unde trebuie să selectați o locație pe computer unde vor fi scrise datele de pe disc. După selectarea directorului dorit, faceți clic pe butonul "Salva".
- În partea dreaptă, puteți seta din nou viteza de înregistrare a datelor. Poate fi ridicat sau coborât, dar nu este recomandat să îl ridicați mai sus decât suportă discul, altfel crearea unei imagini pe computer s-ar putea să nu se producă corect.
- Pentru a începe să creați o imagine de disc, faceți clic pe pictograma specială.
- Veți primi o notificare când procedura de creare a intrării este finalizată. Clic "BINE".







Acum aveți o imagine de disc cu drepturi depline pe computer, care poate fi utilizată în diverse scopuri, de exemplu, rescrierea pe un alt disc sau copierea fișierelor de pe acesta pe computer.
Scrierea datelor pe disc
Folosind programul ImgBurn, puteți inscripționa nu numai o imagine ISO pe un disc, ci și fișiere individuale de pe computer. Instrucțiunile pas cu pas pentru acest caz sunt următoarele:
- În meniul principal al programului, selectați „Scrieți fișiere/dosar pe disc”.
- Se va deschide o fereastră de setări unde trebuie să selectați o pictogramă sub forma unui folder și a unei lupe.
- ÎN "Explorator" specificați folderul sau fișierul care urmează să fie scris pe suportul media. Clic „Selectați folderul”.
- Merită să înțelegeți că spațiul pe disc este foarte limitat, așa că trebuie să adăugați fișiere nu mai mult decât spațiul disponibil. Pentru a afla cât a mai rămas, faceți clic pe pictograma calculatorului.
- Va apărea un mesaj de sistem unde trebuie să faceți clic pe "Da".
- Acum în filă "Informație" Va fi afișat spațiul liber pe disc. Îl puteți vizualiza sub nota de subsol "Spatiu liber".
- Selectați în secțiune "Destinaţie" unitate cu un disc pentru înregistrare.
- De asemenea, puteți seta viteza de scriere a datelor, dar din nou, aceasta nu ar trebui să fie prea mare.
- Acum faceți clic pe pictograma de scriere a datelor pe disc din partea stângă a ferestrei.
- Vor apărea mai multe mesaje unde va trebui să faceți clic "Da"Și "BINE". După aceasta, va începe procedura de înregistrare.









Scrierea datelor din folder într-o imagine
Dacă nu aveți dorința/oportunitatea de a arde conținutul folderelor pe disc, atunci puteți crea o imagine ISO din ele și o puteți arde mai târziu.
Instrucțiunile pentru acest articol sunt următoarele:
- După deschiderea programului, selectați „Creează un fișier imagine din fișiere/dosare”.
- Prin analogie cu instrucțiunile anterioare, trebuie să faceți clic pe pictograma folderului cu o lupă.
- ÎN "Explorator" găsiți directorul din care va fi scrisă imaginea.
- În coloană "Informație" puteți calcula spațiul liber și alți parametri folosind pictograma calculatorului.
- În câmp "Destinaţie" selectați directorul de pe computer în care va fi scrisă imaginea discului.
- După ce toate setările sunt finalizate, utilizați pictograma de înregistrare (marcată în captură de ecran).
- Va trebui să vă confirmați intențiile în mai multe ferestre pop-up. Doar click "Da" sau "BINE".







Eliminarea datelor de pe un disc
Uneori devine necesar să ștergeți toate informațiile stocate pe disc. Puteți utiliza formatarea standard, dar este mai sigur și mai practic să folosiți programe speciale pentru lucrul cu discuri. ImgBurn are toate funcționalitățile necesare pentru aceasta, dar nu are o secțiune specială, așa că utilizatorii fără experiență pot avea dificultăți.
Instrucțiunile pas cu pas pentru curățarea unui disc folosind ImgBurn sunt următoarele:
- Lansați programul și accesați "Scrie fișiere foldere pe disc".
- Butonul de ștergere a discului este situat în secțiune "Destinaţie"și arată ca un disc și o radieră. Faceți clic pe el pentru a continua cu ștergerea discului.
- Se va deschide o fereastră în care vi se vor oferi opțiuni de formatare. Opțiune "Rapid"înseamnă formatare rapidă, adică procedura va dura puțin timp, dar există șansa ca unele informații să rămână. Uneori, informațiile reziduale pot împiedica scrierea de noi informații pe disc. Opțiune "Deplin" Produce o curățare completă, dar necesită mai mult timp. Alege varianta care ti se potriveste cel mai bine.
- Discul va începe formatarea. Va trebui să așteptați să se termine și să confirmați anumite acțiuni ale programului făcând clic în ferestrele pop-up "BINE" sau "Da".




Verificarea proprietăților discului
De asemenea, funcționalitatea programului vă permite să aflați informații detaliate despre disc folosind instrumentul „Test de calitate”. În mod similar, puteți verifica calitatea înregistrării pe disc.

Beneficiile programului
ImgBurn are următoarea listă de avantaje:
- Există suport pentru limba rusă, cu toate acestea, trebuie să descărcați limba de localizare de pe site-ul oficial al dezvoltatorului și să o plasați în dosar "Limba"în directorul rădăcină;
- Instrumentul este distribuit complet gratuit;
- Procesul de înregistrare a informațiilor nu este deosebit de dificil.
Dezavantajele programului
Din păcate, produsul nu este lipsit de dezavantajele sale, care sunt următoarele:
- Nu există niciun program în limba rusă. Pentru a face interfața rusificată, trebuie să descărcați fișiere suplimentare de pe site-ul oficial;
- Când instalați programul, acordați atenție casetelor de selectare, deoarece există riscul instalării produselor publicitare.
ImgBurn este un produs decent care vă permite să lucrați de bază cu discuri. Programul se descurcă perfect sarcinilor sale și are mai multe avantaje decât dezavantaje.
Subiectul articolului de astăzi este înregistrarea unei imagini de disc. Subiectul este destul de popular, dar nu fiecare utilizator are cunoștințe și abilități suficiente pentru a finaliza această procedură simplă. Ca exemplu, vă voi arăta cum să inscripționați o imagine de disc folosind programul gratuit ImgBurn.
În primul rând, câteva cuvinte despre ce este o imagine de disc. O imagine de disc este un fișier care conține o copie completă a structurii și datelor sistemului de fișiere. Dublează complet structura din discul sursă. Nu este doar o copiere pe disc, copiere-lipire, este un sistem de fișiere real în formă. fișier iso(nrg, mdf, img, ccd, cue, dmg și bin).
Pentru ce este o imagine de disc și cum se creează.
Pentru a explica de ce este necesară o imagine de disc, voi da un exemplu specific. Să presupunem că trebuie să reinstalăm sistemul de operare Windows, așa cum am scris despre cum să facem acest lucru, dar mai întâi avem nevoie de un disc cu sistemul de operare. Desigur, îl poți cumpăra, dar îl poți face și tu, ca să spunem așa. Dacă crezi că este dificil, te voi dezamăgi din nou)).
Deși mint, există o anumită complexitate - va trebui să achiziționăm un disc. Cerința de disc: disc DVD-R, dacă vorbim de Windows XP, atunci este suficient un disc CD-R. Producători de discuri recomand: Verbatim, TDK. Înregistrat, reînregistrat și testat de multe ori.
Acum avem nevoie de imaginea sistemului de operare Windows în sine, după cum probabil ați ghicit, o căutăm pe oricare mai mult sau mai puțin decent, ca exemplu vă pot recomanda nnm-club.me (este necesară înregistrarea). Pentru laptopul meu, am descărcat versiunea pe 32 de biți a Windows 7, adică acest fișier win7_3in1_x86_SP1u_ie10_2013_05_dvd.iso
Ultimul lucru este programul în sine. Alegerea programelor pentru înregistrarea unei imagini de disc este foarte mare, dar m-am hotărât ImgBurn. De ce? Programul este gratuit, intuitiv, ușor și a fost creat special pentru înregistrarea imaginilor de pe disc (spre deosebire de multe programe all-in-one). Puteți descărca programul fie de pe site-ul oficial imgburn.com. Programul în sine este în limba engleză, dar îi este atașat un localizator.
Procedura de rusificare: Instalați programul - nu îl rulați - acum trebuie să copiați russian.lng (fișier rus) la adresa - C:\Program Files\ImgBurn\Languages. Până la urmă va arăta așa.
Dacă atunci când porniți programul totul este în engleză - deschideți meniul Instrumente - Setări - în câmpul Limbă selectați Rusă
Cum să inscripționați o imagine Windows pe disc
Acum să trecem la partea distractivă. Introduceți discul achiziționat în unitate și rulați programul ImgBurn. Vedem două ferestre.
Prima fereastră este programul în sine cu o interfață, unde avem nevoie doar de primul element „Scrieți o imagine pe disc”. A doua fereastră este fereastra de stare, raportul ImgBurn când scrieți o imagine pe disc.
Nu este nevoie să-l închideți. Raportează posibile erori în timpul înregistrării imaginii. De regulă, nu ar trebui să existe, aceasta indică faptul că imaginea finală a discului a fost înregistrată corect, fără erori.
Faceți clic pe „Inscripționați imaginea pe disc” și vedeți următoarea fereastră a programului.
Aici trebuie să selectăm fișierul (imaginea sistemului de operare Windows descărcată în prealabil) – .iso
Și faceți clic pe înregistrare (acțiunea 2 din captură de ecran). În setări puteți selecta viteza de înregistrare, pentru prima dată lăsați-o așa cum este, lăsăm toate setările implicite.
Înregistrarea a început. Acordați atenție ferestrei - Raport ImgBurn. Nu ar trebui să existe mesaje de eroare (semne de exclamare galbene) aici pe parcursul întregii proceduri de înregistrare a imaginii.
Când înregistrarea este completă, unitatea va scoate discul, iar mesajul „Închideți-l manual și apoi faceți clic pe OK pentru a continua” va apărea în fereastra programului. Închideți unitatea cu discul înapoi, așteptați 30-40 de secunde și apăsați OK. Imaginea discului ars cu fișierul sursă va începe verificarea. Acesta este un avantaj semnificativ al acestui program, deoarece nu trebuie să îl faceți manual.

Timp de citire: 8 min
Astăzi vom face un lucru foarte simplu, și anume, ne vom da seama cum să inscripționăm discuri prin ImgBurn (fișiere și foldere), cum să inscripționăm imagini pe un disc sau să copiam un disc (ca imagine) pe un computer. Folosind programul gratuit ImgBurn, toate acestea se fac foarte simplu și rapid.
În doar câteva clicuri puteți efectua operația de care aveți nevoie și durează mai mult timp, nu atât pentru a inscripționa discul, cât pentru a-l descărca și instala. Pentru început, ar trebui descarcă ImgBurnși efectuați o instalare care nu este diferită de instalarea oricărui alt software, dar are loc fără publicitate și necesitatea de a instala diferite bare de instrumente.
Imediat după instalare veți vedea această fereastră: 
Mai întâi, să ne dăm seama cum să inscripționați fișiere și foldere pe disc folosind ImgBurn și, pentru a face acest lucru, faceți clic pe „Inscripționați fișiere/foldere pe disc”. Vedem următoarea fereastră: 
Pur și simplu trageți fișierele și folderele necesare pentru înregistrare în fereastra principală a programului. Alternativ, dacă trebuie să copiați fișierele pe disc, faceți clic pe „Selectați fișierul”, dacă există un folder, apoi faceți clic pe butonul de sub „Selectați folderul”. 
De exemplu, avem niște muzică în format mp3 și, de asemenea, pentru claritate, un videoclip pe care, să zicem, doriți să îl inscripționați pe disc.
După cum am menționat mai sus, este mult mai ușor să trageți totul în fereastra programului, dar puteți utiliza și cealaltă metodă descrisă.
Puteți selecta mult mai multe fișiere de inscripționat decât se arată în exemplu și indiferent de tipul acestora: text, audio, video și așa mai departe, toate pot fi inscripționate pe un singur disc. 
Pentru a calcula spațiul folosit și liber pe disc, puteți da clic pe pictograma calculatorului.
Deci, după ce ați selectat ceea ce doriți să ardeți, veți vedea o listă cu ceea ce veți copia pe disc. Este timpul să introduceți discul, după care butonul de înregistrare va deveni activ.
Toate celelalte setări pot fi lăsate neschimbate. Apropo, nu contează ce fel de disc aveți, DVD sau CD, programul acceptă lucrul cu ambele. 
Simțiți-vă liber să faceți clic pe butonul de înregistrare și nu vă alarmați dacă vedeți următoarea imagine, doar faceți clic pe „OK”. 
Așteptați până când datele sunt copiate pe disc, ceea ce va fi indicat de o fereastră pop-up care indică sfârșitul înregistrării. În acest exemplu, 540 MB au fost scrise pe disc în 03,44 minute. 
Deci, acum, pe scurt, despre cum să creați o imagine de disc ImgBurn. Închideți și rulați din nou programul, doar acum ar trebui să faceți clic pe „Creați o imagine de disc”.
În fereastra care apare, puteți vedea informații despre hard disk-urile computerului, precum și discul introdus în unitate.
Deoarece nu trebuie să faceți setări, cu excepția poate selecta unitatea dorită, dacă aveți mai multe dintre ele, puteți apăsa în siguranță butonul „Citește”. 
Când înregistrarea este completă, faceți clic pe „OK” în fereastra care apare. 
Gata, am reușit să creăm o imagine de disc pe care o putem emula prin orice format ISO plătit sau compatibil. De asemenea, putem inscripționa o imagine pe disc folosind ImgBurn și, pentru a face acest lucru, faceți clic pe „Arde imaginea pe disc” în fereastra principală. 
Primul lucru pe care trebuie să-l faceți este să faceți clic pe „Selectați fișierul”, așa cum se arată în imagine. 
În fereastra care apare, selectați imaginea pe care vrem să o ardem pe disc și faceți clic pe „Deschidere”.
 Autoinstalare și configurare a unei antene parabolice
Autoinstalare și configurare a unei antene parabolice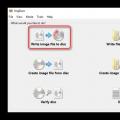 ImgBurn ce este acest program și este necesar?
ImgBurn ce este acest program și este necesar?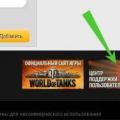 Cum să scrieți la asistența tehnică aici Centrul de asistență World of Tanks Blitz
Cum să scrieți la asistența tehnică aici Centrul de asistență World of Tanks Blitz