Cum să ștergeți desene în AutoCAD. Cum să tăiați o linie în AutoCAD
Destul de des apar situații când este necesar să ștergeți un strat inutil în AutoCAD. Cum să ștergeți straturile neutilizate în AutoCAD va fi discutat în acest articol.
Desigur, ai putea pur și simplu să faci stratul invizibil, dar apoi, deși nu va fi afișat sau tipărit, va fi totuși stocat în desenul. Și dimensiunea fișierului va crește.
Prin urmare, dacă sunteți ferm convins că nu mai aveți nevoie de un strat, atunci este mai bine să nu dezactivați acest strat în AutoCAD, ci să îl ștergeți.
Pentru a șterge un strat în AutoCAD, selectați-l în caseta de dialog Manager proprietăți strat și faceți clic pe butonul Ștergere.
Când ați terminat, închideți Managerul și asigurați-vă că stratul este șters.
De asemenea, puteți șterge straturi folosind comanda „Purge” (alias _PURGE).
Metodele de mai sus nu funcționează întotdeauna. Iată principalele motive pentru care nu puteți șterge un strat AutoCAD:
1) Stratul contine elemente grafice ale desenului, i.e. conţine obiecte.
2) Încercați să ștergeți stratul zero „0” sau stratul Defpoints (aflați care sunt aceste straturi).
3) Stratul este curent.
4) Anterior, blocurile au fost create pe acest strat, adică. conține o descriere a blocului, deși blocul în sine poate să nu mai fie în desen (citiți articolul despre relația dintre blocuri și straturi în AutoCAD pentru a evita greșelile!).
Acestea sunt, probabil, principalele motive pentru care un strat nu este șters în AutoCAD. Dacă o încercare de ștergere a unui strat eșuează, apare un mesaj de avertizare:

Și totuși, cum să eliminați straturile inutile dintr-un desen AutoCAD? Pentru a face acest lucru, utilizați instrucțiunile secvențiale descrise mai jos.
Algoritm pentru eliminarea straturilor inutile
1) Asigurați-vă că stratul nu este curent, dezghețat și deblocat.
2) Verificați dacă nu există obiecte pe strat. Acest lucru este foarte simplu de făcut: dezactivați toate straturile, apoi apăsați Ctrl+A pentru a selecta toate obiectele stratului curent și apăsați Delete. De asemenea, este rațional să executați comanda _LAYDEL (aka LAYUDAL), care vă permite nu numai să ștergeți toate obiectele dintr-un strat, ci și să îl ștergeți. Pentru ca această comandă să se execute corect, stratul care trebuie curățat de obiecte nu trebuie să fie curent.
3) Eliminați toate definițiile blocurilor care nu sunt utilizate în desen. Pentru a face acest lucru, executați comanda „Ștergeți” (citiți cum să ștergeți blocurile în AutoCAD).
4) Verificați dacă există fișiere conectate la desen ca legături de referință externe (xref, imagini etc.).
5) Repetați procedura de mai sus pentru ștergerea unui strat prin Managerul proprietăților stratului sau comanda CLEAR.
Dacă toate celelalte nu reușesc, atunci, ca alternativă, puteți crea pur și simplu un fișier nou cu straturile necesare și apoi puteți copia elementele grafice ale desenului din fișierele „contaminate” de acolo.
Îi sfătuiesc pe toată lumea să urmărească tutorialul video, care vă va permite să vă creșteți eficiența muncii în AutoCAD de mai multe ori. Veți învăța cum să ștergeți toate elementele care nu sunt prezente în spațiul grafic, dar în același timp să încărcați fișierul (vezi lecția „Crearea de comenzi și macrocomenzi în AutoCAD folosind exemplul comenzii CLEAR”). Folosind acest material, straturile vor fi șterse din AutoCAD în 2 clicuri!
Cum să ștergeți un strat în AutoCAD care conține obiecte?
Apare o întrebare corectă: este posibil să ștergeți un strat împreună cu obiecte în AutoCAD? La urma urmei, poate dura mult timp pentru a elimina orice elemente inutile. Mai ales dacă nu tu ai fost cel care a creat inițial desenul. Ar fi mult mai ușor să ștergeți imediat straturile AutoCAD cu toate „junkurile”.
Cum să ștergeți tipurile de linii în AutoCAD?
Andrey din Tomsk: „Cum să șterg tipurile de linii în AutoCAD dacă nu sunt șterse, șterg tot desenul prin utilitar, dar tipurile de linii rămân dacă le șterg manual in folosinta?" Versiunea programului: 2012 (oricare).
Dacă scrie că sunt folosite, înseamnă că sunt cu adevărat folosite. Următoarea procedură poate fi sugerată. Mai întâi trebuie să vă asigurați că nu există obiecte cu acest tip de linie. Și dacă există, atunci atribuiți un tip de linie diferit acestor obiecte. Trebuie să executați comanda „Selectare rapidă”. Pentru a face acest lucru, scrieți pe linia de comandă: _QSELECT (pentru orice versiune) sau BVYBOR (doar pentru versiunea rusă). Apoi, în fereastra care se deschide, selectați „Tipul obiect” &mdash „Multiple”, „Properties” &mdash „Line type”, „Operator” &mdash „Equal”, „Value” &mdash selectați tipul de linie dorit (sau mai degrabă inutil), faceți clic pe "BINE". Dacă sunt selectate obiecte, atribuiți-le un tip de linie diferit. După aceasta, trebuie să vă asigurați că tipul de linie inutil nu este cel actual. Apoi puteți începe să ștergeți. Acest lucru se poate face în două moduri principale. De exemplu, accesați Managerul de tip de linie (comanda _LINETYPE sau TYPLIN) și ștergeți tipurile inutile. Sau puteți șterge obiecte inutile neutilizate, inclusiv tipuri de linii, straturi inutile etc. cu comanda CLEAN sau _PURGE. În fereastra care se deschide, ar trebui să existe o casetă de selectare în partea de jos care spune „Șterge elementele cu confirmare”. Apoi trebuie să selectați elementul suplimentar și să faceți clic pe „Ștergeți” în fereastra de confirmare, nu ștergeți ceea ce aveți nevoie, ci ștergeți ceea ce nu aveți nevoie. Dacă tot nu puteți elimina tipul de linie inutil, înseamnă că este folosit într-un anumit strat. Trebuie să mergeți la managerul de straturi și să verificați dacă acest tip de linie inutil există. Înlocuiți tipul de linie pentru straturile găsite și încercați din nou să ștergeți documentul de tipul de linie inutil.
Întrebare: .
01 02
Destul de des, utilizatorii sunt interesați de cum să elimine complet AutoCAD de pe computerul lor. S-ar părea că nu este nimic dificil sau special în acest proces. Dar de fapt nu este. Îndepărtarea regulată nu aduce niciun rezultat semnificativ. În consecință, dacă au existat erori sau probleme în timpul instalării inițiale, acestea nu vor fi corectate. Este important să știți cum să scăpați complet de aplicație. Mai ales dacă doriți să începeți să utilizați noua versiune de AutoCAD. Curățarea dintr-o versiune anterioară ajută la eliminarea conflictelor software de pe computer. Aceasta înseamnă că programul va funcționa în vigoare. Deci la ce ar trebui să fii atent? Cum să scapi de aplicația menționată?
De ce apar probleme
În primul rând, merită să înțelegeți de ce apar problemele cu dezinstalarea programelor. Chestia este că unele aplicații de calculator sunt instalate pe un computer cu caracteristici speciale. Despre ce vorbim?
Diverse programe software își pot instala propriile foldere pe partiția de sistem. Cele care sunt necesare pentru funcționarea normală a programelor. Au tendința de a se ascunde. Și programul AutoCAD nu face excepție. În timpul ștergerii normale, numai folderele și fișierele principale sunt eliminate. Iar cele care au fost ascunse rămân. În consecință, dezinstalarea nu are loc complet. De aceea va trebui să vă gândiți cum să scăpați corect de această aplicație. De fapt, totul este mult mai simplu decât pare.
Îndepărtarea standard
Cum se șterge „AutoCAD” complet de pe computer? Prima etapă este cunoscută de toată lumea. Aceasta este o eliminare standard a unui program instalat. Fără această caracteristică, nu va fi posibil să aduceți pe deplin ideea la viață. 
Puteți face acest lucru după cum urmează:
- Deschideți meniul Start.
- Faceți clic pe „Toate programele”. În meniul care apare, va trebui să găsiți folderul AutoCAD. Trebuie deschis.
- Dintre toate funcțiile care apar, selectați
- Urmând instrucțiunile programului de dezinstalare, așteptați finalizarea procesului.
Abia după aceasta vă veți putea gândi mai mult la ștergerea aplicației. Nu contează ce versiune de AutoCAD. Principalul lucru este că dezinstalarea este aceeași.
Similar cu ștergerea standard
Iată un alt truc care vă va ajuta să eliminați programul fără prea multe dificultăți. Dar aceasta este doar metoda standard. Ajută foarte mult atunci când nu doriți să utilizați elementul de meniu „Toate programele”. Vă puteți da viață ideii printr-un serviciu special Windows. Sau mai degrabă, prin „Panou de control”.
Cum să eliminați complet „Autocad 2013” de pe un computer? Pentru a face acest lucru în mod standard, aveți nevoie de:
- Deschideți „Start” și selectați „Panou de control” acolo.
- Găsiți și rulați Trebuie să selectați „Dezinstalare”.
- Aștepta. După câteva minute, va apărea pe ecran o listă cu toate programele instalate. Trebuie să găsiți AutoCAD acolo.
- Selectați linia corespunzătoare, faceți clic stânga pe ea și selectați funcția „Ștergere”.
- Urmați instrucțiunile programului de dezinstalare. Este recomandabil să vă amintiți calea unde a fost instalată aplicația.
În consecință, această tehnică ajută la îndepărtarea standard. Ce urmeaza? Procesul nu se termină aici. Acum trebuie să eliminați fișierele și folderele ascunse din „Autocad”. În caz contrar, procesul de dezinstalare nu poate fi numit 100% complet. 
Dezvăluirea ascunsului
Mai întâi va trebui să activați afișarea documentelor ascunse pe computer. În caz contrar, AutoCAD nu va fi dezinstalat complet. Indiferent cât de mult s-ar strădui utilizatorul, nu va fi posibil să dea viață ideii.
Deci, în Windows 7 (și versiunile mai noi), activarea afișării documentelor ascunse se face conform următorului principiu:
- Trebuie să deschideți Explorer și să țineți apăsat butonul Alt. Un meniu suplimentar va apărea pe panoul ferestrei.
- Selectați „Tools” - „Folder Options...” în linia care apare.
- Accesați fila „Vizualizare”. Aici trebuie să găsiți „Afișați fișierele și folderele ascunse”. O bifă este plasată lângă inscripția corespunzătoare.
- Confirmați modificările.
După aceasta, puteți începe să luați măsuri mai decisive. Acum puteți înțelege pe deplin cum să eliminați „Autocad” complet de pe computer. Este suficient să scăpați de fișierele și folderele ascunse ale programului, precum și să curățați registrul de sistem. 
Foldere
Merită să pornim de la primul punct. Altfel nu va da niciun rezultat. Nu va dispărea complet; procesul va trebui repetat din nou în viitor. Este necesar, așa cum am menționat deja, să scapi de foldere „Autocad”. Ele pot fi detectate manual. Pentru a face acest lucru, puteți vizita următoarele secțiuni de pe computer:
- Locația în care a fost instalat inițial programul. Este probabil ca unele documente să rămână după dezinstalare acolo unde au apărut din cauza instalării aplicației.
- Disc local C/ProgramData. Ar trebui să existe un folder AutoDesk acolo. Conține AutoCAD.
- Dosarul Program Files de pe partiția de sistem a hard diskului. Va exista, de asemenea, „Autodesk” și AutoCAD în el.
- AppData pe unitatea C. Se află în folderul cu numele de utilizator. Din „AppData” trebuie să mergeți la Local și să deschideți folderul „Autodesk”.
- Prin analogie cu locul anterior, trebuie să găsiți Roaming în AppData. Conține AutoDesk-AutoCAD.
Puteți elimina complet AutoCAD (Windows 10 sau orice altă versiune nu este atât de importantă) ștergând folderele finale specificate. Pentru a face acest lucru, acestea sunt evidențiate cu cursorul, iar Shift și Del sunt apăsate pe tastatură. Utilizatorul trebuie să fie de acord cu ștergerea definitivă. Ca ultimă soluție, puteți plasa articolele specificate în coșul de gunoi și apoi îl puteți goli.
Registru
Dar asta nu este tot! Scăpa de „AutoCAD” din orice versiune nu este atât de ușor! Acum trebuie să lucrați puțin cu registrul sistemului de operare. Aplicația studiată își lasă documentele și dosarele acolo după eliminare. Puteți scăpa de ele fie manual, fie folosind programe. Este mai bine să mergi cu a doua variantă. 
Necesar:
- Ștergeți manual conținutul În meniul de căutare a documentelor trebuie să scrieți %Temp%.
- Instalați CCleaner. După finalizarea procesului, programul începe.
- În partea stângă a ecranului, bifați cât mai multe puncte de control posibil. O atenție deosebită este acordată fișierelor de registry și de sistem, inclusiv celor ascunse.
- Faceți clic pe „Analiză”, apoi pe „Curățare”. Registrul va fi scanat și curățat în consecință.
Practic, asta-i tot. Acum este clar cum să eliminați „Autocad” complet de pe computer. Acest algoritm de acțiuni este potrivit pentru orice versiune a aplicației. De fapt, cu o pregătire adecvată, totul nu este atât de dificil pe cât pare.
Liniile de tăiere sunt una dintre numeroasele acțiuni mecanice efectuate în desen. Din acest motiv, ar trebui să fie rapid, intuitiv și să nu distragă atenția de la munca ta.
Acest articol va descrie un mecanism simplu pentru tăierea liniilor în AutoCAD.
Cum să tăiați o linie în AutoCAD
Pentru a tăia linii în AutoCAD, trebuie să existe intersecții de linii în desen. Vom elimina acele părți ale liniilor care nu sunt necesare după intersecție.
1. Desenați obiecte cu linii care se intersectează sau deschideți un desen care le conține.
2. Pe panglică, selectați Acasă - Editare - Trim.
Vă rugăm să rețineți că pe același buton ca și comanda „Tăiere” există o comandă „Lungire”. Selectați-l pe cel de care aveți nevoie din lista derulantă.

3. Selectați unul câte unul toate obiectele care vor participa la decupare. Odată ce acest pas este finalizat, apăsați „Enter” de pe tastatură.

4. Mutați cursorul pe segmentul pe care doriți să îl ștergeți. Va deveni mai întunecat. Faceți clic pe el cu butonul stâng al mouse-ului și o parte a liniei va fi tăiată. Repetați această operațiune cu toate segmentele inutile.
Dacă nu vă simțiți confortabil să apăsați tasta „Enter”, apelați meniul contextual din câmpul de lucru făcând clic dreapta și selectați „Enter”.

Pentru a anula ultima acțiune fără a părăsi operația în sine, apăsați „Ctrl + Z”. Pentru a ieși din operațiune, apăsați „Esc”.
Acesta a fost cel mai simplu și rapid mod de a tăia linii, să vedem cum altfel poate tăia liniile AutoCAD.
1. Repetați pașii 1-3.
2. Acordați atenție liniei de comandă. Selectați „Linie” din el.
3. Desenați un cadru în zona în care părțile tăiate ale liniilor ar trebui să cadă. Aceste părți vor deveni întunecate. Când terminați de construit o zonă, fragmentele de linie care se încadrează în ea vor fi șterse automat.
Ținând apăsat butonul stâng al mouse-ului, puteți desena o zonă arbitrară pentru o selecție mai precisă a obiectelor.

Cu această metodă, puteți tăia mai multe linii într-o singură acțiune.
Sisteme de proiectare asistată de calculator - CAD
Lucrul în AutoCAD
Manual de autoinstruire
2.2.2. Ștergerea obiectelor de desen individuale folosind instrumentul Ștergere
Acum ne vom uita la un exemplu de creare a aceluiași desen, dar în coordonate polare relative. Cu toate acestea, mai întâi trebuie să ștergeți obiectele de desen create anterior. Pentru a face acest lucru, puteți utiliza comanda cu care sunteți deja familiarizat Ştergeîn mod Toate, cu toate acestea, de data aceasta ne vom uita la metodele de utilizare a instrumentului Şterge pentru a șterge obiecte individuale de desen.
1. Selectați comanda din sistemul de meniu Schimbare? Şterge. Indicatorul se va schimba dintr-o reticulă într-un pătrat mic numit indicatorul de marcare. Când apare pe ecran, înseamnă că indicatorul poate fi folosit pentru a selecta obiecte de desen. Atenție și la fereastra de comandă: în ea a apărut o solicitare de selectare a obiectelor.
2. Așezați indicatorul de marcare pe una dintre linii și faceți clic cu mouse-ul - linia se va transforma de la solidă la punctată. Acest proces se numește selecția obiectelor de desen.
Notă. Pentru a vă facilita înțelegerea pe ce linie se află indicatorul de marcare, AutoCAD îl evidențiază temporar cu un contur gros. În cazul nostru, acest lucru nu este semnificativ, dar în desenele complexe simplifică foarte mult sarcina de a selecta obiectele necesare.
3. Faceți același lucru cu restul rândurilor.
4. Apăsați Enter pentru a finaliza selecția și aplicați comanda obiectelor selectate Şterge. Patrulaterul pe care l-ați creat va fi eliminat din desen și va rula comanda Şterge va lua sfarsit.
 Echipamente periferice
Echipamente periferice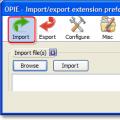 Exportați datele în Firefox
Exportați datele în Firefox Comanda chmod - Exemple de utilizare Ce înseamnă acest termen?
Comanda chmod - Exemple de utilizare Ce înseamnă acest termen?