Ce imagini pot fi trase în programul de vopsea. Toate caracteristicile de vopsea pentru a crea și edita imagini
Anterior, am scris că diferite acțiuni pe calculator sunt efectuate utilizând programele relevante pentru acestea. Deci știți deja că scrierea textului este efectuată în program - editor de text, cel mai simplu dintre acestea se numește notepad. Pe computerul dvs., puteți chiar desenați folosind programul - un editor grafic. Un document text care are un nume este un fișier text. Similar cu acest document grafic, de exemplu, o fotografie, desen sau desen este un fișier grafic.
Lucrul de la acest tip de documente se face în editor grafic.
Editorii grafici, precum și textul, există diferite. Unul dintre programe celebre. - Editor grafic Photoshop.Cu mari oportunități. Acest program este plătit, din nou departe de ieftin, uneori poate fi instalat pe un computer atunci când îl achiziționați și, desigur, este inclus în preț. Există și alți editori grafici liberi care nu sunt inferiori editorului Photoshop.
Cel mai simplu program - editorul grafic furnizat cu sistemul de operare Windows și instalat pe computer, numit A picta.. Cu toată simplitatea sa vopsea de editare grafică. Capabil să facă o mulțime de lucruri utile, interesante și frumoase. După ce a stăpânit acest editor, ulterior puteți utiliza cu ușurință alte editori grafici mai "cool".
Folosind un editor grafic A picta. Puteți vizualiza fotografiile, copiați-le, tăiați o parte din fotografie, aplicați o inscripție, precum și creați propriul dvs. multi-color imagine sau imaginea (dacă aveți abilități artistice), aranjați un personal salut carte poștală, trageți planul complotului de grădină etc.
Mouse-ul peste butonul "Start" din colțul din stânga jos al ecranului monitorului, mutați cursorul de mai sus înainte de inscripția "Toate programele", inscripția va fi evidențiată în albastru.
În dreapta va apărea coloană cu o listă de programe. Deplasați cursorul la dreapta la această coloană și selectați inscripția "Standard" din listă, inscripția va fi evidențiată în albastru.
Dreptul va apărea o altă coloană cu o listă.
Deplasați cursorul spre dreapta la această coloană și selectați inscripția din listă. A picta."În acest caz, este evidențiată în albastru. Faceți un clic pe această inscripție.
Atenţie!
Această lecție a fost scrisă anterior pentru versiunea anterioara Programe de vopsea incluse în sistemul de operare Windows XP. În prezent, sistemul de operare Windows 10 include o nouă versiune Vopsea de editare grafică. Interfață ( aspect) Editorul sa schimbat, locația panourilor sa schimbat și unele inscripții. Principiul funcționării programului a rămas același.
Unele schimbări pentru Windows 10 voi arăta aici un font de text roșu, însoțind-o cu imagini noi. Orice altceva citit din textul anterior.
O fereastră se va deschide, în partea de sus a căreia există o inscripție "Unnamed - vopsea". Pentru a implementa această fereastră pe întregul ecran, în string de sus Selectați "Vizualizare", în meniul Drop-Down, selectați "Scale", faceți clic pe "Mare". Înainte de a apărea un câmp alb mare - spațiu pentru muncă. Cu o creștere a scalei pe ecran, nu întregul câmp, sloturile au apărut în dreapta și dreptul a apărut în partea dreaptă. Prin apăsarea acestora cu butonul din stânga și păstrarea, puteți să trageți motoarele una spre dreapta, cealaltă este în jos pentru a vizualiza întreaga imagine. Dacă se pare inconfortabil, întoarceți scara anterioară.

O fereastră se va deschide, în partea de sus a căreia există o inscripție "Unnamed - vopsea". Pentru a extinde această fereastră pe întregul ecran, în partea de sus a liniei, selectați "Vizualizare" din meniul derulant, selectați "Scale", faceți clic pe "Mărire".
Cu o creștere a scalei pe ecran, nu întregul câmp, sloturile au apărut în dreapta și dreptul a apărut în partea dreaptă. Prin apăsarea acestora cu butonul din stânga și păstrarea, puteți să trageți motoarele una spre dreapta, cealaltă este în jos pentru a vizualiza întreaga imagine. Dacă se pare inconfortabil, întoarceți scara anterioară.
Apoi, faceți clic pe "Acasă".

În levom. colțul superior Vezi bara de instrumenteȘi în partea de jos a paletei din stânga a culorilor. Cursorul dvs. pe un câmp alb a făcut o formă de creion, iar un buton cu o imagine a creionului este apăsat pe bara de instrumente.
Selectați mouse-ul Faceți clic pe orice culoare din paletă și luați cursorul peste câmp. Creionul atrage o linie cu culoarea selectată.

În dreapta, a apărut paleta de culori, în partea stângă a vârfului - panoul "Instrumente", cursorul a luat forma crucii.
Faceți clic în "Instrumente" la creion.
Selectați mouse-ul Faceți clic pe orice culoare din paletă și luați cursorul peste câmp. Creionul atrage o linie cu culoarea selectată.
Alegeți o perie în loc de un creion, schimbați culoarea din paletă.

Alegeți o perie în loc de un creion, schimbați culoarea din paletă, dimensiunea periei pentru a selecta partea de jos a barei de instrumente (încercați diferite), luați peria pe câmp.

Sub creionul este un buton cu o pictogramă de pulverizare. Faceți clic pe acesta, schimbați culoarea. Faceți clic pe scurt pe câmpul alb, faceți clic pe celelalte ori și țineți apăsat mai mult.
În funcție de durată, pulverizarea va fi mai mică sau mai completă. Dimensiunea punctelor este, de asemenea, selectată în partea de jos a barei de instrumente.

Faceți clic pe săgeata în instrumentele "Perii", panoul se va deschide cu diferite opțiuni, unul dintre ele "pulverizator".
Faceți clic pe scurt pe câmpul alb, faceți clic pe celelalte ori și țineți apăsat mai mult.
În funcție de durată, pulverizarea va fi mai mică sau mai completă.

Dacă selectați una dintre liniile din panoul "Grosime", acesta va determina dimensiunea spotului de pulverizare.
Grosimea periei este de asemenea selectată.
Pe panoul "Figuri", selectați linia, butoanele dreptunghiului, în partea de jos a barei de instrumente, setați linia groasă pe panoul "Grosime". Pentru a petrece o linie, puneți cursorul, faceți un clic și fără eliberare, trageți mai departe. Pentru a vizualiza modelul mărit, faceți clic pe luncă din bara de instrumente și faceți clic pe imagine. În partea de sus a barei de instrumente există un buton de radieră, faceți clic pe acesta, apoi conduceți prin liniile trase pentru a le șterge. Dimensiunea radierii poate fi de asemenea selectată în panoul "Grosime" selectând grosimea liniei.
Pentru a desena un dreptunghi, puneți cursorul, faceți un clic și, fără a elibera, trageți diagonala dreptunghiului. Folosind butonul "Ellipse", puteți desena atât o elipsă, cât și un cerc, să lucrați.
Există, de asemenea, un buton "dreptunghi cu colțuri rotunjite". Când plutiți cursorul pe butoane, citiți sfaturi pop-up. Poligonul este desenat așa. Faceți clic pe butonul "POLYGON". Puneți cursorul pe câmp, faceți un clic și fără eliberare, trageți la colțul următor al Poligonului viitor, eliberați, în același loc din nou, faceți clic și trageți în alt colț și așa mai departe.
Poligonul închis rezultat (orice circuit închis) poate fi umplut în culoare. Faceți clic pe bara de instrumente de pe borcan cu vopsea "Umplere", după selectarea culorii și faceți clic în interiorul circuitului.
Există un alt buton "curbă". Alegeți-l. Puneți cursorul, faceți clic și, fără a elibera, trageți, de exemplu, de sus în jos, eliberați, eliberați drept vertical. Deplasați cursorul la linie, de exemplu, în mijloc, faceți clic și, fără a elibera, trageți, de exemplu, spre stânga. Eliberați, sa dovedit o linie albastră concavă.

Este timpul să ne salvăm desenul experimental. Faceți clic pe "Fișier, salvați ca", faceți dublu clic pe Dosarul Documente, există un dosar "Pictures", deschideți-l.
Puneți cursorul la linia "Numele fișierului" și introduceți numele, de exemplu, "Figura_1", nu pentru a pune citate, nu faceți un spațiu, în loc de un gol, puneți un substrat (în partea superioară a tastaturii în timp ce apăsați în același timp mâna stângă de schimbare) sau un șurub.
Faceți clic pe "Salvați". În partea de sus a câmpului de lucru albă, apare numele fișierului "Figura_1.bmp", computerul a adăugat un punct și o extensie "BMP", care este utilizată pentru această imagine de fișier În acest editor grafic.
Pentru a vizualiza modelul mărit, apăsați tamplificul de pe bara de instrumente și aproape de zoom la scara de zoom dorită. În partea de sus a barei de instrumente există un buton de radieră, faceți clic pe acesta, apoi conduceți prin liniile trase pentru a le șterge. Dimensiunea ramei poate fi de asemenea selectată în partea de jos a panoului. După ce ceva este furat, faceți clic pe șirul de sus "Editați, anulați", totul va apărea din nou. În acest fel programul vă permite să anulați ultimele trei acțiuni..
Îndepărtați totul este pictat într-un alt mod. Apăsați "Editați, alocați totul", apoi faceți clic pe pe tastatură, cheia "del". Încercați, apoi întoarceți desenul înapoi prin metoda "Editare, Anulare". Încă o dată, faceți clic pe "Editați, alocați totul", cursorul a luat vedere la cruce. Puneți crucea la desen, faceți clic pe butonul din stanga Șoarecii și, fără a lăsa, trageți întregul desen în câmpul liber. Pentru a elimina selecția (punctată în jurul desenului), faceți clic pe câmpul liber în afara punctului punctat.

După ce ceva este furat, faceți clic pe șirul de sus "Anulare", totul va apărea din nou. Astfel, programul vă permite să anulați ultimele trei acțiuni.

Îndepărtați totul este pictat într-un alt mod. În linia de sus, deschideți săgeata "Selectați", selectați "Selectați toate".

Returnarea desenului poate fi "returnați"

Pentru a elimina una dintre figuri, deschideți "evidențierea" de sus, selectați zona dreptunghiulară.
Pentru a elimina una dintre figuri, faceți clic pe bara de instrumente "Selection" dreptunghiul, puneți cursorul în colțul din stânga sus peste figură și trageți în colțul din dreapta jos, eliberați. Figura este evidențiată de o linie punctată, apăsați tasta "DEL". Anulați ultimii doi pași: Ștergeți și mutați modelul. Salvați documentul: "Fișier, salvare".
Acum faceți clic pe "Vizualizare, vizualizare Figura". Pentru a returna starea anterioară, faceți clic pe butonul din stânga din câmpul de model.


Este timpul să ne salvăm desenul experimental. Faceți clic pe "Fișier, salvați ca". ÎN fosta versiune A fost posibil să selectați numai formatul BMP. Noua versiune a editorului de vopsea a apărut și alte formate pentru economisire, cu alte extensii. Puteți folosi oricare dintre ele, există unele distincții pentru dvs. Formatul JPEG cel mai frecvent utilizat, care oferă o dimensiune mică a fișierului.

În Windows 10, nu există foldere fostă "pozele mele", deci faceți clic pe "Imagini" și creați dosar nou "Imagini", deschideți-l Faceți dublu clic și salvați desenul.
Dacă aveți abilități și abilități artistice, puteți să vă atrageți portretul sau un animal sau o floare și apoi să o utilizați ca un avatar, de exemplu, în programul de comunicare în timp real. Pentru a vă crea avatarul (în absența unei fotografii în computer), puteți desena orice model geometric sau simbol.

Evidențiați-vă modelul folosind o selecție dreptunghiulară, faceți clic pe "Editați, copiați în fișier", dosarul dvs. "Imaginile mele" se va deschide, dați un nume de fișier, de exemplu "Avatar_1", faceți clic pe "Salvați".
Sistemul va adăuga la punctul de nume și litera "BMP". Știți deja că aceste scrisori sunt numite expansiune și servesc la înțelegerea calculatorului, în ce program ar trebui să se deschidă acest fișier. Expansiunea "BMP" corespunde editor grafic A picta.
Fișierul "Avatar_1.bmp" se află în dosar. Pentru a vizualiza la care sa dovedit, faceți clic pe "Fișier, Deschidere", faceți clic pe imaginea avatară, apoi "Deschidere". Cum se introduce Avatar Citiți în lecția numărul 10.

Evidențiați-vă modelul utilizând o selecție dreptunghiulară, apăsați butonul "Trim", următorul fișier, salvați ca, imaginea în format JPG, folderul dvs. "Imagini" se va deschide, da un nume de fișier, de exemplu "Avatar_1", faceți clic pe "Salvați" . Sistemul va adăuga la punctul de nume și litera "JPG".
Dacă doriți să desenezi o imagine sau să desenezi o schiță a planificării terenului dvs. de grădină, dar în cursul muncii se tem de modul de a nu strica totul deja desenat, vă recomand din când în când pentru a salva opțiunile intermediare sub diferite nume , de exemplu, "plan_1, plan_2, plan_3" etc Rezultatul final al planului planului poate fi numit "plan_withrun", și după vizionare, atunci când vă asigurați că schița este finalizată și corectă, ștergeți toate opțiunile intermediare.
Pentru a elimina un fișier intermediar inutil, introduceți "Documentele mele, fotografiile mele", selectați fișierul, faceți clic pe acesta, apoi apăsați tasta "DEL".
O sursă: *****
Programul de desen
În orice computer și dacă este mai precis, atunci în oricare sistem de operare Windows, există un număr de programe "încorporate". Aceste programe sunt personalizate numite "standard", deoarece nu trebuie să se instaleze în mod specific. Și unul dintre aceste programe este conceput pentru desen. Se numește vopsea.
Puteți afla mai multe despre programele de calculator din lecția "Programe de calculator".
A picta. - Acesta este cel mai simplu program de desen pe un computer pe care copiii îl iubesc și apreciază foarte mult mulți adulți. Are un mic set de instrumente pentru desen (perie, creion, radieră etc.) și un numar mare de flori. Caracteristicile de vopsea sunt foarte limitate, dar în ciuda acestui fapt, este posibil să se creeze aproape capodopere. Totul depinde de dorința și talentul.
Cum să deschideți programul de vopsea
Pentru a deschide programul de vopsea de pe computer, faceți clic pe butonul "Start" din colțul din stânga jos al ecranului.
În lista care se deschide, faceți clic pe toate programele (programe).
Va fi o listă destul de mare. Selectați "Standard".
Și în cele din urmă, deschideți programul Paint ().
Cum arată programul de vopsea
Există două versiuni ale programului de vopsea. Pentru mai mult cont, ele diferă numai pe design.
Așa arată programul de vopsea versiune veche:

Dar aceasta este ceea ce arată versiunea modernă a acestui program:

De asemenea, pe mai multe computere în locul programului de vopsea instalat program similar intitulat. Vom vorbi despre acest program separat. Arată așa:

Cum se atrage în programul de vopsea
Să încercăm să tragem ceva în Paint'e. Faceți clic stânga pe instrumentul de desen. De exemplu, pentru o perii.
Acum, faceți clic pe culoarea dorită (culorile sunt în partea de jos sau în partea de sus a programului).
![]()

Deplasați cursorul peste alb, faceți clic pe butonul stâng al mouse-ului și, fără a le elibera, deplasați mouse-ul.
Asta mi sa întâmplat:
![]()
Programul de vopsea constă din mai multe părți. Sami. o parte importantă - Acesta este un dreptunghi alb în mijloc. Aceasta este foaia noastră, adică locul, unde Vom trage.

Următoarea parte la fel de importantă a programului - instrumente. Este asta, decât Vom trage. Există instrumente fie în partea stângă, fie în partea de sus (în funcție de versiunea programului de vopsea).
De asemenea, pentru desenul complet, vom avea nevoie de diferite culori. O parte a programului în care puteți alege culoarea este fie în partea stângă jos, fie în partea de sus a dreptului (în funcție de versiune).
![]()

Ei bine, există o altă parte a programului - meniul de sus. Aceasta, apropo, partea pe care o vom folosi extrem de rar.
După cum știți deja, alegeți culoarea desenului, puteți fie sub stânga sau în partea de sus din dreapta. Pentru ca culoarea culorii "prescrisă", trebuie doar să faceți clic pe acesta cu butonul stâng al mouse-ului. Apropo, acordați atenție la două pătrate lângă culori.
Dacă faceți clic pe o anumită culoare, atunci va apărea în prima (față) pătrată. Aceasta înseamnă că culoarea este selectată și le puteți desena.
Iar pătratul din spate este culoarea pe care o veți șterge desenată. În mod implicit, este alb. Este mai bine să nu o schimbați.
Apropo, nu sunt toate culorile. Puteți lua orice altă culoare. Pentru a face acest lucru, trebuie să schimbați paleta.
În vechea versiune a programului de vopsea, faceți clic pe inscripția "Paleta" (de mai sus). Inscripția "schimba paleta" va părea. Apasa pe el.
![]()
În noua versiune a programului de vopsea, utilizați butonul "Schimbați culoarea".
Instrumente de desen în vopsea
Și acum cel mai interesant este desenul. În programul de vopsea, ca și în viață, există mai multe modalități de a atrage. Este posibil ca un ciucuri sau un creion și poate fi o cutie cu vopsea. Există și alte opțiuni: inscripție, linii, cifre. Acum ne vom uita la cele mai populare instrumente de desen.
Permiteți-mi să vă reamintesc că instrumentele din programul de vopsea sunt fie pe partea stângă, fie pe partea superioară.
Să începem cu instrumentul "creion". Arată așa:
Atrage o linie subțire. Încearcă să desenezi ceva. Pentru a face acest lucru, faceți clic pe butonul din stânga de instrumentul "Creion", apoi faceți clic pe culoarea dorită, apoi mutați mouse-ul peste alb, faceți clic pe butonul stâng al mouse-ului și, fără a le elibera, deplasați mouse-ul.
Următorul instrument popular este "peria". Arată așa:
Atrage o linie mai groasă decât "creionul".
![]()
Apropo, puteți alege grosimea "periei".
Dacă aveți o versiune mai veche a programului de vopsea, atunci instrumentul este o fereastră în care puteți alege o grosime și aspect al liniei. Pentru a face acest lucru, faceți clic pe orice tip de linie și încercați să trageți (în același mod ca "creionul").
Și dacă aveți o nouă versiune a programului, atunci Pentru a alege grosimea și aspectul ciucuriei, trebuie să faceți clic pe butonul cu o săgeată mică direct sub instrumentul "perie". Încercați să trageți perii diferite (trageți în același mod ca "creionul").

În versiunea veche a programului de vopsea există un instrument numit "pulverizator" și desenează puncte. Arată așa:
La pulverizator, ca o ciucurie, există dimensiuni diferite. Și trebuie să se tragă în același mod ca un creion și o perie.
Instrumentul "Eraser". Ștergeți ceea ce ați tras.
"Completati". Umple zona combinată.
Pentru a încerca, trageți un cerc cu ciucuri sau creion. Faceți clic stânga pe umplere și selectați o altă culoare.
Mouse-ul peste cerc și faceți clic dreapta o dată. Partea interioară a cercului va fi umplută cu culoarea.
Scara Instrumentului ". Crește o parte a modelului. Este convenabil să utilizați acest instrument pentru a desena piese mici.
Pentru a mări partea a modelului, faceți clic pe instrumentul "Scale" și faceți clic pe locul imaginii pe care doriți să-l măriți în butonul stâng al mouse-ului. Pentru a reveni înapoi, adică, faceți clic dreapta pe imaginea mărită. Dacă nu a funcționat, apoi selectați din nou instrumentul "Scale" și faceți clic pe figura mai mare cu butonul stâng al mouse-ului.
Și în cele din urmă, să vorbim despre un alt instrument, care, comparativ cu cele anterioare, nu este atât de des folosit.
Instrumentul "pipetă". Trebuie să determinați culoarea din imagine. Pentru a face acest lucru, deplasați "pipeta" într-o parte de culoare specifică a modelului și apăsați o dată butonul stâng al mouse-ului. După aceea, uitați-vă la culoarea setată. El s-a schimbat. Asta este, folosind o "pipetă" puteți alege o culoare într-un anumit loc (punct) al imaginii.
Doar ne-am uitat la instrumentele de program de vopsea cele mai frecvent utilizate. Încercați să desenezi un desen similar cu ajutorul lor.

Conservare vopsea vopsea. pe computer
Mulți oameni nu salvează desenul în timpul funcționării și o fac la sfârșit. Faptul este că atunci când încercați să închideți programul de vopsea, desenați deja ceva în el, fereastra apare, în care computerul "întreabă", dacă să salvați modificări.

Dacă faceți clic pe butonul "Da", computerul va deschide fereastra în care doriți să selectați un loc pentru imagine, dați-i un nume și faceți clic pe butonul Salvare.
Dacă faceți clic pe butonul "No", computerul va închide programul de vopsea împreună cu modelul și nu îl puteți deschide. Adică, desenul va dispărea definitiv.
Și dacă faceți clic pe butonul "Anulare", computerul va pleca program deschis Vopsea împreună cu un model. Astfel, vă oferă posibilitatea de a corecta ceva, schimbarea desenului.
Dar este mai bine să salvați încă într-un alt mod. Și nu la sfârșitul lucrului pe desen și din când în când. Faptul este că există posibilitatea pierderii desenului. De exemplu, un salt de electricitate sau un computer atârnat. Dacă brusc se întâmplă acest lucru, desenul dvs. nu poate fi salvat pe computer. Aceasta înseamnă că o veți pierde.
Apropo, acest lucru se aplică nu numai programului de vopsea, ci și orice alt program de calculator ( Microsoft Word., Excel, Photoshop etc.).
În noua versiune a programului, în locul literelor "Fișier", există un buton:
Lista se deschide. Faceți clic pe această listă pentru a "salva ca".


Se deschide fereastra nouă. În ea, computerul oferă să aleagă locul în care trebuie să scrieți (salvați) desenul nostru.
Acordați atenție în partea de sus a acestei ferestre. Acesta este locul în care computerul este "de gând să" salveze desenul. Această parte este după cum urmează:
Sau astfel:
În exemplul din imagine, computerul oferă pentru a salva desenul în "Imaginile mele" ("Imagini"). Într-una dintre lecțiile, am vorbit despre faptul că în "desenele mele" ("Imagini"), ca în "documentele mele", este mai bine să nu stocați nimic (desigur, dacă există o alternativă). Prin urmare, este mai bine să salvați desenul pe unii Disc local, de exemplu, pe un disc local D. care este, trebuie să selectați discul local D în această fereastră în loc de folderul "Imagini" (imagini "). Pentru a face acest lucru, faceți clic pe inscripția" Computerul meu " ("Calculator") din partea stângă.
Și după aceea în interiorul ferestrei (în partea albă), deschideți discul local dorit, care este, faceți clic pe butonul de două ori pe butonul stâng al mouse-ului.

Dacă doriți să puneți o imagine într-un fel de dosar, deschideți-l în aceeași fereastră (faceți clic pe acesta de două ori butonul stâng al mouse-ului).
După ce ați ales locul în care doriți să salvați desenul, trebuie să acordați atenție partea inferioară Fereastră Sau mai degrabă la elementul "Numele fișierului".
Această parte spune numele în care desenul va fi înregistrat în computer. În exemplul din imagine, acest nume este "anonim". Dacă nu ne potrivește, trebuie să o eliminați și să imprimați un nume nou, potrivit.
De asemenea, acordați atenție domeniului care este imediat sub denumirea de fișier ". Se numește "tip de fișier". Făcând clic pe acest câmp, putem alege formatul corespunzător pentru desen sau lăsăm totul așa cum este. Pe formatele desenelor (fotografiilor) veți învăța la sfârșitul lecției.

![]()
Acum puteți închide programul de vopsea și încercați să deschideți desenul de pe computer. Pentru a face acest lucru, deschideți locul în care ați salvat desenul. Trebuie să existe un fișier cu numele titlului sau numele standard "Unnamed".
Format model și fotografie
Cifrele și fotografiile diferă unul de celălalt nu numai în conținut, ci și de alte caracteristici "computer". De exemplu, în dimensiune.
Se întâmplă că, se pare că două modele identice, dar o dimensiune este de trei ori mai mare decât cea a altui.
Puteți învăța să determinați dimensiunea calculatorului studiind lecția "fișier și folder".
Desene (fotografii) diferă în calitate. Cred că ați întâlnit în mod repetat fotografii de o calitate extrem de slabă. Se poate vedea cu ochiul liber. De exemplu, două fotografii identice, dar una de cea mai bună calitate, iar cealaltă este cea mai gravă.


Și se întâmplă că desenul (fotografiile) pare să lipsească vopsele. Iată un exemplu.

Și pentru toate acestea îndeplinește formatul de fișier sau, cu alte cuvinte, tipul de fișier.
Despre conceptul de "tip de fișier" puteți învăța din lecția "Formate de fișiere".
De fapt, imagini (imagini, fotografii) sunt de o varietate de formate. Și aceste formate sunt multe. Nu vom lua în considerare toate aceste formate - vom lua în considerare cele mai populare.
Acestea sunt formate precum BMP, GIF, JPG, PNG, TIFF.
Toate aceste formate diferă unul de celălalt, în primul rând, în calitate. Iar calitatea este diferită în numărul (saturația) culorilor.
De exemplu, desenez o imagine folosind multe culori diferite. Și aici brusc, o parte din culori sa terminat și trebuie să fiu atras de ceea ce este. Bineînțeles, voi încerca să fac totul, astfel încât această circumstanță să nu fie puternic reflectată de rezultat, dar fotografia mea nu va fi la fel de mult cum aș vrea - mai estompată, neclară.
Aici și cu formate de imagine. Unul format părăsește toate culorile, celălalt este tăiat partea. Și se întâmplă, din cauza asta, imaginea (desenul, fotografia) este răsfățată. Dar acest lucru trebuie să vorbească scurt. De fapt, totul este mai complicat acolo, dar cred că principalul lucru pe care l-ați prins.
Și acum despre formatele.
BMP. - Format Figura. Acesta poate fi folosit pentru a stoca desenele pe care le trageți pe computer. Dar pe Internet, acest format nu este utilizat datorită volumului său mare. Care este, dacă doriți ca desenul dvs. să "postați" pe forum sau în rețea socialăAcordați atenție formularului. Trebuie să fie GIF, JPG sau PNG.
Gif. - Format popular de desene. Poate salva desene fără pierderea calității, dar cu un număr limitat de culori - 256. Acest format este foarte comun pe Internet. Apropo, creează mici imagini animate (în mișcare).
JPG. - Formatul fotografiilor și picturilor cu o mulțime de culori. În acest format, puteți salva imaginea ca fără pierderi de calitate și cu pierderea acesteia.
PNG. - Formatul modern de desene. Imaginea din acest format este obținută mărime mică Fără pierderea calității. Foarte convenabil: și fișierul este mic, iar calitatea este bună. Apropo, acest format acceptă bine transparența.
TIFF. - Formatul imaginii este foarte calitate bună (fără compresie). Și, în consecință, dimensiunea unor astfel de imagini este uriașă. Acest format este utilizat atunci când calitatea are mare importanță. De exemplu, atunci când creați cărți de vizită, broșuri, jurnal acoperă.
Deci, cum să alegeți un format potrivit?! Desigur, depinde de situație. Dar puteți fi ghidați principiu destul de simplu:
Dacă acesta este un desen realizat în programul de vopsea, pe care îl veți păstra în computerul dvs. și nu "îndura" pe Internet, atunci BMP.
Dacă animația sau desenarea cu un număr mic de culori care vor publica pe Internet - atunci GIF
Dacă fotografia este apoi JPG (JPEG)
Dacă desenul, unde există multe culori sau unele părți transparente, atunci PNG
Dacă desen, fotografii pentru tipărire (cărți de vizită, broșuri, postere etc.), atunci TIFF.
Când lucrați cu desene și fotografii, este destul de des necesar să aplicați inscripția pe imaginea în sine. Puteți, bineînțeles, să încercați să o faceți "manual" - trageți o perie sau creion în programul de vopsea. Dar nu este deloc într-un fel de a face îngrijit, inscripție frumoasă. În acest scop, programul de vopsea are un instrument special, cu care puteți imprima textul în imagine.
Cum se imprimă text în imagine sau fotografii
Pentru a imprima textul în imagine, acesta trebuie să fie deschis în programul de vopsea.
Dacă aveți un program de vopsea, versiunea mai veche, apoi în partea de sus a stânga în acest program există o inscripție "fișier". Faceți clic pe acesta și în lista care se deschide, faceți clic pe elementul deschis.

Și dacă aveți o nouă versiune a programului de vopsea, faceți clic pe butonul mic cu săgeata superioară din stânga.
Lista se deschide. Faceți clic pe "Deschidere".

De îndată ce faceți clic pe "Deschidere", va apărea o fereastră. În această fereastră trebuie să găsiți și să alegeți desenul sau fotografia la care doriți să aplicați. De obicei, computerul "oferă" selectați imaginea din folderul "Imagini" My ". Puteți alege orice alt loc. Pentru a face acest lucru, utilizați partea stângă a ferestrei.
Când deschideți locația dorită și găsiți o fotografie (foto), faceți clic pe acesta de două ori butonul stâng al mouse-ului, astfel încât să se deschidă în programul de vopsea. Permiteți-mi să vă reamintesc să găsiți desenul dorit (foto) puteți să mai faceți mai repede dacă schimbați "aspectul" (dreptul la un loc gol în fereastră - "Vizualizare").
Și acum imprimați textul din imagine (fotografii). Pentru a face acest lucru, faceți clic pe instrumentul "Text".
După aceea, facem clic pe culoarea pe care trebuie să o imprimați text în imagine.
![]()

Eliberați butonul stâng al mouse-ului și introduceți textul.

Cum se schimbă fontul și dimensiunea literelor
Pentru a schimba fontul, dimensiunea literelor, efectuați textul cu o grăsime, italic sau subliniat, utilizați panoul "Font" (text).

Acest panou apare de obicei în partea de sus când imprimați textul din imagine.
Se întâmplă că în vechea versiune a programului de vopsea, panoul de editare a textului nu apare. În acest caz, trebuie să faceți clic dreapta pe câmp cu textul și selectați elementul "Panou de atribute text".

Nu uitați să alocați textul pe care doriți să-l schimbați!
Să presupunem că am început să introduc text și am vrut să-și măresc dimensiunea. În primul rând, trebuie să evidențiezi textul pe care vreau să îl schimb. Pentru a face acest lucru, faceți clic pe butonul din stânga al mouse-ului la sfârșitul textului imprimat și fără a le elibera, trageți la început.

Când textul este evidențiat (vopsea), puteți schimba dimensiunea literelor. Pentru a face acest lucru, utilizați panoul de editare a textului
Desenați linii și cifre în programul de vopsea
În lecțiile anterioare, am învățat să tragem și să imprimăm text în imagini (fotografii) în programul de vopsea. În această lecție, vom învăța să tragem linii și cifre. La urma urmei, fără ea, este imposibil să implementați multe idei. De exemplu, cifra următoare este trasă numai prin linii și figuri.

Pentru a desena linii, programul de vopsea are un instrument de linie specială. Acesta este situat în același loc în care toate celelalte instrumente - fie pe partea stângă sau deasupra (în funcție de versiunea de vopsea).
Faceți clic pe acesta cu butonul stâng al mouse-ului. Apoi selectați culoarea pe care doriți să o trageți. Permiteți-mi să vă reamintesc că în vechea versiune a programului Vopsea culori Există jos la partea stângă și în noul - în partea de sus a dreptului.
![]()

De asemenea, puteți alege grosimea liniei. În versiunea veche a programului de vopsea există un câmp special pentru a selecta grosimea. Faceți clic stânga pe tipul corespunzător.
În noua versiune a programului pentru a selecta grosimea, trebuie să faceți clic pe butonul "Grosime" și să selectați tipul corespunzător din lista propusă.
Apropo, în noua versiune a programului de vopsea, puteți alege nu numai grosimea, ci și tipul de linie (pastel, ulei, acuarelă, marker și așa mai departe). Există un buton special de "contur".
Prin selectarea tipului de culoare și linie, mutați cursorul (săgeata) pe alb, faceți clic pe butonul stâng al mouse-ului și, fără a le elibera, deplasați mouse-ul în lateral. Când zdrobiți linia la dimensiunea dorită, eliberați butonul mouse-ului.
Alături de instrumentul "Line", există un alt instrument curios - "linia curbei".
De asemenea, puteți alege culoarea și grosimea liniei și în noua versiune a programului, de asemenea, contur.
Efectuați setările necesare și trageți linia. Apoi treceți locul în care ar trebui să fie îndoit, faceți clic pe butonul stâng al mouse-ului și, fără a le elibera, deplasați mouse-ul în partea dorită. Eliberați butonul stâng al mouse-ului atunci când este îndoit de linia de care aveți nevoie.
Și acum vom trece la desenarea cifrelor. Pentru aceasta există un întreg set de instrumente.
Să începem cu instrumentul "oval" (în versiunea veche - "Ellipse").
|
Desenați o ovală, trebuie să trageți la fel ca linia: Apăsați butonul stâng al mouse-ului și, fără a lăsa acest lucru, "Întindeți" la dimensiunea dorită. sau - dreptunghi. La fel ca în cazul unui oval, în vechea versiune a programului de vopsea puteți alege dreptunghiul de tip (normal, opac, color). Și în noua versiune - grosimea, conturul, umplerea. De asemenea, atrage. Toate celelalte cifre au aceleași setări. ATENȚIE specială merită instrumentul "Polygon". În ajutorul acesteia, puteți desena cifrele diferitelor forme. Pentru a face acest lucru, apăsați butonul stâng al mouse-ului și fără a le elibera, glisați linia. Aceasta va fi prima parte a poligonului. Pentru a desena partea următoare, faceți clic pe o singură dată în locul unde ar trebui să fie. Încercați să desenezi fiecare cifre din programul de vopsea cu diferite setări. Cum să modificați figuraÎn programul de vopsea, nu numai că veți desena un desen, ci și o schimbare. De exemplu, flip, reduce sau crește o parte a modelului, copiați (înmulțiți).
Și pentru a face toate astea, trebuie să învățați cum să distingeți modelul sau o parte a modelului. Adică, înainte de a schimba ceva în imagine (flip, zoom, copie), trebuie să evidențiezi chiar partea pe care vrem să o schimbăm. Pentru aceasta, există două instrumente - selecția dreptunghiulară și alocarea formei arbitrare. Cum să evidențiezi desenul sau o parte a modeluluiVom învăța să alocăm folosind instrumentul "Selecție dreptunghiulară". Selectați instrumentul de selecție dreptunghiulară. Dacă aveți o versiune veche a programului de vopsea, atunci pentru acest lucru trebuie să faceți clic pe buton special "Alocarea" din partea programului unde se află instrumentele (stânga). Și dacă aveți o nouă versiune a programului de vopsea, atunci trebuie să faceți clic pe inscripția "evidențierea" și din fereastra mică de deschidere pentru a selecta elementul "Regiunea dreptunghiulară".
După ce ați ales instrumentul dorit, deplasați cursorul în acea parte a imaginii pe care doriți să o evidențiezi. Dacă trebuie să evidențiezi întregul desen, atunci treceți peste oricare din colțul său.
Apăsați butonul stâng al mouse-ului și, fără a le elibera, se întind la dimensiunea dorită a ferestrei dreptunghiulare.
În acest fel, se distinge desenul sau o parte din imaginea din programul de vopsea. Dar utilizând instrumentul "Opțiuni Opțiuni", puteți selecta o parte a imaginii unui formular specific. Dacă aveți o versiune veche a programului de vopsea, atunci pentru acest lucru trebuie să apăsați un buton special din partea programului unde sunt amplasate instrumentele (stânga). Și dacă aveți o nouă versiune a programului de vopsea, atunci trebuie să faceți clic pe "Evidențiați" și selectați elementul "Zona arbitrară" care a deschis o fereastră mică.
După ce ați ales instrumentul dorit, deplasați cursorul în acea parte a imaginii pe care doriți să o evidențiezi. Faceți clic pe butonul stâng al mouse-ului și fără a le elibera, conturează desenul conturului.
Când eliberați butonul stâng al mouse-ului, partea din modelul pe care ați circulat-o va fi în interiorul unui dreptunghi. Deci ar trebui să fie.
Și acum am vorbit despre cum să schimbi desenul sau o parte a modelului. Cum să schimbați desenul sau o parte a modeluluiPentru a începe, vorbiți despre modul de schimbare a dimensiunii modelului sau a părții modelului. Când evidențiați un desen sau o parte din acesta, fragmentul pe care l-ați subliniat este plasat într-un dreptunghi. Acest lucru apare atunci când utilizați instrumentul "Selecție dreptunghiulară" și când utilizați instrumentul "Formularul arbitrar". Există mici pătrate pe acest dreptunghi. Dacă aduceți cursorul pe orice pătrat, va schimba vederea săgeții cu două sensuri. În acest moment trebuie să faceți clic pe butonul stâng al mouse-ului și, fără a le elibera, trageți până la dimensiunea dorită.
Dar, pentru a transfera o parte din imagine într-o altă locație de frunze, trebuie să puneți cursorul în dreptunghi. Săgeata va fi quadrilaterală. Faceți clic pe butonul stâng al mouse-ului și, fără a le elibera, trageți partea selectată în locația dorită.
Și pentru a roti partea selectată a modelului sau multiplicați-o, trebuie să apăsați mouse-ul din dreapta în dreptunghi și să selectați elementul corespunzător.
Pentru a roti, selectați "Reflectați / rotiți ..." (Rotire). Pentru a copia o parte a imaginii (multiplink), selectați "Copiere", apoi faceți clic dreapta în altă parte a foii și din lista care apare, selectați "Paste".
Când terminați să lucrați cu zona selectată, faceți clic pe butonul stâng al mouse-ului din locul gol. Selecția va dispărea. Mai precis pe desenul în a 7-a versiune, puteți vedea aici: http: // Windows. / Ru-en / ferestre7 / folosind-vopsea |
Paint este unul dintre cele mai multe programe simple Pentru desenarea pe un computer. Poate crea un desen complet în el, precum și procesul unei fotografii: reduce dimensiunea, ornamentele, face o inscripție. Acum vom învăța să lucrăm cu principalele instrumente și culori din acest program.
Pentru a deschide vopsea, trebuie să faceți clic pe butonul "Start" din partea de jos a ecranului din stânga.
Din listă, selectați "Toate programele" (programe).
Apoi, din lista mare, selectați "Standard".
Și vopsea deschisă.
Acum luați în considerare acest program în detaliu și învățați cum să trageți în ea.
Vopseaua este formată din mai multe părți. Cel mai important este dreptunghiul alb în mijloc. Aceasta este foaia noastră, adică locul în care vom atrage.

Următoarea parte la fel de importantă a programului - instrumente. Aceasta este ceea ce vom atrage. Există unelte fie în partea stângă, fie în partea de sus (în funcție de versiunea de vopsea).
Sau
De asemenea, pentru desenul complet, vom avea nevoie de diferite culori. O parte a programului în care puteți alege culoarea este fie în partea stângă jos, fie în partea de sus din dreapta.
![]()
sau 
Ei bine, există o altă parte a programului - meniul de sus. Aceasta, apropo, partea pe care o vom folosi extrem de rar.
Sau
Selectați Culoare pentru desen poate fi fie în jos în partea stângă, fie în partea de sus din dreapta. Pentru ca culoarea culorii "prescrisă", trebuie doar să faceți clic pe acesta cu butonul stâng al mouse-ului. Apropo, acordați atenție la două pătrate.
Sau 
Dacă faceți clic pe o anumită culoare, atunci va apărea în prima (față) pătrată. Aceasta înseamnă că este selectată și le puteți desena.
Iar pătratul din spate este culoarea pe care o veți șterge desenată. În mod implicit, este alb. Este mai bine să nu o schimbați.
Apropo, aceasta nu este întreaga paletă. Există multe alte nuanțe. Pentru a adăuga culori, trebuie să schimbați paleta.
În vechea versiune a programului de vopsea, faceți clic pe inscripția "Paleta" (de mai sus). Inscripția "schimba paleta" va părea. Apasa pe el.
![]()
În noua versiune a programului de vopsea, utilizați butonul "Schimbați culoarea".
Instrumente de desen în vopsea
Și acum cel mai interesant este desenul. În programul de vopsea, ca și în viață, există mai multe modalități de a atrage. Este posibil ca un ciucuri sau un creion și poate fi o cutie cu vopsea. Există și alte opțiuni: inscripție, linii, cifre.
Toate instrumentele din vopsea sunt fie pe partea stângă, fie pe partea superioară.
Sau
Să începem cu un creion. Arată așa:
Atrage o linie subțire. Încearcă să desenezi ceva. Pentru a face acest lucru, faceți clic pe butonul din stânga de instrumentul "Creion", apoi faceți clic pe culoarea dorită, apoi mutați mouse-ul peste alb, faceți clic pe butonul stâng al mouse-ului și, fără a le elibera, deplasați mouse-ul.
Următorul instrument popular este "peria". Arată așa:
Atrage o linie mai groasă decât "creionul".
![]()
Dacă aveți o versiune veche a programului de vopsea, atunci sub instrumente există o fereastră în care puteți alege grosimea și aspectul liniei. Pentru a face acest lucru, faceți clic pe orice formă și încercați să trageți (precum și "creionul").
Și dacă aveți o nouă versiune a programului, atunci să alegeți grosimea și aspectul ciucuriei, trebuie să faceți clic pe butonul cu o săgeată mică direct sub instrumentul "perie".

În versiunea veche a programului de vopsea există un instrument numit "pulverizator" și desenează puncte. Arată așa:
La pulverizator, ca o ciucurie, există dimensiuni diferite. Și trebuie să se tragă în același mod ca un creion și o perie.
Instrumentul "Eraser". Ștergeți ceea ce ați tras.
"Completati". Umple zona combinată.
Pentru a încerca, trageți un cerc cu ciucuri sau creion. Faceți clic stânga pe umplere și selectați o altă culoare.
Mouse-ul peste cerc și faceți clic dreapta o dată. Partea interioară a cercului va fi umplută cu culoarea.
Scara Instrumentului ". Crește o parte a modelului. Este convenabil să utilizați acest instrument pentru a desena piese mici.
Pentru a mări o parte a modelului, faceți clic pe instrumentul "Scale" și faceți clic pe locul imaginii pe care doriți să le măriți, cu butonul stâng al mouse-ului. Pentru a reveni înapoi, adică reducerea, faceți clic dreapta pe modelul mărit. Dacă nu a funcționat, apoi selectați din nou "Scale" și faceți clic pe figura cu butonul stâng al mouse-ului.
Și în cele din urmă, să vorbim despre un alt instrument, care, comparativ cu cele anterioare, nu este atât de des folosit.
- pipetă. Trebuie să determinați culoarea din imagine. Pentru a face acest lucru, deplasați "pipeta" într-o parte de culoare specifică a modelului și apăsați o dată butonul stâng al mouse-ului. După aceea, uitați-vă la culoarea setată. Se va schimba. Cu ajutorul unei "pipete" puteți alege o culoare într-un anumit loc (punct) al imaginii.
Doar ne-am uitat la instrumentele de program de vopsea cele mai frecvent utilizate. Încercați să desenezi un desen similar cu ajutorul lor.
§3. Bara de instrumenteSelectarea instrumentelor
Pentru a selecta instrumentul, faceți clic pe el. Instrumentul activ este evidențiat în alb. Multe instrumente pot fi configurate: Setați grosimea liniei, dimensiunea, formularul.
Instrumentul " Radieră»Proiectat pentru curățarea unui mic model de desen. Setări de scule - grosime.
Eraser funcționează în două moduri - ca de obicei și ca culoare. Diferența dintre elasticul obișnuit de la culoare: Eraserul obișnuit șterge totul, culoarea - numai culoarea activă a periei. Pentru a elimina imaginea cu o radieră de culoare, țineți apăsat butonul din dreapta al mouse-ului pentru a șterge o imagine trasă nu numai perii de culoare activă țineți butonul stâng al mouse-ului.
(Eraser obișnuit) (Eraser de culoare)
Pentru un desen mai precis al detaliilor imaginii, se utilizează o scară crescută, care poate fi selectată fie în meniul Vizualizare, fie utilizând instrumentul (apare panoul de configurare).
Intoarce-te mod normal Este posibil, sau prin selectarea 1x sau speciile-normale. 
Linia și curba
Instrumentul " Linia"Vă permite să trageți drept. Setări de scule - grosime.
Pentru a desena o linie orizontală sau verticală  Sau o linie cu o înclinare de 45 de grade, țineți apăsată tasta Shift atunci când mutați mouse-ul.
Sau o linie cu o înclinare de 45 de grade, țineți apăsată tasta Shift atunci când mutați mouse-ul.
Instrumentul " Curba"Vă permite să trageți o linie de curbă. Setări de scule - grosime.
Când desenați linia, trebuie să specificați două coturi (fiecare îndoire de îndoire).
Creion și perie.
Instrumente "Creion" și "perie" vă permit să trageți linii arbitrare "cu mâna". Nu există setări la instrumentul "Creion", puteți alege instrumentul "Perie".
Linia este trasă de culoarea primară. Pentru a desena culoarea liniei de fundal, trebuie să păstrați butonul drept al mouse-ului.
Sarcina "Taxe de pui"
1. Executați vopsea. Setați dimensiunea foii de 320 x 230 puncte.
2. Introduceți desenul din fișierul "Imagini \\ chicken.bmp" (Editați - Inserați din fișier)
3. Folosind diferite forme de perie, adăugați cereale la o placă (formă - cerc), viermi (linia înclinată spre stânga), ploaia (linia înclinată spre dreapta).
4. Salvați în dosarul dvs. sub numele "3-pui.bmp" 
Instrumente Desenarea formelor geometrice vă permit să trageți figuri închise.
La selectarea instrumentului geometric, setările apar capacitatea de a alege tipul de formă: figura figura (culoarea este curentă), figura pictată cu conturul (culoarea conturului - curentul, culoarea umpluturii - fundal ), figura pictată fără contur (culoare).
Grosimea de margine a figurii coincide cu grosimea liniei selectate pentru instrumentul de creare a liniilor.
Pentru a schimba grosimea frontierei, selectați o linie sau o curbă în caseta de instrumente, apoi selectați grosimea liniei sub setul de instrumente.
Pentru a desena o figură "corectă" (cerc, pătrat) sau astfel încât poligonul să conțină doar unghiurile de 45 și 90 de grade, țineți apăsată tasta Shift atunci când mutați cursorul mouse-ului











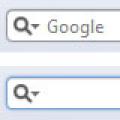 Atributele globale Atribute formează HTML5
Atributele globale Atribute formează HTML5 Introducere în JSON Ce fișier JSON TXT
Introducere în JSON Ce fișier JSON TXT Expresii regulate (Regexp Object) Formular Verificați expresiile regulate JavaScript Exemple
Expresii regulate (Regexp Object) Formular Verificați expresiile regulate JavaScript Exemple