Coduri pentru schimbarea câmpurilor în Word la ce duce. Modificarea marginilor paginilor într-un document Microsoft Word
Setarea marginilor în editorul de text Word este una dintre abilitățile de bază pe care o persoană trebuie să le stăpânească pentru a atinge cel puțin un nivel mediu de stăpânire a acestui program. De obicei, problema cu marginile se ridică la înălțimea maximă când terminați de lucrat direct cu textul și treceți la etapa de editare sau editare a acestuia. Dacă, de exemplu, lucrați într-un birou sau sunteți student, atunci cel mai probabil trebuie să respectați anumite standarde referitoare la designul vizual al documentelor dvs. dactilografiate sau a lucrărilor studenților.
Desigur, după deschiderea editorului de text Word, este posibil să descoperiți că toate dimensiunile câmpurilor sunt deja configurate în mod implicit stabilirea programului setarea implicită de obicei nu satisface majoritatea utilizatorilor care lucrează cu utilitarul, așa că ar fi util să știți cum să setați dimensiunile marjelor în Word.
Procesul de configurare
Dacă nu ați început încă să scrieți
Pentru a face marginile dimensiunea de care aveți nevoie sau pentru a le elimina pe cele inutile, urmați acești pași:
- De îndată ce faceți acest lucru, toate opțiunile Word se vor deschide imediat în ochii dvs., cu ajutorul cărora puteți seta setările pentru foile de imprimare de care aveți nevoie. Dacă sunteți interesat de un set de setări care sunt pre-scrise în program și nu doriți să creați câmpuri folosind metoda manuală, atunci găsiți butonul numit „Câmpuri” și plasați cursorul mouse-ului pe semnul triunghiului, care înseamnă că o listă derulantă este ascunsă sub acest buton.
- În lista care se deschide, selectați setul de setări ai căror parametri se potrivesc cel mai bine obiectivelor dvs. Aplicați un set de setări făcând simplu clic pe el cu butonul stâng al mouse-ului. Asigurați-vă că textul pe care l-ați tastat are exact câmpurile de care aveți nevoie. În caz contrar, utilizați un set diferit de setări prestabilite.
 În multe cazuri, setările implicite din editorul Word vor fi suficiente pentru tine. De aceea nu te grăbi să cauți și să folosești alte metode, dar profitați de asta mai întâi.
În multe cazuri, setările implicite din editorul Word vor fi suficiente pentru tine. De aceea nu te grăbi să cauți și să folosești alte metode, dar profitați de asta mai întâi.
Desigur, există cazuri speciale când trebuie să formatați textul conform unor cerințe unice care pur și simplu nu sunt specificate în setările prestabilite ale foii Word, așa că în astfel de circumstanțe trebuie să recurgeți la metoda manuală. Pentru a face acest lucru, parcurgeți următoarea secvență de pași:
- În meniul de sus al Word, găsiți elementul numit „Aspect pagină” și faceți clic pe el.
- În această listă, și anume în partea de jos a acesteia, puteți găsi un element numit „Câmpuri personalizate”. Apasa pe el.
- În fereastra de setări manuale care se deschide, va trebui să mutați glisoarele lângă elementele care vă interesează pentru a modifica, de exemplu, dimensiunea marginii din stânga sau de jos etc. Dacă nu aveți nevoie deloc de margini pe foaie, atunci dvs le puteți elimina cu ușurință. Odată ce ați terminat de editat, nu fi leneș și îndreptați-vă atenția către partea de jos a ferestrei de setări manuale. Acolo puteți vedea o reprezentare grafică a modului în care va arăta foaia odată ce dimensiunile marginilor dvs. sunt aprobate.
- Pentru a seta în sfârșit parametrii care vă interesează, faceți clic pe „OK” cu butonul stâng al mouse-ului.
Dacă trebuie să modificați dimensiunea câmpurilor de text deja tastat
În acest caz, nu trebuie să ștergeți complet toate caracterele pe care le-ați tastat, să stabiliți limite noi și apoi să introduceți din nou textul de care aveți nevoie în utilitar. Doar profita de sfaturi, prezentate în secțiunea de mai sus, iar documentul dvs. va avea setate noile dimensiuni ale marginilor.
 Dar ce se întâmplă dacă trebuie să aplicați chenare noi oricărui fragment sau paragraf individual de text? Urmați acești pași:
Dar ce se întâmplă dacă trebuie să aplicați chenare noi oricărui fragment sau paragraf individual de text? Urmați acești pași:

Setări non-standard
Dacă scrieți un articol pe care intenționați să îl publicați într-o revistă sau veți publica o broșură, atunci probabil știți că în acest caz aveți nevoie de o setare specială de marjă numită oglindă. Cu alte cuvinte, parametrii de margine din acesta sunt setați astfel încât pe 1 coală marginea din stânga să se potrivească complet cu dimensiunea marginii din partea dreaptă a colii următoare. Pentru a seta această setare de marjă, trebuie să urmați pașii de mai jos:
- În meniul de sus al Word, găsiți elementul numit „Aspect pagină” și faceți clic pe el.
- De îndată ce faceți acest lucru, toate opțiunile Word se vor deschide imediat în ochii dvs., cu ajutorul cărora puteți seta setările pentru foile de imprimare de care aveți nevoie. Găsiți butonul numit „Câmpuri” și poziționați cursorul mouse-ului peste semnul triunghiular, ceea ce înseamnă că o listă derulantă este ascunsă sub acest buton.
- Găsiți elementul numit „Oglindă” și faceți clic pe el. Acum ai nevoie Opțiuni specificat pentru întregul document.
Informațiile actualizate automat sunt inserate într-un document Word folosind câmpuri Word (comandă Introduce/Camp). Exemple de informații actualizate automat:
data și ora (curent, ora tipăririi și creării documentului);
câmpuri de formule din tabele;
numărul paginii curente și numărul total de pagini din document;
cuprins actualizat automat folosind stiluri încorporate (comandă Introduce/Cuprins și indecși, fila Cuprins);
a adăugat automat nume obiectelor (de exemplu, imagini, tabele, diagrame) atunci când sunt introduse (comandă Introduce/Nume, butonul Autoname);
un marcaj care poate fi folosit pentru a organiza referințe încrucișate (comandă Introduce/marcaj);
notă de subsol sau notă de final (comandă Introduce/Notă de subsol);
lista de ilustrații (lista de nume de imagini, diagrame, grafice, diapozitive introduse în document, indicând numerele paginilor pe care se află acestea; comandă Introduce/Cuprins și indecși, fila Lista ilustrațiilor).
Pentru a insera conținut modificabil într-un document folosind un câmp, trebuie să faceți clic în locul dorit din document, selectați din meniu Introduce echipă Camp, selectați o categorie, apoi selectați un nume de câmp. Pentru a adăuga chei și alți parametri la codul câmpului, faceți clic pe butonul Opțiuni. Pentru a obține informații despre un anumit câmp sau opțiunea acestuia, selectați numele câmpului sau opțiunea, apoi apăsați<F1>.
Un câmp dintr-un document poate fi de două tipuri:
cod de câmp (un set de instrucțiuni în acolade);
rezultatul câmpului (poate fi umbrit sau neumbrit pe ecran, comandă Serviciu/Opțiuni, fila Vedere).
Puteți comuta între codul de câmp și rezultatul acestuia folosind tastele<SHIFT>+
Pentru a actualiza valoarea unui câmp (câmpuri), trebuie să selectați câmpul (întregul document), apoi apăsați tasta<F9>. La imprimare, conținutul câmpurilor este actualizat automat dacă caseta de selectare este bifată Actualizați câmpurile pe filă Sigiliu(echipă Serviciu/Opțiuni).
Word vă permite să inserați foarte convenabil nume pentru diferite tipuri de obiecte (desene, tabele, formule etc.). Pentru a face acest lucru, după selectarea obiectului creat, trebuie să rulați comanda Inserare/Titlu. Este important să înțelegeți că aceasta oferă numerotarea automată a numelor de un anumit tip și posibilitatea de a le atribui referințe încrucișate, cum ar fi: „ conform tabelului. 1.1 diagrama prezentată în fig. 1.5».
Referințele încrucișate sunt înțelese ca referințe la titluri sau paragrafe ale unui document, etichete pentru numele de tabele, formule, figuri etc. Link-urile sunt inserate ca coduri de câmp. Acest lucru asigură corectitudinea legăturilor prin actualizarea câmpurilor dacă numerele titlurilor, numerele tabelului, figurile și titlurile se modifică la editarea documentului. Numele include o parte permanentă (etichetă) și un număr. Pentru a seta inserarea automată a numelor obiectelor de un anumit tip, în caseta de dialog Nume faceți clic pe butonul Autonameși bifați casetele pentru tipurile de obiecte dorite. Pentru a crea o legătură (de exemplu, către surse bibliografice), trebuie mai întâi să definiți marcaje și apoi să faceți referire la marcajul dorit folosind comanda Inserare/Referință încrucișată.
Despre ce este acest articol?
Această lucrare descrie metode de organizare automată a obiectelor numerotate la redactarea articolelor, rezumatelor, rapoartelor, disertațiilor etc. La redactarea acestui tip de materiale apare inevitabil nevoia de a numerota anumite obiecte, de exemplu, formule sau articole din lista de referințe utilizate. Cu toate acestea, mulți autori folosesc editorul de text Microsoft Word atunci când scriu.
În cazul unei organizații „manuale” banale, în care fiecare număr este scris direct de mână (de obicei la sfârșit, când textul este complet gata), autorul lucrării poate greși orice număr și toate alte numere se vor dovedi a fi incorecte. Mai mult, după revizuire, anumite părți ale lucrării pot fi inserate în text sau îndepărtate din acesta. Acesta din urmă necesită adesea o renumerotare completă a obiectelor din document. Astfel, scopul acestui articol este de a aduce cititorului metode de organizare automată a numerotării obiectelor, permițând evitarea situațiilor descrise mai sus.
Avertizare: Acest articol include doar acele tehnici pe care autorul le-a întâlnit la redactarea disertației sale. Metodele descrise de organizare a obiectelor numerotate nu pretind a fi unice, complete sau optime. Există și alte moduri interesante, de exemplu în TeX. Fără îndoială, cititorul va putea găsi și alte modalități de a atinge scopul declarat. În orice caz, orice cititor interesat ar trebui să se familiarizeze cu abordările autorului (cel puțin în timpul liber).
Bazele lucrului cu câmpurile MS Word
Această secțiune descrie principalele câmpuri ale editorului de text MS Word necesare pentru organizarea listelor și a legăturilor către acestea, precum și metodele de lucru cu acestea.Un câmp MS Word este un obiect care ia una sau alta valoare în funcție de cuvintele cheie și parametrii acestui câmp. Pentru a insera un câmp în text, apăsați comanda rapidă de la tastatură Ctrl + F9 sau selectați meniul corespunzător de pe panglică.
După inserare, vor apărea câmpurile din text bretele gri.![]()
Este foarte ușor să distingeți câmpurile din text - doar selectați blocul de text dorit. Toate câmpurile din fragmentul selectat vor fi evidențiate cu gri. 
După ce un câmp este inserat în text, trebuie să setați valoarea acestui câmp. Pentru a seta valoarea unui anumit câmp, trebuie să scrieți anumite cuvinte cheie, discutate în secțiunea 2, în interiorul câmpului. După atribuirea unei valori unui câmp, selectați blocul de text care conține acest câmp și apăsați F9. Dacă există mai multe câmpuri în fragmentul selectat, toate vor fi actualizate. Pentru a actualiza câmpurile din întregul document, selectați totul (Ctrl + a) și apăsați F9. De asemenea, puteți actualiza un câmp făcând clic pe elementul corespunzător din meniul contextual.
NB!
Se întâmplă ca toate câmpurile să fie actualizate de două ori: prima actualizare va reordona listele, iar a doua va aranja valorile link-urilor necesare.
Valoarea unui anumit câmp poate fi modificată în orice moment. Pentru a face acest lucru, trebuie doar să selectați un câmp (sau o bucată de text care conține câmpuri) și să selectați elementul „Coduri/valori câmp” din meniul contextual. 
Câmpurile de bază MS Word necesare pentru organizarea automată a obiectelor numerotate
Această secțiune descrie câmpurile principale și cheile utilizate cu aceste câmpuri. Aceste câmpuri vă permit să organizați numerotarea automată, liste și link-uri.Pentru a organiza numerotarea automată, trebuie să utilizați următoarele câmpuri:
SECV
Câmpul SEQ este folosit pentru a crea liste numerotate. Fiecare câmp SEQ incrementează variabila unică specificată în acel câmp cu una. Dacă o astfel de variabilă nu a fost niciodată folosită, atunci valoarea ei devine egală cu 1. Dacă un câmp cu această variabilă este inserat într-una sau alta parte a textului și documentul este complet actualizat, atunci numerotarea tuturor câmpurilor vine după cea inserată. unul va crește automat cu unul.Exemplu de setare a câmpului SEQ
(SEQ pic_chap1)
NB! Este recomandabil să folosiți nume de variabile semnificative, de exemplu: pic_cap1– desene ale primului capitol, fn_intro– formule din introducere etc. Autorii pot folosi orice nume de variabilă, dar sunt numele semnificative care vă vor permite să navigați rapid în text și să-l corectați.
Chei importante de câmp SEQ. Tasta „\c” este folosită pentru a afișa valoarea curentă a unei variabile. În special, folosind un marcaj (SET) cu o valoare de câmp cu tasta „\c”, puteți organiza o afișare automată a numărului de tabele, cifre, formule și alte obiecte, care vor fi afișate mai jos. Tasta „\h” incrementează valoarea variabilei în locația în care este specificat câmpul, fără a afișa câmpul în sine. Folosirea întrerupătoarelor „\h” și „\c” împreună este evident validă, dar nu are sens. Autorul vă recomandă să vă abțineți de la acest lucru.
Exemple de utilizare a tastelor de câmp SEQ
(SEQ pic \h), (SEQ tables \c)
A STABILIT
Câmpul SET setează un marcaj într-o locație dată din document.Exemplu de utilizare a câmpului SET
(SET lit_Z2009 „1”)
Aici lit_Z2009 este numele marcajului, iar „1” este textul marcajului. Cea mai semnificativă este capacitatea de a utiliza câmpuri imbricate, de exemplu. câmpuri în cadrul câmpurilor. În special, ele pot fi folosite ca text de marcaj. Pentru a face acest lucru, trebuie să introduceți un câmp în modul descris mai sus, în timp ce vă aflați în interiorul câmpului.
Exemplu
( SET lit_Z2009 „(SEQ lit \c)” )
REF
Câmpul REF este folosit pentru a crea legături și hyperlinkuri către marcaje. Dacă un marcaj a fost definit undeva în text, atunci vă puteți referi la el, de exemplu, astfel:Exemplu
(REF lit_Z2009)
După actualizarea acestui câmp, textul marcajului va fi inserat în locul său. Tasta „\h” este folosită pentru a seta un hyperlink către un marcaj. Când faceți clic pe un hyperlink, utilizatorul va fi mutat în locația specificată de link. Tasta „\* MERGEFORMAT” resetează formatul de text al link-ului original, transformându-l în formatul părții curente a textului.
PAGEREF
Câmpul PAGEREF funcționează la fel ca și câmpul REF, cu excepția faptului că textul linkului este numărul paginii pe care se află obiectul corespunzător, mai degrabă decât numărul obiectului.Organizarea numerotarii automate in documente
Înainte de a începe să descriem metode de numerotare automată a obiectelor în documente, este necesar să avertizăm cititorul despre dezavantajul evident al abordării propuse: pentru fiecare tip de obiect și pentru fiecare element de liste cu link-uri, va trebui să creați propriul său unic. identificator. În acest caz, autorul recomandă să te gândești în prealabil la un sistem de nume unice și să-l notezi undeva, astfel încât să fie mereu în fața ochilor tăi. Un avantaj uriaș va fi că atunci când transferați, inserați, adăugați și ștergeți obiecte și legături, toate obiectele sunt garantate să aibă numerele corecte, iar linkurile sunt garantate să trimită către obiectele dorite.Numerotarea în titluri de capitole și secțiuni
Pentru a denumi capitolele și secțiunile, puteți utiliza stiluri MS Word și apoi introduceți un cuprins automat. Cu toate acestea, dacă al doilea capitol devine brusc al treilea sau secțiunea 2.2 devine secțiunea 2.3, atunci renumerotarea unui număr mare de formule, tabele și cifre va fi o sarcină dificilă. Dificultăți deosebite vor fi cauzate de renumerotarea unei liste de referințe organizate în ordinea apariției. Pentru a evita cele de mai sus, este recomandat să acordați fiecărui capitol un nume unic (probabil pe baza semnificației sale). În plus, pentru capitole trebuie să definiți o variabilă unică - numele câmpului SEQ. De exemplu, numele acestui capitol ar putea fi CHAP_USING_FIELDS, iar variabila contor capitol este CAP.După stabilirea modului de denumire și numerotare a capitolelor, în titlu este scris următorul rând (una dintre următoarele):
- (SEQ CHAP)
- ( SEQ CHAP \h )( SET CHAP_USING_FIELDS „( SEQ CHAP \c )”)( SEQ CHAP \c ). Organizarea numerotarii automate in documente
Pentru a numerota secțiunile dintr-un capitol, trebuie să setați o variabilă (unica pentru fiecare capitol, altfel în capitolul următor secțiunile vor începe cu numărul n+1), iar pentru fiecare secțiune trebuie să definiți un nume unic.
Un exemplu sunt rândurile următoare
( SEQ CHAP \h ) ( SET CHAP_USING_FIELDS „( SEQ CHAP \c )”)( SEQ CHAP \c ). Organizarea numerotarii automate in documente
( SEQ SUBCHAP_FIELDS \h )( SET SUBCHAP_USING_REF „( SEQ CHAP \c ).( SEQ SUBCHAP_FIELDS \c )”)( SEQ CHAP \c ).( SEQ SUBCHAP_FIELDS \c ). Folosind REF
După actualizarea link-urilor, această bucată de text se va transforma în
3
. Organizarea numerotarii automate in documente
3.1
. Folosind REF
În acest exemplu, folosim a doua tehnică descrisă în numerotarea capitolelor, doar că acum există două câmpuri imbricate și care vin după. Primul câmp ( SEQ SUBCHAP_FIELDS \h )în fundal actualizează variabila corespunzătoare definită pentru secțiunile acestui capitol, câmpurile 2-4 ( SETĂ SUBCHAP_USING_REF „( SEQ CHAP \c ).( SEQ SUBCHAP_FIELDS \c )”) setați o legătură cu valoarea „CURENT CHAPTER.CURRENT SECTION” și câmpurile 5-6 ( SEQ CHAP \c ).( SEQ SUBCHAP_FIELDS \c ) introduceți în acest loc din document valoarea „CAPITOLUL ACTUAL. SECȚIUNEA ACTUALĂ”.
Ar trebui repetat încă o dată că pentru fiecare capitol și secțiune (subcapitol, paragraf) este necesar să-și definească propriile nume unice pentru a seta legături către acestea, dacă este necesar.
Instrumentele MS Word vă permit să organizați conținutul automat, dar se recomandă utilizarea câmpurilor REF pentru a seta referințe la numerele capitolelor și câmpuri PAGEREF pentru link-uri de pagini. Este mai bine să le plasați în tabele cu limite de dimensiune ascunse N x3, unde N- numărul de elemente din conținutul auto: secțiuni, subsecțiuni etc. Prima coloană va conține numerele de articole obținute din câmpuri REF. A doua coloană va conține numele elementelor. (Vai și ah! Vor trebui notate de mână). A treia coloană va conține numerele de pagină pe care se află câmpul corespunzător A STABILIT. Valorile se obțin prin PAGEREF.
Numerotarea formulelor
Pentru a numerota formule, trebuie să utilizați aceleași construcții ca și pentru numerotarea capitolelor și subsecțiunilor. Autorul recomandă plasarea formulelor în tabele N x2, unde N– numărul de formule care urmează într-un rând, ascunzând chenarele tabelului și setând alinierea dorită.Un exemplu este prezentat aici
x = a + b (3.5)
Aici (3.5) este valoarea câmpului, care în codurile sursă este scrisă după cum urmează:
(( SEQ FN_CHAP_FIELDS \h )( SET FN_AX2_BX_C „( SEQ CHAP \c ).( SEQ FN_CHAP_FIELDS \c )”)( SEQ CHAP \c ).( SEQ FN_CHAP_FIELDS \c ))
Aici FN_CHAP_FIELDS– nume variabilă pentru formulele de numerotare a capitolului curent, ( SEQ CHAP \c ).( SEQ FN_CHAP_FIELDS \c )– numărul formulei corespunzătoare.
NB! Când convertiți un document în pdf, formulele sunt adesea afișate incorect. În versiunea finală a disertației, autorul a înlocuit toate formulele cu desenele corespunzătoare folosind vechiul PrintScreen - MS Paint.
Numerotarea tabelelor și a figurilor
Numerotarea tabelelor și a figurilor se face în același mod ca și numerotarea formulelor. Singura diferență este că este mai bine să dați obiectelor corespunzătoare alte nume și să veniți cu alte variabile de contor pentru ele, de exemplu, PIC_CHAP2, TABLE_BETTER_NPV etc.Să dăm câteva exemple.
Exemplul 1, tabele
Masa ( SEQ TAB_CH2 \h )( SET TAB_CH2_SHOPS „( SEQ CHAP \c ).( SEQ TAB_CH2 \c )”)( SEQ CHAP \c ).( SEQ TAB_CH2 \c )
Magazin 1 Magazin 2
Depozit 100 180
Piața 16 29
Aici TAB_CH2– contor variabil de tabele din capitolul al doilea, TAB_CH2_MAGĂNURI– numele ales de autor pentru acest tabel. Fie ca acest capitol să fie numărul 3 și erau deja 3 tabele în el. Apoi această formulă, așa cum se poate arăta cu ușurință, va fi transformată în următorul text:
Masa 3.4
. Comparație depozit/piață în funcție de magazin.
Magazin 1 Magazin 2
Depozit 100 180
Piața 16 29
Lucrul cu imagini este construit exact în același mod. Trebuie să vă setați propriile variabile de contor, nume etc. În general, din punctul de vedere al numerotării automate, nu există nicio diferență între un tabel și o imagine. Singura diferență este în formatarea părților textului: nume diferite, semnături în partea de jos/sus etc.
Exemplul 2, imagini
Desen ( SEQ PIC_CH2 \h )( SET PIC_CH2_EXPONENT „( SEQ CHAP \c ).( SEQ PIC_CH2 \c )”)( SEQ CHAP \c ).( SEQ PIC_CH2 \c )
Similar cu tabelele, aici PIC_CH2 este o variabilă contor pentru imaginile capitolului al doilea. Din nou, evident rezultatul va fi cam așa:

Desen 3.10
. Exponent, cosinus și sinus.
Organizarea listei literaturii folosite
Lucrul cu o listă de referințe este în general similar cu lucrul cu formule, tabele și cifre, dar are totuși o diferență semnificativă. Din această cauză, organizarea listei de referință a fost plasată într-o secțiune separată. Această secțiune descrie în detaliu construcția unei liste de literatură folosită în ordine alfabetică. Construirea unei liste de referințe în ordinea apariției în text nu este descrisă atât de detaliat, dar poate fi făcută cu ușurință prin analogie.Întocmirea unei liste de referințe utilizate în ordine alfabetică la sfârșitul documentului
Așadar, în text a fost nevoie să se facă un link către o carte, articol, revistă etc. Dacă acestea trebuie să fie într-o singură listă, proiectarea ar trebui să fie realizată într-un rând alfabetic. Dacă trebuie să meargă pe tipuri de surse, atunci trebuie să noteze mai întâi cărțile în ordine alfabetică, apoi articolele în ordine alfabetică etc. În ceea ce privește numerotarea automată, acest lucru nu contează. Singurul lucru important este ordinea în care vor fi înregistrate aceste surse, după care li se vor atribui numere.NB! Fiecare sursă trebuie să primească un nume unic, care va fi folosit pentru a seta legături în text. La redactarea disertației, autorul a folosit formatul „ lit_INITIALS_AUTHORS_YEAR" sau " lit_INITIALS_AUTHORS_POSTFIX_YEAR" Postfix este necesar pentru a separa anumite lucrări pe care autorul (autorii) le-ar putea publica în termen de un an. Păstrați această listă de nume unice în fața ochilor voștri, pentru că... va trebui să-l contactați des.
Când adăugați surse noi, trebuie doar să le introduceți în locul potrivit în lista de referințe, menținând ordinea și să actualizați documentul de două ori. Actualizarea este necesară de două ori pentru a actualiza câmpurile imbricate și câmpurile exterioare. Dubla actualizare a documentului asigură că atât lista de referințe este actualizată, cât și referințele la aceasta sunt actualizate.
Un exemplu de parte a listei cu formule extinse este prezentat mai jos
( SEQ LIT \h )( SET lit_CHR2011 „( SEQ LIT \c )”)( SEQ LIT \c )
( SEQ LIT \h )( SET lit_CHVATAL1983 „( SEQ LIT \c )”)( SEQ LIT \c )
Este ușor de arătat că această listă se transformă în
15
. Christofides N. Teoria grafurilor: o abordare algoritmică. Academic Press Inc., Londra, 1975. – 400 p.
16
. Chvatal V. Programare liniară. W. H. Freeman and Company, 1983. – 425 p.
17
. Erlenkotter D. O procedură bazată pe dublă pentru locația instalației necapacitate. J. Cercetare operațională, 26, 1978. – pp. 992-1009.
Dacă trebuie să inserați o lucrare între autorii Chvatal și Erlenkotter, atunci tot ce trebuie să faceți este să adăugați o linie goală, să copiați un articol de referință existent în ea (de exemplu, Chvatal), să înlocuiți numele unic al lucrării, să înlocuiți descrierea textului lucrării și actualizarea de două ori a întregului document.
Formatarea legăturilor către elementele listei de referințe utilizate în text
Acum, poate, este evident cum să faci referiri la literatură în text.Cunoscând numele unice, este suficient să folosiți câmpul REF
( REF lit_MEELIT1972 \h )( REF lit_CHVATAL1983 \h )
După actualizarea documentului de două ori, această bucată de text va arăta astfel:
Din rezolvarea problemei tipului de transport clasic [ 26
] rezultă că orice bază a unei astfel de probleme conține exact m+s-1 elemente. Din teorema lui Dantzig [ 16
] rezultă că toate elementele bazei din problema formulată vor fi fie zerouri, fie numere naturale.
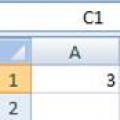 Funcții în Excel. Expertul de funcții. Cum să utilizați Expertul pentru funcții pentru a crea formule în Excel. Expertul pentru funcții este folosit pentru a crea
Funcții în Excel. Expertul de funcții. Cum să utilizați Expertul pentru funcții pentru a crea formule în Excel. Expertul pentru funcții este folosit pentru a crea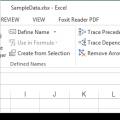 Bara de formule în excel reflectă
Bara de formule în excel reflectă Schimbarea și alinierea fonturilor în celule Cum se schimbă fontul principal în Excel
Schimbarea și alinierea fonturilor în celule Cum se schimbă fontul principal în Excel