Instalare PC virtual Microsoft. Instalarea manuală a unui Windows Virtual PC
Lansarea unei noi versiuni a sistemului de operare este stresantă pentru majoritatea utilizatorilor. Prin urmare, una dintre sarcinile principale ale dezvoltatorilor este să facă tranziția cât mai lină posibil. Acest lucru nu funcționează întotdeauna, dar creatorii Windows 7 s-au dovedit a fi oameni înțelegători și, prin urmare, au introdus în sistem un pachet de virtualizare care era nou la acea vreme, permițându-vă să rulați XP în interiorul celor „șapte”.
Informații generale
O mașină virtuală emulează hardware-ul, creând un mediu izolat în cadrul sistemului în care poate fi instalat orice sistem de operare. Acest lucru vă permite să rezolvați multe probleme cu compatibilitatea software-ului și, de asemenea, face posibilă „încercarea” unui alt sistem fără a-l șterge pe cel actual. Veți putea lucra cu unități fizice, veți putea instala jocuri și programe pentru Windows XP fără a renunța la „ șapte”, salvați fișierele și efectuați alte sarcini. Să vedem cum să instalăm o mașină virtuală pe Windows 7 pentru a profita de toate caracteristicile sale utile.
Se verifică PC-ul virtual
Dacă ați instalat versiunile Windows 7 Ultimate, Enterprise sau Professional, atunci aveți caracteristica Virtual PC în mod implicit. Trebuie doar să vă asigurați că procesorul acceptă virtualizarea hardware. Acest lucru se poate face folosind utilitarul de la Microsoft Hardware-Assisted Virtualization Detection Tool.
Descărcați utilitarul și rulați-l. În funcție de rezultatele testului procesorului, pe ecran pot apărea următoarele mesaje.

Activarea/dezactivarea virtualizării se face în setările BIOS, așa că înainte de a instala Virtual PC manual, asigurați-vă că opțiunea este activată.
Opțiunea poate fi numită Intel_Virtualization Technology, AMD-V, Virtualization Extensions, etc. Găsiți această caracteristică în BIOS și modificați valoarea de la „Disabled” la „Enabled”.  Dacă după aceasta nu puteți porni mașina virtuală, Windows vă oferă să instalați un patch special. În această etapă, este important să alegeți dimensiunea corectă a biților de sistem – x32 sau x64.
Dacă după aceasta nu puteți porni mașina virtuală, Windows vă oferă să instalați un patch special. În această etapă, este important să alegeți dimensiunea corectă a biților de sistem – x32 sau x64.
Instalare manuală
Instalarea unei mașini virtuale pe Windows 7 include două etape:
- Instalarea Windows Virtual PC;
- Instalarea unui disc virtual Windows XP Mode.
Mai întâi, să ne ocupăm de Virtual PC:

Apoi puteți continua cu instalarea discului virtual Windows XP Mode:

Primul start
După instalarea modului XP, cei „șapte” trebuie să îl configureze în continuare pentru a crea un disc virtual. Prin urmare, după ce faceți clic pe butonul „Finalizare”, pe ecran va apărea următoarea fereastră, în care va exista un alt acord de licență, ai cărui termeni trebuie să le acceptați.  Specificați folderul în care va fi localizat discul virtual și creați primul utilizator.
Specificați folderul în care va fi localizat discul virtual și creați primul utilizator.  Activați caracteristicile de securitate ale sistemului pe care îl creați. Acest lucru nu este necesar. Faceți clic pe „Începe instalarea”.
Activați caracteristicile de securitate ale sistemului pe care îl creați. Acest lucru nu este necesar. Faceți clic pe „Începe instalarea”.  Procesul de instalare va începe; trebuie doar să aștepți să se termine.
Procesul de instalare va începe; trebuie doar să aștepți să se termine.
O nouă mașină virtuală
Sistemul este pregătit, discul virtual este instalat. Tot ce rămâne este să creați un nou mediu și să rulați Windows XP în el.

Sandbox-ul nou creat va apărea în fereastra principală XP Mode. Faceți clic dreapta pe el și selectați „Deschidere”. Selectați opțiunea „Unitate DVD” și specificați calea către unitatea fizică (dacă aveți un disc cu distribuția Windows XP) sau o imagine ISO pre-descărcată. Se va lansa asistentul de instalare a sistemului.

Tot ce trebuie să faceți este să instalați Windows XP ca de obicei pentru a începe să utilizați acest sistem într-un mediu izolat creat folosind caracteristica de virtualizare hardware.
După finalizarea instalării, puteți utiliza toate caracteristicile sistemului de operare Microsoft: instalați gadgeturi pentru Windows XP, instalați jocuri care nu rulează pe „șapte”, rulați programe învechite etc. – pentru a face acest lucru, trebuie doar să rulați modul XP prin emulator. 
Mașini virtuale alternative
Pe lângă caracteristica de virtualizare hardware încorporată, Windows 7 acceptă programe terțe care vă ajută să creați un mediu izolat și să instalați orice sistem de operare în acesta.
În primul rând, este necesar să rețineți sisteme de virtualizare precum VMWare Workstation și Oracle VM VirtualBox. Să ne uităm la exemplul Virtualbox pentru a vedea cum funcționează astfel de programe.
Oracle VM Virtualbox
Descărcați și instalați Virtualbox. Este instalat în același mod ca orice alt program, așa că nu ar trebui să aveți probleme.
- Lansați Oracle VM VirtualBox și faceți clic pe Creare. Se deschide Expertul Creare mediu cu nisip.

- Specificați numele noii mașini, tipul de sistem și bitness, apoi faceți clic pe Următorul.

- Setați cantitatea de RAM care va fi alocată automat când pornește mașina virtuală pentru funcționarea sa.

- Creați un nou hard disk și faceți clic pe Următorul.

- Specificați tipul discului. Dacă nu știți care este mai bun, lăsați bifat primul articol din listă.

- Selectați formatul de stocare – este recomandat să selectați „Imagine dinamică”.

- Specificați numele și dimensiunea noului hard disk virtual, apoi finalizați expertul făcând clic pe butonul Creare.

Mediul izolat este gata. Pentru a începe să lucrați cu el, marcați-l cu butonul stâng al mouse-ului și faceți clic pe butonul „Run” din meniul de sus.  Pe ecran va apărea o nouă fereastră prin care veți instala mai întâi și apoi veți interacționa cu Windows 7 sau alt sistem de operare instalat. Specificați calea către discul fizic sau imaginea ISO cu distribuția Windows și faceți clic pe „Continuare”.
Pe ecran va apărea o nouă fereastră prin care veți instala mai întâi și apoi veți interacționa cu Windows 7 sau alt sistem de operare instalat. Specificați calea către discul fizic sau imaginea ISO cu distribuția Windows și faceți clic pe „Continuare”.  Nu vom lua în considerare procesul de instalare a Windows 7 în detaliu aici, deoarece nu este diferit de o instalare obișnuită pe un hard disk fizic. Trebuie doar să așteptați până când instalarea sistemului este finalizată.
Nu vom lua în considerare procesul de instalare a Windows 7 în detaliu aici, deoarece nu este diferit de o instalare obișnuită pe un hard disk fizic. Trebuie doar să așteptați până când instalarea sistemului este finalizată.
Mașina virtuală este lansată prin programul Oracle VM VirtualBox. Va trebui să deschideți acest utilitar și să selectați imaginea sistemului virtual dorită din meniul principal din stânga.
În ceea ce privește alte utilitare, în VMWare Workstation procesul de creare a unei mașini virtuale repetă aproape complet procedura descrisă mai sus.  Unele alte programe pot necesita configurații suplimentare, așa că pentru începători pot părea oarecum complicate.
Unele alte programe pot necesita configurații suplimentare, așa că pentru începători pot părea oarecum complicate.
Concluzie
Crearea unei mașini virtuale și instalarea unui sistem pe ea este destul de simplă, dar trebuie să fiți atenți - din aprilie 2014, Windows XP nu este acceptat de Microsoft, prin urmare, chiar și prin emularea modului acestui sistem de operare, vă faceți sistemul vulnerabil.
În plus, modul XP nu este acceptat pe mașinile cu Windows 8 instalat și nu există nicio modalitate de a remedia acest lucru. Caracteristica Virtual PC a fost creată inițial pentru o tranziție lină între sisteme, astfel încât săritul versiunilor nu va funcționa.
Dar puteți încerca să instalați un alt sistem decât Microsoft Windows - de exemplu, Linux.  Este destul de dificil să treci la el imediat; în plus, trebuie să renunți la majoritatea programelor Windows cu care te-ai obișnuit. În modul de emulare, vă veți obișnui treptat cu particularitățile interacțiunii cu noul sistem și vă veți decide dacă trebuie să treceți complet la acesta.
Este destul de dificil să treci la el imediat; în plus, trebuie să renunți la majoritatea programelor Windows cu care te-ai obișnuit. În modul de emulare, vă veți obișnui treptat cu particularitățile interacțiunii cu noul sistem și vă veți decide dacă trebuie să treceți complet la acesta.
Virtualizarea este în prezent una dintre cele mai promițătoare tehnologii informatice. Potrivit multor experți, tehnologiile de virtualizare au un potențial enorm și se numără printre cele trei cu cea mai rapidă creștere. Mulți producători atât de software, cât și de hardware se concentrează pe sprijinirea virtualizării în produsele lor, iar acest lucru nu este surprinzător: la urma urmei, conform previziunilor analiștilor IT de top, până în 2015 jumătate din toate sistemele informatice vor fi virtuale. Astăzi, o atenție deosebită este acordată virtualizării sistemelor de operare, atât în contextul virtualizării infrastructurii de servere de întreprindere, cât și în ceea ce privește virtualizarea desktop-urilor utilizatorilor. O infrastructură de server virtual are mult mai multe capabilități decât una reală: este mai flexibilă, are multe caracteristici pentru a asigura o disponibilitate ridicată și este mult mai ușor de gestionat și implementat. Sistemele desktop sunt virtualizate pentru o mare varietate de sarcini ale utilizatorului: de la crearea de medii virtuale securizate pentru izolarea software-ului, până la mașini virtuale portabile utilizate la serviciu și acasă.
Microsoft, desigur, nu a putut să nu acorde atenție tehnologiilor de virtualizare în ambele aspecte. În 2003, a achiziționat compania Connectix împreună cu produsul Virtual PC, care a început istoria virtualizării Microsoft.
La acea vreme, nu era încă clar cum virtualizarea va permite o utilizare mai eficientă a sistemelor informatice, iar Microsoft nu a acordat prea multă prioritate dezvoltării produsului Connectix Virtual PC, lansând doar versiunea Virtual PC 2004, în timp ce VMware a promovat agresiv produs similar VMware Workstation. Timpul a arătat că virtualizarea prezintă un mare interes în rândul utilizatorilor casnici și corporativi, iar Microsoft a trebuit să acționeze ca o parte de recuperare din urmă în competiția cu VMware, care a pariat mare pe virtualizare. Prin lansarea produsului Virtual Server 2005, bazat pe nucleul Virtual PC, Microsoft s-a oarecum reabilitat în ochii utilizatorilor, dar edițiile Standard și Enterprise ale produsului Virtual Server care existau la acea vreme nu erau gratuite și nu trezeau prea mult interes . În 2006, a fost lansat Virtual Server 2005 R2, pe care Microsoft a trebuit să-l facă gratuit datorită faptului că VMware a anunțat un produs VMware Server gratuit pentru sectorul SMB (Small and Medium Business), care era superior Virtual Server în ceea ce privește capacitățile sale.
În acest moment, eforturile ambelor companii vizează crearea de instrumente puternice pentru gestionarea serverelor de virtualizare, ale căror capabilități vor determina eficiența infrastructurii virtuale în ansamblu. Nu cu mult timp în urmă, Microsoft a lansat primul pachet de actualizare pentru Virtual Server R2, care ne permite să luăm în serios posibilitatea de a folosi această platformă într-un mediu de producție de întreprindere. În 2007, a fost lansat Virtual PC 2007 - o platformă de virtualizare desktop care acceptă Windows Vista și este vizibil mai rapidă decât versiunea anterioară.
Având în vedere creșterea rapidă a puterii hardware a computerului, utilizatorii casnici suportă adesea mai multe sisteme virtuale care rulează simultan, conectate printr-o rețea pentru diferite tipuri de experimente, precum și navigarea securizată pe Internet. Pe platforma Virtual Server, menținerea unei rețele virtuale este una dintre sarcinile cheie ale administratorilor de sistem atunci când implementează o infrastructură virtuală. În acest articol vom dezvălui toate detaliile configurării rețelei pe platformele de virtualizare Microsoft.
Despre organizarea rețelelor virtuale pe platformele de virtualizare Microsoft
Atunci când utilizați mai multe mașini virtuale care rulează simultan pe un computer fizic, devine necesară configurarea diferitelor tipuri de interacțiune în rețea între sistemul de operare invitat și gazdă, în funcție de sarcinile care le sunt atribuite. Acestea sunt principalele cazuri de utilizare pentru rețelele virtuale pe o platformă de virtualizare:
- crearea unei mașini virtuale al cărei adaptor de rețea se află în modul de partajare a resurselor plăcii de rețea fizică, în urma căreia mașina virtuală se comportă în raport cu rețeaua externă ca un computer independent
- crearea de rețele izolate ale mai multor mașini virtuale în scopul testării software-ului, instruirii și utilizării serverelor „în conjuncție” în cadrul propriei subrețea
- lucrul cu o rețea externă de la o mașină virtuală, necesitând doar conexiuni inițiate de la aceasta la rețeaua externă
Pentru fiecare dintre cazurile de utilizare enumerate, platformele de virtualizare Microsoft implementează un tip separat de interacțiune în rețea.
Partajarea resurselor adaptorului de rețea fizică (rețea virtuală)
Pentru ca o mașină virtuală să ofere servicii unei rețele externe sistemului gazdă, Microsoft sugerează utilizarea acestui tip de interacțiune în rețea. În acest caz, mașina virtuală se comportă ca un computer independent în rețeaua la care este conectat computerul fizic. Dacă în această rețea există un server DHCP (Dynamic Host Configuration Protocol) care atribuie adrese IP, mașina virtuală îl va primi și va putea funcționa ca sistem independent în rețea (în caz contrar, va trebui să atribuiți un IP extern tu). Această schemă de interacțiune a rețelei poate fi reprezentată vizual după cum urmează: 
Acest tip de rețea este atribuit mașinii virtuale în mod implicit, deoarece este potrivit pentru majoritatea cazurilor de utilizare. Trebuie remarcat faptul că, cu acest tip de rețea virtuală, interacțiunea în rețea se realizează și între sistemele gazdă și cele oaspete.
Rețea numai locală
Acest tip de rețea vă permite să combinați mai multe mașini virtuale într-o rețea izolată în cadrul sistemului gazdă, în timp ce componentele rețelei externe gazdei nu au acces la ele. Acest lucru poate fi vizualizat astfel: 
Acest tip de rețea împiedică mașinile virtuale să comunice cu sistemul gazdă.
Rețea folosind NAT (Network Address Translation) - Rețea partajată
Securitatea este unul dintre cele mai importante considerente atunci când planificați utilizarea mașinilor virtuale pentru a lucra cu o rețea externă. Dacă utilizarea unei mașini virtuale este planificată numai pentru ca utilizatorul și software-ul să lucreze cu servicii de rețea externe, fără a furniza propriile servicii rețelei externe, tipul de interacțiune a rețelei Shared Networking este ideal. 
În acest caz, sistemul de operare gazdă rulează un server DHCP independent care atribuie adrese IP interne mașinilor virtuale din rețeaua gazdă. O mașină virtuală poate iniția o conexiune la o rețea externă folosind un serviciu special Network Address Translator, care convertește adresele IP. Cu acest tip de interacțiune cu rețea, mașinile virtuale folosesc o singură adresă IP a sistemului gazdă (Shared IP) și nu sunt vizibile din rețeaua externă.
Configurarea unei rețele Virtual PC
Când plănuiți să implementați mai multe mașini virtuale pe o singură gazdă fizică, trebuie să vă gândiți în avans la structura interacțiunii lor în rețea. Cea mai obișnuită utilizare a produsului Virtual PC este crearea unui mediu de lucru virtual pentru testarea software-ului sau crearea unui mediu de utilizator portabil. În același timp, este adesea necesar să se asigure atât accesul la rețeaua externă de la mașinile virtuale, cât și interacțiunea acestora între ele. Pentru fiecare caz de utilizare pentru o mașină virtuală, puteți crea un model de rețea separat, atașând una sau mai multe interfețe de rețea virtuală la tipul de rețea corespunzător. Virtual PC vă permite să creați până la patru adaptoare de rețea virtuale pentru o mașină virtuală. În sistemul invitat, adaptoarele emulate sunt văzute ca adaptor PCI Fast Ethernet DEC / Intel 21140. Aceștia acceptă pe deplin protocolul IPv6, precum și capacitatea de a porni prin rețea (PXE, Preboot eXecution Environment). Trebuie remarcat faptul că platformele de virtualizare Microsoft nu acceptă rețele de topologie Token Ring.
Chiar și atunci când instalați o mașină virtuală în Virtual PC, în colțul din stânga jos al consolei puteți vedea o pictogramă de conexiune la rețea care clipește în timp ce mașina virtuală accesează adaptorul de rețea virtuală. Făcând clic dreapta pe el și selectând „Setări de rețea”, puteți continua la configurarea rețelei pentru mașina virtuală. De asemenea, puteți apela setările de rețea selectând „Editare” -> „Setări” -> „Rețea” în fereastra principală a consolei: 
Notă
Modificările în setările de rețea, în cele mai multe cazuri, sunt preluate de mașina virtuală din mers și nu este necesară repornirea mașinii virtuale pentru a le aplica.
Nu este conectat
Pentru a vă asigura că mașina virtuală nu are un adaptor de rețea virtuală și nu are acces la resursele de rețea ale gazdei și ale altor sisteme invitate, în setările mașinii virtuale, selectați categoria „Rețea” și selectați „Neconectat” pentru primul adaptor de retea: 
Rețineți că, dacă nu aveți nevoie de rețea în mașina virtuală, cel mai bine este să alegeți această opțiune deoarece poate accelera aplicațiile care verifică conexiunea la rețea (din cauza lipsei de latență).
Rețea virtuală
Foarte des, utilizatorii Virtual PC trebuie să acceseze Internetul din sistemul invitat și este necesar ca sistemul oaspete să ofere și unele servicii rețelei externe (de exemplu, folderele de rețea). În acest caz, tipul de conexiune la rețea „Virtual Networking” este potrivit, atunci când mașinile virtuale din gazdă interacționează atât între ele, cât și cu rețeaua externă.
Pentru a atribui acest model de interacțiune unui adaptor de rețea virtuală, selectați categoria „Rețea” din setările mașinii virtuale și selectați adaptorul de rețea fizică: 
Notă
O mașină virtuală pe platforma Virtual PC poate fi lansată fără posibilitatea de a interacționa cu alte sisteme invitate de pe aceeași gazdă. Pentru a face acest lucru, puteți porni mașina virtuală folosind interfața de linie de comandă. Faceți clic pe „Start” -> „Run” -> tastați „cmd” și apăsați „Enter”. Apoi rulați comanda:
„Virtual PC.exe” -pc -extnetworking -lansare
(parametrul -extnetworking nu afectează tipul de comunicare în rețea „Partajat”).
Numai local
Dacă setați acest tip de comunicare în rețea pentru sistemele oaspeți, atunci mașinile virtuale vor comunica doar între ele, fără a afecta rețeaua externă a sistemului gazdă. În acest caz, traficul de rețea între mașinile virtuale nu ajunge în sistemul gazdă, fiind localizat în rețeaua internă a platformei. Rețineți că Virtual PC nu folosește un server DHCP în acest model de comunicare și va trebui să configurați manual adresele IP ale mașinilor virtuale. Este de remarcat faptul că într-o astfel de rețea virtuală, adaptorul de rețea al unuia dintre sistemele oaspeților, care funcționează în modul promiscuu (un mod în care placa de rețea acceptă toate pachetele, și nu doar cele destinate acesteia), poate intercepta traficul de la alte mașini virtuale.
Pentru a atribui acest model de interacțiune unui adaptor de rețea virtuală, în setările mașinii virtuale, selectați categoria „Rețea” și selectați „Numai local”: 
impartit
Acest model de rețea, așa cum sa menționat deja, „ascunde” mașina virtuală în spatele sistemului de operare gazdă, permițând sistemului oaspete să inițieze conexiuni la rețeaua externă printr-un modem sau o conexiune LAN (totuși, Microsoft nu recomandă utilizarea unui modem în mașinile virtuale). ). Accesul la mașinile virtuale din exterior nu va fi posibil (acest lucru trebuie luat în considerare atunci când lucrați în rețea de la o mașină virtuală). În acest caz, în cadrul rețelei virtuale funcționează un server DHCP, care atribuie adrese interne mașinilor virtuale din intervalul 192.168.131.x, unde x este un număr de la 1 la 253 (din păcate, Virtual PC nu permite modificarea acestui interval) . Rețineți că acest tip de rețea nu acceptă comunicarea între mașinile virtuale și nici nu acceptă comunicarea de la gazdă la sistemul oaspete. Trebuie remarcat faptul că numai primul adaptor de rețea virtuală poate fi utilizat pentru o conexiune de rețea partajată.
Pentru a atribui acest model de interacțiune unui adaptor de rețea virtuală, în setările mașinii virtuale, selectați categoria „Rețea” și selectați „Rețea partajată (NAT)”: 
Amintiți-vă că, dacă nu sunteți membru al grupului Administratori de pe sistemul gazdă, nu veți putea comunica cu rețeaua externă folosind Internet Control Messages Protocol (ICMP).
Crearea mai multor rețele virtuale într-o gazdă
La implementarea mașinilor virtuale pe computere desktop, este adesea necesară configurarea unei rețele între mașinile virtuale și gazda fizică, în absența unei conexiuni la o rețea externă. Uneori, un computer fizic nu are deloc un adaptor de rețea, dar chiar și în acest caz este posibil să se configureze interacțiunea în rețea între sistemul de operare gazdă și mașinile virtuale. În plus, în unele cazuri este necesară crearea mai multor rețele virtuale izolate de tip „Numai Local”, în cadrul cărora sistemele invitate vor interacționa. Microsoft oferă o soluție simplă și elegantă: conectarea mașinilor virtuale la sistemul gazdă printr-un dispozitiv virtual „Loopback Adapter”, care vă permite să combinați mașinile virtuale și sistemul gazdă într-o singură rețea izolată. Când adăugați această interfață, în sistemul gazdă o puteți seta în setările mașinilor virtuale ca adaptor de rețea, ceea ce le va permite să interacționeze în cadrul aceleiași rețele virtuale ca și gazda. În acest caz, adaptorul loopback poate fi gândit, relativ vorbind, ca un comutator virtual sau hub la care sunt conectate adaptoarele de rețea ale sistemelor gazdă și oaspete. Mai mult, adăugarea mai multor astfel de adaptoare vă va permite să creați mai multe rețele virtuale izolate. Aceste rețele pot fi interconectate printr-o mașină virtuală cu două adaptoare de rețea virtuale, setând parametrii fiecărui adaptor pentru a se lega la adaptorul de loopback corespunzător al sistemului gazdă. Când accesați Internetul de pe o mașină virtuală dintr-o astfel de rețea, asigurați-vă că activați Partajarea conexiunii la Internet pe sistemul gazdă.
Pentru a adăuga un adaptor loopback, pe sistemul gazdă, procedați în felul următor:

După aceea, faceți clic pe „Next” și apoi pe „Finish”, iar în lista de echipamente, în categoria „Network Adapters”, veți avea un adaptor loopback la care putem „atașa” interfețe de rețea virtuală, ca un comutator.
Deschideți setările de rețea ale mașinii virtuale („Virtual PC Console” -> „Setări”), accesați categoria „Rețea” și legați adaptorul de rețea virtuală la adaptorul Loopback: 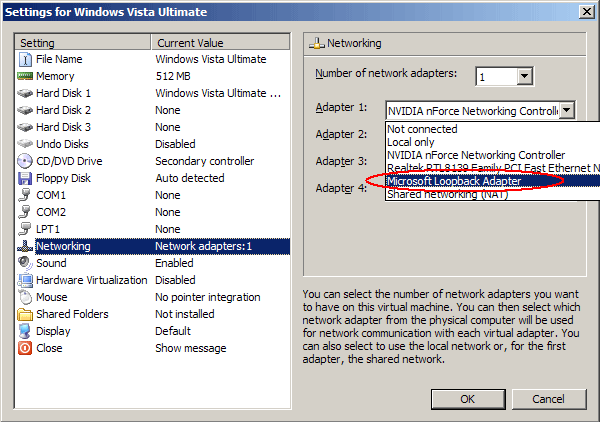
După aceasta, în setările adaptorului de rețea trebuie să setați adresa IP și masca de subrețea. Este recomandat să selectați o adresă IP din intervalul 192.168.x.y (unde x este un număr de la 0 la 255, y este de la 1 la 254) pentru a evita conflictele cu alte adrese din rețeaua externă. Apoi, în sistemul oaspete, trebuie să configurați adresa IP a adaptorului de rețea în funcție de subrețeaua gazdei (numărul x ar trebui să fie același cu gazda, folosind masca 255.255.255.0).
Pentru alte adaptoare, vă puteți lega la alte interfețe, combinând astfel rețelele virtuale între ele.
Utilizarea adaptoarelor de rețea Wi-Fi în Virtual PC 2007
Unii utilizatori ai platformei de virtualizare desktop Virtual PC 2007 simt nevoia să utilizeze rețeaua wireless de pe o mașină virtuală prin intermediul unui adaptor Wi-Fi pe sistemul gazdă. Cu toate acestea, recunoașterea acestui tip de adaptor de rețea nu are întotdeauna succes. Adesea, în timpul instalării apare următoarea problemă: 
În acest caz, accesul la rețeaua externă și la resursele gazdă de la mașinile virtuale va fi imposibil atunci când se utilizează acest card Wi-Fi în modul de partajare a resurselor unei plăci de rețea fizice (Virtual Networking) datorită faptului că Virtual Machine Network Services sunt dezactivate pentru această conexiune. Pentru a face ca mașinile virtuale să funcționeze cu un adaptor wireless, trebuie să selectați o conexiune de rețea Wi-Fi în sistemul gazdă, faceți clic dreapta pe ea și selectați „Proprietăți”. În fereastra care apare, bifați caseta de selectare „Virtual Machine Network Services”: 
Configurarea unei rețele Virtual Server R2
Spre deosebire de Virtual PC, platforma Virtual Server R2 are mai multe opțiuni pentru configurarea comunicării în rețea între mașinile virtuale, dar principiile funcționării în rețea sunt aceleași. Virtual Server funcționează în funcție de două tipuri de rețele:
- Rețea internă (interacțiune în interiorul gazdei, analog cu Numai local în PC-ul virtual)
- Rețea externă (interacțiune cu o rețea externă prin intermediul unui adaptor de rețea fizic al sistemului gazdă)
După instalarea produsului Microsoft Virtual Server, o rețea internă (internă) și mai multe rețele externe (externe) sunt create automat în funcție de numărul de adaptoare de rețea fizice ale sistemului gazdă.
Pentru a vizualiza lista rețelelor disponibile în Virtual Server, pe pagina de gestionare a serverului de virtualizare, în categoria „Virtual Networks”, faceți clic pe „Configurare” -> „View All”: 
După cum se vede din figură, pentru a construi rețele virtuale putem folosi dispozitivul virtual „Loopback Adapter” conform acelorași principii ca și pe platforma Virtual PC. Pentru a edita proprietățile unei rețele virtuale, plasați cursorul peste numele rețelei virtuale și selectați Editați configurația. 
Aici putem edita proprietățile rețelei virtuale (Network Settings) sau setările serverului DHCP pentru aceasta. Când faceți clic pe „Setare rețea”, se va deschide editorul de rețea virtuală: 
Pe această pagină puteți schimba numele rețelei virtuale în câmpul „Nume rețea virtuală”. Câmpul „Adaptor de rețea” specifică tipul de rețea virtuală. Dacă este selectată valoarea „Niciuna (doar oaspeți)”, atunci mașinile virtuale ale căror adaptoare de rețea sunt conectate la această rețea vor interacționa numai între ele, fără a afecta interacțiunea cu rețea a sistemului gazdă (analog cu rețeaua doar locală din Virtual PC). ). Dacă selectați un adaptor de sistem gazdă fizic, tipul de comunicare în rețea va fi similar cu Virtual Networking în Virtual PC.
În câmpul „Adaptoare de rețea virtuală deconectate” puteți conecta adaptorul de rețea virtuală al mașinii virtuale la rețeaua editată, iar în câmpul „Note rețelei virtuale” puteți edita descrierea rețelei.
Setările serverului DHCP includ toate setările necesare ale adaptorului de rețea atribuit acestuia la pornirea mașinii virtuale (adrese IP de pornire și de sfârșit, gateway implicit, subrețea, servere DNS și WINS etc.). Când configurați un server DHCP, trebuie să țineți cont de faptul că primele 16 adrese dintr-un interval dat sunt rezervate de server și nu sunt niciodată atribuite mașinilor virtuale. Pentru rețelele de tip Extern, serverul DHCP este dezactivat implicit, astfel încât mașinile virtuale să poată primi setări de rețea de la rețeaua externă.
Odată ce rețeaua virtuală este configurată, puteți continua la configurarea adaptoarelor de rețea ale mașinilor virtuale. De asemenea, vă puteți crea propria rețea virtuală făcând clic pe linkul „Adăugați” din categoria „Rețele virtuale”. Virtual Server vă permite să creați un număr nelimitat de rețele virtuale, la care pot fi conectate orice număr de mașini virtuale. La crearea unei rețele virtuale, un fișier .vnc cu setări de rețea este creat în folderul „Documente și setăriToți utilizatoriiDocumentele rețele virtuale partajate”, care poate fi apoi importat în serverul virtual. Rețineți că rețelele virtuale nu sunt portabile către o altă gazdă fizică, deoarece setările lor depind de hardware-ul specific instalat pe sistemul gazdă.
Pentru a configura unul sau mai multe adaptoare de rețea virtuală pentru o mașină virtuală, în fereastra principală a serverului virtual, treceți cu mouse-ul peste numele mașinii virtuale și faceți clic pe „Editați configurația”, apoi faceți clic pe link-ul „Adaptoare de rețea”. 
În această pagină, puteți selecta rețeaua virtuală la care va fi atașată interfața de rețea virtuală, puteți adăuga încă una (până la patru pentru o mașină virtuală) și puteți atribui rețelei o adresă MAC statică sau dinamică (MAC, Media Access Control). adaptor. Microsoft recomandă alocarea de adrese MAC dinamice pentru a preveni conflictele de rețea între mașinile virtuale. Dacă utilizați adrese statice din orice motiv, asigurați-vă că acestea sunt unice pentru fiecare mașină (în special aveți grijă când implementați mașini virtuale din același șablon pe servere diferite). Dacă apare un conflict de adresă MAC, înlocuiți linia din fișierul .vmc:
0003FFxxxxxx
și reporniți oaspetele astfel încât Virtual Server să atribuie un MAC unic adaptorului de rețea.
La fel ca în Virtual PC, puteți dezactiva complet rețeaua mașinilor virtuale selectând opțiunea „Neconectat” în câmpul „Conectat la”. Virtual Server nu are un tip separat de rețea partajată, dar poate fi realizat cu ușurință prin legarea mașinilor virtuale la un adaptor loopback și permițând Partajarea conexiunii la Internet să se conecteze la Internet.
Concluzie
Platformele Virtual PC și Virtual Server permit utilizatorilor să creeze rețele virtuale cu diferite tipuri de interacțiune. Deși nu sunt la fel de configurabile ca, de exemplu, produsele VMware, ele vă permit să implementați toate cazurile de utilizare de bază ale mai multor mașini virtuale pe o singură gazdă, care rulează pe una sau mai multe rețele izolate sau interconectate. Deoarece ambele platforme Microsoft sunt gratuite, utilizarea lor este destul de acceptabilă pentru entuziaști, utilizatorii casnici și întreprinderile mici. Produsele Virtual Server și Virtual PC reprezintă un domeniu uriaș de experimentare atunci când se creează rețele virtuale în scop de instruire, în absența capacității fizice de a construi interacțiune reală în rețea între mai multe computere.
Această metodă poate fi folosită dacă nu doriți ca sistemul dumneavoastră invitat să fie Windows XP. În acest articol, vă voi arăta cum puteți crea o mașină virtuală și instala sistemul de operare invitat pe care intenționați să îl gestionați în Virtual PC.
Puteți utiliza Expertul Creare mașină virtuală pentru a crea o mașină virtuală. Expertul vă va ghida prin configurarea mașinii virtuale cu setări de bază pe care le puteți personaliza pe măsură ce aveți nevoie pentru a utiliza mașina virtuală. De exemplu, puteți specifica o anumită cantitate de memorie pe care o va folosi mașina virtuală. Cantitatea de RAM alocată ar trebui să fie aceeași cu ceea ce ați aloca unui computer fizic. Este de dorit să furnizați o mașină virtuală cu suficientă memorie, astfel încât să puteți gestiona cu ușurință sistemul de operare și aplicațiile instalate pe ea.
De asemenea, ar trebui să acordați atenție modului în care veți instala sistemul de operare invitat. De exemplu, pentru a instala un sistem de operare, puteți utiliza un server de instalare în rețea sau o unitate fizică de CD sau DVD în care pur și simplu plasați discul de instalare împreună cu sistemul. Dacă instalați un sistem de operare invitat acceptat de Virtual PC, va trebui să instalați Integration Component Pack după instalare.
Creați o mașină virtuală
- Trebuie să deschideți folderul mașinii virtuale. Pentru a face acest lucru, accesați meniul "Start", alege „Windows Virtual PC”. Dacă acest element nu este imediat în meniu, trebuie să faceți clic în meniu "Start" pe "Toate programele", faceți clic stânga pe folder „Windows Virtual PC”, apoi selectați „Windows Virtual PC”.
- Dosarul se va deschide în Windows Explorer „Mașini virtuale”. Din zona de meniu, faceți clic pe „Creează o mașină virtuală”.
Pliant „Mașini virtuale” oferă informații detaliate despre toate mașinile virtuale create de utilizatorul curent, iar din acest folder puteți partaja, crea și modifica mașini virtuale și discuri virtuale.

- Se va deschide Expertul Creare mașină virtuală. După ce parcurgeți dialogurile expertului, veți selecta setările necesare pentru instalarea sistemului de operare invitat.
Procesul de instalare
Pasul 1
Primul pas este să numiți noua mașină virtuală și să specificați locația acesteia.
Pasul 2
În al doilea pas, expertul de creare a mașinii virtuale ne solicită să specificăm parametrii de memorie pentru mașina virtuală.
Pasul 3
Al treilea pas necesită să specificați setările discului mașinii virtuale.
- La sfârșitul expertului, mașina virtuală va fi afișată în lista de fișiere din foldere „Mașini virtuale”.
- Instalarea unui sistem de operare invitat. Dacă utilizați un server de instalare în rețea, puteți sări peste acest pas în siguranță. Dacă utilizați un CD sau DVD, introduceți-l în căruciorul unității și treceți la următorul pas de instalare. Pentru a utiliza imaginea .iso trebuie să faceți următoarele:

- Porniți mașina virtuală. Selectați mașina virtuală din lista de fișiere și faceți clic "Deschis". Windows Virtual PC va deschide programul de instalare a sistemului pentru mașina virtuală. Mașina virtuală va căuta discul de instalare. Instalarea va începe odată ce discul de pornire este găsit.
- După finalizarea instalării, trebuie să instalați componentele de integrare. Faceți clic pe meniu "Serviciu"în fereastra mașinii virtuale și selectați elementul „Instalare componente de integrare”. Dacă instalarea nu începe după câteva secunde, accesați desktopul mașinii virtuale și deschideți CD-ul din ea. După aceea, trebuie să faceți dublu clic pe butonul stâng al mouse-ului pe fișierul IntegrationComponents.msi.


- Finalizați instalarea utilizând Expertul de instalare a componentelor de integrare.
- Reporniți mașina virtuală. Din meniu "Acțiune" Fereastra VM selecta element „Reîncărcare”.

Închiderea unei mașini virtuale
Înainte de a începe să efectuați unele acțiuni în mașina virtuală, poate doriți să știți cum să vă deconectați de la mașina virtuală. Când închideți o mașină virtuală, aceasta poate să hiberneze, să se închidă sau să se închidă. Când o mașină virtuală se trezește din modul de hibernare, nu pornește sistemul secvenţial, deci această opțiune este mult mai rapidă decât închiderea și închiderea.
Atenţie!
Când deschideți o mașină virtuală, Windows Virtual PC îi oferă memorie și resurse de procesare. Timpul necesar pentru a deschide o mașină virtuală depinde de modul în care ați închis-o în timpul ultimei sesiuni. Cantitatea de memorie pe care ați alocat-o la crearea mașinii virtuale contează și ea.
În mod implicit, când se face clic pe butonul "Închide"în fereastra mașinii virtuale, mașina virtuală Windows XP Mode intră în modul de hibernare și vă solicită să selectați aceeași acțiune pentru restul mașinilor virtuale. Puteți schimba singur această opțiune.
Modificări ale acțiunii implicite de a închide o mașină virtuală

Oprirea unei mașini virtuale
- În fereastra mașinii virtuale, faceți clic pe Ctrl+Alt+Del. Sau puteți apăsa combinația de taste CTRL+ALT+END.
- În fereastra sistemului de operare invitat care apare, faceți clic pe "Închide".
- Sistemul de operare va fi oprit, resursele consumate de acesta vor fi returnate sistemului gazdă.
Atenţie!
Dacă doriți ca software-ul instalat să apară pe desktopul sistemului de operare gazdă, trebuie să vă deconectați din cont înainte de a închide mașina virtuală.
Tot mai mulți utilizatori de Windows 7 doresc să încerce capacitățile celei de-a opta versiuni a acestui sistem de operare. În aceste scopuri, utilizarea mașinilor virtuale este perfectă, pe care puteți instala complet sistemul fără a afecta sistemul nativ.
În acest moment, există mai multe programe de virtualizare populare pentru Windows 7: WMWare, Virtual Box și Virtual PC. În acest articol vom lua în considerare ultimul program, deoarece, în comparație cu alte mașini virtuale, oferă capabilități bogate de virtualizare și este destul de ușor de configurat și de operat.

Algoritmul general al acțiunilor
- Descărcați pachetul de instalare a aplicației. Virtual PC este un program gratuit dezvoltat de specialiștii Microsoft, deci este pe deplin compatibil cu Windows 7 și versiunile anterioare. Puteți descărca programul de instalare de pe site-ul oficial al corporației.

- Rulați fișierul și urmați instrucțiunile. Înainte de a instala aplicația, asigurați-vă că utilizatorul actual are drepturi de administrator. Pentru a evita această situație, faceți clic dreapta și selectați elementul de meniu contextual „Run as administrator”. Dacă nu se face acest lucru, pot apărea erori în timpul etapei de instalare (descrisă mai jos).

- După instalare, pe desktop va apărea o comandă rapidă VirtualPC. Lansați-l și selectați „Creați”. După aceasta, Windows 7 poate încetini și simți că programul a înghețat. În acest moment, sunt colectate date despre parametrii sistemului dvs. și sunt calculate caracteristicile optime pentru mașina virtuală.

- Urmează setările pentru mașina virtuală VirtualPC. Când porniți pentru prima dată, lăsați setările neschimbate. Dacă acționați neglijent, este posibil să utilizați mai multe capacități decât pot fi alocate. Acest lucru va cauza întreruperi generale la sistemele de operare locale și virtuale. Schimbăm doar versiunea sistemului de operare care se instalează și la sfârșitul instalării, selectăm sursa din care vom instala (CD, imagine de disc de pe hard disk, unitate flash bootabilă).

- Ar trebui acordată atenție etapei de instalare, la care vi se cere să specificați folderele de rețea partajate. Aceste resurse permit sistemului pe care îl vom instala să utilizeze resursele computerului local.

- După toți pașii de configurare în Virtual PC, butonul „Run” va deveni activ.
 Când faceți clic pe el, prima dată când îl porniți, Windows 7, Windows 8 sau alt sistem de operare pe care l-ați ales va începe să fie instalat în sistemul mașinii virtuale, iar când îl lansați din nou, acesta va încărca sistemul de operare care a fost instalat anterior. Pașii de instalare sunt pe deplin consecvenți cu instalarea standard pe un computer local și nu necesită acțiuni suplimentare din partea utilizatorului.
Când faceți clic pe el, prima dată când îl porniți, Windows 7, Windows 8 sau alt sistem de operare pe care l-ați ales va începe să fie instalat în sistemul mașinii virtuale, iar când îl lansați din nou, acesta va încărca sistemul de operare care a fost instalat anterior. Pașii de instalare sunt pe deplin consecvenți cu instalarea standard pe un computer local și nu necesită acțiuni suplimentare din partea utilizatorului. 
- Odată ce procesul este finalizat, sistemul pe care l-ați instalat va porni și va fi complet disponibil pentru testare. Dacă este nevoie să modificați parametrii mașinii virtuale, în partea de sus a ferestrei interfeței Virtual PC, căutați elementul de meniu „Mașină” - „Configurare”.
 În fereastra care apare, puteți crește cantitatea disponibilă de RAM, spațiu liber etc.
În fereastra care apare, puteți crește cantitatea disponibilă de RAM, spațiu liber etc. 
Greșeli comune
Când instalați folosind algoritmul de mai sus pentru Virtual PC la pasul 6, este posibil să primiți un mesaj de eroare Windows 7 legat de funcția de virtualizare dezactivată. 
Pentru a o elimina, trebuie să activați virtualizarea sistemului în panoul de setări și să faceți setări BIOSa pentru unele versiuni de plăci de bază. 
În plus, această problemă apare atunci când rulați software antivirus în Windows 7 cu propriul firewall și firewall. Prin urmare, înainte de a instala o mașină virtuală, se recomandă dezactivarea sau întreruperea tuturor programelor antivirus.
O altă greșeală comună este lipsa accesului la unele componente ale mașinii virtuale. În timpul fazei de configurare a Virtual PC, după conectarea dispozitivelor, este posibil să apară un mesaj despre lipsa accesului. Acest lucru se datorează drepturilor de acces în sistemul de operare Windows 7. Politica de securitate standard Windows 7 limitează accesul utilizatorilor și proceselor terță parte la dispozitivele de sistem. Pentru a rezolva această eroare, verificați drepturile utilizatorului activ curent și permisiunea de a conecta dispozitive.
Pentru a avea la îndemână mai multe sisteme de operare cu spațiu de lucru și aplicații separate, nu trebuie să cumpărați un al doilea (al treilea, al patrulea, etc.) computer. Pentru că totul se potrivește într-un singur computer. Cum? Datorită mașinilor virtuale (VM) - programe speciale care creează (emulă) computere imaginare (virtuale) în interiorul sistemului de operare principal.
Un PC virtual este aproape ca unul real. Are propriul procesor, memorie, hard disk, adaptor de rețea și orice altceva. Desigur, acestea nu sunt dispozitive fizice, dar sunt realizate în așa fel încât sistemele de operare să le considere exact așa - reale.
Mai multe computere virtuale pot funcționa simultan pe un singur computer fizic. Exact cât depinde de resursele hardware: cu cât procesorul este mai rapid, cu atât RAM este mai mare, cu atât stocarea este mai spațioasă, cu atât mai mult. Un computer de acasă tipic de performanță medie care rulează Windows 10 poate gestiona trei până la cinci sisteme de operare ușoare simultan (de exemplu, Windows XP, Android și Lubuntu + sistemul principal). Sau două sau trei relativ grele (de exemplu, principalul Windows 10 + Windows 7 virtual și Mac OS X). După cum înțelegeți deja, aplicațiile de emulator de computer virtual vă permit să instalați și să rulați o varietate de sisteme de operare pe ele.
Mașinile virtuale de uz general (spre deosebire de cele specializate, cum ar fi Java VM) folosesc:
- Pentru a rula aplicații pe care sistemul principal nu le acceptă.
- Pentru a proteja sistemul de eventualele daune cauzate de programele netestate.
- Ca o barieră suplimentară împotriva virușilor atunci când vizitați resurse web dubioase.
- Pentru a crea un mediu izolat pentru studierea activităților malware.
- Ca un teren de testare pentru depanarea propriilor dezvoltări.
- Pentru a stăpâni tehnologiile de construcție a rețelei.
- Pentru autorizare dublă pe unele portaluri de jocuri și multe altele.
Și, desigur, mașinile virtuale sunt utilizate pe scară largă pentru a distribui resursele de lucru ale serverului.
Astăzi nu vom atinge utilizarea industrială a VM-urilor, ci vom lua în considerare doar ceea ce poate fi util utilizatorilor casnici ai sistemului de operare Windows.
Oracle Virtualbox
Să ne uităm la procesul de creare a unei noi mașini virtuale și de a începe instalarea Windows 10 pe ea.
- Faceți clic pe butonul „Creați” din panoul de sus.

- În prima fereastră a asistentului de creare a VM, vom indica numele sistemului de operare (va fi afișat în lista de sisteme invitate), tipul acestuia (Windows, Linux etc.) și versiunea. În exemplul nostru, acesta este Windows 10 pe 32 de biți (puteți instala pe 64 de biți, dar va necesita mai multe resurse). Pentru a trece la pasul următor, faceți clic pe Următorul.

- În continuare, vom indica dimensiunea RAM-ului VM. În mod implicit, Windows 10 x86 este alocat cu 1 GB, dar puteți crește această sumă deplasând cursorul spre dreapta. Dacă PC-ul tău nu are multă memorie RAM, nu da VM-ului mai mult de 2-3 GB, altfel sistemul principal va încetini din cauza lipsei de memorie.

- Apoi creăm un hard disk virtual. Dacă instalați sistemul pentru prima dată, selectați opțiunea „Creați un nou”.

- Lăsați tipul de disc virtual ca implicit.

- Un format de stocare este o zonă de pe unitatea fizică a computerului dvs. care este alocată unui VM. Poate avea un volum constant sau în expansiune dinamică în limitele pe care le definiți mai departe. Pentru a economisi spațiu, vom alege un format dinamic.

- În continuare indicăm numele volumului (discul virtual C) și dimensiunea acestuia. Valoarea implicită este de 32 GB.

- După ce faceți clic pe butonul „Creați” în ultima fereastră, o nouă mașină virtuală va apărea în listă. Parametrii săi sunt afișați în cadrul din dreapta.
- Pentru a continua cu instalarea Windows, faceți clic pe butonul „Run” din panoul de sus.

- În fereastra care se deschide după aceasta, va apărea fereastra „Selectare disc de pornire”. Faceți clic pe pictograma folderului și specificați calea către distribuția sistemului. Aceasta poate fi o imagine în format .iso sau suport fizic (DVD, unitate flash). După ce ați selectat distribuția, faceți clic pe Continuare.

- Următorul curs de instalare a sistemului de operare într-o mașină virtuală nu este diferit de instalarea acestuia pe un computer fizic.

Unele setări ale sistemului VM și invitat
Făcând clic pe fereastra mașinii virtuale, se va captura cursorul mouse-ului (adică se va mișca doar în ecranul virtual). Pentru a întoarce cursorul la sistemul de operare principal, apăsați combinația Ctrl+Alt.
Pentru a accesa întreaga gamă de funcții ale sistemului de operare invitat, trebuie să instalați suplimente speciale. Accesați meniul „Dispozitive”, faceți clic pe „Mount Guest Additions Disk Image” și urmați instrucțiunile suplimentare.

Pentru a conecta un folder la sistemul invitat pentru schimbul de fișiere cu cel principal, faceți clic pe elementul „Foldere partajate” din meniul „Dispozitive”. Faceți clic pe pictograma „folder+” din fereastra care se deschide și utilizați câmpul „cale to folder” pentru a-l specifica în Explorer (afișează directoarele sistemului principal).
Dacă doriți ca setarea să funcționeze permanent, bifați „Conectare automată” și „Creare folder permanent”. Dosarul partajat va fi accesibil din exploratorul mașinii virtuale ca folder de rețea.


Pentru a schimba ordinea în care sunt interogate dispozitivele de pornire (de exemplu, pentru a porni o mașină virtuală de pe un DVD), închideți sistemul de operare invitat, deschideți setările acestuia (în fereastra principală Virtualbox) și accesați prima filă a „Sistem”. " secțiune. În lista „Comandă de încărcare”, selectați media dorită și apăsați pe butoanele săgeată pentru a o muta în partea de sus.

VMware Workstation Pro
Unele opțiuni de mașină virtuală Hyper-V
Pentru a face un instantaneu al unui sistem de operare invitat care rulează, deschideți meniul de sus al ferestrei sale de acțiune și faceți clic pe Punct de verificare. Sau apăsați combinația Ctrl+N.
Accesul la setările unei mașini virtuale individuale este deschis din meniul contextual al acesteia din lista ferestrei principale de manager și ascuns în spatele butonului „Setări”.
Alte caracteristici ale programului sunt, de asemenea, foarte simple și pot fi stăpânite fără prea multe dificultăți.
 Firmware-ul Grey Hamster 510
Firmware-ul Grey Hamster 510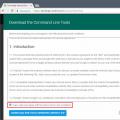 Ce să faci dacă computerul nu vede telefonul prin portul USB Cum să afli că adb vede tableta
Ce să faci dacă computerul nu vede telefonul prin portul USB Cum să afli că adb vede tableta Desenarea automată a cercurilor pe minimahartă Cercurile de vizualizare nu sunt afișate pe minimahartă
Desenarea automată a cercurilor pe minimahartă Cercurile de vizualizare nu sunt afișate pe minimahartă