Actualizarea serviciilor Google Play. Cum să actualizezi Google Chrome cel mai simplu mod? De ce nu actualizează Google?
O caracteristică a browserului Google Chrome este actualizările automate. Ele fac viața utilizatorului mult mai ușoară. Într-adevăr, pentru a lucra cu cea mai recentă versiune a browserului de internet, nu trebuie să căutați și să descărcați manual actualizări în mod independent, programul face acest lucru pentru utilizator. Dar uneori apar erori în timpul actualizării automate, care pot fi tratate.
Posibile greșeli
Oferă o actualizare gratuită a Google Chrome, ca și browserul în sine, care este disponibil gratuit pe site-ul web al dezvoltatorilor. Desigur, uneori pot apărea erori de căutare. Printre cele destul de comune se numără eroarea 3. O inscripție similară pe monitor indică faptul că nu a fost posibilă conectarea la serverul de actualizare. Este posibil ca situația să se datoreze faptului că browserul poate fi rulat doar ca administrator. Din motive de securitate, Google nu recomandă astfel de setări. Le puteți modifica dacă faceți clic dreapta pe pictograma browserului și selectați opțiunea dorită în meniul contextual care apare.
Dacă încercați să actualizați Google Chrome și aveți eroarea 7, atunci acesta a fost descărcat pe computer, dar programul nu a reușit să îl instaleze. Puteți remedia situația încercând să actualizați manual browserul. Dacă asta nu ajută, atunci încercați să ștergeți și să reinstalați.
Eroarea 1 indică faptul că browserul nu poate fi actualizat în secțiunea curentă. Pentru a o remedia, mai întâi uitați-vă la versiunea browserului în secțiunea Despre browser. Dacă există mai multe simultan, atunci este evident că fișierele necesare au fost deja eliminate din director. Vor trebui restaurate.
Cum să eliminați eroarea
Dacă apare o eroare, actualizările sunt dezactivate de administrator, Google Chrome va opri instalarea automată a noilor versiuni ale browserului. Dacă acest lucru nu vă convine, puteți utiliza una dintre următoarele opțiuni. Prima dintre ele este eliminarea completă a browserului de internet de pe computer. Pentru a face acest lucru, trebuie să utilizați instrumentul Programe și caracteristici din meniul Start. După ce toate elementele browserului sunt șterse, va trebui să re-.

A doua opțiune este mult mai dificilă - va trebui să corectați valorile din registru. Dacă nu sunteți foarte prietenos cu tehnologia și efectuați o procedură similară pentru prima dată, atunci totul ar trebui făcut cu mare atenție. Nu faceți niciodată modificări și nu ștergeți valori despre care nu le cunoașteți. Pentru a intra în Registry în bara de căutare, introduceți comanda regedit. Următorul pas este să găsiți folderul HKEY_LOCAL_MACHINE\SOFTWARE. Aici mergem la filiala Politici și urmăm constant calea Goo gle\Update.
În folderul care se deschide, trebuie să ștergeți cheia de actualizare, care are valoarea 0. Această comandă simbolizează interzicerea actualizării google chrome. Dacă acest parametru este setat la 1, înseamnă că actualizările aplicației sunt permise în orice situație. Numărul 2 va indica posibilitatea instalării numai manuale a noii versiuni.
Nu este recomandat să dezactivați actualizarea automată a browserului de internet.Într-adevăr, cu funcția activată, noi versiuni ale aplicației, care sunt mai stabile, vor fi disponibile aproape imediat după lansare. Desigur, utilizatorul poate modifica ușor setările setându-le în modul care îi convine. De exemplu, puteți întârzia actualizările automate. Această setare este convenabilă și este recomandată pentru viteze scăzute de internet.
Luați în considerare cum să actualizați corect serviciile Google Play și să scăpați de erorile în timpul instalării software-ului pe smartphone.
Pentru ce sunt serviciile Google Play?
Servicii Google Play- Acesta este un pachet software care este utilizat implicit de toate gadgeturile bazate pe . Toate serviciile instalate sunt gestionate de un singur utilitar. Dezvoltatorii Google recomandă actualizarea regulată a software-ului standard pentru o funcționare stabilă a sistemului.
Dacă nu există niciun software de serviciu în meniul principal al dispozitivului dvs., îl puteți instala oricând din magazinul oficial de aplicații. Astfel, interacțiunea tuturor aplicațiilor se va desfășura fără erori și erori.
Serviciile Google nu pot fi eliminate de pe dispozitiv deoarece sunt responsabili pentru următoarele procese:
Actualizările permit proprietarului dispozitivului să utilizeze programe Google cu cea mai actualizată interfață și funcționalități noi. Fiecare actualizare remediază erorile anterioare și îmbunătățește performanța programului.
Metoda 1 - Utilizarea Play Market
Prima și cea mai simplă modalitate de a instala actualizări pentru serviciile standard este utilizarea . Pictograma magazinului se află în meniul principal al telefonului. Pentru a începe să descărcați programe, trebuie doar să vă conectați pe cont propriu - puteți utiliza un profil existent sau puteți crea un cont nou.
Există două tipuri de actualizări de la Play Market:
- Automat;
- Personalizat.
În primul caz, sistemul descarcă și instalează automat actualizări pentru toate programele gadget sau doar pentru lista de aplicații selectată.Descărcarea noilor componente începe atunci când telefonul se conectează la o conexiune rapidă la Internet (prin Wi-Fi). A doua opțiune - utilizatorul însuși începe procesul de actualizare pentru programul de care are nevoie.
Pentru a configura actualizări automate, accesați magazinul de aplicații și urmați instrucțiunile:
1 Întoarceți de la stânga la dreapta deschide fila meniului principal;
2 Faceți clic pe câmp „Setări”;

3 În fereastra care se deschide, găsiți secțiunea de setări generale și selectați elementul „Actualizări automate”;

4 În caseta pentru modificarea valorii opțiunii, bifați elementul "Mereu" sau „Numai prin WiFi” dacă doriți să economisiți trafic. De asemenea, nu este recomandat să selectați elementul "Mereu" dacă utilizați frecvent Internetul printr-o rețea celulară. Descărcările automate ale programelor pot depăși limita de MB disponibili, ceea ce va duce la costuri suplimentare de internet.

Gata. Acum, imediat după conectarea gadgetului la o conexiune de mare viteză la rețeaua globală, va începe descărcarea actualizărilor pentru serviciile Google și restul software-ului selectat de utilizator.
Dacă nu doriți să descărcați automat niciun conținut de pe Internet (acest lucru poate încetini dispozitivul), puteți începe manual instalarea noii versiuni a programului:
- Mergi la pagina „Servicii Google” prin linkul https://play.google.com/store/apps/details?id=com.google.android.gms&hl=ro ;
- În fereastra de piață care se deschide, apăsați butonul "Actualizați". Dacă acest buton este absent și există doar butoanele „Ștergere” și „Deschidere”, aceasta înseamnă că versiunea actuală a software-ului în sine este instalată pe dispozitivul dvs.

Puteți verifica numele celei mai recente versiuni a programului, istoricul versiunilor și puteți afla despre erorile remediate și noile funcții de construcție folosind câmpul de text de sub capturile de ecran ale programului de pe pagina sa din magazin.
Despre actualizări veți fi notificat prin această filă din bara de stare:

Doar faceți clic pe notificarea care pare să ajungă la . Efectuați actualizarea manuală așa cum este descris mai sus.
Metoda 2 - Instalarea serviciilor actualizate dintr-o sursă terță parte
Această opțiune de actualizare ar trebui să fie utilizată dacă magazinul de software standard nu mai funcționează pe gadgetul dvs. dintr-un motiv oarecare. Puteți rezolva problema cu activitatea serviciilor instalându-le dintr-un fișier APK obișnuit.
Acordați atenție sursei din care este descărcat fișierul de configurare. Pentru a confirma siguranța acestuia, vă sfătuim să îl porniți în sistemul de operare.
Va fi imposibil să instalați programul dacă instalarea din surse neverificate este interzisă. Pentru a activa această opțiune, accesați setările dispozitivului. Apoi deschideți fila „Aplicații” și bifați caseta de lângă elementul indicat în figura de mai jos:

Acum puteți rula fișierul APK. Confirmați acordul cu politica de utilizare a software-ului de la dezvoltator și așteptați finalizarea instalării programului. Pictograma serviciilor Google va apărea în meniul principal al telefonului.
Metoda 3 - Reveniți actualizările și reinstalați-le
Adesea, după actualizarea programelor în sistemul de operare Android, utilizatorii pot întâmpina probleme cu software-ul. Bug-urile apar din cauza instalării incorecte a componentelor, a unui conflict între versiunea sistemului de operare și aplicație sau din cauza acțiunilor dezvoltatorilor înșiși.
De regulă, dezvoltatorii lansează rapid remedieri de erori pentru aplicațiile lor, așa că ar trebui să fii mereu la curent cu actualizări. Dacă apar probleme în versiunea cea mai recentă a software-ului, este mai bine să anulați actualizarea și să încercați să o instalați din nou sau să așteptați remedieri.
A anula o actualizare înseamnă a elimina toate actualizările care au fost instalate vreodată pe gadgetul tău pentru o anumită aplicație. În urma acestei acțiuni, veți primi versiunea software care a fost instalată pe smartphone de către producătorul acestuia.
Pentru a dezinstala actualizările, urmați instrucțiunile: nu funcționează, nu puteți utiliza magazinul de aplicații sau instalarea aplicației are ca rezultat un mesaj de eroare de sistem, trebuie să efectuați una dintre următoarele remedieri.
Ștergerea datelor programului
Deschideți fereastra aplicației în setările telefonului și faceți clic pe butonul "Date clare". Această acțiune vă permite să ștergeți toate informațiile pe care software-ul le-a folosit anterior pe dispozitivul dvs. Toate execuțiile de cod eronate vor fi eliminate.
Pentru a continua să lucrați cu, trebuie să vă reautorizați în sistemul Google+. Informațiile despre toate aplicațiile instalate și actualizările acestora vor fi salvate.

Când încercați să verificați actualizările browserului, poate apărea un mesaj de eroare în fereastra „Despre Google Chrome”. Notați mesajul de eroare (sau lipsa acestuia).
Server de actualizare indisponibil (eroare 1)
Eroare 1înseamnă că Google Chrome nu poate fi actualizat în directorul său actual.
Mai întâi în fereastră Despre Google Chrome verificați numărul versiunii Google Chrome pe care îl utilizați.
- Dacă scrie doar „Google Chrome”, cauza probabilă a erorii este ștergerea fișierelor browserului respectiv din folderul de instalare implicit. Actualizările nu sunt acceptate pentru această configurație. Pentru a rezolva această problemă, trebuie să mutați fișierele în directorul original. Dacă nu ați mutat fișiere, încercați să rezolvați această problemă dezinstalând și reinstalând Google Chrome.
- Dacă fereastra nu spune „Google Chrome” (dar, de exemplu, „Chromium”), această eroare va fi evidentă. Doar Google Chrome acceptă instalarea actualizărilor.
Chromium poate fi obținut prin descărcarea codului sursă și construirea propriei versiuni a browserului sau prin copierea unei versiuni de asamblare de la cineva care a creat-o din sursă.
Server de actualizare indisponibil (eroare 3)
Greseala 3 indică o eroare de conectare cu serverul de actualizare Google.
- Verificați dacă browserul Google Chrome este configurat să ruleze numai cu drepturi de administrator.
Aceasta este o problemă comună cu funcția de actualizare automată a Google Chrome. Pentru a o rezolva, trebuie să lansați Google Chrome cu drepturi normale de utilizator. În plus, din motive de securitate, nu este recomandat să setați Google Chrome să ruleze doar cu privilegii de administrator.
Server de actualizare indisponibil (eroare 4)
Server de actualizare indisponibil (eroare 7)
Eroare 7înseamnă că actualizarea a fost descărcată, dar nu a fost instalată corect.
Încercați să reporniți computerul. Deschideți Windows Task Manager și verificați dacă GoogleUpdate.exe sau GoogleUpdateOnDemand.exe este afișat în lista de procese. Dacă da, încercați să instalați din nou actualizările din browserul web.
Verificarea actualizărilor nu se finalizează
Dacă mesajul „Se verifică actualizările” continuă să apară și pictograma se rotește, înseamnă că Google Update Server nu a reușit să se conecteze la browserul web Google Chrome. Asigurați-vă că aveți cea mai recentă versiune de Google Chrome instalată pe computer.
Starea mesajului sau a actualizării nu este afișată
Dacă în partea de jos a ferestrei Despre Google Chrome nu este afișat niciun mesaj de stare (ca „Actualizări”), aceasta înseamnă că actualizarea la cerere este dezactivată.
Asigurați-vă că computerul dvs. are cea mai recentă versiune de google chrome.
Dacă computerul rulează Vista, asigurați-vă că:
- Windows Vista SP1 (sau o versiune ulterioară) este instalat;
- gestionarea contului este activată.
Nu puteți actualiza Chrome pe computerul dvs.? Probabil că vedeți unul dintre următoarele mesaje:
- Actualizare eșuată. Actualizările au fost dezactivate de administrator.
- Actualizarea a eșuat (eroare 3 sau 11). A apărut o eroare la verificarea actualizărilor: serverul de actualizare nu este disponibil.
- Actualizarea a eșuat (eroare 4 sau 10). A apărut o eroare la verificarea actualizărilor: nu s-a putut verifica dacă există actualizări.
- Actualizarea a eșuat (eroare 7 sau 12). A apărut o eroare la verificarea actualizărilor: a apărut o eroare la descărcare.
- Google Chrome nu va mai fi actualizat pe acest computer, deoarece suportul pentru Windows XP și Windows Vista s-a încheiat.
- Este posibil ca actualizările pentru Google Chrome să nu fie disponibile.
- Alte mesaje care spun „Actualizarea eșuată”.
Utilizați sfaturile de mai jos.
Descărcați din nou Chrome
Este posibil să lipsească din computerul dvs. unele fișiere. Urmează următoarele instrucțiuni:
Nu puteți parcurge acești pași? Contactați administratorul pentru a finaliza actualizarea Chrome.
Verificați software-ul antivirus, paravanul de protecție și setările de control parental
Urmează următoarele instrucțiuni:
- Asigurați-vă că verificatorul de actualizări are permisiunea de a accesa Internetul.
- Asigurați-vă că tools.google.com și dl.google.com nu sunt blocate.
Reporniți computerul
Este posibil ca instalarea actualizărilor să nu fi fost finalizată. Reporniți computerul și actualizați din nou Chrome.
Verificați dacă există malware
Software-ul nedorit poate interfera cu instalarea actualizărilor Chrome.
Eliminați programele suspecte, inclusiv cele pe care nu le-ați instalat. Iată cum să o faci:
- Deschide Finder.
- Selectare stânga Programe.
- Găsiți programe care vi se par necunoscute, apoi efectuați una dintre următoarele:
- Dublu click Șterge sau Dezinstalareși urmați instrucțiunile de pe ecran.
- Dacă nu vedeți aceste butoane, trageți pictograma aplicației din dosarul Aplicații în Coșul de gunoi.
- Goliți-vă căruciorul.
Programe suspecte
Următoarele sunt câteva aplicații care pot modifica setările computerului și pot cauza probleme.
- BrowseFox
- PullUpdate
- Vitruvian
- V-Bates
- SearchProtect
- SupTab
- MySearchDial
- SaveSense
- contor de preț
- Mail.ru Sputnik/Gard
- Bare de instrumente Conduit, alerte comunitare și ValueApps
- Wajam
- Plug multiplu
- Shopper Pro
- Ceas de furtună
- bar inteligent
- Dealply
- web inteligent
- MySearch123
- AdPea
- Etranslator
- CuponMarvel
- PriceFântână
- Techsnab
- Colisi
- BrApp
- Lucky Tab
- un apel
- cross rider
- Eorezo
- aportul consumatorului
- Apărător de conținut
- Filmul Dea
Asigurați-vă că dispozitivul dvs. îndeplinește cerințele de sistem
Chrome nu funcționează pe următoarele platforme vechi:
- Windows XP;
- Windows Vista;
- Mac OS X 10.6, 10.7 și 10.8.
Vei avea nevoie:
- Windows 7, Windows 8, Windows 8.1, Windows 10 sau o versiune ulterioară.
- Procesor Intel Pentium 4 sau superior cu suport SSE2.
Dispozitivul nu mai este acceptat
Dacă utilizați o versiune modernă a sistemului de operare și încă vedeți eroarea „Google Chrome nu va mai fi actualizat pe acest computer, deoarece suportul pentru Windows XP și Windows Vista s-a încheiat” sau Chrome nu pornește normal, dezactivați Modul de compatibilitate.
Navigați la o etichetă de pe pagina Hei, băieți. Unul dintre cele mai populare browsere de astăzi, Google Chrome nu este lipsit de defecte. Uneori apar diverse probleme, de exemplu, când doriți să actualizați browserul, dar acesta nu se actualizează și în schimb dă o eroare și scrie ceva de genul: Actualizări dezactivate de administrator. Dar dacă tu însuți ești unul și nu ai oprit nimic? Se obține o situație interesantă, o ieșire din care există și acum o vom lua în considerare. Voi încerca să descriu în detaliu cum și unde să pornim ceea ce nu am oprit. Sprijinit de acest manual.
Sincer să fiu, nu știu de ce apare o astfel de eroare atunci când actualizările sunt dezactivate de administrator în Google Chrome, dar această problemă apare peste tot. L-am întâlnit personal și acum știu cum să o repar. Doar pentru asta va trebui să corectăm ceva acolo. Intrăm în această ramură a registrului:
| 1 | HKEY_LOCAL_MACHINE\SOFTWARE\Policies\Google\Update |
HKEY_LOCAL_MACHINE\SOFTWARE\Policies\Google\Update
În partea dreaptă, căutați un parametru numit Actualizați, cu o valoare de 0, selectați-l și apăsați Delete pentru ao elimina. Apropo, parametrul poate fi numit puțin diferit, de exemplu, după cuvântul Actualizare pot exista unele numere. Concluzia este că trebuie să-l eliminați.  După ce am confirmat ștergerea, mergeți la meniul Chrome în articolul: Despre browserul Google Chrome și verificați ce este acum scris acolo. Actualizarea ar trebui să funcționeze acum și nu ar trebui să existe inscripții că acestea sunt dezactivate de administrator acum. Vă rugăm să scrieți în comentarii dacă această metodă v-a ajutat.
După ce am confirmat ștergerea, mergeți la meniul Chrome în articolul: Despre browserul Google Chrome și verificați ce este acum scris acolo. Actualizarea ar trebui să funcționeze acum și nu ar trebui să existe inscripții că acestea sunt dezactivate de administrator acum. Vă rugăm să scrieți în comentarii dacă această metodă v-a ajutat.
Activați actualizările în Chrome. Video
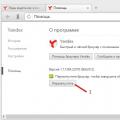 Actualizare browser Yandex
Actualizare browser Yandex Disc Yandex: vă conectați pe disc?
Disc Yandex: vă conectați pe disc?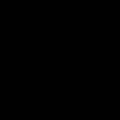 Cum să actualizezi Google Chrome cel mai simplu mod?
Cum să actualizezi Google Chrome cel mai simplu mod?