Panoul de marcaje vizuale în mozilla. Cum să faci marcaje vizuale în Firefox
Multe browsere oferă utilizatorilor posibilitatea de a crea marcaje vizuale. Astfel de marcaje oferă o experiență de navigare mai confortabilă. Astăzi Țara sovieticilor va spune cum să faci marcaje vizuale în Mozilla Firefox.
Spre deosebire de Opera, browserul Mozilla Firefox nu are un serviciu de marcare vizuală încorporat. Ce se întâmplă dacă aveți nevoie de marcaje vizuale în browser, dar nu sunteți pregătit să schimbați Firefox cu un alt browser doar pentru această funcție? Diverse suplimente vor veni în ajutor, care vă va ajuta să creați marcaje vizuale în Mozilla Firefox.
Deci, cum să faci marcaje vizuale în Mozilla Firefox? Mai întâi trebuie să instalați un add-on special care vă va permite să creați și să personalizați marcaje vizuale. Există mai multe astfel de completări. Poate cel mai faimos este Yandex.Bar, care include marcaje vizuale printre funcțiile sale. Dacă nu doriți să instalați Yandex.Bar, vă putem recomanda suplimente Apelare rapidă, Apelare rapidă, Apelare rapidă Sugestron.
Vă vom spune cum să creați marcaje vizuale în Mozilla Firefox utilizând suplimentul Speed Dial. Instalarea și configurarea altor suplimente similare urmează același principiu, așa că nu ar trebui să vă provoace nici cea mai mică dificultate. Mai întâi trebuie să mergem la managerul de suplimente de browser. Pentru a face acest lucru, selectați Suplimente din meniul Instrumente. În fereastra care se deschide, accesați fila Căutați suplimente:
Marcaje vizuale pentru Mozilla Firefox
În bara de căutare (o puteți recunoaște după inscripția italica „Căutați toate suplimentele” și pictograma lupă), introduceți numele suplimentului de care avem nevoie - în acest caz, Apelare rapidă - și faceți clic pe pictograma lupă sau tasta Enter de pe tastatură. Adăugările sugerate vor apărea în fereastră; adăugarea de care avem nevoie ar trebui să fie pe primul loc. Selectați-l făcând clic pe numele suplimentului cu butonul stâng al mouse-ului și faceți clic pe butonul Adăugare la Firefox...
Instalați marcaje vizuale pentru Mozilla Firefox
Va apărea o fereastră de avertizare. Nu ne este frică de avertisment și faceți clic pe butonul Instalați acum. După instalare, ni se va solicita să repornim browserul. După repornirea browserului, configurați suplimentul. Pentru a face acest lucru, accesați din nou Instrumente - Suplimente, dar în loc de fila Căutare suplimente, selectați fila Extensii. În el, faceți clic pe suplimentul Speed Dial nou instalat și faceți clic pe butonul Setări.
Mai întâi, acordați atenție meniului derulant Acțiuni din partea de jos a ferestrei de setări. Vă permite să resetați setările suplimentului, restabilind setările implicite, să efectuați configurarea inițială a suplimentului, să exportați setările și marcajele într-un fișier separat în apelare rapidă (un anumit format de supliment) sau format HTML, setări de import dintr-un fișier sau restaurați dintr-o copie de rezervă.
Acum avem nevoie de un punct Configurație inițială. Configurarea inițială de Apelare rapidă vă permite să configurați suplimentul pentru a se încărca în noi ferestre și file goale, să utilizați grupuri de marcaje vizuale, să adăugați un buton pentru supliment în bara de instrumente a browserului și să setați marcajele vizuale ale Mozilla Firefox ca acasă. pagină. Tot ce ne trebuie este să bifam casetele de lângă articolele de care avem nevoie și să facem clic pe butonul OK.
Acum să aruncăm o privire mai atentă Fereastra de setări de apelare rapidă. În fila De bază, puteți configura grupuri de marcaje vizuale: numele grupurilor și numărul de marcaje din grup. Un grup poate fi activ în browser odată, dar grupurile sunt cu file, astfel încât să puteți comuta cu ușurință între ele. În plus, în fila de setări principale, puteți configura încărcarea automată a suplimentului în ferestre și/sau file noi goale, precum și accesul la Apelare rapidă prin meniul contextual și meniul „Marcaje”.
În fila Implicit, puteți configura rata de reîmprospătare a previzualizărilor site-ului în marcaje vizuale, utilizarea JavaScript, dimensiunea marcajelor și numărul de marcaje în rânduri și coloane. În fila Miniaturi, puteți configura setările pentru miniaturi, în fila Controls puteți configura tastele rapide și acțiunile mouse-ului, iar în fila Avansat puteți configura alți parametri, mai puțin importanți. Pentru a salva modificările, trebuie să faceți clic pe OK..
Pentru a crea un nou marcaj vizual, faceți clic dreapta pe marcajul gol cu un număr și selectați Editați. În fereastra care se deschide, introduceți adresa (URL-ul) site-ului de care avem nevoie, titlul (dacă nu introduceți un titlu și bifați caseta de selectare Dynamic, titlul va fi generat dinamic când marcajul este actualizat). În lista derulantă Actualizare, selectați ora actualizării: niciodată sau periodic. Dacă ați selectat Periodic, va apărea o altă listă derulantă. Din aceasta va trebui să selectați o unitate de timp (ore, zile, minute, secunde) și să introduceți manual numărul. Ar trebui să bifez caseta de selectare Utilizare JavaScript? Nu este necesar, dar recomandat - previzualizările unor site-uri nu se vor încărca fără JavaScript.
Marcajele vizuale lipsesc în Mozilla Firefox
Așa este cât de ușor este să faci marcaje vizuale în Mozilla Firefox. Zece minute pentru instalare și configurare - iar browserul dvs. a devenit mai convenabil și mai funcțional!

Cu cât browserul folosit pe computerul dvs. este mai avansat și mai funcțional, cu atât navigarea pe internet va fi mai confortabilă. Iar capacitatea de a comuta rapid între paginile tale preferate este unul dintre factorii determinanți ai acestui confort.
Evident, introducerea unei adrese sau folosirea preferințelor nu este întotdeauna convenabilă, iar cea mai bună soluție este să faci marcaje vizuale în Firefox Mozilla.
Ce sunt marcajele și de ce sunt necesare?
Marcajele vizuale sunt o caracteristică specială a browserului, datorită căreia, atunci când deschideți o filă nouă, apare o secțiune în care sunt colectate de către utilizator toate cele mai vizitate adrese de pe Internet. În mod implicit, browserele, inclusiv FireFox, nu au capacitatea de a adăuga și fixa manual un link pentru acces rapid și fac totul automat pe baza acțiunilor utilizatorului.
Acesta este motivul pentru care mulți utilizatori trebuie să marcheze, folosind o aplicație terță parte, pentru a adăuga, fixa și gestiona în mod independent site-urile lor preferate în această secțiune. În plus, extensiile terțe au o funcționalitate mai largă, permițându-vă să atribuiți în mod independent titlul paginii și miniatura.
Video: Bara de marcaje rapidă
Apelare rapidă
Cel mai popular supliment pentru fixarea site-urilor preferate pe o pagină nouă este pluginul Speed Dial. Această extensie este distribuită absolut gratuit prin catalogul oficial de browser.

Vă permite să adăugați și să fixați site-urile dvs. preferate ca miniaturi în browser și să le personalizați după bunul plac.
Apelarea rapidă este:
- o modalitate rapidă și convenabilă de a comuta între site-urile tale preferate;
- multe setări, atât aspectul paginii în sine, cât și aspectul paginilor fixate (dils);
- funcționare stabilă și încărcare rapidă a suplimentului, care nu afectează performanța browserului;
- acces gratuit la toate funcționalitățile aplicației.
Descarca si instaleaza
Pentru a instala suplimentul Speed Dial veți avea nevoie de:

Setări
După ce ați reușit să faceți marcaje vizuale în FireFox Mozilla, puteți merge la setările suplimentului instalat. Pentru a face acest lucru, trebuie să deschideți o nouă filă în browser, după care șase site-uri implicite vor deveni disponibile pentru dvs. Acestea pot fi eliminate pur și simplu trecând cu mouse-ul peste fiecare miniatură și făcând clic pe pictograma cruce roșie care apare.

Faceți clic dreapta pe orice zonă goală din această pagină. În meniul care se deschide, puteți ajusta numărul de coloane cu miniaturi, precum și dimensiunea acestora în secțiunile corespunzătoare. Aici puteți schimba tema de design (întunecată sau albă) și tipul de defilare a paginii (orizontală sau verticală).

Pentru a crea marcaje vizuale în FireFox Mozilla pentru site-urile dvs., va trebui să faceți clic stânga pe miniatura goală cu semnul „+”, apoi să introduceți adresa paginii și numele acesteia. Pentru confortul utilizatorului, dezvoltatorii au oferit posibilitatea de a copia o adresă dintr-o filă deja deschisă sau din paginile frecvent vizitate. Doar completați câmpurile obligatorii și salvați.
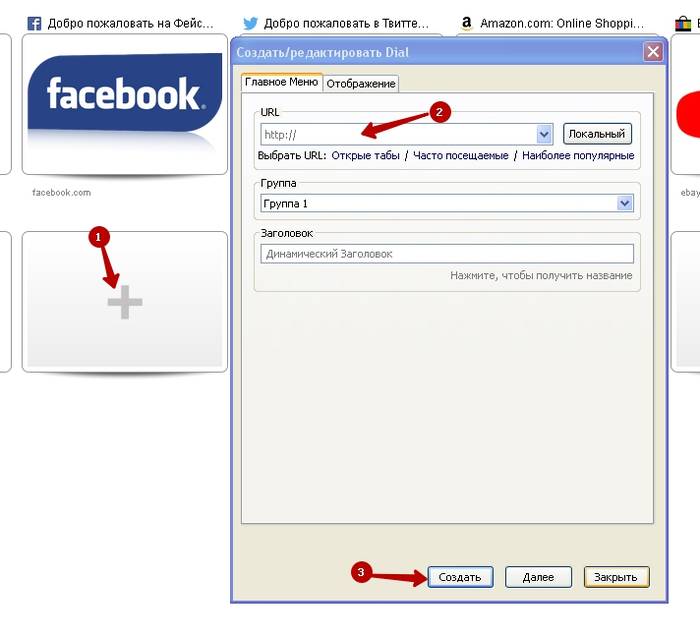
Trecând la fila „Afișare” după completarea adresei și a numelui, puteți personaliza aspectul fișierului specificând calea către imagine.
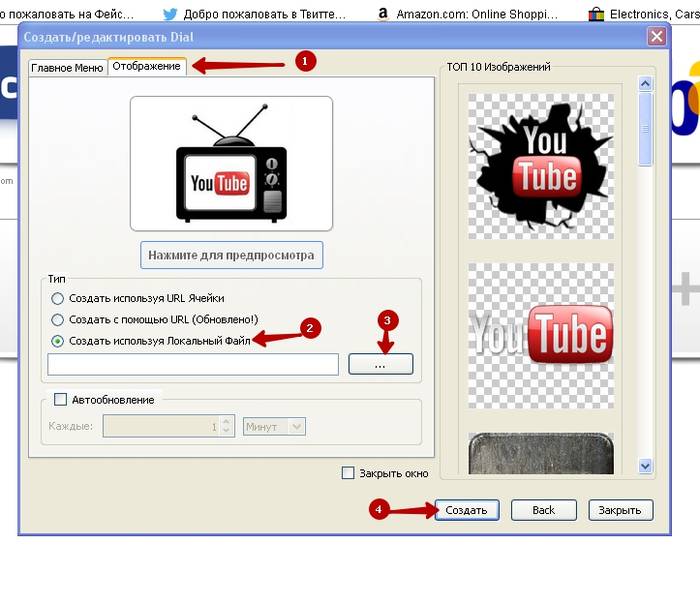
Sistemul în sine poate oferi utilizatorului imagini ale unui anumit site. De exemplu, pentru rețelele sociale și cele mai populare portaluri de știri, extensia oferă mai multe pictograme simultan, dar utilizatorul are dreptul de a alege orice altă imagine.

După cum putem vedea, realizarea de marcaje vizuale în Firefox Mozilla și apoi personalizarea lor s-a dovedit a fi o sarcină foarte simplă. Datorită Speed Dial, utilizatorul poate extinde capacitățile standard ale browserului său de internet și poate naviga confortabil prin paginile site-urilor sale preferate.
>Instrucțiuni
Lansați browserul Mozilla Firefox - veți avea deja cel puțin o filă deschisă. La alegerea dvs., această filă poate fi un formular alb gol sau o pagină web desemnată ca pagină de pornire sau chiar mai multe pagini simultan - atunci când porniți browserul, se va deschide numărul corespunzător de file. În plus, este posibil să setați un panou expres cu marcaje vizuale ca pagină de pornire (filă nouă). Deci, mai întâi, analizează-ți situația și decide care dintre posibilele opțiuni de configurare ar fi cel mai preferat pentru tine.
Nu lăsați o filă goală ca pagină de pornire dacă intenționați să vizitați foarte des aceleași adrese URL. Într-adevăr, în acest caz, pentru a merge pe site-urile tale preferate, va trebui să tastați manual aceste URL-uri de fiecare dată, sau să căutați linkurile necesare în marcaje și reviste, sau chiar să folosiți o căutare pe web În acest caz, ar fi mult mai recomandabil să setați ca pagină de pornire (filă nouă) panoul expres dezvoltat pentru Mozilla Firefox. Găsiți informații mai detaliate despre modificările existente ale panourilor expres (recenzii ale utilizatorilor, sfaturi de instalare și setări) pe Internet.
Nu vă pierdeți timpul și resursele computerului cu instalarea, configurarea și operarea unui panou expres cu numeroase marcaje vizuale dacă vizitați în mod regulat doar câteva site-uri de pe Internet. În acest caz, este mai bine să le desemnați ca pagini de pornire. Când lansați browserul și/sau când faceți clic pe butonul „Acasă”, toate se vor deschide simultan - fiecare site într-o filă separată, iar tranzițiile rare la alte link-uri pot fi făcute dintr-o pagină goală folosind mijloace obișnuite.
Faceți modificările necesare setărilor Mozilla Firefox. Deschideți meniul browserului - este apelat de butonul portocaliu din stânga sus. Faceți clic pe elementul „Setări”. În fereastra care apare, începeți cu grupul „Setări de bază” - în acesta, specificați adresa (adresele) paginii de pornire și, de asemenea, selectați cea mai optimă opțiune pentru afișarea filelor la pornirea browserului. Dacă nu știți cum să faceți acest lucru, faceți clic pe butonul „Ajutor” din colțul din dreapta jos al ferestrei de setări.
Accesați următorul grup de setări - „File”. Pentru a găsi opțiunile preferate, consultați informațiile de ajutor. Bifați toate casetele necesare și faceți clic pe OK pentru a vă salva setările.
Descărcați suplimentul care vă place. De obicei, va trebui să reporniți browserul după finalizarea procesului de instalare.
Există un număr mare de browsere, astfel încât toată lumea poate găsi unul care să satisfacă toate nevoile unei persoane ca utilizator. Unii sunt atrași de simplitate, în timp ce alții sunt atrași de viteza mare. Să vorbim despre unul dintre ele, sau mai degrabă despre funcțiile sale, precum marcajele vizuale pentru Acest browser are multe avantaje, despre care vor fi și discutate.
Marcaje vizuale pentru Mozilla Firefox
Înainte de a trece la treabă, să ne dăm seama care sunt acestea și pentru ce sunt necesare. Trebuie remarcat faptul că există browsere care nu folosesc marcaje vizuale, dar în același timp sunt populare la mulți utilizatori, dar acum nu este vorba despre asta. În primul rând, acest tip de funcție vizează confortul. Prin urmare, este foarte posibil să te descurci fără ea. Dar ne-am obișnuit cu toții cu faptul că folosirea internetului este foarte ușoară, iar marcajele sunt doar un ajutor. Deci, după ce vă lansați browserul, veți vedea fereastra principală, are mai multe pagini de pornire. În esență, acestea sunt marcajele noastre vizuale. Ele ne permit să mergem imediat la site-ul de care avem nevoie. Totul se face cu un singur clic, ceea ce este extrem de convenabil. Este recomandabil să notați site-urile pe care le vizitați în fiecare zi. Pentru unii, poate fi o rețea socială, pentru alții, portaluri de știri și așa mai departe. Dar nu totul este atât de simplu pe cât ar părea la prima vedere. Acest lucru se datorează faptului că marcajele vizuale pentru Mozilla Firefox necesită instalare, configurare etc.
Câteva puncte generale

Dacă dintr-un motiv oarecare ceva nu funcționează pentru tine, atunci există mai multe modalități de ieșire din situație. Așadar, este indicat să instalați cea mai recentă versiune a browserului și o puteți actualiza. Dacă marcajele vizuale dispar brusc, atunci este foarte posibil ca totul să nu fie atât de rău și că setările să fi mers prost. Aș dori să vă atrag atenția asupra faptului că totul poate fi ajustat pentru a vă potrivi. De exemplu, setați 3 marcaje, 5 sau mai multe. Totul depinde în totalitate de preferințele tale. Ferestrele pot fi de diferite dimensiuni, pot fi schimbate, semnate în felul tău și multe altele. Dacă aveți nevoie, marcajele pot fi eliminate cu totul. A face acest lucru este la fel de ușor ca și a le plasa. Ei bine, acum să ne dăm seama cum să instalați marcaje vizuale pentru Mozilla Firefox, să le personalizați pentru dvs. și, dacă este necesar, să le eliminați. Pentru a face acest lucru, avem nevoie de un computer, de preferință cu conexiune la internet, și puțin din atenția ta.
Setarea marcajelor vizuale
Este de la sine înțeles că, spre deosebire de majoritatea celorlalte browsere, Mozilla are câteva caracteristici originale. Una dintre ele este lipsa marcajelor vizuale încorporate. Pentru a le folosi, trebuie să instalați extensia corespunzătoare. Merită să fii atent la ceea ce devine automat pagina ta de pornire. Puteți modifica numărul de ferestre direct în setări. După cum puteți vedea, este destul de ușor să setați marcaje vizuale pentru Yandex.Search, le puteți seta implicit, ceea ce este extrem de convenabil. Fără operațiuni inutile, puteți căuta informațiile de care aveți nevoie. În ceea ce privește suplimentul în sine, îl puteți instala direct din browser. Pentru a face acest lucru, trebuie să accesați fila „Aplicații” și să descărcați „Elementele Yandex” de acolo. Dacă folosiți adesea un alt motor de căutare, cum ar fi Google, puteți seta marcaje vizuale separat de Yandex.Bar. În acest fel, veți economisi spațiu pe pagina dvs. de lucru. În principiu, marcajele vizuale pentru Mozilla Firefox sunt foarte ușor de instalat și nu necesită mult timp.

Un pic despre configurare
Mai întâi, să eliminăm elementele Yandex din pagina de pornire. Acest lucru se face astfel încât să existe mai mult spațiu, este mult mai convenabil să lucrezi în acest fel. Pentru a face acest lucru, accesați „Setări”, apoi găsiți linia „Yandex.Bar” și debifați caseta de vizavi. Acum să trecem la configurarea extensiei. Există un meniu corespunzător în colțul din stânga jos al ecranului browserului. Aici puteți adăuga o nouă imagine de fundal. Poate fi descărcat fie de pe computer, fie descărcat de pe Internet. Puteți seta până la 48 de marcaje. Mai mult, este posibilă selectarea cantității, atât pe orizontală, cât și pe verticală. Dacă ați adăugat mai multe marcaje, vi se va solicita imediat să le editați. Nu este nimic complicat aici. Trebuie să introduceți adresa site-ului, precum și numele, adică cum vor fi numite marcajele dvs. vizuale pentru Mozilla Firefox. Ne-am dat seama cum să o configuram, dar acum să ne uităm la câteva puncte mai interesante.
Informații generale utile
După cum sa menționat mai sus, marcajele vizuale au setări destul de flexibile. Le puteți edita ori de câte ori vă convine. Adică schimbați adresa site-ului. Pentru a face acest lucru, trebuie să faceți clic pe creionul din colțul din dreapta sus al marcajului, care va deschide fereastra de care avem nevoie. Vă rugăm să rețineți că marcajele vizuale Yandex pentru Mozilla Firefox pot fi actualizate. Acest lucru se face pentru a salva exact pagina de care aveți nevoie. De exemplu, nu pagina principală, ci o anumită secțiune a site-ului etc. Este indicat să dați un nume marcajelor, acest lucru vă va permite să găsiți mult mai rapid pe cel de care aveți nevoie. Acest lucru este valabil mai ales în cazurile în care utilizați un număr mare de ferestre. Mai recent, au fost făcute modificări minore, iar acum cea mai recentă versiune a browserului are marcaje încorporate, dar relevanța acestora este scăzută, din cauza nivelului scăzut al setărilor. Și acum puțin despre problemele tipice.
Ce să faci dacă marcaje vizuale pentru

După cum arată practica, aproape fiecare al treilea utilizator se confruntă cu această problemă. Pot exista o mulțime de motive pentru asta. Pornind de la funcționarea instabilă a sistemului de operare și terminând cu defecțiuni direct în Mozilla. Aceeași problemă poate apărea după actualizarea la o versiune ulterioară. Cert este că, uneori, nu este suficient să setați noi marcaje, vreți să aveți cele care au fost acolo înainte, cu adresele necesare etc. Din fericire, întregul proces nu durează mult. Primul lucru pe care trebuie să-l facem este să mergem la secțiunea „Instrumente” și apoi la meniul „Setări”. Apoi, selectați „Extensii”, apoi „Suplimente”. O fereastră cu marcaje vizuale va apărea în fața dvs. acum ne interesează meniul „Setări”, unde mergem. Selectați elementul „Yandex” și încărcați din nou marcajele vizuale. După aceasta, trebuie să repornim browserul - și veți vedea că totul a căzut la locul lor.
Eliminarea marcajelor vizuale

Dacă ați ajuns la concluzia că această extensie nu este necesară pentru dvs. și vă stă doar în cale, dar ați instalat-o deja, atunci nu disperați, puteți scăpa de ea oricând. Scoaterea acestuia este la fel de ușoară ca și instalarea acestuia. Pentru a face acest lucru, apăsați combinația de taste rapide Ctrl + Shift + A. Astfel, veți apela fereastra dorită. De asemenea, puteți merge la Setări și apoi la meniul Extensii. Când deschideți secțiunea corespunzătoare, veți vedea că toate extensiile se află în această locație. În consecință, vizavi de fiecare dintre suplimente există mai multe butoane. Una dintre ele este dezactivarea, al doilea este ștergerea. Dacă trebuie doar să dezactivați această sau acea extensie, atunci puteți face acest lucru cu ușurință. Deci, faceți clic pe „Ștergeți” și așteptați până la finalizarea procesului, după care reporniți browserul. Dacă te răzgândești în ultimul moment, poți marca toate acțiunile. Acum să vorbim despre problemele pe care le întâmpină utilizatorii și despre cum acestea trebuie rezolvate.

Probleme tipice și soluțiile lor
Desigur, orice browser are dezavantajele lui, le are și Mozilla Firefox, unde marcajele (vizuale) au și câteva bug-uri. De exemplu, extensia are capacitatea de a fi actualizată periodic. Majoritatea utilizatorilor consideră acest lucru extrem de incomod. Dar acest dezavantaj poate fi rezolvat destul de simplu. Pentru a face acest lucru, accesați „Setări” și dezactivați actualizările automate pentru extensiile instalate. Mulți oameni sunt, de asemenea, interesați de unde se află paginile recent închise sau vizualizate, adică marcajele. Pentru a le găsi, trebuie să găsiți „Marcaje” în colțul din dreapta sus și să selectați acolo „Afișaj închis recent” și asta este tot - problema este rezolvată. Extrem de convenabilă și populară este extensia Speed Dial, care, de fapt, este un analog al Yandex.Bar, dar doar un ordin de mărime mai convenabil și mult mai rapid și, de asemenea, în anumite privințe, mai funcțional.
Câteva puncte importante
Aș dori să remarc că în fila „Suplimente” există un număr mare de extensii similare. Adică, alegerea marcajelor vizuale este extrem de mare. Tot ce trebuie să faci este să te decizi. În principiu, dacă aveți nevoile utilizatorului obișnuit, marcajele vizuale pentru Mozilla Firefox de la Yandex sunt destul de potrivite pentru dvs. Mai mult, ne-am dat deja seama de configurația și instalarea acestora, precum și de rezolvarea problemelor tipice. Această extensie nu afectează în niciun fel viteza computerului sau laptopului dvs. Cu toate acestea, nu este recomandat să instalați prea multe aplicații terțe în browser, deoarece acest lucru îi poate afecta direct viteza și confortul. Din nou, merită remarcat faptul că puteți personaliza numărul de ferestre de care aveți nevoie. Aproximativ 12 piese pot fi considerate optime. Dar dacă acest lucru nu este suficient pentru dvs., atunci folosind Speed Dial puteți instala mai mult de o sută dintre ele.

Concluzie
Așa că ne-am dat seama de toate subtilitățile și nuanțele acestei probleme. Acum cunoașteți Mozilla FireFox și s-ar putea să observați că este extrem de simplu. Scopul principal al acestui supliment este de a face lucrul pe computer mai convenabil și plăcut, precum și de a asigura performanța. Desigur, oricând puteți elimina extensia și puteți utiliza marcaje obișnuite. Acestea pot fi găsite dacă accesați meniul „Setări”, „Marcaje”. Dacă toate site-urile salvate anterior au dispărut, atunci nu este nevoie să intrați în panică. Utilizați instrucțiunile pentru restaurarea acestora, care au fost descrise mai sus. Acesta este probabil tot ce se poate spune despre ce sunt marcajele vizuale pentru Mozilla Firefox. Instalarea unei astfel de extensii se referă în primul rând la confortul și confortul utilizării browserului.
Marcajele vizuale facilitează și rapid accesarea site-urilor dvs. preferate - nu trebuie să căutați lista și să căutați linia potrivită. Spre deosebire de browserele Opera și Chrome, Firefox nu are încă marcaje vizuale încorporate. Dar puteți instala suplimente, cum ar fi Foxtab, Speed Dial, Yandex.Bar, cu care puteți personaliza marcajele vizuale. Să luăm în considerare instalarea unei opțiuni neutre - suplimentul Speed Dial.
Deschiderea paginii site-ului |
||
|
Pentru a descărca suplimentul, urmați linkul addons.mozilla.org/ru/firefox/addon/speed-dial/ |
||
Încărcare apelare rapidă |
||
|
Pe pagina încărcată, faceți clic pe butonul verde + adăugați în Firefox. |
 |
|
|
Dimensiunea suplimentului este minimă, așa că trebuie să așteptați doar câteva secunde. |
 |
|
Instalăm add-on-ul |
||
|
Când se încarcă Speed Dial, browserul va cere confirmarea instalării. Faceți clic pe butonul Instaleaza acum. |
 |
|
|
Pentru a lansa suplimentul, trebuie să reporniți Firefox. Puteți face clic pe butonul care pare să repornească imediat. |
 |
|
|
Când pornește Firefox, va apărea fereastra inițială de configurare Speed Dial. Dacă doriți să apară marcaje vizuale în fiecare fereastră nouă deschisă și când porniți Firefox, atunci bifați casetele corespunzătoare și faceți clic pe butonul OK. |
 |
|
|
Browserul Firefox se va lansa cu marcaje vizuale goale. Pentru a adăuga un nou marcaj, trebuie să faceți clic pe acesta și să introduceți adresa site-ului dorit în câmpul Adresă. |
 Echipamente periferice
Echipamente periferice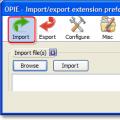 Exportați datele în Firefox
Exportați datele în Firefox Comanda chmod - Exemple de utilizare Ce înseamnă acest termen?
Comanda chmod - Exemple de utilizare Ce înseamnă acest termen?