PDFMod este editarea simplă și gratuită a fișierelor PDF. Lucrul cu PDF în Linux Cum se editează fișierul pdf în ubuntu
Formatul Portable Document Format (PDF) este unul dintre cele mai frecvent utilizate formate pentru schimbul de documente, în special pe Internet. PDF păstrează perfect structura documentului, dar principalul său dezavantaj este complexitatea editării, în comparație cu formatele doc și txt.
În acest articol, vă voi arăta cum să creați și, de asemenea, foarte ușor să editați pdf în Linux. Vom lua în considerare atât un editor pdf pentru consolă Linux, un utilitar ușor care vă permite să faceți cele mai de bază acțiuni, cât și un mediu grafic cu drepturi depline pentru crearea de fișiere noi și editarea fișierelor existente în Linux. Să începem cu un program de grafică.
Editarea PDF în Master Pdf Editor
Nu este necesar și chiar incomod să folosiți consola pentru așa ceva. Există un excelent editor pdf Linux, acesta este Master Pdf Editor. Este plătit, dar pentru uz casnic necomercial este gratuit. Master Pdf Editor are un număr mare de funcții:
- Schimbați textul și imaginile documentelor PDF;
- Crearea si editarea fisierelor pdf si xps;
- Adăugarea și editarea marcajelor;
- Criptarea și protecția fișierului Pdf folosind criptare pe 128 de biți;
- Conversia XPS în PDF;
- Adăugarea de elemente direcționale la fișierele pdf;
- Import și export de pagini pdf și diverse formate de imagine cu extensie mare;
- Combinarea fișierelor pdf;
- Crearea si completarea rapida a formularelor pdf;
- Adăugarea de semnături digitale la documente;
- Modificarea parametrilor fontului;
Este foarte ușor să editați pdf linux cu acest program. Nu îl veți găsi în arhivele oficiale, dar puteți descărca fișierul de instalare pentru distribuția dvs. de pe site-ul oficial. Există și versiuni ale programului pentru Windows și MacOS. De exemplu, pe Ubuntu, descărcați pachetul deb și instalați-l folosind centrul de aplicații.
Apoi, comanda rapidă a programului va apărea în meniul aplicației. Acum să aruncăm o privire mai atentă asupra modului de lucru cu el.
Crearea documentelor pdf în Linux
După ce se deschide fereastra principală a programului, deschideți meniul Fişier - Crea pentru a crea un nou fișier pdf:
Se va deschide un document gol. Deși puteți crea fișiere pdf foarte ușor, acest instrument se concentrează mai mult pe editarea lor. Puteți crea PDF-uri în Linux folosind LibreOffice sau un alt instrument cu care sunteți obișnuit, iar în Master Pdf Editor puteți edita doar pdf linux.
Adăugarea de text în PDF pe Linux
Pentru a adăuga text, mai întâi trebuie să deschideți fișierul pentru editare, aici folosim fișierul creat în exemplul anterior. După aceea, deschideți elementul din meniu Introduce -> Textși adăugați textul dorit. De exemplu, așa:

Opțiunile de editare și fonturi pot fi configurate în panoul din partea dreaptă a ferestrei.
La fel ca și textul, puteți adăuga imagini, pentru aceasta selectați din meniu Introduce paragraf Imagine.
Adăugarea de butoane și casete de selectare
De asemenea, puteți adăuga butoane radio și casete de selectare la documentele pdf. Există articole speciale în meniu pentru asta. Introduce... aceasta Intrerupatorși Caseta de bifat respectiv. De exemplu, așa va arăta.

În plus, există multe alte acțiuni aici pentru a edita un fișier pdf în linux, aceasta este crearea de câmpuri, liste, semnături etc.
Editarea PDF în Master Pdf Editor
Acesta este scopul principal al programului. Doar deschideți documentul dorit prin meniu Fișier -> Deschide.

Acum, să presupunem că doriți să subliniați o parte a textului cu o culoare diferită, de exemplu, expresia „număr port”. Deschide meniul Comentarii (1), Selectați Text subliniat:

Și apoi utilizați cursorul pentru a selecta fragmentul de text dorit.

După cum puteți vedea, textul este marcat, există o opțiune similară pentru sublinierea textului.

Pentru a insera text, trebuie să utilizați din nou elementul Inserare -> Text. După cum puteți vedea, este un instrument de editare pdf ușor de utilizat și bogat în funcții pentru Linux, potrivit atât pentru utilizatorii începători, cât și pentru cei experimentați. Dar dacă nu doriți să utilizați un program proprietar, sau pur și simplu nu aveți nevoie de această funcționalitate, vom lua în considerare o altă opțiune, de data aceasta open source.
Editarea pdf-ului în Pdftk
Pdftk sau PDF Toolkit este un utilitar gratuit de consolă cu ajutorul căruia se poate face editarea pdf Linux. Ei bine, editarea se spune cu voce tare, aici puteți doar tăia și lipi fișiere. Utilitarul pdftk este disponibil pentru Linux, Windows, MacOS și FreeBSD. Cu el puteți edita pdf linux gratuit fără a cumpăra un editor comercial.
Utilizați următoarele comenzi pentru a instala. Pe Ubuntu sau Debian:
sudo apt-get install pdftk
Pe CentOS, Fedora, RedHalt:
sudo yum -y instalează gcc gcc-java
$ wget http://www.pdflabs.com/tools/pdftk-the-pdf-toolkit/pdftk-1.44-src.zip
$ dezarhivați pdftk-1.44-src.zip
$ cd pdftk-1.44-dist / pdftk
$ make -f Makefile.Redhat
$ sudo make install
Pentru a instala pdftk pe alte platforme, cum ar fi Windows sau MacOS, puteți descărca portul de acolo.
Acum că utilitarul este instalat pe sistem, puteți utiliza următoarele comenzi:
Combinarea fișierelor:
pdftk input1.pdf input2.pdf input3.pdf cat output final.pdf
Extragerea paginilor, de exemplu numai 4, 3, 5:
pdftk input.pdf cat 3-5 output final.pdf
Eliminarea unei pagini dintr-un fișier:
De exemplu, ștergeți pagina 3 și creați un fișier nou fără el.
pdftk input.pdf cat 1-2 4-end output final.pdf
Rotiți toate paginile la 180 de grade:
pdftk input.pdf cat 1-endsouth output final.pdf
Rotiți toate paginile cu 90 de grade în sensul acelor de ceasornic:
pdftk input.pdf cat 1-endeast output final.pdf
La fel, doar în sens invers acelor de ceasornic:
pdftk input.pdf cat 1-endwest output final.pdf
Schimbarea ordinii paginilor:
pdftk input.pdf cat end-1 output final.pdf
Eșantionarea paginilor din mai multe documente:
pdftk A = input1.pdf B = input2.pdf cat A3-5 B1-3 A10 output final.pdf
Aceasta va selecta 3, 4, 5 din input1.pdf, 1, 2, 3 din input2.pdf și 10 din input1.pdf
Adăugați filigran la fișier:
pdftk input.pdf background watermark.pdf output final.pdf
Filigranul watermark.pdf va fi aplicat pe fiecare pagină.
Dar asta nu este tot, pentru Pdftk există un backend grafic numit pdf chain. Puteți instala programul din arhivele oficiale ale kitului dvs. de distribuție. Sunt acceptate aceleași funcții pdf ca și în pdftk.
Formatul PDF a devenit foarte popular odată cu dezvoltarea internetului și răspândirea documentației electronice, iar cei care se ocupă de texte trebuie să selecteze instrumente pentru a deschide fișiere în acest format și a lucra cu ele. * Suporterii Nix au multe din care să aleagă.
Citind PDF
Fișierele PDF sunt destul de complexe în structura lor, pot conține text, grafică, atașamente, compresie și criptare, astfel încât versiunile moderne ale formatului nu pot fi citite folosind comenzi standard Linux, cat, less sau un editor de text obișnuit precum vi. Pentru a vizualiza și a prelua informații, trebuie să utilizați un program special.
Adobe în sine lansează și o versiune UNIX a Adobe Reader, dar nu a fost actualizată de mult și nu prezintă deloc interes. Majoritatea distribuțiilor Linux au un fel de cititor PDF instalat în mod implicit, așa că nu există nicio problemă cu asta. Pe Ubuntu și clone, acesta este unul dintre cele mai bune, dar foarte simple programe Evince dezvoltate de proiectul GNOME, dar funcționează excelent și cu orice alt manager de ferestre. Evince acceptă vizualizarea - PDF, DjVu, TIFF, PostScript, DVI, XPS, SyncTex, Сomics Books (cbr, cbz, cb7, cbt) și prezentări în format ODP. Deschide documente PDF criptate. A fost implementată o căutare a documentelor, mai multe opțiuni pentru afișarea structurii documentului (arborele, miniaturile paginilor și altele), care vă permite să găsiți rapid pe cea dorită. Pentru PDF și DVI, puteți selecta fragmentul de text dorit și o puteți copia în clipboard, o secțiune arbitrară a paginii este salvată într-o imagine. Este posibil să setați marcaje, să lansați în modul prezentare și pe întreg ecranul, să ieșiți una sau două pagini odată, mărirea și rotirea paginii. Fiecare document se deschide într-o fereastră nouă; dacă sunt multe, poate fi incomod. În general, un vizualizator PDF foarte bun care nu necesită foarte mult resurse.
Mai multe alternative pot fi găsite în depozit. Cel mai modern dintre ele este un vizualizator de documente universal din proiectul KDE Okular, pe lângă PDF, acesta acceptă PostScript, DjVu, CHM, XPS, ePub, CHM și alte câteva formate. Din punct de vedere al funcțiilor, îl depășește pe Evince, mai mult decât orice posibilități de vizualizare și navigare, există chiar și setări de performanță care vă permit să setați modul optim de ieșire a documentelor în funcție de puterea computerului dvs.
Plus o serie de vizualizatoare ușoare, cu o interfață minimă, dar nu inferioare ca funcționalitate - ePDFviewer, XPDF, MuPDF, Zathura și altele. De exemplu, Zathura și MuPDF nu au butoane deloc, sunt controlate cu chei (toate sunt descrise în om), iar programele cântăresc mai puțin de o sută de kilobytes și zboară chiar și atunci când încarcă documente mari. În Zathura este posibil să salvați pagina curentă într-un fișier grafic sau să salvați o imagine în clipboard.
Vizualizare consolă
În general, totul este clar cu mediul grafic, dar se întâmplă ca un fișier PDF să fie citit în consolă, dar nimic nu este la îndemână. Există două opțiuni aici - un vizualizator dedicat folosind framebuffer și conversia fișierelor într-un alt format (text sau HTML). Pentru primul caz, avem nevoie de un vizualizator de imagini prin framebuffer-ul fbi și unul dintre vizualizatoarele PDF - fbgs (Framebuffer Ghostscript Viewer), care face parte din pachetul fbi sau analogi - FBPDF, JFBPDF. Pe lângă PDF, fbgs acceptă și DjVu. Principiul de funcționare este simplu - o imagine este generată automat din paginile documentului, care este afișată în consolă. Dar trebuie să țineți cont de faptul că această metodă funcționează pentru o consolă reală, lansarea într-un emulator de terminal va avea ca rezultat o eroare. Instalare:
$ sudo apt-get install fbi
Pentru a vizualiza utilizatorul trebuie să fie adăugat la grupul de videoclipuri:
$ sudo usermod -a -G utilizator video
Acum poți urmări:
$ fbgs file.pdf
Va trebui să așteptați puțin până când imaginile sunt generate.
Convertiți PDF
În majoritatea programelor GUI, PDF-ul este acceptat de biblioteca poppler, care, la rândul ei, se bazează pe codul popularului vizualizator xpdf. Pe lângă biblioteca în sine, proiectul oferă 11 utilități de consolă pentru lucrul cu fișiere PDF, care vă permit să convertiți PDF în diferite formate (text, HTML, PPM, PS, PNG, JPEG, SVG) și să extrageți titlul, atașamentele, imagini și fonturi. Convertoarele pdftohtml și pdftotext sunt potrivite pentru citirea fișierelor din consolă. Ubuntu are de obicei aceste utilitare deja instalate. Dacă este executat fără a specifica numele fișierului de ieșire sau de ieșire la ieșire standard, atunci un fișier cu același nume și extensie txt sau html va fi creat în directorul curent, care poate fi apoi deschis în orice editor sau browser de consolă (pentru de exemplu, Link-uri sau ELink-uri). Sau citeste doar:
$ pdftotext -layout file.pdf - | Mai mult
Apropo, managerul de fișiere Midnight Commander din unele distribuții vă permite să vizualizați fișiere PDF. Scriptul /usr/lib/mc/ext.d/doc.sh (descris în /etc/mc/mc.ext) este responsabil pentru acest lucru. Dacă vă uitați la el, vom vedea că în mod implicit fișierul este convertit în text folosind pdftotext și apoi afișat pe ecran. Alte opțiuni sunt totuși posibile, așa că merită să aruncați o privire la doc.sh.
Utilitarele poppler acoperă aproape toate formatele majore pentru conversia și procesarea unor fișiere PDF. Deci, fișierele PDF pot conține atașamente, utilitarul pdfdetach vă permite să vizualizați o listă a acestora și să extrageți:
$ pdfdetach -list file.pdf $ pdfdetach -saveall file.pdf
În mod similar, imaginile sunt extrase cu o singură comandă.
$ pdfimages file.pdf images /
Pentru a afla informații despre fonturile încorporate, rulați utilitarul pdffonts.
În context, ne putem gândi la SWFTools, care conține mai multe convertoare în SWF (Small Web Format), inclusiv PDF2SWF. Singurul aspect este că pachetul SWFTools din Ubuntu și din alte distribuții nu include utilitarul pdf2swf, așa că trebuie să îl instalați din surse:
$ pdf2swf in.pdf out.swf
Ca urmare, a fost obținut un fișier SWF, deschidere care într-un browser web sau player va vedea paginile documentului înlocuindu-se periodic. Puteți procesa doar o parte a unui document specificând numerele de pagină selectate utilizând opțiunea --pages:
$ pdf2swf --pages 1,3-6 in.pdf out.swf
Dacă nu specificați numele fișierului de ieșire, rezultatul va merge la stdout. Opțiunea -C generează un antet HTTP suplimentar, care este util atunci când găzduiți fișierul pe un server web.
Un alt utilitar util distribuit sub Licența artistică, QPDF, este un convertor PDF care vă permite să efectuați diverse transformări: optimizare pentru web, criptare/decriptare, verificare fișier și îmbinare și împărțire. De asemenea, poate crea un fișier PDF în mod programatic, QPDF se ocupă de toată reprezentarea sintaxă a obiectelor, referințe încrucișate în tabel, criptare, liniarizare și alte detalii de sintaxă.
Când actualizați versiunea Adobe Extension Level, care este utilizată la crearea fișierelor PDF în cloud Adobe, este adesea imposibil pentru prima dată să citiți astfel de fișiere în alte programe decât Adobe Reader. Aici este locul în care QPDF (și alte utilitare de revizuire) vine în ajutor, este suficient să eliminați criptarea din fișier și problema citirii este eliminată. Ne uităm la proprietățile documentului folosind pdfinfo din kitul poppler:
$ pdfinfo in.pdf | grep -i criptat Criptat: da (tipărire: fără copiere: fără modificare: nu addNote: fără algoritm: AES-256)
Eliminați criptarea:
$ qpdf --decrypt in.pdf out.pdf $ pdfinfo in.pdf | grep -i criptat Criptat: nu
Acum cu siguranță nu vor fi probleme cu lectura. Dacă fișierul este protejat cu parolă, atunci ar trebui specificat folosind parametrul --password.

Combinați și împărțiți PDF
Când lucrați cu PDF, de foarte multe ori apare sarcina de a asambla fișiere din părți ale documentelor separate sau de a modifica parametrii individuali, cum ar fi dimensiunea foii sau orientarea (portret sau peisaj). Scripturile simple vă permit să faceți tot ceea ce aveți nevoie literalmente cu o singură comandă, dar mai întâi trebuie să înțelegeți utilitățile de bază.
Utilitarele pdfseparate și pdfunite de la poppler vă permit să extrageți pagini individuale și să combinați documente. Mai mult, dintre celelalte descrise mai jos, sunt cele mai ușor de utilizat, deoarece nu au un număr mare de opțiuni, iar munca lor este ușor de înțeles. De exemplu, extragem paginile de la 10 la 20 și le salvăm într-un document separat:
$ pdfseparate -f 10 -l 20 fisier.pdf fisier-% d.pdf
Variabila% d este necesară în nume, deoarece pdfseparate poate salva pagini numai în fișiere separate. În loc de acesta, numărul paginii va fi înlocuit, adică, în cazul nostru, vom primi fișiere denumite fișier-10.pdf ... fișier-20.pdf. Dacă mai aveți nevoie de un singur document, atunci pdfunite vine în ajutor. Să adunăm paginile 10 și 11 într-un singur document:
$ pdfunite file-10.pdf file-11.pdf sample.pdf
QPDF are o mulțime de parametri și capabilități, este aproape un utilitar universal pentru procesarea fișierelor PDF și multe operațiuni sunt efectuate cu o singură comandă. De exemplu, putem salva paginile necesare ale uneia sau mai multor surse într-un fișier separat:
$ qpdf in.pdf --pages in1.pdf 1-5 in2.pdf 20-31 - out.pdf
Ca rezultat, obținem un fișier compilat din documentul complet in.pdf și paginile documentului specificate in1.pdf și in2.pdf. Intervalul poate fi specificat cu o cratimă sau puteți enumera paginile separate prin virgulă. Reversul este posibil și cu ajutorul construcției z-no page. Adăugarea parametrului --linearize va genera fișiere optimizate pentru web. Un mod special QDF (--qdf) vă permite să creați fișiere PDF care pot fi apoi editate într-un editor de text obișnuit, adică fără compresie și criptare, normalizate și cu etichete speciale. Adevărat, dimensiunea unui astfel de fișier este de cel puțin două ori mai mare.
Uneori trebuie doar să comparați două versiuni ale unui fișier PDF - text, imagini, atașamente. Două utilitare grozave vă vor ajuta aici: diffpdf și comparepdf. In cel mai simplu caz:
$ comparepdf file1.pdf file2.pdf
La ieșire, obținem diferența. Dacă fișierele sunt aceleași, atunci comanda nu va scoate nimic (opțiunea „-v 2” o va face puțin mai discutabilă). Diffpdf este un program GUI pentru verificarea unui document pagină cu pagină. Dacă nu există discrepanțe, câmpurile goale vor fi afișate după lansare.
$ diffpdf fisier1.pdf fisier2.pdf

Puteți seta intervale de scanare în diffpdf dacă este necesar. Acest lucru este util dacă, de exemplu, o pagină a fost adăugată la document și, prin urmare, o verificare a paginii după aceasta va arăta cu siguranță o inconsecvență.
Nu tuturor utilizatorilor le place să se ocupe de numeroase opțiuni și să experimenteze, unii preferă să selecteze pur și simplu operațiunile dorite în GUI. Nici o problemă. PDF-Shuffler este o mică aplicație Python-GTK pentru biblioteca pyPdf Python, care oferă toate funcțiile pentru lucrul cu PDF: extragere, îmbinare, tăiere, criptare / decriptare și multe altele. Programul se află în depozitul de distribuție:
$ sudo apt-get install pdfshuffler
Interfața nu este localizată, dar tot ce este necesar după lansare este să aruncați fișierele în fereastra programului, iar după ce sunt afișate toate paginile documentului, folosind meniul, ștergeți, decupați, rotiți, exportați cele necesare. Dacă trebuie să efectuați o operațiune cu mai multe pagini simultan, marcați-le pur și simplu în timp ce țineți apăsată tasta Ctrl, apoi salvați rezultatul într-un document nou. Rapid și foarte convenabil. Adevărat, după cum puteți vedea, PDF-Shuffler nu folosește toate capacitățile bibliotecii, nu există, de exemplu, optimizare și criptare / decriptare, nu puteți efectua alte transformări, cum ar fi redimensionarea foii. Prin urmare, nu înlocuiește complet utilitățile consolei. Apropo, pyPdf, pe care se bazează PDF-Shuffler, nu se mai dezvoltă și astăzi în distribuții se întâmplă să fie înlocuit cu un furk de PyPDF2, care este pe deplin compatibil cu originalul plus conține câteva metode noi.

Printre alternativele la PDF-Shuffler se numără PDF Mod, o aplicație ușoară, foarte ușor de utilizat, cu o interfață localizată care vă permite să extrageți, să ștergeți pagini, să reordonați, să rotiți, să îmbinați mai multe documente, să exportați imagini într-o pagină selectată și editați informațiile din antetul documentului (titluri, cuvinte cheie, autor). Marcajele sunt acceptate. PDF Mod este în depozit:
$ sudo apt-get install pdfmod

Un utilitar multiplatform PDFsam - PDF Split And Merge, scris în Java, poate combina, tăia și roti documente PDF. Și în modul rafală, generează fișiere separate din paginile PDF. Depozitul este departe de cea mai recentă și foarte greșită versiune. Noile versiuni sunt deja lipsite de multe deficiențe, așa că este mai bine să instalați de pe site-ul oficial, dar va trebui să compilați puțin, deoarece, fără plată, dezvoltatorii oferă doar un asamblare pentru Win și coduri sursă.
Editare PDF
PDF-ul în sine este un format complex de publicare, care necesită instrumente specializate de creare și editare. Și * utilizatorii nix au multe din care să aleagă. Puteți crea un document PDF în Open / LibreOffice sau puteți instala extensia Oracle PDF Import pentru a putea edita. În plus, sunt disponibile aplicații speciale - PDFedit, Scribus și Master PDF Editor. Printre acestea, Scribus este o aplicație foarte puternică, cu multe funcții, care necesită timp pentru a învăța.
Master PDF Editor este un instrument foarte simplu distribuit gratuit pentru uz non-comercial. PDFedit vă permite să efectuați orice operațiuni pentru corectarea documentelor PDF. Instrumentele încorporate vă permit să editați text și grafice, dar nu sunt prietenoase cu tabelele. Automatizarea este posibilă folosind scripturi ECMAScript. Din păcate, PDFedit folosind Qt 3 a fost eliminat în versiunea actuală de Ubuntu din cauza lipsei de suport pentru pachetul libqt3-mt, iar încercarea de instalare nu are întotdeauna succes. Versiunea Qt 4 este încă în curs de dezvoltare.
utilitarul PDFtk
În contextul lucrului cu PDF, aș dori să evidențiez utilitarul PDFtk al lui Sid Steward. Nu este nici măcar un utilitar, ci o combină all-in-one care vă permite să împărțiți sau să combinați mai multe documente într-unul singur, să decriptați / criptați un fișier PDF, să adăugați sau să eliminați atașamente, să completați formulare, să recuperați documente deteriorate și multe altele. În general, dezvoltatorii oferă mai multe soluții, baza tuturor este utilitarul de consolă PDFtk Server, despre care vom discuta mai târziu. Pentru utilizatorii Win, dezvoltatorii oferă o interfață grafică. Plus sunt disponibile încă două utilități: GNU Barcode Plus PDF pentru a genera cod de bare în PDF și STAMPtk plătit pentru a genera filigrane și anteturi și subsoluri în PDF. Pachetul PDFtk este deja în depozitele de distribuție, așa că nu există probleme cu instalarea. Împreună cu comanda, trebuie să specificați numele fișierului de intrare și de ieșire (mască este acceptată), comanda și parametrii. Sunt acceptate un total de 18 comenzi, toate fiind descrise în documentație. Voi da doar câteva exemple suficiente pentru a înțelege esența lucrului cu PDFtk. De exemplu, comanda cat vă permite să concatenați mai multe fișiere într-un al treilea, outfile.pdf:
$ pdftk in1.pdf in2.pdf cat output out.pdf
Dacă există multe fișiere, este mai ușor să le colectați într-un singur director și să utilizați masca * .pdf. Paginile individuale sunt decupate pur și simplu prin specificarea numerelor lor după cat:
$ pdftk in.pdf cat 10-20 output page3.pdf
Mai mult, dacă sunt mai multe fișiere, fiecare are propriile pagini, dacă este necesar, se schimbă orientarea.
$ pdftk A = in1.pdf B = in2.pdf cat A1east B2-20even output out.pdf
Exemplul va extrage prima pagină din documentul in1.pdf și o va roti la 90 de grade. Din al doilea document, sunt preluate numai paginile cu numere pare din intervalul 2-20. Paritatea poate fi specificată ca par (par) sau impar (impar), rotația este specificată ca nord, sud, est, vest, stânga, dreapta sau în jos. Ultima pagină a documentului poate fi specificată folosind cuvântul cheie final. Intervalul este indicat fie direct, ca în exemplu, fie invers (de exemplu, sfârșitul-1). Pentru a descompune PDF-ul în pagini, utilizați comanda burst.
$ pdftk in.pdf burst output out% 03d.pdf
Ca urmare, obținem mai multe documente de formularul out001.pdf. Uneori trebuie să corectați metadatele lăsate în PDF de un alt program. Este ușor să faci asta cu PDFtk. În primul rând, extragem datele inițiale:
$ pdftk in.pdf dump_data ieșire metadata.txt
Acum deschideți și editați metadata.txt într-un editor de text, apoi încărcați-l înapoi:
$ pdftk in.pdf update_info metadata.txt output incopy.pdf
Decriptarea PDF, despre care am vorbit mai sus, este o chestiune de o singură comandă:
$ pdftk secured.pdf input_pw parola output unsecured.pdf
Recuperare PDF:
$ pdftk broken.pdf output fixed.pdf

Ieșire
De fapt, acestea sunt departe de toate utilitățile pentru lucrul cu fișiere PDF. Problema generării PDF din diverse surse practic nu este atinsă. Dar majoritatea soluțiilor sunt ușor de găsit în depozit. Conversia PostScript vă oferă și mai mult control asupra conținutului dvs.
Format de document portabil - PDF este unul dintre sistemele de fișiere populare și utilizate pe scară largă pentru trimiterea prin e-mail, partajarea și imprimarea documentelor. Pentru editarea de bază, poate fi necesar să instalați un editor pdf Linux adecvat, deoarece Linux nu vine cu un editor pdf implicit. Există o mulțime de opțiuni disponibile atunci când întrebarea este editarea pdf-ului în Linux, dar alegerea este foarte limitată dacă comparați cu Adobe Acrobat pentru Windows și MacOS. De aceea, aici am trecut în revistă atât editorul pdf cu sursă deschisă gratuit, cât și editorul pdf Linux plătit pentru a îndeplini cerințele opțiunilor avansate și de bază.
Linux PDF Editor: Top 15 revizuite
În timp ce scriam articolul, am testat toate și deoarece acest site este practic pe Ubuntu, așa că aici voi împărtăși metoda de instalare pentru. Dar toate acele editoare pdf Linux sunt aplicabile în mod similar pentru alte derivate Linux.
Este un editor profesional de grafică vectorială pentru Windows, Mac OS X și Linux. Este gratuit și open source și este folosit de profesioniștii în design grafic din întreaga lume. Dacă sunteți designer grafic și trebuie să editați orice document pdf, pur și simplu nu mergeți nicăieri. Inkscape poate face și sarcina de editare pdf. Poate importa fișierele pdf și vă permite să le editați cu precizie.
Metoda 1: Instalați Inkscape pe Ubuntu prin PPA
Sudo add-apt-repository ppa: inkscape.dev/stable sudo apt update sudo apt install inkscape
Dezinstalați Inkscape din Ubuntu
Sudo apt-get install inkscape
Metoda 2: Pachetul Inkscape Snap
Instalați rapid inkscape

Este unul dintre cele mai bune pdf gratuite și open source. Acest editor pdf Ubuntu oferă un set de instrumente pentru editarea documentelor pdf într-un mod limitat. Acesta va îndeplini în mare parte editarea documentelor limitate și de bază.


Este un editor pdf complet gratuit și open source pentru sistemul KDE. De asemenea, vine cu funcții de bază de editare pdf. Cele mai menționabile caracteristici sunt notele în linie, desenul cu mâna liberă, ștampila, notele pop-up, evidențiatorul etc.

Este cel mai popular și mai bine prezentat editor pdf comercial Linux disponibil pe piață. Puteți face aproape orice, de la crearea și editarea unui fișier pdf până la manipularea semnăturilor și editarea documentelor scanate. Oferă o gamă largă de funcții, inclusiv adăugarea sau editarea de text, imagini, note în documentele pdf, oferă instrumente puternice de adnotare, posibilitatea de a edita formulare pdf etc.
Deși Master PDF Editor este o aplicație proprietară, totuși puteți face o sarcină de bază folosind versiunea gratuită. Dar semnăturile digitale, criptarea și filigranele nu sunt disponibile în versiunea gratuită.

Este o aplicație simplă, dar puternică, care este o interfață grafică pentru PDF Toolkit (PDFtk). Poate adăuga fundaluri, ștampile sau edita informațiile PDF sau poate arunca datele formularului într-un PDF etc.

Deși este un software de publicare pentru Windows, Linux și macOS, totuși puteți edita fișiere pdf cu acesta. Scribus acceptă editarea pdf de bază, cum ar fi crearea de fișiere PDF, liste, adăugarea de controale și alte funcții de formulare. Cu ajutorul Scribus, puteți realiza documente pdf animate și interactive.
Metoda 1: Instalați Scribus pe Ubuntu prin PPA
Sudo add-apt-repository ppa: scribus / ppa sudo apt update sudo apt install scribus
Metoda 2: Descărcați Stable Branch
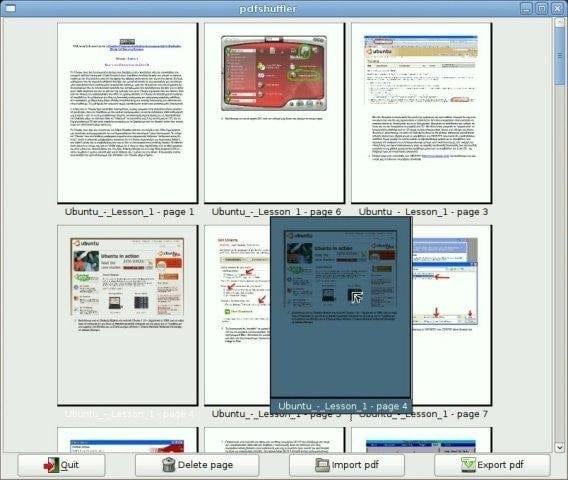
Este un editor pdf Linux simplu și ușor de utilizat disponibil acolo. Este un software python-gtk care vă ajută să împărțiți sau să îmbinați documente pdf și să rotiți, decupați și rearanjați paginile folosind o interfață grafică intuitivă și interactivă.
9. GIMP

Metoda 1: Instalați Gimp pe Ubuntu prin CLI
Sudo apt-get install gimp

Nu este un software cu drepturi depline, ci un instrument de editare PDF bazat pe browser. Deci nu trebuie să descărcați sau să instalați nimic, trebuie doar să trageți fișierele pdf în secțiunea „Aruncă aici”, încărcați și puteți crea fișiere PDF, adăuga adnotări și setați parola pentru a proteja un fișier PDF.

Seamănă mai mult cu Linux pdf viewer decât cu un editor pdf cu drepturi depline. Vine cu mediul desktop Gnome încorporat și acceptă PDF, tiff, XPS, Postscript și multe altele. Are multe caracteristici, inclusiv indexarea și imprimarea documentelor, instrumente de căutare, vizualizarea documentelor criptate și multe altele.
Metoda 1: Instalați pe Ubuntu prin CLI
Sudo apt-get install evince
Metoda 2: Descărcați de pe site-ul oficial

Este un vizualizator pdf multiplatform și instrumente de editare pentru toate sistemele de operare majore, inclusiv Linux, Windows și macOS. Este un editor pdf Linux rapid, sigur și ușor de utilizat, care oferă câteva instrumente de bază de editare pdf.

Este unul dintre cele mai bune editoare pdf open source, cum ar fi LibreOffice Draw. Îl puteți folosi atât pentru editorul pdf Linux, cât și pentru vizualizator. Acceptă toate platformele majore ale sistemului de operare precum Windows, Mac și Linux. Puteți insera imagini, câmpuri de formulare de text și multe altele folosind acest editor PDF open-source.
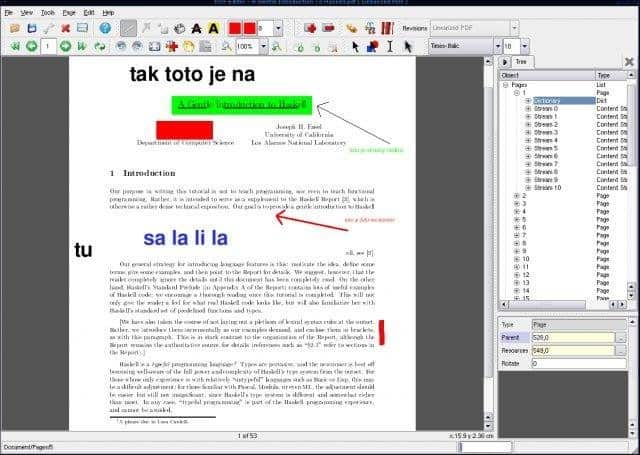
Este un editor și vizualizator pdf gratuit și open-source pentru Linux. Acest editor pdf Linux se bazează pe QT3.x care oferă o interfață grafică. Puteți adăuga text, imagini în fișiere pdf și, de asemenea, puteți șterge orice secțiune specială de informații.
15. PDFsam – PDF Split and Merge

Este, de asemenea, un editor pdf gratuit și open-source pentru Windows, Mac, Linux și orice alt sistem de operare care acceptă Java. Oferă câteva instrumente de bază pentru editarea documentelor PDF, cum ar fi împărțirea PDF, îmbinare, amestecare, extrage pagini și rotire fișiere PDF.
Există o mulțime de editoare pdf Linux disponibile pe piață, inclusiv versiuni gratuite și cu plată. Dacă doriți doar funcții de editare de bază, puteți utiliza unul dintre editorii PDF gratuit și open-source sau puteți fi un utilizator avansat, luați doar o versiune comercială care oferă capabilități bogate de editare.
Ne-a ratat vreun editor Linux PDF important și uimitor din această listă? Vă rugăm să nu ezitați să sugerați orice editor pdf open source pe care îl cunoașteți și îl vom include în conținut în curând.
Notă: Pentru clarificări, aceste aplicații nu sunt listate într-o anumită ordine, iar caracteristicile menționate aici nu sunt all-inclusive. Caracteristicile menționate sunt compilate fie de pe site-urile lor oficiale respective, fie din experiența mea personală în utilizarea lor.
Informații scurte. Găsirea unui editor PDF bun pentru Linux nu este o sarcină ușoară. Dar încă încercam să creăm o listă de instrumente de editare PDF Linux pentru tine.
Nu există un editor PDF implicit pe sistemele Linux. Dacă aveți nevoie de o aplicație care poate face câteva editări de bază, există multe opțiuni disponibile. Cu toate acestea, când vine vorba de software care oferă funcții avansate precum Adobe Acrobat pentru sistemul dvs. Linux, opțiunile sunt limitate. LibreOffice Draw vă poate ajuta cel mai mult. Celelalte două opțiuni, PDF Studio și Master PDF, sunt editoare PDF cu funcții complete disponibile pentru utilizatorii Linux.
1. LibreOffice Draw
LibreOffice draw oferă o modalitate convenabilă de a edita un fișier PDF. Dacă cerințele dvs. sunt foarte limitate și în principal editați text într-un document PDF, Draw vă va servi scopul. Nu este un editor PDF cu drepturi depline și are unele limitări, de exemplu, nu puteți edita un document PDF scanat.
LibreOffice este gratuit și vine la pachet cu majoritatea distribuțiilor.
2. PDF Studio
3. Expert PDF Editor
concluzii
Există multe alte editoare PDF pentru editare de bază, precum și pentru utilizatori avansați. Oamenii ca mine primesc întotdeauna de lucru de la LibreOffice, în timp ce unii dintre ei au nevoie de instrumente precum Master PDF Editor și PDF Studio. Ce editor PDF folosești, spune-ne în secțiunea de comentarii?

Pe scurt: Nu este o sarcină ușoară să găsești un editor PDF bun pentru Linux, dar am creat o listă de instrumente de editare PDF în Linux pentru tine.
Sistemele Linux nu vin cu un editor PDF implicit. Dacă aveți nevoie de o aplicație care poate face câteva editări de bază, există multe opțiuni disponibile. Cu toate acestea, când vine vorba de un software care oferă facilitățile avansate găsite în Adobe Acrobat pentru sistemul dvs. Linux, opțiunile sunt limitate.
Daca intrebi cum să editați fișiere PDF în Linux LibreOffice Draw ar putea fi un răspuns. Cu toate acestea, este limitat când vine vorba de editarea PDF-ului în Linux... Și acesta este motivul pentru care am inclus software proprietar, cum ar fi PDF Studio și Master PDF, sunt editoare comerciale PDF cu caracteristici complete disponibile pentru utilizatorii Linux.
Cele mai bune editoare PDF pentru Linux
Doar o notă rapidă. Am folosit Ubuntu Linux când am scris acest articol. Dar nu este doar o listă de editori pdf Ubuntu. Această listă se aplică în mod egal și altor distribuții Linux.
1. LibreOffice Draw

LibreOffice draw oferă o modalitate la îndemână de a edita un fișier PDF. Dacă cerințele dvs. sunt foarte limitate și mai ales editarea textului într-un document PDF, Draw vă va servi scopul. Nu este un editor PDF cu drepturi depline și vine cu anumite limitări, cum ar fi imposibilitatea de a edita un document PDF scanat.
LibreOffice este gratuit și vine la pachet cu majoritatea distribuțiilor.
2. Okular
Cuvinte finale
Există multe alte editoare PDF disponibile pentru editarea de bază, precum și pentru utilizatorii avansați. Oamenii ca mine își fac întotdeauna munca din LibreOffice, în timp ce unii au nevoie de instrumente precum Master PDF Editor și PDF Studio.
Deși nu am putut adăuga multe, nu ezitați să sugerați orice editor pdf open source pe care îl cunoașteți și vom fi bucuroși să îl includem aici.
Iti place ce citesti? Vă rugăm să-l împărtășiți cu alții.
762 acțiuni
 Școala de asamblare: Dezvoltarea sistemului de operare
Școala de asamblare: Dezvoltarea sistemului de operare Limbajul Rust și de ce ar trebui să îl mâncați Rust de unde să începeți programarea
Limbajul Rust și de ce ar trebui să îl mâncați Rust de unde să începeți programarea Teorie și practică ISCSI Securizarea unui SAN iSCSI
Teorie și practică ISCSI Securizarea unui SAN iSCSI