Transferați date de pe unitatea flash pe unitatea flash Android. Cum să transferați aplicații Android din memoria internă pe cardul de memorie și invers pe Samsung Galaxy
Dacă telefonul sau tableta dvs. care rulează Android 6.0, 7 Nougat, 8.0 Oreo sau 9.0 Pie are un slot pentru card de memorie, atunci puteți utiliza un card de memorie MicroSD ca memorie internă a dispozitivului dvs., această caracteristică a apărut pentru prima dată în Android 6.0 Marshmallow.
Pe cea mai recentă versiune de Android, toți pașii pentru a converti un card de memorie MicroSD într-unul intern sunt aproape aceiași, dar pentru orice eventualitate, voi descrie pașii separat și voi oferi capturi de ecran (nu uitați că toate datele de pe cardul de memorie vor fi șterse în acest proces, aveți grijă să salvați fișierele importante):

Aceasta va finaliza procedura. Toate caracteristicile de operare și metoda de readucere a cardului de memorie la funcționarea ca dispozitiv de stocare portabil rămân aceleași ca pentru versiunile anterioare de Android.
Instrucțiuni video
Caracteristicile cardului de memorie care funcționează ca memorie internă Android
Se poate presupune că atunci când un card de memorie de dimensiunea M este adăugat la memoria internă a Android de N, memoria internă disponibilă totală ar trebui să devină N+M. Mai mult, aproximativ acest lucru este afișat și în informațiile despre stocarea dispozitivului, dar de fapt totul funcționează oarecum diferit:


Ca urmare, după momentul în care cardul de memorie SD a început să fie folosit ca memorie internă, utilizatorul nu are acces la memoria internă „reala” și dacă presupunem că memoria internă a dispozitivului era mai mare decât memoria MicroSD, atunci cantitatea de memorie internă disponibilă după acțiunile descrise nu va crește, ci va scădea.
Formatarea unui card de memorie pentru utilizare ca stocare internă în ADB
Pentru dispozitivele Android unde funcția nu este disponibilă, de exemplu, pe Samsung Galaxy S7-S9, Galaxy Note, este posibil să formatați cardul SD ca memorie internă folosind ADB Shell.
Deoarece această metodă poate duce la probleme cu telefonul (și este posibil să nu funcționeze pe fiecare dispozitiv), voi sări peste detaliile privind instalarea ADB, activarea depanării USB și rularea liniei de comandă în folderul adb (dacă nu știți cum pentru a face asta, atunci, poate că este mai bine să nu o iei, iar dacă o iei, este pe propriul tău risc).
Comenzile necesare în sine vor arăta astfel (cardul de memorie trebuie să fie conectat):
- adb coajă
- sm list-disk-uri(ca urmare a executării acestei comenzi, acordați atenție identificatorului de disc emis de forma disc: NNN,NN - va fi necesar în următoarea comandă)
- disc de partiție sm: NNN, NN privat
Când formatarea este completă, ieșiți din shell-ul adb, iar pe telefon, în opțiunile de stocare, deschideți elementul „card SD”, faceți clic pe butonul de meniu din dreapta sus și faceți clic pe „Transfer date” (acest lucru este necesar, în caz contrar, memoria internă a telefonului va continua să fie utilizată). Odată ce transferul este finalizat, procesul poate fi considerat finalizat.
O altă opțiune pentru astfel de dispozitive, dacă aveți acces root, este să utilizați aplicația Root Essentials și să activați Adoptable Storage în această aplicație (o operațiune potențial periculoasă, nu efectuați pe propriul risc pe versiunile mai vechi de Android).
Cum să restabiliți funcționarea normală a unui card de memorie
Dacă decideți să deconectați cardul de memorie de la memoria internă, acest lucru este ușor de făcut - transferați toate datele importante de pe acesta pe computer, apoi accesați setările cardului SD, la fel ca în prima metodă.

Apoi, în meniul de acțiuni ale cardului de memorie, selectați „Suport media portabil” și urmați instrucțiunile pentru a formata cardul de memorie.
Odată cu dezvoltarea tehnologiei, conținutul devine din ce în ce mai voluminos, ceea ce duce la o lipsă constantă de spațiu liber pe dispozitivele noastre. Din fericire, multe smartphone-uri au un slot special pentru un card de memorie, cu ajutorul căruia poți crește semnificativ cantitatea de memorie liberă de pe telefon. Unii utilizatori refuză să achiziționeze carduri SD și speră că memoria internă a dispozitivului le este suficientă. Ei fac adesea greșeli și cumpără totuși microSD, care este probabil dificil de făcut fără. Ca urmare, este nevoie de a muta toate datele acumulate de-a lungul lunilor (și, eventual, ani) pe un card de memorie. Este exact ceea ce se va discuta mai departe. În acest articol, vom arunca o privire mai atentă asupra modului de transfer al aplicațiilor din memoria internă pe un card de memorie SD în Android. Să ne dăm seama. Merge.
Să ne uităm la utilitățile populare
Posibilitatea de a transfera aplicații, din păcate, nu este disponibilă pe toate versiunile sistemului de operare Android. Prin urmare, numai posesorii de Android peste 2.2 Froyo (inclusiv) și sub 4.4 KitKat pot efectua această operațiune. De asemenea, acest lucru nu se poate face cu fiecare aplicație. Este necesar ca dezvoltatorii să ofere o astfel de oportunitate, altfel nu veți reuși.
Acum să trecem direct la cum se face acest lucru. Primul lucru pe care trebuie să-l faceți este să deschideți „Setări” și să accesați „Aplicații”. Selectați utilitarul sau jocul pe care doriți să îl mutați. Dacă programul este instalat în memoria principală, îl puteți muta făcând clic pe butonul „Mutați pe cardul SD”. În acest fel, unul câte unul, transferați fiecare program disponibil.

Trebuie să faceți clic pe butonul corespunzător din proprietățile aplicației
Dacă există o mulțime de aplicații pe smartphone, această metodă poate fi plictisitoare, deoarece va trebui să deschideți fiecare utilitar pe rând și să îl adăugați separat. Deci, acest proces vă poate dura întreaga zi. Din fericire, există modalități mai confortabile de a rezolva această problemă.
De exemplu, utilizați un utilitar special numit FolderMount. Cu ajutorul acestuia, va fi posibil să mutați chiar și acele programe care nu sunt disponibile pentru transfer în modul standard.

Pentru ca aplicația să funcționeze corect, nu uitați de drepturile root
Pentru a instala și utiliza FolderMount, trebuie să fiți rootat. Apoi descărcați și instalați acest utilitar pe smartphone-ul dvs. În continuare, va trebui să acordați drepturi root programului la cererea acestuia. Prin „Application Analyzer” puteți vedea o listă cu toate jocurile și programele care sunt disponibile pentru transfer. FolderMount vă va solicita apoi să creați un folder pe cardul SD care se potrivește cu folderul de memorie internă. Acceptați această acțiune pentru a începe procesul de mișcare a datelor. Toate acestea pot dura ceva timp. Depinde de dimensiunea folderului mutat. Când FolderMount finalizează operațiunea, atingeți pictograma PIN situată lângă folder. De îndată ce devine verde, puteți închide FolderMount, deoarece aceasta indică faptul că partiția a fost montată.

Continuați să urmați instrucțiunile
Cache-ul aplicației este o componentă foarte importantă și adesea ocupă și mai mult spațiu liber decât programul în sine. Din fericire, memoria cache poate fi mutată și pe un card de memorie folosind FolderMount. După lansarea aplicației, atingeți pictograma „+” situată în dreapta sus. În câmpul de introducere, scrieți numele jocului sau programului al cărui cache doriți să îl transferați. Apoi selectați folderul cache, pe care îl veți găsi de-a lungul căii „SD/Andoid/obb/nume utilitar”. Apoi, în secțiunea „Destinație”, selectați folderul de pe cardul SD în care va fi mutat memoria cache. După ce ați completat toate elementele, atingeți pictograma PIN, ca în cazul precedent, și așteptați până când devine verde.

De obicei, dimensiunea memoriei cache este destul de mare, așa că va trebui să așteptați
Avantajul incontestabil al acestui utilitar este că este disponibil pentru toate versiunile de Android. În unele cazuri, este posibil să aveți nevoie de versiunea completă a FolderMount. Totuși, nu vă grăbiți să vă supărați, costă doar un dolar. De acord, sunt foarte puțini bani pentru o extindere confortabilă și completă a memoriei telefonului dvs.
Pe lângă FolderMount, există și alte programe care vă permit să transferați jocuri și utilități din memoria internă pe microSD. Un astfel de program este Link2SD. Un utilitar foarte ușor de utilizat, convenabil, care face față bine sarcinii.

Aplicația afișează informații despre dimensiunea programelor din lista și cardul fiecăruia dintre ele
Un alt produs software grozav este AppMgrIII (App 2 SD). De asemenea, este gratuit și rezolvă perfect problema transferului de date. În plus, folosind AppMgr puteți șterge memoria cache și puteți șterge fișierele nedorite de pe smartphone. În AppMgrIII, toate programele de pe telefonul smartphone sunt împărțite în grupuri:
- La telefon. Cele care sunt stocate în memoria internă și pot fi transferate pe microSD.
- Pe cardul SD. Cele care sunt deja stocate în memoria externă.
- Numai Telefon. Iată acele aplicații care nu pot fi mutate.

În primul rând, acordați atenție filei „Movabil” (pe telefon, mobil) și dimensiunii cache-ului
Dacă doriți să instalați imediat jocuri pe un card de memorie, atunci, din păcate, acest lucru nu va funcționa. În orice caz, jocul va fi instalat pe memoria principală, iar de acolo va trebui să fie transferat pe cardul SD. Această funcție este disponibilă numai prin utilitarul Move2SDEnabler.
Acestea sunt modalitățile de a muta jocurile și aplicațiile din memoria principală a unui smartphone în memoria externă. După cum puteți vedea, acest lucru se face destul de simplu și rapid. Lucrul cu microSD este mult mai convenabil și mai plăcut, așa că nu ezitați să copiați toate datele acolo. Scrieți în comentarii dacă acest articol v-a ajutat să înțelegeți problema și împărtășiți experiența dvs. de a efectua operațiuni similare cu alți utilizatori.
Un card de memorie al telefonului este cea mai bună opțiune de extindere pentru instalarea și stocarea fișierelor. Există mai multe modalități de a transfera utilități, muzică, jocuri și fotografii pe cardul SD al dispozitivelor Samsung și multe altele.
Mai jos vă voi arăta câteva metode pe care le folosesc personal. Le puteți pune în funcțiune!
Manager de fișiere
Utilizare Explorator de fișiere sau similar din Google Play pentru a obține acces la informațiile stocate pe dispozitivul Android.
- Găsiți fișierele pe care doriți să le mutați;
- Marcați obiectele dorite, mergeți la meniu, selectați Mutare;
- Specificați locația viitoare a fișierelor de pe cardul SD;
Puteți muta fișierele într-un folder existent sau puteți crea unul nou.
Transferarea aplicațiilor pe un card SD
Fotografiile și muzica se copiază ușor, cu aplicații pe dispozitivele Android totul este mult mai simplu decât pare:
- Deschideți „Setări”, secțiunea „Aplicații”, elementul „Gestionare”;
- Găsiți software-ul de care aveți nevoie (joc sau program);
- Vezi dacă este posibil să-l muți pe SD;
Samsung și alte dispozitive Android vă permit să mutați unele aplicații - dacă acest lucru este permis, butonul „Pe cardul de memorie” va fi activ. Tot ce trebuie să faceți este să îl apăsați, cea mai mare parte a datelor va fi transferată pe cardul SD, o parte mai mică va rămâne în memoria dispozitivului, eliberând spațiu.

Așteptați până la sfârșit, se poate efectua operația inversă!
Cum se transferă memoria cache pe cardul de memorie pe Android?
Cache-ul ocupă mult spațiu în unele cazuri este mai ușor să-și mute fișierele pe un card de memorie. Descărcați programul FolderMount (nu funcționează fără drepturi de root).

Având root va face posibilă utilizarea programului:
- Faceți clic pe pictograma „+”;
- Introduceți numele fișierului, în câmpul „Sursă” - locația folderului cache;
- Completați câmpul „Destinație” introducând adresa folderului SD;
- Faceți clic pe bifa din partea de sus și pe simbolul PIN de lângă nume;
Pinul va deveni verde odată ce transferul cache-ului este finalizat!
Aplicații protejate
Unele aplicații sunt protejate împotriva copierii pe un card de memorie, este imposibil să le transferați fără drepturi de root. Va trebui să descărcați programul gratuit Link2SD, să instalați, să lansați și să găsiți software-ul necesar.
Două butoane vor apărea în fața ta: „Acțiuni” și „Transfer pe cardul SD”. Faceți clic pe al doilea, confirmați acțiunea făcând clic pe „OK”. Va fi necesară confirmarea drepturilor de superutilizator: selectați „Permite” și așteptați până când transferul este finalizat.

Pe lângă programele menționate mai sus și instrumentele standard pentru dispozitivele care rulează Android, există o cantitate mare de software care vă permite să transferați fișiere pe un card de memorie.
Citiți cu atenție descrierea unui astfel de software pentru a afla mai detaliat posibilitatea de a lucra fără drepturi de root, gama de funcții și alte caracteristici. Stocați fișiere pe o unitate flash, eliberând spațiu pe dispozitivul Samsung în sine pentru performanțe optime!
Aplicațiile din sistemul de operare Android sunt instalate implicit în secțiunea memorie internă. Prin urmare, proprietarii de dispozitive cu unități de 8/16 GB se confruntă adesea cu o lipsă de spațiu liber pe dispozitivul lor Android, lucru care poate fi rezolvat prin transferul aplicațiilor pe un card de memorie SD. Dacă nu faceți acest lucru, veți pierde posibilitatea de a instala programe pe smartphone sau tabletă, nu veți putea să descărcați date de pe Internet sau să primiți un fișier prin bluetooth/NFC/Wi-Fi. Pentru că în aceste scopuri, memoria internă este utilizată implicit.
Pentru a continua să utilizați pe deplin smartphone-ul sau tableta, trebuie să transferați aplicații masive într-o secțiune de memorie externă. Cum să transferați aplicații din memoria internă pe un card SD pe Android, citiți mai departe.
Prefaţă
Aplicațiile constau din două componente principale - programul în sine și memoria cache. Acesta din urmă este un fișier suplimentar pentru funcționarea corectă, care nu trebuie confundat cu datele temporare. Mai des, această abordare este folosită în jocurile în care dezvoltatorii plasează grafică sau conținut suplimentar cu un volum de 15-100 MB și până la 2-3 GB. În timp ce în majoritatea programelor, din cauza dimensiunii sale mici, separarea memoriei cache într-un fișier suplimentar nu are sens.
Versiunile anterioare de Android vă permit să transferați memoria cache pe un card de memorie. Este de menționat că această funcție trebuie să fie susținută de sistemul de operare, pentru care producătorul și dezvoltatorul sunt responsabili și trebuie să permită portabilitatea în aplicație. În caz contrar, nu puteți face fără drepturi ROOT.
Metoda standard
Dispozitivele Android de până la 4.0 și unele modele cu versiunea 4.2 și o versiune ulterioară vă permit să mutați aplicații și/sau cache prin meniul de setări. Pentru a face acest lucru, trebuie să deschideți setările dispozitivului, elementul „aplicații” și să selectați programul dorit. După informații despre spațiul de memorie ocupat, există un buton „mutare pe cardul SD”. Nu vă confundați cu numele diferit.
Principalele avantaje:
- Simplitate. Nu sunt necesare drepturi ROOT.
Principalele dezavantaje:
- Mutarea aplicațiilor pe un card SD nu este disponibilă pe toate dispozitivele.
- Nu puteți migra o aplicație dacă caracteristica nu este implementată de dezvoltator și producător.

Aplicații ale terților
Dacă metoda standard nu funcționează sau nu este convenabilă, se recomandă să încercați programe terțe ca alternativă: AppMgr III (App 2 SD), Link2SD sau Folder Mount. Utilitățile listate vă permit să identificați aplicațiile de roaming, să vizualizați informații detaliate despre spațiul ocupat etc.
AppMgr III (App2SD)
O aplicație simplă și nu supraîncărcată pentru transferul de programe pe un card de memorie, vizualizarea spațiului liber, ștergerea cache-ului temporar etc. Pentru a muta o aplicație:
- Deschide panoul ascuns făcând clic pe cele 3 bare din stânga sus a ecranului.
- Selectați „Mutați aplicațiile”.
- În fila „Movabil”, marcați programul.
- Confirmați mutarea într-o fereastră nouă.


Dacă acordați drepturi ROOT AppMgr III, capacitățile programului se vor extinde, permițându-vă să transferați aplicații care nu erau disponibile anterior.
Principalele avantaje:
- Conținutul informațional.
- Funcții suplimentare: înghețarea programelor, ștergerea rapidă a memoriei cache temporare etc.
- Nu este necesar să aveți drepturi ROOT.
Principalele dezavantaje:
- Pe dispozitivele în care transferul de aplicații este blocat la nivel de sistem, roamingul nu este acceptat.
- Funcțiile suplimentare nu sunt disponibile fără drepturi ROOT.
- Unele caracteristici sunt ascunse în versiunea gratuită a programului.
Link2SD
Un utilitar mai funcțional care acceptă transferul aplicațiilor pe un card MicroSD în trei moduri diferite:
Legătură
Aplicația, inclusiv sistemul și toate fișierele asociate, sunt transferate pe o a doua partiție creată anterior pe cardul MicroSD. În același timp, se creează o legătură astfel încât sistemul să continue să „considere” aplicația mutată instalată în secțiunea de memorie internă. ROOT este necesar.
Link pentru folderul de date extern
Metoda este similară cu cea anterioară, dar nu este necesară crearea unei partiții suplimentare pe cardul MicroSD. Aceasta este cea mai bună opțiune dacă trebuie să transferați o memorie cache mare a unui joc sau program. Instrucțiunile sunt simple și constau doar în confirmarea acțiunilor:
- Trebuie să selectați aplicația și să faceți clic pe butonul „trimite”.
- Selectați ce date trebuie mutate.
- Într-o fereastră nouă, selectați o secțiune dacă harta este împărțită în două sau mai multe părți.
- Așteptați până când procedura este finalizată.

Transfer pe cardul MicroSD (App2SD)
Metoda este similară cu cea descrisă pentru AppMgr III. Vă permite să transferați aplicații și cache. ROOT nu este necesar.
Principalele avantaje:
- Conținutul informațional.
- Gamă largă de opțiuni pentru transferul cache-ului și aplicațiilor.
- Nu este necesar să aveți drepturi ROOT pentru metoda App2SD.
Principalele dezavantaje:
- Mutarea nu funcționează pe dispozitivele în care funcția este blocată la nivel de sistem.
- ROOT este necesar pentru funcționarea completă.
- Majoritatea funcțiilor nu sunt disponibile în versiunea gratuită a programului.
Folder Mount
Utilitarul vă permite să transferați foldere cu datele aplicației, lăsând legături pentru ca sistemul să mențină funcționarea corectă. Pentru a vă muta aveți nevoie de:
- Lansați Folder Mount și creați o pereche. Pentru a face acest lucru, faceți clic pe butonul „+” de sus sau într-o fereastră ascunsă din stânga, care se deschide la clic pe un buton sub formă de trei dungi.
- Setați parametri. Numele este folosit pentru a înțelege ce aplicație a fost transferată. Sursă – folderul care trebuie mutat. Destinație – Dosar pentru locația finală.
- Faceți clic pe pictograma bifă din partea de sus.
- În fereastra care apare, alegeți: „da” - folderul final va fi creat automat, „nu” - selectați folderul final manual.
- Așteptați până când fișierele sunt transferate.


Principalele avantaje:
- Aplicații ușor de transferat.
Principalele dezavantaje:
- Necesită ROOT pentru funcționarea completă.
Cum să transferați aplicații pe un card de memorie utilizând Stocare adoptabilă
Funcția este disponibilă pe toate dispozitivele începând cu Android 6.0. Principiul de funcționare este de a crea o singură matrice de date din stocarea internă și externă. După activarea Adoptable Storage, aplicațiile sunt instalate implicit pe discul intern, după care sunt transferate în „Metoda standard” descrisă la începutul articolului într-o zonă externă - MicroSD. Metoda de stocare Adoptable nu necesită drepturi ROOT, dar necesită formatarea preliminară a cardului de memorie, care va șterge toate informațiile existente.
Instrucțiuni pentru activarea stocării acceptabile:
- Introduceți un card MicroSD și așteptați o sugestie despre cum să-l utilizați în bara de notificări. Pictograma roată vă va permite să personalizați harta.
- În fereastra nouă, selectați „Memorie internă” și faceți clic pe „Următorul”.
- Confirmați acțiunea și faceți clic pe butonul „curățați și formatați”. Vă rugăm să rețineți că toate datele de pe MicroSD vor fi șterse.
- Așteptați până când formatarea este finalizată.
- Sistemul va oferi transferul unor date pe o unitate externă pentru a elibera spațiu pe unitatea internă. Nu este necesar să transferați fișierele imediat.
- După aceea, accesați setări, apoi aplicații. Selectați programul și selectați „stocare” în noua fereastră. Butonul „modificare” vă va permite să mutați aplicația într-o zonă externă a discului partajat.


Important! Pentru a utiliza Adoptable storage, se recomandă utilizarea unui card de memorie cu o viteză mare de transfer de date, cel puțin clasa 10. În caz contrar, performanța dispozitivului va scădea.
Principalele avantaje:
- Simplitatea metodei.
- Drepturile ROOT nu sunt necesare.
Principalele dezavantaje:
- Datele MicroSD sunt criptate, ceea ce împiedică utilizarea cardului pe alte dispozitive. Dacă dispozitivul eșuează, nu veți putea prelua fotografii de pe cardul de memorie.
- Sunt acceptate numai dispozitivele care rulează Android 6.0 și versiuni ulterioare.
- Pentru o funcționare eficientă, este necesar un card MicroSD cu viteză mare de transfer de date.
Concluzie
Dacă nu există suficient spațiu intern și vă întrebați: cum să transferați aplicații pe un card de memorie pe Android, una dintre metodele descrise mai sus vă va ajuta cu siguranță. Cel mai simplu este să verificați mișcarea folosind metoda App2SD din setări. Posesorii de dispozitive cu o versiune modernă de Android, 6.0 și o versiune ulterioară, au acces la metoda de stocare Adoptable. În caz contrar, veți avea nevoie de drepturi ROOT pentru a muta întreaga aplicație sau doar un folder cu date masive, ceea ce Folder Mount și Link2SD pot face.
(3 evaluări, medie: 5,00 din 5)
 Echipamente periferice
Echipamente periferice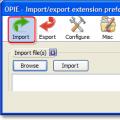 Exportați datele în Firefox
Exportați datele în Firefox Comanda chmod - Exemple de utilizare Ce înseamnă acest termen?
Comanda chmod - Exemple de utilizare Ce înseamnă acest termen?