De ce aplicația nu funcționează? Ce trebuie să faceți dacă aplicațiile Android nu funcționează
Majoritatea proprietarilor de dispozitive Android folosesc serviciile magazinului oficial Play Market de la gigantul IT Google, ceea ce, în general, nu este surprinzător. Aici, fiecare utilizator poate găsi orice conținut care să răspundă nevoilor sale, fie că este vorba de programe speciale, filme, muzică sau jocuri. Cu toate acestea, situațiile nu sunt neobișnuite când Google Play Market nu funcționează pe Android.
Astfel de defecțiuni ale serviciului pot apărea din mai multe motive. Acum ne vom uita la ceea ce poate cauza problema și vom sugera cele mai eficiente modalități de a o elimina.
De fapt, motivele care provoacă o astfel de eroare pot fi foarte diverse, cele mai frecvente sunt:
- Nu există conexiune la internet, cauzată, de exemplu, de o eroare a setărilor (smartphone, router etc.).
- Problemele tehnice din partea pieței de joc în sine sunt destul de rare, dar nu sunt excluse.
- Probleme cu dosarul gazde, care este editat de sistem automat.
- Există un conflict între o aplicație instalată și Google Play.
- Parametrii de dată/oră sunt incorecți.
- Alte.
În primul rând, ceea ce trebuie să facem este pur și simplu să ne repornim smartphone-ul. Cert este că această procedură banală poate fi o soluție eficientă nu numai cu problema descrisă, ci și în alte cazuri de înghețare a sistemului. Dacă repornirea dispozitivului nu a avut niciun efect, continuați.
Resetați actualizările
O procedură destul de eficientă. Acțiunile noastre - accesați „Setări”:

Deschis " Aplicații„(poate „Application Manager”), din lista care se deschide găsim Google Play, presa. În fereastra care se deschide, faceți clic pe poziția „ Dezinstalează actualizările„pentru a readuce Magazinul Play la starea inițială:

Repornim gadgetul și încercăm să ne autentificăm. Ce, nu există încă niciun motiv de bucurie? Atunci hai să continuăm.
Resetați setările și ștergeți memoria cache
Din nou, prin setările principale, accesați „ Aplicații", găsim " Google Play", deschis. Mai întâi, „atingeți” pe „ Ștergeți datele", apoi " Goliți memoria cache»:

Repornim și încercăm să ne conectăm la Google Play. Dacă întrebarea „de ce nu se deschide piața de jocuri” este încă relevantă, haideți să continuăm „să dansăm cu o tamburină”.
Corectarea datelor serviciului GP
Ca și în al treilea pas, din „Setări” mergem la „ Aplicații", găsim " Servicii Google Play", ștergeți datele și ștergeți memoria cache:

Ștergeți datele și memoria cache Google Services Framework
Să urmăm calea bătută" Setări» → « Aplicații" În " Toate„găsește și deschide” Cadrul serviciilor Google" Ștergeți datele și ștergeți memoria cache:

Verificarea funcționării conturilor Google
Este foarte posibil ca din anumite motive această funcție să fi fost dezactivată, motiv pentru care piața de joc nu funcționează pe Android. Este ușor să remediați situația. Din setările din „ Aplicații„trebuie să deschidem fila” Toate", alege" Conturi Google„și, dacă această aplicație este cu adevărat dezactivată, atunci conectați-o și, în același timp (dacă este necesar) ștergeți memoria cache:

Depanarea Managerului de pornire
Dezactivarea managerului de boot poate fi, de asemenea, o problemă probabilă, așa că pentru a o exclude, mergem la „ Aplicații„, glisați spre stânga pentru a merge la „ Toate"si deschide" Administrator de descărcări" Dacă este necesar, activează-l și, dacă este detectată prezența unui cache, șterge-l și:

Eliminarea și restabilirea Contului dvs. Google
O altă metodă eficientă, căreia i-au fost dedicate instrucțiuni detaliate „” pe site-ul nostru. După procedura de ieșire descrisă, .
Rezolvarea conflictului aplicației
După cum am menționat mai sus, există aplicații care pot bloca Google Play. Un astfel de program este Freedom. Jucătorii avansați probabil înțeleg despre ce vorbim. Cert este că Freedom vă permite să ocoliți verificarea licenței Market pentru a cumpăra gratuit tot felul de bunătăți plătite în jocuri (monede, cristale, extensii etc.), pentru care utilizatorul poate plăti cu un card fals:

Utilizarea inadecvată a unei aplicații sau ștergerea necorespunzătoare a acesteia este unul dintre cele mai frecvente motive pentru eșecul Google Play Market cauzat de modificările în „ gazde" Pentru a lucra cu aplicația (instalare și dezinstalare). Mai multe informații despre cum să corectați situația pot fi văzute într-un videoclip special:
Curățarea fișierului „gazde”.
Merită să ne oprim asupra acestui punct mai detaliat. Faptul este că probabil că nu aveți instalată aplicația Freedom (vezi mai sus), dar poate fi o problemă cu fișierul și iată de ce. Fișierul hosts al sistemului Android (precum și Windows) stochează o bază de date de site-uri, precum și adresele IP ale acestora. Și de fiecare dată când deschideți un anumit site, sistemul va accesa fișierul „gazde” și numai după aceea serverul DNS. Adică, de fapt, fiind în principiu un filtru primitiv (firewall), gazdele pot, din motive de securitate, să blocheze accesul la aproape orice site, inclusiv Google Play.
Atunci apare nevoia de a-l edita. Pentru aceasta vom avea nevoie de un manager de fișiere, de exemplu, și (din moment ce vom avea de-a face cu un fișier de sistem).
Lansați ROOT Explorer, găsiți folderul sistem:

Conține un folder etc, intrați în el și setați drepturile R/V(Citește/Scrie) făcând clic pe butonul corespunzător din colțul din dreapta sus:

La cererea sistemului de drepturi de superutilizator, oferim:

Acum să deschidem gazdeși începe să-l editezi. În mod implicit, ar trebui să conțină o singură linie - 127.0.0.1 localhost. Dacă vedeți două sau mai multe rânduri, aceasta înseamnă că alte programe și-au făcut modificările, așa că ștergem tot ce nu este necesar fără milă:

Corectarea setărilor de dată și oră
Dacă a existat un eșec în această poziție (care ar putea bloca și accesul la piața de joc), atunci:
- Deschis " Setări»
- la capitolul " Sistem"găsiți articolul" data si ora", deschis.
- Introduceți datele corecte și salvați modificările.
Resetați setările Android (sau Hard Reset)
Acesta este ultimul, ca să spunem așa, lovitură de control din arsenalul nostru, dacă sunteți convins că nu există probleme cu conexiunea la Internet, iar toate metodele descrise nu au adus rezultatul așteptat (de care mă îndoiesc foarte mult). Ce ar trebui sa facem:
- Mergi la " Setări"si deschide" Recuperare și resetare”, fără a uita să facem o copie de rezervă.
- Selectați articolul " Resetați».
- „Atingeți” pe câmpul „ Resetați telefonul».
- În cele din urmă, faceți clic pe „ Șterge totul».
Această procedură va șterge toate datele de pe stocarea internă a dispozitivului, lăsând intacte informațiile de pe cardul de memorie.
Poate că despre asta am vrut să vorbim pe această temă. Poate ați avut o experiență de succes în rezolvarea unei probleme care nu a fost descrisă în articol, vă vom fi recunoscători dacă o împărtășiți cititorilor noștri. Noroc!
Majoritatea proprietarilor de dispozitive Android au întâmpinat problema că unele aplicații nu pornesc. Fie nu vor să înceapă deloc, fie nu funcționează așa cum ar trebui. Aceasta ridică întrebarea: „De ce aplicațiile nu funcționează pe Android?” Acest lucru poate cauza unele inconveniente, dar orice problemă/eroală poate fi rezolvată.
Ce trebuie să faceți dacă aplicațiile Android nu funcționează
Noi aplicații sunt în curs de dezvoltare și acest lucru, desigur, este bun. Cu toate acestea, nici piața dispozitivelor nu se confruntă cu o penurie și uneori unele aplicații se dovedesc a fi incompatibile cu anumite dispozitive. Dezvoltatorii fac totul pentru a se asigura că există cât mai puține astfel de cazuri posibil. Există și alte motive:
- RAM scăzută pe dispozitiv;
- Aplicația necesită o versiune mai nouă de Android;
- Aplicația sau sistemul se blochează.
Dacă instalați aplicații exclusiv de pe Google Play, atunci totul va fi bine, deoarece dacă dispozitivul și programul/jocul sunt incompatibile, butonul „Instalare” va deveni inaccesibil. Puteți descărca fișierul apk separat și îl puteți instala. Dar acest lucru nu oferă nicio garanție.
Lipsa memoriei RAM
Toate aplicațiile au cerințe de sistem și necesită o anumită cantitate de RAM pentru a rula. Dacă lipsește, aplicația nu va porni sau se va bloca în mod constant. Îl puteți șterge prin închiderea tuturor programelor care rulează în fundal.
Există și alte metode. Puteți crea un fișier de schimb folosind, de exemplu, Roehsoft Swapit RamExpander. Va ocupa ceva spațiu pe cardul de memorie. Acest lucru va fi necesar pentru a crește cantitatea de RAM. Va avea un impact negativ asupra vitezei dispozitivului și nu orice smartphone acceptă fișiere de schimb.
- Instalați Roehsoft Swapit RamExpander, lansați-l și apăsați butonul „Activați schimbul”.

- Apoi va trebui să așteptați până când este creat. Acesta este un proces scurt.
Când utilizați această metodă, fiți pregătiți că cardul SD nu va funcționa mult timp și va trebui înlocuit.
Versiune veche de Android
Acum există deja a șaptea versiune de Android, care răspunde la întrebarea de ce aplicațiile nu funcționează pe Android 5 sau 5.1 Toate aplicațiile noi sunt dezvoltate pentru cele mai recente versiuni de Android. Prin urmare, este recomandabil să verificați în mod constant actualizările și actualizarea la cea mai recentă versiune. Acest lucru poate îmbunătăți performanța dispozitivului și poate elimina orice erori din versiunea anterioară de firmware. Verificarea actualizărilor este foarte ușoară:
- Deschidere „Setări”în meniul Android (pictograma roată).

- Derulați în jos la secțiune „Despre telefon”.

- Atingeți inscripția "Verifica pentru actualizare" sau „Actualizare over-the-air” Va fi diferit pentru fiecare.

Această metodă nu este disponibilă pentru toate dispozitivele. Uneori trebuie să accesați site-ul web al dezvoltatorului și să verificați acolo. Apoi instalați actualizarea folosind un computer.
Eroare de sistem/aplicație
Dacă o aplicație încetează brusc să funcționeze sau începe să se blocheze brusc, acesta este cel mai probabil o eroare în ea. Apoi trebuie să-l închideți complet și să îl porniți din nou. Pentru aceasta:
- Deschideți din nou setările Android.

- Acum trebuie să găsești punctul „Aplicații”. Atingeți-l cu degetul.

- Acum glisați spre dreapta pentru a derula la secțiune "Lucru". Conține toate aplicațiile care rulează în prezent.

- Găsiți acolo ceea ce aveți nevoie și faceți clic pe el cu degetul.
- Acum trebuie să-l oprim. Pentru a face acest lucru, atingeți butonul "Stop".

- Acum accesați meniul și redeschideți ceea ce aveți nevoie. Cel mai probabil va funcționa așa cum ar trebui.
Este posibil să fie necesar să îl eliminați și să îl instalați din nou. Pentru aceasta:
- Trecem prin primele 4 etape, ca în instrucțiunile anterioare.
- Acum, pentru a dezinstala programul, faceți clic "Șterge".

- Reporniți dispozitivul ținând apăsat butonul de blocare și selectând .

- Acum ar trebui să îl descărcați din nou de pe Playmarket și să îl instalați.
Dacă toate aplicațiile nu mai funcționează în masă, atunci trebuie să presupuneți că eșecurile sunt mai mari și afectează sistemul în sine. Încercați să vă resetați setările.
În unele cazuri, acest lucru ajută. Dacă nu, ultima opțiune rămâne - clipește. Acesta este un proces individual pentru fiecare dispozitiv, așa că verificați instrucțiunile online.
Concluzie
Am analizat toate motivele posibile pentru care aplicația pe Android nu pornește și ce trebuie făcut în acest caz. Dacă mai multe metode nu ajută, cel mai probabil dezvoltatorul este de vină. Este posibil să fi actualizat programul, așa că reveniți la versiunea anterioară. Pentru a face acest lucru, în loc de butonul de ștergere, trebuie să apăsați „Dezinstalați actualizările”.
Toată lumea ar trebui să știe ce să facă dacă Android nu pornește. Toate metodele propuse mai jos nu necesită cunoștințe tehnice suplimentare și nu pot dăuna sistemului de operare sau dispozitivului în sine.
Sistemul de operare Android nu este doar cel mai popular din lume, ci și foarte simplu, convenabil și fiabil. Cu toate acestea, orice dispozitiv modern, mai devreme sau mai târziu, eșuează sau începe să funcționeze nu tocmai corect. Un astfel de incident nefericit este supărător și vă poate afecta grav nervii. Sunt momente când problema este gravă și doar un specialist poate ajuta. Dar înainte de a merge la centrul de service, ar trebui să încercați câteva trucuri simple care vă pot reînvia complet smartphone-ul.
Baterie sau încărcător
Acest lucru poate suna banal, dar mai mult de jumătate dintre problemele legate de pornirea Android sunt legate de baterie sau încărcător. Nu este vorba despre faptul că pur și simplu ați uitat să vă încărcați telefonul, ci despre motive mai globale.
Odată cu utilizarea prelungită și activă a unui smartphone, bateria acestuia se uzează treptat. Vine un moment când este descărcat într-o asemenea măsură încât un adaptor de rețea obișnuit nu-l mai poate ajuta.
Dacă modelul de telefon este vechi și pliabil, scoateți bateria și utilizați dispozitivul „broaște”. Acesta este un încărcător care oferă o încărcare mai puternică și poate salva telefonul pentru o perioadă.
Foto: Broasca pentru incarcarea bateriilor
Proprietarii de modele dintr-o singură bucată și neseparabile nu ar trebui să experimenteze acasă. Dacă bănuiți că s-ar putea să se fi defectat bateria, contactați un centru de service pentru ao înlocui.
Este posibil ca și adaptorul de încărcare CA să fie cauza problemei. Este posibil ca încărcătoarele noi să nu fie originale sau să nu fie compatibile cu acest smartphone. Aceasta înseamnă că bateria nu primește energie în timpul încărcării, iar Androidul pur și simplu nu poate porni. La încărcătoarele vechi, contactele se desprind, firele se rup etc. Prin urmare, este logic să încercați să încărcați telefonul de la un alt adaptor.
Probleme hardware (telefonul se blochează)
Se poate întâmpla ca telefonul să nu fie oprit deloc, dar să fie „blocat” cu ecranul oprit. Merită să vă dați seama ce să faceți dacă Android nu pornește din cauza înghețului.
Toate procedurile vor avea ca scop activarea și repornirea maximă a dispozitivului.
Dacă telefonul are un capac detașabil, scoateți bateria pentru câteva minute, apoi înlocuiți-o și porniți dispozitivul. O astfel de manipulare simplă dă adesea rezultate bune și readuce smartphone-ul la funcționarea normală.
Cu modele mai moderne situația este puțin diferită, dar nici aici nu este nimic complicat.
Dacă, după o singură apăsare standard a butonului de oprire sau de blocare, telefonul nu pornește, țineți apăsat acest buton timp de 10-15 secunde. După aceasta, ecranul se poate lumina și telefonul va continua să funcționeze.
A doua modalitate de a reporni este așa-numita „repornire forțată”. Pentru a face acest lucru, trebuie să găsiți butonul de resetare și să îl apăsați cu atenție cu un ac, o agrafă sau o scobitoare. În toate modelele este situat în locuri diferite, dar arată aproape la fel. Dacă nu găsiți butonul de resetare, deschideți instrucțiunile pentru telefon.
 Foto: Buton de resetare de pe telefon
Foto: Buton de resetare de pe telefon  Foto: Buton de resetare de pe un smartphone Sony
Foto: Buton de resetare de pe un smartphone Sony Există o altă metodă simplă care vă poate „răzvârli” telefonul. Conectați-l la computer prin USB. Prin detectarea unui nou dispozitiv conectat sau a unei surse de alimentare, smartphone-ul se poate trezi din modul de repaus.
Probleme de software
Dacă niciuna dintre metodele de mai sus nu ajută, ultima șansă de a porni singur telefonul va fi o resetare completă (în cercurile tehnice se numește).
Există, de asemenea, mai multe metode și opțiuni aici.
În primul rând, să luăm în considerare o situație în care telefonul încă pornește, dar nu funcționează corect și Android-ul se blochează în mod constant.
Când reveniți la setările din fabrică, absolut toate informațiile vor fi șterse și telefonul va deveni ca nou. Prin urmare, dacă este posibil, asigurați-vă că ați făcut o copie de rezervă a tuturor datelor. Noile modele din meniul lor au deja funcții precum „backup de date”, „backup-uri” și apoi recuperarea completă a datelor. Informațiile pot fi copiate în orice cont existent, Google Drive sau în cloud.

 Foto: Backup telefon
Foto: Backup telefon De asemenea, este posibil să copiați toate datele pe un computer sau laptop folosind un cablu USB sau, de exemplu, un program Distribuiți-l (descărcați). Merită să ne amintim că contactele din agenda telefonică vor fi salvate într-unul dintre foldere ca fișier .vcf.
Pentru a reseta setările, accesați „Setări”, selectați „Confidențialitate” (dacă versiunea Android este 2.2 sau mai mică), apoi „Resetați setările”. În cele mai recente versiuni, accesați „Setări”, selectați „Backup și resetare” sau „Backup și resetare”, apoi faceți clic pe „Reset”, „Reset settings”, „Reset Tablet PC” sau „Master reset”.
 Foto: Resetarea telefonului
Foto: Resetarea telefonului  Foto: Resetarea generală a setărilor telefonului
Foto: Resetarea generală a setărilor telefonului  Foto: Resetarea smartphone-ului
Foto: Resetarea smartphone-ului  Foto: restaurarea și resetarea telefonului
Foto: restaurarea și resetarea telefonului Când telefonul este oprit și nu este posibil să îl porniți, trebuie să apăsați simultan butonul de creștere a volumului și butonul de pornire (la unele modele butonul de volum, butonul Home și butonul de pornire). Pe ecran ar trebui să apară meniul tehnic Recuperare. Trebuie să selectați datele de ștergere de linie/resetarea din fabrică (controlul în jos se realizează folosind tasta de volum). Apoi faceți clic pe Da, ștergeți toate datele utilizatorului.
Nu uitați că pentru o revenire completă la setările din fabrică, trebuie să ștergeți întreaga memorie cache și cardul SD. Pentru a face acest lucru, puteți merge la „Setări”, „Memorie”, „Ștergeți SD” sau îl puteți șterge imediat după resetare făcând clic pe ștergeți partiția cache.
 Foto: Meniu de recuperare
Foto: Meniu de recuperare Nuanțe importante de resetare a setărilor
Există câteva reguli foarte simple, dar importante care trebuie respectate. De exemplu, în timpul tuturor operațiunilor cu un smartphone, acesta trebuie să fie întotdeauna conectat la încărcare. Atunci telefonul nu se va opri în cel mai important moment, stricând întregul proces de setări.
Dacă intenționați să resetați setările la setările din fabrică în avans, trebuie să „overclockați” bateria dispozitivului. Pentru a face acest lucru, mai întâi descărcați-l până se stinge, apoi încărcați-l complet. Acest lucru va asigura că fișierul battery.sys funcționează corect.
Deoarece toate telefoanele sunt foarte diferite ca interfață și firmware Android, unii utilizatori întâmpină anumite dificultăți în timpul procedurii. Nu vă faceți griji, fiți calm și citiți cu atenție fiecare nume de meniu. Dacă modelul de smartphone este foarte nou sau rar, este mai bine să studiați instrucțiunile pentru acesta sau să accesați site-ul oficial.
Probleme după resetarea din fabrică
Din păcate, este foarte posibil ca Android să nu se pornească după resetarea setărilor. Ar trebui să apăsați din nou pe butoanele de creștere a volumului, oprire și Acasă și țineți apăsat timp de 10 secunde. Va apărea meniul Mod de recuperare, selectați elementul „Ștergeți”, confirmați decizia apăsând butonul Acasă.
Într-un telefon pliabil, scoateți bateria; sub acesta există un buton de resetare din fabrică. După ce îl apăsați, setările vor fi resetate și telefonul se va porni.
Dacă sfaturile nu vă ajută, asigurați-vă că contactați un centru de service pentru a actualiza software-ul.
concluzii
Sfaturile enumerate sunt sigure și destul de eficiente. În cele mai multe cazuri, cu ajutorul lor puteți readuce smartphone-ul la funcționarea normală și corectă. Nu trebuie să vă zgâriați mintea mult timp despre ce să faceți dacă Android-ul nu pornește dintr-un singur motiv. În cazul în care diagnosticarea la domiciliu nu oferă un rezultat pozitiv, trebuie să contactați profesioniști. Cauza defecțiunii poate fi gravă, de exemplu, software complet defect, probleme cu matricea sau alte daune interne.
Dragi cititori! Dacă aveți întrebări sau comentarii cu privire la subiectul articolului, vă rugăm să le lăsați mai jos.
Uneori, utilizatorii de PC-uri se confruntă cu o situație atât de neplăcută precum incapacitatea de a lansa programe. Desigur, aceasta este o problemă foarte semnificativă care împiedică efectuarea normală a majorității operațiunilor. Să vedem cum poți să o faci pe computerele care rulează Windows 7.
Când vorbim despre incapacitatea de a rula programe pe Windows 7, ne referim în primul rând la problemele asociate fișierelor EXE. Cauzele problemei pot varia. În consecință, există diferite modalități de a rezolva acest tip de problemă. Mecanismele specifice pentru rezolvarea acestei probleme vor fi discutate mai jos.
Metoda 1: Restaurați asocierea fișierului EXE prin Editorul de registru
Unul dintre cele mai frecvente motive pentru care aplicațiile cu extensia EXE nu se mai lansează este o încălcare a asocierii fișierelor din cauza unui fel de eșec sau a virușilor. După aceasta, sistemul de operare pur și simplu încetează să înțeleagă ce trebuie făcut cu acest obiect. În acest caz, este necesar să se restabilească asocierile rupte. Această operațiune se efectuează prin intermediul registrului de sistem și, prin urmare, înainte de a începe manipulările, se recomandă ca, dacă este necesar, să puteți anula modificările efectuate în „Editor de registru”.
- Pentru a rezolva problema, trebuie să activați „Editor de registru”. Acest lucru se poate face folosind utilitarul "Alerga". Invocă-o folosind combinația Win+R. In camp introduceti:
Clic "BINE".
- Începe „Editor de registru”. În partea stângă a ferestrei care se deschide, cheile de registry sunt prezentate sub formă de directoare. Faceți clic pe nume „HKEY_CLASSES_ROOT”.
- Se deschide o listă mare de foldere, aranjate în ordine alfabetică, ale căror nume corespund extensiilor de fișiere. Căutați un director care are numele ".exe". După ce îl selectați, mergeți în partea dreaptă a ferestrei. Există un parametru numit "(Mod implicit)". Faceți clic dreapta pe el ( RMB) și selectați o poziție "Schimbare…".
- "Sens" aduceți "exefile", dacă este gol sau dacă există alte date acolo. Acum apăsați "BINE".
- Apoi reveniți în partea stângă a ferestrei și căutați în aceeași secțiune de registry un folder numit "exefile". Este situat sub directoarele care au nume de extensii. După ce ați selectat directorul specificat, treceți din nou în partea dreaptă. Clic RMB după numele parametrului "(Mod implicit)". Selectați din listă "Schimbare…".
- Apare fereastra de editare a parametrilor. În câmp "Sens" notează următoarea expresie:
Clic "BINE".
- Acum, mergând în partea stângă a ferestrei, reveniți la lista cheilor de registry. Faceți clic pe numele folderului "exefile", care a fost alocat anterior. Se vor deschide subdirectoarele. Alege "coajă". Apoi evidențiați subdirectorul care apare "deschis". Deplasându-vă în partea dreaptă a ferestrei, faceți clic RMB după element "(Mod implicit)". Selectați din lista de acțiuni "Schimbare…".
- În fereastra de modificare a parametrilor care se deschide, modificați valoarea la următoarea opțiune:
Clic "BINE".
- Inchide geamul „Editor de registru”, apoi reporniți computerul. După pornirea computerului, aplicațiile cu extensia EXE ar trebui să se deschidă dacă problema constă tocmai în încălcarea asociațiilor de fișiere.









Metoda 2: „Linia de comandă”
Problema cu asocierile de fișiere, din cauza cărora aplicațiile nu pornesc, poate fi rezolvată și prin introducerea comenzilor în "Linie de comanda" rulează cu drepturi administrative.
- Dar mai întâi, trebuie să creăm un fișier de registry în Notepad. Click aici "Start". Apoi, selectați "Toate programele".
- Mergi la catalog "Standard".
- Aici trebuie să găsiți numele "Caiet"și faceți clic pe el RMB. Din meniu, selectați . Acesta este un punct important, deoarece altfel nu va fi posibil să salvați obiectul creat în directorul rădăcină al discului C.
- Se pornește editorul de text standard Windows. Introduceți următoarea intrare în el:
Windows Registry Editor versiunea 5.00
[-HKEY_CURRENT_USER\Software\Microsoft\Windows\CurrentVersion\Explorer\FileExts\.exe]
"exefile"=hex(0): - Apoi navigați la elementul de meniu "Fişier"și alegeți "Salvează ca…".
- Apare fereastra pentru salvarea obiectului. Accesați directorul rădăcină al discului C. În câmp "Tip fișier" schimba optiunea „Documente text” pe punct "Toate filele". În câmp „Codificare” selectați din lista derulantă „Unicode”. În câmp "Nume de fișier" Scrie orice nume care este convenabil pentru tine. După aceasta trebuie să puneți un punct și să scrieți numele extensiei "reg". Adică, în cele din urmă ar trebui să obțineți o opțiune conform următorului șablon: „Nume_fișier.reg”. După ce ați finalizat toți pașii de mai sus, faceți clic "Salva".
- Acum este timpul să lansăm "Linie de comanda". Din nou prin meniu "Start"și punct "Toate programele" mutați în director "Standard". Căutați numele "Linie de comanda". După ce găsiți acest titlu, faceți clic pe el RMB. Selectați din listă "Rulat ca administrator".
- Interfață "Linie de comanda" va fi deschis cu puteri administrative. Introduceți comanda folosind următorul model:
REG IMPORT C:\filename.reg
În loc de o parte „nume_fișier.reg” trebuie să introduceți numele obiectului pe care l-am creat anterior în Notepad și l-am salvat pe disc C. Apoi apasa introduce.
- Se efectuează o operațiune, a cărei finalizare cu succes va fi raportată imediat în fereastra curentă. După aceea poți închide "Linie de comanda"și reporniți computerul. După repornirea computerului, programele ar trebui să se deschidă în mod normal.
- Dacă, totuși, fișierele EXE încă nu se deschid, atunci activați „Editor de registru”. Cum se face acest lucru a fost descris în descrierea metodei anterioare. În partea stângă a ferestrei care se deschide, parcurgeți secțiunile una câte una „HKEY_Current_User”Și "Software".
- Se deschide o listă destul de mare de foldere, care sunt aranjate în ordine alfabetică. Găsiți un catalog printre ele "Clase"și du-te la el.
- Se deschide o listă lungă de directoare, care au numele diferitelor extensii. Găsiți folderul printre ele ".exe". Apasa pe el RMBși alegeți o opțiune "Șterge".
- Se deschide o fereastră în care trebuie să confirmați acțiunile pentru a șterge partiția. Clic "Da".
- Mai departe, în aceeași secțiune de registru "Clase" caută folderul "secfile". Dacă este găsit, faceți clic pe el în același mod RMBși alegeți o opțiune "Șterge" urmată de confirmarea acțiunilor dvs. în caseta de dialog.
- Apoi închideți „Editor de registru”și reporniți computerul. Când îl rulați din nou, obiectele deschise cu extensia EXE ar trebui restaurate.














Metoda 3: Dezactivarea blocării fișierelor
Este posibil ca unele programe să nu ruleze în Windows 7 pur și simplu pentru că sunt blocate. Acest lucru se aplică numai lansării obiectelor individuale și nu tuturor fișierelor EXE în ansamblu. Pentru a rezolva această problemă, există propriul nostru algoritm de depășire.

Metoda 4: Eliminați virușii
Unul dintre cele mai frecvente motive pentru eșecul deschiderii fișierelor EXE este infectarea cu virusul computerului. Dezactivând capacitatea de a rula programe, virușii încearcă astfel să se protejeze de utilitarele antivirus. Dar utilizatorul se confruntă cu întrebarea cum să ruleze un antivirus pentru a scana și dezinfecta un computer dacă activarea programelor este imposibilă?
În acest caz, trebuie să utilizați un LiveCD sau să vă conectați la acesta de pe un alt computer. Pentru a elimina efectele malware-ului, există multe tipuri de software specializat, dintre care unul este. În timpul procesului de scanare, când utilitarul detectează o amenințare, trebuie să urmați sfaturile afișate în fereastra acestuia.

După cum puteți vedea, există mai multe motive pentru care toate programele cu extensia EXE sau doar unele dintre ele nu rulează pe un computer care rulează Windows 7. Printre acestea, principalele sunt următoarele: defecțiuni ale sistemului de operare, infecție cu virusi, blocarea fișierelor individuale. Pentru fiecare motiv există un algoritm propriu de rezolvare a problemei studiate.
Să ne uităm la asta în ordine: mai întâi despre motive și apoi ce să faci. Unele probleme pot fi rezolvate de la sine, în timp ce unele vor trebui adresate unui centru de service.
Acest articol este potrivit pentru toate mărcile care produc telefoane pe Android 9/8/7/6: Samsung, HTC, Lenovo, LG, Sony, ZTE, Huawei, Meizu, Fly, Alcatel, Xiaomi, Nokia și altele. Nu suntem responsabili pentru acțiunile dvs.
Cauzele eșecului și de ce pornește, dar nu pornește
⭐️⭐️⭐️⭐️⭐️ Dacă Android nu se încarcă pe telefon sau tabletă atunci când îl pornești, sau smartphone-ul Android pornește, dar nu depășește ecranul de introducere a siglei, atunci motivele pentru aceasta pot fi următoarele:
- Erori la clipirea dispozitivului. Acestea includ instalarea unui ansamblu nepotrivit sau deteriorat, firmware-ul necorespunzător, pană de curent și alți factori.
- Lipsa memoriei. Este posibil ca sistemul să nu pornească din cauza lipsei de memorie. Soluția poate fi ștergerea datelor inutile.
- Incompatibil cu cardul de memorie. Dacă smartphone-ul dvs. pornește, dar nu pornește complet, încercați să scoateți cardul de memorie și să încercați să reporniți sistemul.
- Probleme hardware care apar după impact, cădere, pătrunderea lichidului sau expunerea la temperaturi extreme.
- Deteriorarea butonului de pornire sau a cablului acestuia, care „scurtează” telefonul și intră într-o repornire ciclică, încărcându-se până la logo și apoi într-un cerc. Ne întâlnim din când în când acest lucru și putem fi diagnosticați doar la un centru de service.
Înainte de a încerca să depanați Android, trebuie să înțelegeți de ce sistemul nu pornește.
Restabilirea funcționalității
Dacă telefonul arată că vine încărcarea, atunci cauzele problemei trebuie căutate în funcționarea Launcher Android. Dacă dispozitivul dvs. vibrează sau ecranul lui pâlpâie, există posibilitatea ca ecranul să fie deteriorat.
Dacă determinați că problema este de natură software (de exemplu, problema a apărut după o actualizare a firmware-ului), atunci o simplă repornire nu va ajuta. Trebuie să resetați sistemul prin modul de recuperare sau să reporniți dispozitivul. Să vedem ce să facem:
- În timp ce țineți apăsat butonul de pornire și tasta de reducere a volumului (pot fi și alte combinații, căutați modelul dvs.), accesați Modul de recuperare. Dacă telefonul este , atunci problemele sunt la un nivel mai profund, așa că trebuie să contactați un centru de service.
- Efectuați o resetare din fabrică selectând „Ștergeți fabrica de date”.
- Selectați „Resetare” pentru a reporni dispozitivul.
Aceasta va șterge datele și setările personale ale utilizatorului. Dacă această metodă nu ajută, efectuați o clipire. Pentru a face acest lucru, încărcați fișierul cu firmware-ul corespunzător în rădăcina cardului de memorie, introduceți unitatea în telefon și selectați „Instalare zip de pe cardul SD” în modul de recuperare.
Crește
Puteți face față singuri unei erori de software, dar cum puteți remedia problemele hardware? Opțiunea cea mai rezonabilă este să contactați un centru de service pentru diagnosticare și reparații.
Extragerea informațiilor de pe un Android stricat
Chiar dacă problema poate fi rezolvată fără investiții financiare, pur și simplu prin flash-ul, utilizatorii au o întrebare importantă - cum să salveze datele stocate în memoria telefonului. Nu există probleme cu cardul de memorie: trebuie doar să îl scoateți din dispozitiv. Dar cum să salvezi datele de pe unitatea internă? De exemplu, scoateți contactele.
 Crește
Crește Dacă ați făcut o copie de rezervă a sistemului sau cel puțin, atunci obținerea de contacte va fi foarte ușor. Tot ce trebuie să faceți este să accesați aplicația Contacte de pe Google pentru a vedea lista completă de contacte sincronizate. Dacă doriți să le transferați pe un alt dispozitiv, tot ce trebuie să faceți este să adăugați un cont Google la acesta.
 Crește
Crește Pentru a obține la fel de ușor și alte informații, trebuie să faceți periodic backup pentru Android. Atunci dacă
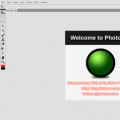 Cum să deschideți un fișier PSD online Vizualizați fișierele PSD online
Cum să deschideți un fișier PSD online Vizualizați fișierele PSD online Construiește un computer pe credit online
Construiește un computer pe credit online Împărțiți desktopul în zone
Împărțiți desktopul în zone