Cum să afișați imagini diferite pe două monitoare? Împărțiți desktopul în zone. Split Screen Creați două desktop-uri independente
Astăzi vom oferi instrucțiuni pentru cei care doresc să împartă ecranul monitorului computerului în două, astfel încât să poată vizualiza două aplicații una lângă alta. Vom vorbi, de asemenea, despre cum puteți împărți ecranul între două monitoare și împărțiți imaginea de fundal, astfel încât să puteți avea un tapet diferit pe fiecare monitor.
Să presupunem că ați comandat instalarea de camere CCTV și a fost nevoie să afișați mai multe informații pe desktop. Primul dintre sfaturile noastre este într-adevăr util doar dacă aveți un computer cu ecran lat. În caz contrar, împărțirea unui monitor normal nu vă va oferi suficient spațiu pentru două ferestre sau aplicații. Cu toate acestea, dacă aveți un afișaj de 15″, 17″ sau mai mare, puteți împărți cu ușurință un singur monitor. Și cel mai bun lucru despre împărțirea ferestrelor pe un singur monitor este că nu aveți nevoie de nicio aplicație, o puteți face gratuit folosind opțiunile Windows încorporate. În acest articol, vom arăta cum să faceți acest lucru în Windows XP și Windows 7 și cea mai recentă versiune de Windows 8.
Cum să împărțiți ecranul în Windows XP
Pentru a vă împărți afișajul în mijloc orizontal sau vertical, în primul rând, trebuie să deschideți două aplicații, să spunem Word și Excel. Acum faceți clic pe una dintre filele din bara de activități Windows și apoi apăsați și mențineți apăsată tasta CTRL de pe tastatură. În timp ce țineți apăsată tasta CTRL, faceți clic pe bara de activități către o altă filă. Acum ar trebui să fie selectate ambele (ar trebui să aibă un fundal mai închis decât celelalte file).
Acum că ambele aplicații sunt selectate în bara de activități, faceți clic dreapta pe oricare dintre ele și selectați Tile Vertical din meniul contextual de opțiuni. Acum ar trebui să aveți Word pe o parte a ecranului și Excel pe cealaltă parte! Dacă doriți să le plasați în peisaj și nu în portret, pur și simplu selectați opțiunea Tile orizontal.
De asemenea, puteți împărți ecranul între trei sau mai multe aplicații selectând mai multe aplicații din bara de activități! Destul de simplu! Acesta este modul în care puteți împărți ecranul dacă aveți un singur monitor. Dacă aveți mai multe monitoare, nu veți putea împărți ecranul între ferestrele programului de pe al doilea monitor folosind utilitarele Windows XP sau Windows 7. Ambele sisteme de operare acceptă mai multe monitoare, dar pur și simplu extind desktopul curent pe mai multe monitoare suplimentare.
Aceasta înseamnă că veți avea o singură bară de activități și puteți trage aplicațiile pe alte monitoare, dar nu le puteți împărți folosind metoda descrisă mai sus. În Windows 8.1, fiecare monitor poate avea propriul desktop și puteți partaja mai multe programe pe mai multe monitoare.
Cum să împărțiți ecranul Windows 7/Windows 8
În Windows 7 și Windows 8, nu mai trebuie să urmați procedura Windows XP pentru distribuirea ferestrelor, deoarece există o nouă funcție numită Snap pentru aceasta. Folosind Snap, puteți pur și simplu să trageți ferestrele în jurul ecranului și acestea vor „ocupa” locul dorit. Trageți fereastra în extrema stângă sau în dreapta și veți vedea brusc un cadru translucid care apare pe ecran.
După cum puteți vedea, fereastra va ocupa jumătate din ecranul din partea stângă, deoarece ați tras fereastra în partea stângă a ecranului. Acum tot ce trebuie să faceți este să luați o altă fereastră și să o trageți în extrema dreaptă și va umple automat jumătatea dreaptă a ecranului. Iată cât de ușor este să vă împărțiți ecranul în Windows 7/Windows 8!
Dacă lucrați pe Windows 7 cu mai multe monitoare, puteți utiliza această tehnică de glisare și plasare pentru a împărți ecranul și pe monitoare suplimentare. În Windows 8, puteți face același lucru, plus că există o bară de activități separată pentru fiecare monitor.
Cum să împărțiți ecranul unei tablete Android în două părți independente?
Anterior, numai modelele de computere, tablete și telefoane care au fost configurate pentru aceasta puteau gestiona această funcție. Acum a apărut un program care poate face acest lucru pe aproape orice Android, îți poate împărți ecranul în două părți de lucru și se numește Multi Screen, îl poți descărca de pe Play Market și îl poți instala pe dispozitiv, iată un videoclip pe cum să-l folosească
Există un buton multitasking pe ecranul tabletei Android, așa arată:
Faceți clic pe el și țineți puțin apăsat (atingere lungă), se deschide o listă de aplicații care rulează.
Din aceste aplicații care rulează, selectați una, apoi apucați-o de partea de sus și trageți-o în partea ecranului în care doriți să vedeți fereastra cu această aplicație (sus sau jos, dreapta sau stânga).
A doua parte a ecranului conține încă lista noastră. Din ea vom selecta a doua aplicație, apăsăm pe ea și se va deschide automat în a doua jumătate a ecranului tabletei.
Puteți vedea un separator între aplicații: este mobil și poate modifica dimensiunea ferestrelor unul față de celălalt.
Cum să ieși din modul cu mai multe ferestre?
Pentru a face acest lucru, veți avea nevoie de același pătrat; de asemenea, trebuie să apăsați pe el pentru o lungă perioadă de timp. Sau puteți apuca separatorul dintre aplicații și trageți-l până la capăt într-o parte.
Puteți împărți ecranul tabletei Android în următoarele moduri:
Mai întâi, țineți apăsat butonul multitasking (trebuie să țineți apăsat) și, astfel, deschideți lista aplicațiilor care rulează deja. > Printre aplicațiile care rulează, selectați oricare și pur și simplu trageți-o în partea de sus sau de jos (poate fi în partea stângă sau în dreapta) a ecranului. > Lista aplicațiilor care rulează va fi vizibilă în cealaltă jumătate a ecranului: trebuie să faceți clic (atingeți) pe altă aplicație și această aplicație va apărea în a doua jumătate a ecranului.
Prin mutarea barei de divizare, puteți modifica dimensiunea fiecărui ecran.
Mai întâi, lansați orice aplicație. > Apoi apăsați butonul multitasking (butonul pătrat) și apare o listă de aplicații care rulează. > Faceți clic pe una dintre aplicații și se va deschide pe jumătate de ecran.
Pentru a putea împărți ecranul tabletei Android în două părți independente, trebuie să descărcați o aplicație specială numită Multi Screen. Prin instalarea acestei aplicații, veți putea vizualiza diferite fișiere în ferestre diferite - acest lucru este foarte convenabil în unele situații. Puteți descărca utilitarul urmând acest link.

Pentru a împărți ecranul tabletei Android în două părți, veți avea nevoie de o aplicație software numită Ecran multipluși ar trebui să-l descărcați. Și îl puteți descărca gratuit aici.

Multiscreen Multitasking este o aplicație pentru Android, iar această aplicație vă va ajuta să creați multitasking personal pe ecranul cu ferestre, la fel cum puteți face în Windows. Și puteți deschide tot ce aveți nevoie în diferite ferestre și chiar le puteți modifica dimensiunea.Acest program va fi foarte convenabil, mai ales pe o tabletă.
Dar acest program este lansat doar în limba engleză, dar pe YouTube puteți viziona videoclipuri despre cum să îl utilizați.
Pentru a rezolva această problemă, Google Play oferă următoarele soluții pentru împărțirea spațiului de lucru al unei tablete sau smartphone Android în două sau mai multe părți, în funcție de preferințe și de necesitatea de a observa simultan mai multe procese sau file pe ecranul tabletei. În același timp, există aplicații care sunt absolut gratuite pentru utilizator, precum în această captură de ecran

și cele plătite cu funcționalitate sporită și fără publicitate enervantă, ceea ce este o grămadă de mult la programele gratuite.

Unele programe au o interfață cu localizare în limba rusă, altele doar în engleză. Dar acest lucru nu ar trebui să deranjeze foarte mult proprietarul avansat sau nu atât de avansat al unei tablete sau smartphone. Ceea ce este mai derutant este prezența unei reclame abundente în programele gratuite, motiv pentru care mulți utilizatori trec la cele plătite. Mai mult, aceste programe nu sunt foarte scumpe.
În tabletele Android moderne, este posibil să activați multitasking apăsând acest pătrat din partea de jos sau de sus a ecranului:
După ce ați dat clic pe pictograma multitasking, nu va trebui decât să țineți degetul pe aplicația pe care doriți să o adăugați în a doua parte a ecranului (la cea care este deja activată).
Dacă nu aveți această opțiune, puteți utiliza setările System UI Tuner. Găsirea lor nu este atât de ușoară:
În această secțiune puteți găsi elementul Activare gest de glisare a ecranului divizat - activarea acestuia vă va permite să împărțiți ecranul tabletei.
Pe o tabletă care rulează sistemul de operare Android, aplicația MultiScreen este cea mai potrivită pentru împărțirea ecranului. Acest lucru va face posibilă împărțirea ecranului în două părți după cum este necesar și oprirea acestuia după utilizare. Puteți descărca aplicația din magazinul Google Play complet gratuit.
Aplicația Multi Screen îi va ajuta pe cei care doresc să împartă ecranul tabletei Android în două părți independente.
Această aplicație poate fi descărcată gratuit. Principiul de funcționare este simplu - după lansarea aplicației, ecranul tabletei afișează două ferestre în care puteți deschide simultan fișiere diferite.
Pentru a împărți ecranul unei tablete Android în două părți independente, ar trebui să utilizați aplicația MultiScreen. Îl poți descărca gratuit de aici. Lansând această aplicație, puteți lucra în două ferestre deodată, deschizând diferite fișiere sau documente în ele.
Dacă doriți să efectuați această operațiune pe o tabletă și să o aplicați pe sistemul de operare Android, atunci cea mai bună opțiune pentru împărțirea ecranului în ea va fi o aplicație numită MultiScree n.
Productivitatea sa se explică prin faptul că, datorită utilizării sale, îți poți împărți ecranul în și în același timp să-i anulezi rapid funcționarea după utilizare, atunci când nu mai ai nevoie de el. O puteți achiziționa pentru dvs. descarcând această aplicație din magazin Google Play, iar toate acestea se pot face complet gratuit, ceea ce îl face, printre alte opțiuni, aproape ideal.
Android 7.0 Nougat introduce o nouă caracteristică care vă permite să vă împărțiți ecranul în două părți, astfel încât să puteți utiliza două aplicații în același timp! Cu toate acestea, dacă vorbim despre smartphone-uri, acest lucru nu este întotdeauna convenabil din cauza dimensiunii afișajului. Și totuși, uneori, există o mare nevoie de această funcție. Cum să împărțiți ecranul în două pe un smartphone Android? Vom arăta un exemplu bazat pe firmware-ul Android 7.0. Vă rugăm să rețineți că instrucțiunile nu sunt potrivite pentru toată lumea, deoarece procesul de activare a funcției pe alt firmware poate diferi foarte mult. Apropo, această funcționalitate se numește Split Screen.
Cum se activează sau se dezactivează Split Screen?
Mai întâi trebuie să activați modul dezvoltator. Mergi la Setari.

Găsiți secțiunea „Despre telefon” (se află cel mai adesea ca ultimul element de meniu), deschideți-o.

Aici căutați linia „Număr de compilare” și atingeți-o de 7 ori.

Dacă totul este făcut corect, veți vedea mesajul corespunzător:

Reveniți la meniul principal, unde vedeți secțiunea „Pentru dezvoltatori” care apare.

Intră, rotește comutatorul în poziția „Pornit”. Aici găsiți elementul „Redimensionare în modul cu mai multe ferestre”, activați-l folosind comutatorul.

Acum faceți clic pe butonul „Rulează aplicații” de sub ecranul smartphone-ului. Selectați o aplicație, atingeți-o și, ținând-o apăsat, trageți-o în partea de sus a ferestrei până la linia „Trasați aici pentru a diviza ecranul”.


Pentru a dezactiva funcția, trageți bara de separare a aplicației în partea de sus sau de jos a ferestrei.

Totul este destul de simplu.
Îți place să combini două tipuri de lucru la telefon? Doriți să discutați cu cel mai bun prieten și să vizionați videoclipuri în același timp? Anterior, astfel de acțiuni erau imposibile, dar odată cu lansarea sistemului de operare Android 7.0, a apărut un mod cu mai multe ecrane, economisindu-ți în mod semnificativ timpul. Din păcate, nu toată lumea știe cum să împartă ecranul în 2 părți în Android, ce face și ce metode există.
Ce este modul multi-ecran și de ce este necesar?
Split Screen este o caracteristică excelentă cu mai multe ferestre care a văzut pentru prima dată lumina zilei datorită Android N. Această opțiune împarte literalmente ecranul telefonului în două ferestre, și vă permite să lucrați cu ele complet separat.
Ecranul multiplu este cel mai relevant pentru persoanele cu un program încărcat, atunci când doresc să vizioneze un film și trebuie să corespondeze cu șeful lor. La urma urmei, comutarea constantă între două aplicații este incomod și consumatoare de timp și daca sunt pe acelasi ecran, nu sunt probleme.
Vai, Nu toate aplicațiile acceptă ecran dublu. De exemplu, nu puteți face acest lucru cu o cameră încorporată, la fel ca o agenda telefonică. Dacă nu există o funcție cu mai multe ferestre, veți primi o notificare corespunzătoare de la o anumită aplicație.
Un exemplu de separare pe Android 7 și 8
Acum să vedem cum arată împărțirea ecranului în părți. Din capturi de ecran puteți vedea asta a primit două file egale.
Din păcate, toate informațiile stocate pe pagină nu se încadrează în ele. Dar dacă trageți linia de distribuție în sus sau în jos, puteți mări o fereastră și reduceți a doua.
Cu toate acestea, există mai multe videoclipuri pe pagina de descriere a aplicației pentru a vă ajuta să înțelegeți interfața este deja intuitiv.
Dar, din păcate, există dezavantaje, și anume: Instrumentul nu acceptă separarea absolut tuturor programelor și jocurilor.În general iese în evidență aproximativ 40-60 de aplicații, care poate fi redus în mai multe ferestre. Printre acestea sunt cele mai populare și la cerere:
De fapt, totul este la fel aici, deși mulți utilizatori cred că ferestrele multiple sunt create diferit pe tablete. Acest lucru nu este adevărat: având orice dispozitiv Android, puteți utiliza una dintre metodele de mai susși obțineți o fereastră multiplă care funcționează perfect.
Singura diferență este Acestea sunt ferestre mai mari în funcție de dimensiunile afișajului. Desigur, aici vedem doar avantaje. Filele nu se vor micșora mult dacă diagonala ecranului este de la 7 inci, și puteți citi cu ușurință toate informațiile fără derulare inutilă.
Instrucțiuni video
Răspunsuri la întrebări populare
Cum să ieși din modul multitasking?
Există trei moduri de a face acest lucru. Mai întâi: efectuați o atingere lungă pe butonul de pe ecran responsabil pentru file. Ferestrele deschise ar trebui resetate. A doua opțiune: trageți linia de separare în sus sau în jos la maximum. În acest fel, o aplicație se va deschide pe ecran, iar a doua va fi minimizată. Și al treilea, cel mai convenabil: faceți clic pe „Ștergeți tot” și filele sunt închise.
Este posibil să comutați între filele deschise?
Da, glisați butonul de pe ecran de două ori. Dar această funcție nu este prezentă pe toate smartphone-urile, deși este foarte convenabilă.
Nu pot împărți ecranul, ce ar trebui să fac?
Cel mai probabil, sistemul de operare, shell-ul sau modelul dvs. nu acceptă Split Screen. Există o singură cale de ieșire - să recurgeți la ajutorul unor aplicații speciale.
După cum puteți vedea, împărțirea ecranului în două părți în Android este destul de simplă. Trebuie doar să urmați instrucțiunile noastre și totul va funcționa!
26.03.2019
Continuăm să dezvăluim treptat „secretele” Windows 10 Technical Preview. O altă inovație care a apărut în acest sistem de operare este un mecanism îmbunătățit de gestionare a ferestrelor.
Caracteristica Snap a apărut pentru prima dată în Windows 7 ca parte a interfeței Aero. Tradus, Snap înseamnă „snap”, iar funcția este menită să organizeze ferestrele deschise prin fixarea lor într-o anumită zonă a ecranului. În Windows 7, vă permite să împărțiți ecranul în mod egal între două ferestre deschise, iar în Windows 8, poate fi folosit pentru a plasa simultan pe ecran aplicații desktop și moderne (aplicații din Windows Store).
Selectați un program din listă și, pe măsură ce plutește pe ecran, specificați un unghi pentru poziția sa. Atingeți separatorul dintre aplicații și trageți-l la dreapta sau la stânga. Eliberați când găsiți dimensiunea dorită. Prin urmare, este posibil ca unele dintre aceste aplicații să nu fie disponibile. Pentru a vizualiza din nou o aplicație pe ecran complet, pur și simplu atingeți separatorul și trageți-l într-un colț, determinând aplicația pe care doriți să umple întregul ecran.
Cealaltă aplicație nu va fi închisă. Dacă doriți să o utilizați, trageți degetul de-a lungul marginii din stânga a ecranului sau atingeți butonul de aplicații din bara de activități. Cu mouse-ul, puteți face același lucru făcând clic în partea de sus a ecranului și trăgând aplicația într-o parte a ecranului. Ecranul va fi împărțit în jumătate, iar o jumătate va avea o culoare solidă nefolosită. Acum deschideți aplicația pe care doriți să o ia pe cealaltă jumătate. Puteți face acest lucru și trăgând o aplicație care este deja deschisă cu mouse-ul.
În Windows 10, funcția de gestionare a ferestrelor a primit un nou nume și a dobândit capacități suplimentare. Deci, dacă glisați fereastra activă la marginea desktopului, aceasta va fi extinsă la o jumătate a ecranului, iar miniaturile ferestrelor rămase deschise în prezent vor fi afișate pe a doua. Puteți derula printre ele și selectați aplicația care va fi extinsă în restul ecranului.
Pentru a vedea aplicațiile care rulează, plasați mouse-ul peste colțul din stânga jos al ecranului și mutați cursorul în sus. După ce ați terminat, faceți clic și trageți aplicația pe care o doriți într-o parte a ecranului. În funcție de dimensiunea și rezoluția monitorului, poate doriți să adăugați o a treia coloană. Pentru a face acest lucru, deschideți din nou lista de aplicații care rulează și faceți clic pe una dintre aplicații. Vă rugăm să rețineți că va pluti pe ecran.
Faceți clic și trageți într-o parte sau în centrul ecranului. Acest lucru va crea un alt spațiu. Când se întâmplă acest lucru, deschideți aplicația. Dacă a treia coloană nu apare, rezoluția monitorului nu este suficientă pentru acest proces. Dacă monitorul acceptă rezoluții și mai mari, puteți reduce dimensiunea aplicațiilor și puteți adăuga o a patra coloană. Pentru a face acest lucru, pe ecranul Start, găsiți „rezoluție” și deschideți „Schimbați rezoluția ecranului”.
Și dacă trageți fereastra într-un colț, aceasta se va prăbuși într-un sfert de ecran, iar în spațiul liber puteți deschide o altă fereastră dintre cele rămase.
În total, puteți plasa până la patru ferestre pe desktop în același timp.

Pentru a utiliza patru aplicații una lângă alta, pur și simplu răsfoiți lista de aplicații care rulează și trageți-le între aplicațiile existente. De asemenea, puteți redimensiona fiecare aplicație și puteți acorda mai multă atenție aplicației care necesită mai mult spațiu. Pentru a face acest lucru, pur și simplu atingeți bara neagră care împarte ecranul și trageți-o în lateral. Dacă doriți să afișați o aplicație în afara vederii, trageți panoul până la marginea ecranului.
În acest fel, puteți lucra cu mai multe aplicații în același timp. Fără îndoială, cu toții ne-ar plăcea să avem din ce în ce mai mulți pixeli pe ecran, sau mai multe ferestre de deschis simultan sau mai multe definiții de imagine în filme. În timp ce mulți reușesc acest lucru folosind cea mai evidentă abordare a achiziționării unui monitor mai mare, alții preferă o abordare diferită și chiar mai rentabilă: utilizarea a două monitoare simultan.
O caracteristică specială a Snap Assist este că atunci când poziționați ferestrele prin tragerea cu mouse-ul, nu toate dimensiunile ferestrelor sunt disponibile. Mai simplu spus, în acest fel puteți împărți ecranul în doar 2 sau 4 părți egale. Cu toate acestea, puteți gestiona ferestrele fie trăgând, fie utilizând tastatura folosind comenzile rapide de la tastatură Câștigă + săgeți (⇐⇑⇓⇒). Tastele pot fi combinate secvenţial, de exemplu astfel:
Noul panou poate fi, de asemenea, personalizat după dorință, chiar dacă îl puteți plasa într-o poziție diferită de bara de activități principală. Opțiunea de a ascunde automat panoul este de asemenea disponibilă. Acest al doilea program este util în special pentru cei cărora le pasă de estetica desktop-ului lor.
Un detaliu interesant este că aplicația nu are restricții privind rezoluția imaginii, asigurându-vă că puteți avea fotografii care se potrivesc perfect pe fiecare dintre monitoare. Acest program a ajuns tocmai să aprecieze și mai mult pixelii pe care îi ai la dispoziție. Cu acesta, puteți împărți spațiul disponibil pe monitoare în mai multe zone de dimensiuni precise, permițându-vă să redimensionați fiecare fereastră deschisă pentru a ocupa o anumită cantitate de spațiu în etape.
Deschide fereastra și dă clic Câștigă + săgeată stânga

Apoi Câștigă + săgeată sus

Acum Câștigă + Săgeata dreapta

Programul vă permite, de asemenea, să atribuiți comenzi rapide de la tastatură pentru a personaliza dimensiunea și poziția fiecărei ferestre. Dacă ați folosit mai multe monitoare de ceva timp, este posibil să fi realizat că mutarea indicatorului de la un capăt la altul între cele două ecrane vă oferă puțină muncă, necesitând să treceți mouse-ul pentru a compensa raza sa limitată.
Munca de deschidere, micșorare, mutare, redimensionare și multe alte acțiuni care se fac pentru a poziționa într-o manieră satisfăcătoare ecranele aplicațiilor este obositoare pentru utilizatori. Dar să nu credeți că acest suport se întâmplă doar pentru ecranele programului. Pictogramele pentru setările programului vor apărea pe linia de sus a fiecăruia dintre ele.
Încă de două ori Câștigă + dreapta

ȘI Win + săgeată în jos.Și dacă apăsați din nou Câștigă + jos
atunci fereastra curentă va fi minimizată.

După cum puteți vedea, puteți obține mai multe dimensiuni de fereastră folosind tastatura decât puteți trage cu mouse-ul. Acest lucru vă permite să plasați ferestre de diferite dimensiuni pe desktop și să le aranjați în orice ordine, de exemplu astfel.
Se referă la opțiunile de extensie ale programului, adică făcând clic pe această pictogramă puteți găsi resurse pentru a poziționa fereastra în locația pe care o preferați, sau lăsați-o transparentă și astfel să puteți vizualiza conținutul de sub ea. Această opțiune se numește „Always Top”, ceea ce înseamnă că, pornind-o, fereastra se va afla întotdeauna într-una dintre secțiunile de sus, ceea ce va îmbunătăți vizualizarea. Opțiune pentru a activa sau dezactiva dimensiunea ferestrei. . Puteți selecta una dintre opțiunile de personalizare a ecranului.
Programul are cinci opțiuni, prima lasă ecranul la o singură dimensiune, a doua pentru a împărți ecranul în jumătate, iar cealaltă pentru a împărți ecranul în trei zone. A patra opțiune este similară cu cea anterioară, dar două ferestre sunt situate în partea stângă. Ultima, cea mai completă, vă va împărți ecranul desktopului în patru zone de dimensiuni egale.

Pe de o parte, controlul tastaturii vă permite să controlați mai flexibil dimensiunea și locația ferestrelor. Pe de altă parte, rezultatul nu este întotdeauna cel așteptat. Este inutil să-l descrii, este mai bine să încerci singur. Trebuie să spun, este o activitate destul de distractivă, am rămas blocat o jumătate de oră :)
În acest fel, programele pe care le utilizați în majoritatea sau paginile web pe care le puteți accesa pot fi deschise unul lângă altul în același timp. Fluxul dvs. de lucru devine mai simplu și mai flexibil, deoarece puteți vedea totul deodată.
Pentru a accesa panoul Opțiuni și Opțiuni din departamentele ferestrei, faceți clic dreapta pe pictograma programului din bara de sistem a computerului dvs. Plasați mouse-ul în opțiunea „Configurare grilă” și apoi în opțiunea „Ecran”. Veți observa în curând cinci opțiuni disponibile în program.
Divizia desktop. După selectarea uneia dintre opțiunile de configurare, puteți începe să poziționați ferestrele în sesiuni. Pentru a face acest lucru, minimizați ecranele programelor, browserelor sau folderelor. Acum trageți-l în zona dorită. Rețineți că atunci când începeți să trageți ferestrele, apare o casetă roșie, ceea ce face procesul mai ușor de înțeles și mai intuitiv.
Și încă ceva legat de aplicațiile moderne. Windows 10 a introdus un mod ferestre pentru aplicațiile moderne și acum acestea se pot deschide pe desktop ca aplicațiile desktop obișnuite. Dar Snap Assist nu poate gestiona pe deplin ferestrele în care sunt deschise aceste aplicații; poate extinde fereastra doar la jumătatea ecranului sau o poate reduce ușor.
Faceți clic aici și aflați cum să creați un punct de restaurare. Organizarea desktop-ului și a tuturor ferestrelor aplicației vă va face cu siguranță ziua de lucru mai semnificativă. Programul funcționează, dar uneori este posibil să vă fie dificil să plasați ferestrele în locurile dorite. Cu această caracteristică, nu există nicio eroare de includere în sesiuni. Toate acestea cu un singur clic.
Și încă puteți personaliza modul în care doriți să funcționeze programul. Programul simulează de fapt ca și cum ai avea două monitoare în loc de unul. El oferă, de asemenea, instrucțiuni despre cum să-l folosească. Când faceți clic pe această săgeată, veți comuta automat la alt ecran.

În general, Snap Assist, în special în combinație cu Task View, este, deși neterminat, un instrument destul de puternic pentru gestionarea mediului utilizator. Cu toate acestea, Windows 10 Technical Preview este o versiune preliminară a sistemului de operare, așa că problemele sunt inevitabile. Totul se poate schimba în versiunea finală a sistemului și sper să fie mai bine.
Dacă dați clic din nou, veți reveni la primul. Ceea ce se schimbă este că programele deschise pe unul dintre ecrane vor rămâne acolo. Adică, puteți avea mai multe aplicații pe bara de activități. Când schimbați ecranul, veți vedea o bară de activități goală. Dacă deschideți programul, acesta va apărea pe acest al doilea ecran, dar nu și pe primul ecran. Acest lucru este similar cu spațiile de lucru independente.
Dacă trageți o fereastră până la margine, va fi ca și cum ar fi două monitoare. Fereastra va apărea și pe cealaltă parte în jumătate. În acest fel, puteți transfera ferestrele programului pe alt ecran, pur și simplu trăgându-le în lateral. Opțiuni este locul în care configurați unele lucruri din „al doilea ecran”. În „Activare tasta rapidă” definiți o comandă rapidă de la tastatură care va fi universală.
Astăzi vom oferi instrucțiuni pentru cei care doresc să împartă ecranul monitorului computerului în două, astfel încât să poată vizualiza două aplicații una lângă alta. Vom vorbi, de asemenea, despre cum puteți împărți ecranul între două monitoare și împărțiți imaginea de fundal, astfel încât să puteți avea un tapet diferit pe fiecare monitor.
Să presupunem că ați comandat instalarea de camere CCTV și a fost nevoie să afișați mai multe informații pe desktop. Primul dintre sfaturile noastre este într-adevăr util doar dacă aveți un computer cu ecran lat. În caz contrar, împărțirea unui monitor normal nu vă va oferi suficient spațiu pentru două ferestre sau aplicații. Cu toate acestea, dacă aveți un afișaj de 15″, 17″ sau mai mare, puteți împărți cu ușurință un singur monitor. Și cel mai bun lucru despre împărțirea ferestrelor pe un singur monitor este că nu aveți nevoie de nicio aplicație, o puteți face gratuit folosind opțiunile Windows încorporate. În acest articol, vom arăta cum să faceți acest lucru în Windows XP și Windows 7 și cea mai recentă versiune de Windows 8.
Adică, atunci când apăsați combinația de taste selectată, desktopul se va schimba. În „Primary Desktop” și „Extended Desktop” personalizați pictogramele și fundalul ecranului principal și, respectiv, celui de-al doilea ecran. Puteți bifa „Ascunde toate pictogramele de pe desktop” pentru ca pictogramele să apară atunci când vă aflați pe un desktop diferit. De asemenea, puteți alege un alt imagine de fundal pentru alt ecran în Wallpaper.
Dual Desktop este excelent pentru cei care au nevoie de spațiu și de organizare îmbunătățită a desktopului, dar nu au două monitoare. Utilizarea programului este cât se poate de practică, deoarece trebuie doar să faceți clic pentru a merge la alt ecran.
Cum să împărțiți ecranul în Windows XP
Pentru a vă împărți afișajul în mijloc orizontal sau vertical, în primul rând, trebuie să deschideți două aplicații, să spunem Word și Excel. Acum faceți clic pe una dintre filele din bara de activități Windows și apoi apăsați și mențineți apăsată tasta CTRL de pe tastatură. În timp ce țineți apăsată tasta CTRL, faceți clic pe bara de activități către o altă filă. Acum ar trebui să fie selectate ambele (ar trebui să aibă un fundal mai închis decât celelalte file).
Ecranul divizat, numit și multi-ecran, este o tehnică folosită adesea în editarea video pentru a afișa două sau mai multe videoclipuri simultan pe același ecran. Folosind această funcție, puteți crea efecte fantastice, cum ar fi să vă puneți și să vă clonați în timp ce vorbiți unul cu celălalt.
Accesați fila Split Screen din Filmore pentru a accesa biblioteca de aspect. Selectați aspectul care vi se potrivește cel mai bine și trageți-l pe pista video de pe cronologia, așa cum se arată mai jos. Trageți fiecare dintre clipurile video originale în zona în care doriți să le ștergeți. Notă. Puteți selecta o opțiune de marjă și selectați o anumită culoare dacă doriți să adăugați o margine de margine la fiecare clip. De asemenea, puteți apăsa butonul difuzorului pentru a dezactiva sunetul videoclipului. Tragând glisorul, puteți, de asemenea, să ajustați ora de începere a fiecărui clip.
Acum că ambele aplicații sunt selectate în bara de activități, faceți clic dreapta pe oricare dintre ele și selectați Tile Vertical din meniul contextual de opțiuni. Acum ar trebui să aveți Word pe o parte a ecranului și Excel pe cealaltă parte! Dacă doriți să le plasați în peisaj și nu în portret, pur și simplu selectați opțiunea Tile orizontal.
De asemenea, puteți împărți ecranul între trei sau mai multe aplicații selectând mai multe aplicații din bara de activități! Destul de simplu! Acesta este modul în care puteți împărți ecranul dacă aveți un singur monitor. Dacă aveți mai multe monitoare, nu veți putea împărți ecranul între ferestrele programului de pe al doilea monitor folosind utilitarele Windows XP sau Windows 7. Ambele sisteme de operare acceptă mai multe monitoare, dar pur și simplu extind desktopul curent pe mai multe monitoare suplimentare.
Durata implicită a ecranului împărțit este de 5 secunde, puteți trage marcatorul de ecran înainte sau înapoi pentru a regla durata. Puteți personaliza durata în toate stilurile de ecran împărțit, cu excepția ecranului cu 3 scanări.

Dar puteți trece mouse-ul peste ecranul divizat și odată ce cursorul mouse-ului își schimbă forma, puteți începe să trageți ecranul la dimensiunea dorită. Compania este mare pe produse noi cu această versiune, care va fi ultima. Crăciun pe tort: utilizatorii versiunilor 7 și 8 pot opta gratuit pentru versiunea 10. Desktopul virtual vă permite să simulați mai multe ecrane.
Aceasta înseamnă că veți avea o singură bară de activități și puteți trage aplicațiile pe alte monitoare, dar nu le puteți împărți folosind metoda descrisă mai sus. În Windows 8.1, fiecare monitor poate avea propriul desktop și puteți partaja mai multe programe pe mai multe monitoare.
Cum să împărțiți ecranul Windows 7/Windows 8
În Windows 7 și Windows 8, nu mai trebuie să urmați procedura Windows XP pentru distribuirea ferestrelor, deoarece există o nouă funcție numită Snap pentru aceasta. Folosind Snap, puteți pur și simplu să trageți ferestrele în jurul ecranului și acestea vor „ocupa” locul dorit. Trageți fereastra în extrema stângă sau în dreapta și veți vedea brusc un cadru translucid care apare pe ecran.
După cum puteți vedea, fereastra va ocupa jumătate din ecranul din partea stângă, deoarece ați tras fereastra în partea stângă a ecranului. Acum tot ce trebuie să faceți este să luați o altă fereastră și să o trageți în extrema dreaptă și va umple automat jumătatea dreaptă a ecranului. Iată cât de ușor este să vă împărțiți ecranul în Windows 7/Windows 8!
Dacă lucrați pe Windows 7 cu mai multe monitoare, puteți utiliza această tehnică de glisare și plasare pentru a împărți ecranul și pe monitoare suplimentare. În Windows 8, puteți face același lucru, plus că există o bară de activități separată pentru fiecare monitor.
 Vizualizare nelimitată a Pinterestului rusesc fără înregistrare Pe scurt despre noul proiect social
Vizualizare nelimitată a Pinterestului rusesc fără înregistrare Pe scurt despre noul proiect social Cum să mutați folderele utilizatorilor pe o altă unitate locală în Windows?
Cum să mutați folderele utilizatorilor pe o altă unitate locală în Windows?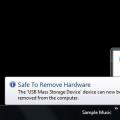 Cum să eliminați corect o unitate flash de pe un computer sau să prelungiți durata de viață a unității flash
Cum să eliminați corect o unitate flash de pe un computer sau să prelungiți durata de viață a unității flash