Conectarea Android la Mac prin usb. Remedierea problemei cu Android File Transfer nu funcționează
Am pregătit instrucțiuni simple pentru a vă ajuta să conectați dispozitive wireless sau gadgeturi Android la Mac.
Cum să conectați dispozitivele Bluetooth la Mac
1. Activați Bluetooth pe MacBook
Pentru a activa Bluetooth pe MacBook, faceți clic pe simbolul dinte albastru din meniul de stare, care se află în partea dreaptă sus a ecranului. În lista derulantă, selectați „Activați Bluetooth”. Simbolul va deveni acum mai întunecat, indicând faptul că modulul de date wireless este activat.
Veți începe să căutați dispozitive Bluetooth într-o fereastră nouă. Selectați ceea ce aveți nevoie din lista oferită. Dacă nu este afișat, asigurați-vă că gadgetul este pornit și se află în raza de acțiune a modulului Bluetooth.
2. Configurați dispozitive Bluetooth
Pentru a configura conexiunea, faceți clic din nou pe simbolul Bluetooth. În meniul derulant, veți vedea toate dispozitivele wireless recunoscute. Dacă conectați orice obiect gadget la MacBook pentru prima dată, trebuie să îl configurați. Pentru a face acest lucru, faceți clic pe bara de meniu „Configurare dispozitiv Bluetooth”.
MacBook-ul vă va cere să confirmați. Pentru a face acest lucru, trebuie să introduceți pe dispozitivul conectat combinația de numere pe care o va afișa Mac-ul.
3. Conectați dispozitivele wireless la MacBook
Faceți din nou clic pe simbolul Bluetooth din meniul de stare și selectați dispozitivul configurat. În meniul derulant, activați opțiunea „Conectați” sau „Conectați-vă la rețea”, astfel încât gadgetul dvs. fără fir să se poată conecta la MacBook.
Cum să conectați un smartphone Android la un Mac

Pentru ca gadgeturile dvs. Android să partajeze muzică și fotografii cu computerele Mac (MacBook și iMac), acestea trebuie să fie conectate corect. Există trei moduri convenabile de a face acest lucru: prin cablu USB, prin Bluetooth și prin serviciul cloud.
1. Conectarea unui gadget Android prin USB
 Dispozitivele Android vin de obicei cu un cablu USB care poate fi conectat la un Mac. În acest caz, smartphone-ul dvs. trebuie să aibă instalată o versiune de Android nu mai mică de 3.0.
Dispozitivele Android vin de obicei cu un cablu USB care poate fi conectat la un Mac. În acest caz, smartphone-ul dvs. trebuie să aibă instalată o versiune de Android nu mai mică de 3.0.
Introduceți mufele cablului în conectorii corespunzători de pe smartphone și computerul Apple. Un mic simbol USB va apărea în bara de meniu. Spre deosebire de conectarea la Windows, pentru a transfera date între Android și Mac, va trebui să instalați software suplimentar pe computer. Utilitarul gratuit Android File Transfer poate fi descărcat de pe site-ul oficial al dezvoltatorului.
În timp ce mutați date de pe gadget, smartphone-ul dvs. va fi încărcat. Pentru a se asigura că conexiunea nu este întreruptă, Mac-ul trebuie să aibă suficiente rezerve de energie (relevant pentru MacBook-uri).
2. Conectarea unui smartphone Android prin Bluetooth
Dacă nu doriți să utilizați software suplimentar, conectați smartphone-ul și Mac-ul utilizând Bluetooth. Vă rugăm să rețineți că, cu această conexiune, gadgetul Android nu va fi încărcat de pe Mac. Pentru a vă asigura că conexiunea nu este întreruptă, smartphone-ul trebuie să aibă un nivel suficient de baterie.
3. Conectați dispozitivul Android și Mac prin cloud
 Dacă doriți să transferați date între Android și Mac fără a fi nevoie să păstrați dispozitivele în apropiere unul de celălalt, puteți organiza sincronizarea gadgeturilor folosind un serviciu cloud: de exemplu, sau Yandex.Disk.
Dacă doriți să transferați date între Android și Mac fără a fi nevoie să păstrați dispozitivele în apropiere unul de celălalt, puteți organiza sincronizarea gadgeturilor folosind un serviciu cloud: de exemplu, sau Yandex.Disk.
Selectați un nor și instalați programul necesar pe gadget-ul Android și pe computerul Apple. Apoi puteți muta datele prin interfața cloud.
Mac are și stocare nativă în cloud iCloud. Pentru smartphone-urile Android, este disponibil numai prin interfața web din browser.

1. Transferați fișiere între telefon și computer

Una dintre cele mai mari probleme cu care se confruntă utilizatorii Mac + Android este copierea fișierelor între telefon și computer. Cert este că Android, începând cu versiunea 4.0, nu acceptă de fapt protocolul Universal Mass Storage, care a fost înlocuit cu MTP (Media Transfer Protocol). Este de remarcat faptul că MTP, spre deosebire de UMS, nu este un protocol standard (este o invenție Microsoft), așa că nu este de mirare că Mac OS X nu îl acceptă. Oricum ar fi, nu veți putea conecta pur și simplu un smartphone Android la un computer cu Mac OS X folosind un cablu - telefonul pur și simplu nu este recunoscut ca disc amovibil.
Pentru a rezolva această problemă, Google (marea majoritate a căror angajați, de altfel, folosesc ei înșiși Mac-uri) a lansat aplicația Android File Transfer. Odată instalată, această aplicație se va lansa automat când vă conectați smartphone-ul la Mac și deschideți o fereastră cu o listă de fișiere și foldere pe care le puteți copia de pe smartphone și înapoi cu o simplă glisare și plasare în/din Finder. Merită remarcat faptul că această aplicație (ca majoritatea aplicațiilor Google pentru Mac) este groaznică. În special, necesită ca ecranul smartphone-ului să fie deblocat, iar dacă, în timpul copierii fișierelor, smartphone-ul tău „adoarme” brusc din cauza unui timeout, atunci procesul va trebui să înceapă din nou.

Personal, am renunțat până la urmă și am rezolvat problema instalând pe smartphone-ul meu un server FTP, la care mă conectez de pe un Mac folosind excelentul client FTP CyberDuck.
Drept urmare, procesul de transfer al fișierelor are loc rapid și, în plus, fără fir (prin Wi-Fi), iar serverul FTP însuși asigură că smartphone-ul nu adoarme în timpul transferului fișierelor. Deși din exterior pare, desigur, puțin sălbatic.
Pentru a transfera un număr mic de fișiere, este mai ușor și mai convenabil să folosești serviciul de stocare a fișierelor în cloud Dropbox, care pentru mine personal este un instrument de lucru indispensabil. Dacă nu utilizați încă Dropbox, este timpul să remediați problema.
2. Sincronizați contacte, calendar și Hangouts

Acesta este simplu: Mac OS X acceptă sincronizarea contactelor și calendarului cu Gmail și, respectiv, Google Calendar. Doar accesați Preferințe de sistem -> Conturi de Internet, adăugați contul dvs. Google și bifați casetele pentru serviciile pe care doriți să le utilizați. Ca un bonus frumos, aplicația încorporată OS X Messages funcționează excelent cu Hangouts (fostul Google Talk), iar istoricul mesajelor este sincronizat între desktop și telefon.
3. Sincronizare media
Dacă, la fel ca majoritatea utilizatorilor de Mac OS X, utilizați iTunes pentru a asculta muzică, este posibil să întâmpinați mai multe probleme.
În primul rând, iTunes acceptă un număr destul de limitat de formate muzicale în mod implicit: MP3, AAC și ALAC (Apple Lossless). Puteți instala pluginuri pentru QuickTime care permit acestui combinator să joace FLAC, dar această opțiune este asociată cu unele inconveniente, a căror discuție depășește scopul acestui material. Personal, am mers invers: mi-am transcodificat toată muzica din FLAC în ALAC folosind excelenta aplicație XLD (pe un laptop cu procesor Core i5 cu 2 nuclee de 2,5 GHz, procesul de conversie a unei biblioteci de câteva mii de fișiere a durat aproximativ 3 ore), care în același timp poate descărca automat metadate de pe Internet și poate completa etichete în fișierele ALAC, inclusiv coperți de albume. Pe smartphone-ul meu, folosesc playerul PowerAMP pentru a asculta muzică, care înțelege perfect ALAC.

Chiar dacă nu vă stocați muzica în formate fără pierderi, este posibil să aveți probleme la copierea fișierelor între iTunes și smartphone. Prima opțiune pentru rezolvarea acestei probleme este copierea manuală: iTunes stochează toată muzica într-o structură de fișiere clară, de unde poate fi copiată cu ușurință pe telefon (vezi punctul 1).
Dacă vrei automatizare, ai două opțiuni. Primul este să sincronizați muzica cu telefonul dvs. prin cloud folosind Google Music. Al doilea este să folosești aplicații precum DoubleTwist AirSync, care îți pot sincroniza biblioteca iTunes în funcție de criteriile pe care le specificați cu o aplicație client pe Android. Experiența mea de utilizare a DoubleTwist, din păcate, a fost pur negativă: ca player muzical, această aplicație nu se potrivește cu PowerAMP-ul deja menționat, iar funcția de sincronizare funcționează la maxim, creând adesea fișiere duplicate.
Este de remarcat faptul că utilizatorii de smartphone-uri Sony Xperia Android sunt foarte norocoși - au excelenta aplicație Sony Bridge pentru Mac, care rezolvă problema copierii fișierelor și sincronizării media între un smartphone și un computer.
4. Sincronizați fotografiile

Totul este simplu aici. Streamul foto proprietar al Apple, din păcate, nu funcționează pe dispozitivele Android. Sincronizarea fotografiilor prin serviciile Google nu este, de asemenea, o soluție optimă, deoarece personal nu pot descrie aplicația Picasa pentru Mac folosind cuvinte cenzurate. În consecință, soluția optimă este utilizarea Dropbox-ului mai sus menționat, care are o funcție ultra-convenabilă pentru încărcarea automată a fotografiilor făcute pe telefon.
5. Mesaje instantanee

Am menționat mai sus că aplicația Mesaje pe Mac funcționează excelent cu Hangouts, iar istoricul mesajelor se sincronizează între computer și telefon. Ca o opțiune suplimentară, folosesc personal Viber - un excelent mesager multiplatformă care are și o aplicație convenabilă „desktop” cu suport pentru funcționalitate completă, inclusiv apeluri vocale și video.
Concluzie
Sper că am putut să arăt că Android și Mac se înțeleg bine în mâinile unui singur utilizator. Cu excepția copierii fișierelor, toate problemele de sincronizare sunt rezolvate perfect folosind serviciile Google (Gmail, calendar, contacte) sau soluții terțe (Dropbox). Deci, proprietarii de Mac pot cumpăra în siguranță un smartphone Android, la fel cum proprietarii de smartphone-uri și tablete Android pot cumpăra un Mac fără teama de probleme de interacțiune între aceste dispozitive.
În ultimul timp, mulți utilizatori au raportat probleme cu Android File Transfer. Majoritatea reclamațiilor sună ca „transferul fișierelor nu funcționează”. Vă puteți întreba în mod rezonabil, care sunt motivele problemei și cum să o rezolvați? Este de remarcat faptul că problema cu Android File Transfer nu funcționează nu este întotdeauna legată de software. Dificultăți în funcționarea programului pot apărea și din cauza hardware-ului. Să aruncăm o privire mai atentă asupra acestor puncte.

Să începem cu conexiunea USB.
- Mai întâi, încercați să înlocuiți cablul USB.
- Dacă acest lucru nu ajută, testați portul micro USB al telefonului dvs. conectându-l la un alt computer sau laptop.
- Acum este timpul să testați portul USB al computerului. Vedeți ce se întâmplă dacă conectați un alt dispozitiv Android la acesta.
- Încercați să comutați dispozitivul în modul MTP (dispozitiv media). Va trebui să activați în prealabil depanarea USB pe dispozitiv.
Acum este rândul Mac-ului tău să fie scanat.
- Asigurați-vă că aveți instalat pe computer Mac OS X 10.5 sau o versiune ulterioară.
- Reporniți computerul - uneori, această acțiune simplă ajută la rezolvarea problemei.
- Acest lucru poate fi prea evident, dar este o idee bună să întrebați – este operațiunea Android File Transfer pentru Mac OS?
Ghinion? Ar putea fi o problemă cu dispozitivul dvs. Android?
- Versiunea minimă a sistemului de operare pentru smartphone este Android 3.0.
- Reporniți dispozitivul.
Folosind Android File Transfer Utility
Deci, dacă ați încercat toate metodele de mai sus și tot nu puteți transfera fișiere de pe Android pe Mac, este posibil să fie nevoie pur și simplu să comutați la alt software.
Eltima Software oferă o aplicație excelentă pentru transferul fișierelor de pe Android pe Mac numită Commander One. Această aplicație este capabilă să monteze dispozitive Android pe Mac în așa fel încât acestea să apară ca hard disk-uri suplimentare. Cu acesta, le puteți accesa cu ușurință conținutul și puteți transfera fișiere de pe Android la OS X. Commander One acceptă și servicii populare de stocare în cloud, inclusiv Google Drive și Dropbox.

Cum să transferați fișiere pe Android folosind Commander One:
- Descărcați, instalați și rulați aplicația
- Conectați-vă dispozitivul Android utilizând un cablu USB. Commander One ar trebui să recunoască imediat dispozitivul și să-i afișeze conținutul.
- Cu o interfață cu două panouri, puteți utiliza glisarea și plasarea pentru a muta fișierele dintr-o locație în alta.
Simplu, nu-i așa? Utilizatorii de Mac vor aprecia cu siguranță cât de ușor gestionează Commander One transferurile de fișiere Android.
Unii oameni cred că dispozitivele Android și computerele Mac OS nu pot comunica. Poate că această concepție greșită a fost parțial adevărată în trecutul îndepărtat, dar în prezent există multe metode, aplicații și servicii care vă permit să utilizați dispozitivul Android OS cu Mac OS. Într-un articol este imposibil să descriem toate mijloacele disponibile pentru aceasta, dar vom încerca să vă spunem despre cele mai bune dintre ele. Multe dintre serviciile discutate mai jos sunt bazate pe cloud și fac procesul de schimb de informații între dispozitive simplu și nedureros, deși vom aborda și metodele asociate cu utilizarea unei conexiuni USB.
Sincronizarea documentelor
Spre deosebire de iPhone, transferul fișierelor pe dispozitive Android este destul de simplu. Metoda de descărcare a fișierelor poate diferi ușor în funcție de versiunea de Google Android pe care o utilizați, dar în general funcționează pe același principiu. Sistemul de operare Android vă permite nu numai să sincronizați anumite tipuri de documente, ci și să descărcați orice informație, folosind smartphone-ul ca pe o unitate flash obișnuită. Multe dispozitive Android utilizează Modul de stocare USB, care devine activ atunci când dispozitivul este conectat la un computer sau laptop care rulează Mac OS. În același timp, veți vedea o notificare de conexiune USB pe afișajul dispozitivului. Această notificare trebuie doar deschisă și conexiunea permisă. După aceasta, veți avea o unitate flash USB conectată pe computer, pe care o puteți deschide în siguranță și încărcați informațiile de care aveți nevoie pe ea. După ce terminați descărcarea fișierelor, eliminați în siguranță dispozitivul folosind pictograma specială situată lângă dispozitiv în fereastra Explorer. Deconectarea dispozitivului Android de la computer fără a-l scoate mai întâi poate deteriora unitatea și informațiile stocate pe acesta.
Unele dispozitive Android mai noi necesită utilizarea unui program special pentru a se sincroniza cu computerul. Google recomandă utilizarea Android File Transfer
(AFT), care este foarte ușor de gestionat și vă permite să manipulați cu ușurință fișierele și folderele stocate pe dispozitive. Și deși capacitățile AFT sunt destul de suficiente pentru majoritatea utilizatorilor, alte programe, cum ar fi Droid NAS
, permite, de asemenea, schimbul wireless de informații între dispozitive. Droid NAS vă face dispozitivul vizibil în Finder ca computer partajat, permițându-vă să transferați fișiere prin Wi-Fi. O altă modalitate de sincronizare wireless este utilizarea serviciului gratuit AirDroid, care vă permite să accesați fișierele stocate pe dispozitiv printr-un browser web obișnuit. Instrucțiuni pentru utilizarea AirDroid pot fi găsite aici.
Muzică
Există mai multe moduri de sincronizare a muzicii între computer și dispozitivul Android. În primul rând, puteți pur și simplu să descărcați muzică pe dispozitiv folosind o copiere simplă, despre care am vorbit în punctul anterior. Cu toate acestea, unii ar putea considera incomod să conecteze un dispozitiv de fiecare dată pentru a descărca o melodie nouă, ca să nu mai vorbim de cantitatea de stocare de pe dispozitivul dvs. poate să nu vă permită să descărcați toată muzica. Numeroase servicii cloud vă vor ajuta să faceți față acestor probleme. Din păcate, serviciul Google Music (care este perfect pentru noi în această situație) nu este încă disponibil în toate țările, așa că mulți vor trebui să caute alte soluții (Dropbox etc.). Pe de altă parte, folosirea serviciilor cloud necesită nu numai configurare, ci și o conexiune constantă a dispozitivelor la Internet, așa că pentru noi personal, vechea metodă manuală bună de descărcare a fișierelor este cea mai de preferat.
Fotografii
Există mai multe moduri de a vă sincroniza fotografiile între două dispozitive, permițându-vă să vă salvați fotografiile pe computerul Mac OS imediat după ce le-ați luat pe dispozitivul Android. Principalul avantaj al acestor metode este că trebuie să faceți doar configurarea inițială, iar apoi toate operațiunile vor fi efectuate automat, fără intervenția dvs. Un avantaj suplimentar este că nu vă veți pierde niciodată fotografiile, deoarece vor fi făcute copii de rezervă pe computer și în cloud. Serviciul Dropbox deja menționat este ideal pentru o astfel de sincronizare a fotografiilor, așa că vă recomandăm să îl folosiți. După instalarea și configurarea Dropbox, toate fotografiile realizate folosind dispozitivul Android vor fi salvate automat pe computerul Mac OS în dosarul Încărcări cu cameră.
Ca și în cazul muzicii, nimic nu te împiedică să folosești metode mai tradiționale de sincronizare a imaginilor, precum și aplicațiile deja menționate precum AFT și Droid NAS. Iar dacă vă place să experimentați, vă recomandăm să acordați atenție încă două soluții interesante care sunt implementate folosind aplicația SyncMate Expert și addonul AirSync de la DoubleTwist. Cu toate acestea, rețineți că utilizarea tuturor acestor metode este puțin probabil să obțineți aceeași simplitate și automatizare ca și cu Dropbox.
Filme
Ecranul mare găsit pe multe dispozitive Android este excelent pentru vizionarea de filme. Cu toate acestea, nu toată lumea folosește servicii precum Netflix, Hulu Plus sau HBO Go to watch. Mulți oameni consideră că este mai convenabil (și este greu să fiți de acord cu acest lucru) să descărcați un film de pe computer direct pe telefon pentru a-l putea viziona offline. Filmele sunt de obicei mai mari ca dimensiune decât alte fișiere, așa că pot dura timp pentru a descărca. Acestea. dacă întârzii la tren, atunci să începi să descarci un film nu este cea mai bună idee.
Pentru a descărca un film de pe Mac OS pe un dispozitiv Android, puteți utiliza oricare dintre metodele enumerate mai sus (AirDroid, SyncMate, DoubleTwist, Droid NAS, AFT), dar rețineți că metodele fără fir sunt de obicei mai lente decât metodele cu fir, deci descărcarea Pentru fișiere mari, vă recomandăm să utilizați un cablu USB și aplicații precum Android File Transfer. Dar, în general, după cum probabil ați ghicit, nu există probleme speciale cu descărcarea videoclipurilor pe Android. Dacă aveți dificultăți, acestea se vor referi cel mai probabil la incapacitatea de a reda unele formate video. Cu toate acestea, această problemă este ușor de rezolvat prin instalarea unui player video suplimentar (de exemplu VLC sau MX Player
), care include un set mare de codecuri și este capabil să redea aproape orice format multimedia. O altă problemă poate fi lipsa memoriei de utilizator suficientă în dispozitiv și, ca urmare, incapacitatea de a descărca un număr mare de videoclipuri. O posibilă ieșire din această situație este utilizarea serviciului Dropbox pe care l-am menționat deja, dar ar trebui să rețineți că pentru a lucra cu el veți avea nevoie de o conexiune bună la Internet și de un volum mare de trafic disponibil.
Contacte și calendar
Pentru mulți, pierderea contactelor din agenda dvs. poate fi o problemă serioasă. Zilele în care oamenii păstrau numerele, adresele și datele de naștere în cap sunt cu mult în urmă. Astăzi, aproape toată lumea se bazează pe informațiile lor pentru a fi stocate în memoria dispozitivului. Au trecut vremurile în care singurul mijloc de sincronizare a unor astfel de informații era o conexiune USB. Google, Apple și alte companii oferă sincronizare wireless între toate dispozitivele care sunt conectate la un singur cont.
Vestea bună este că Google și Apple lucrează bine împreună când vine vorba de sincronizarea contactelor și calendarului. Pe un computer Mac OS, tot ce trebuie să faceți este să vă conectați la contul dvs. Google în aplicațiile Contacte și Calendar. Pentru a face acest lucru, trebuie să lansați aplicația și să deschideți setările acesteia (acest lucru se poate face nu numai în aplicația în sine, ci și făcând clic pe numele aplicației din meniu și selectând „Setări”). În pagina de setări, va trebui să faceți clic pe pictograma Conturi, care se află în partea de sus. În aplicația Contacte, va trebui să selectați opțiunea „Pe Mac-ul meu” și apoi să bifați caseta specială din fereastra care se deschide pentru a începe sincronizarea cu Google. Vă rugăm să rețineți că contul Google pe care l-ați adăugat în aplicație trebuie să fie același cu cel folosit pe dispozitivul dvs. Android. Procesul de sincronizare a calendarului este similar, dar în loc de opțiunea „Pe Mac-ul meu”, va trebui să faceți clic pe pictograma „+”, care se află în partea de jos a ferestrei și să selectați Google din lista de servicii disponibile. Din nou, vă reamintim că același cont Google trebuie folosit peste tot.
Pe dispozitivul dvs. Android, ar trebui să deschideți setările, să mergeți la secțiunea de conturi și să vă asigurați că elementele „Calendar” și „Contacte” sunt bifate în contul pe care îl utilizați. Dacă totul este configurat corect, orice modificări vor fi acum sincronizate pe ambele dispozitive. În general, sincronizarea va fi destul de rapidă, dar uneori pot apărea ușoare întârzieri pentru care nu ar trebui să vă faceți griji prea mult. Dacă sunteți utilizator al serviciului cloud iCloud și nu vă grăbiți să treceți complet la serviciile de la Google, vă recomandăm să acordați atenție aplicațiilor SmoothSync pentru Cloud Calendar
și SmoothSync pentru Contacte din cloud
. Cu ajutorul lor, puteți sincroniza cu ușurință informațiile din iCloud cu dispozitivul Android.
Marcaje din browser
Sincronizarea marcajelor este una dintre acele caracteristici pe care, odată ce începeți să o utilizați, vă veți întreba cum v-ați descurcat vreodată fără ea. Datorită acesteia, puteți comuta cu ușurință între dispozitive și puteți continua cu calm munca începută. Cea mai simplă modalitate de a asigura sincronizarea marcajelor, a paginilor deschise și a setărilor browserului între diferite dispozitive este utilizarea browserului Google Chrome. În cele mai recente versiuni ale platformei Google Android, browserul Chrome este deja instalat implicit, iar dacă nu este acolo, atunci puteți încerca să descărcați Chrome
în magazinul de aplicații Google Play. Versiunea de Google Chrome pentru Mac OS poate fi descărcată. În ambele browsere (pe un computer și pe un dispozitiv Android), trebuie să vă conectați contul Google. În setările Google Chrome, puteți selecta și serviciile pe care intenționați să le sincronizați. Dorim să vă atragem atenția asupra faptului că, dacă utilizați o versiune a sistemului de operare Android mai mică decât 4.0, este posibil ca instalarea Chrome să nu fie disponibilă. În acest caz, vă recomandăm să utilizați aplicația SyncMate
, a cărei versiune gratuită vă va permite să vă sincronizați marcajele.
Lista aplicațiilor descrise mai sus este departe de a fi exhaustivă. Este posibil să cunoașteți și alte aplicații utile pentru sincronizarea Android și Mac OS, precum și zone suplimentare de interacțiune între aceste sisteme. Ar fi foarte amabil din partea ta dacă ai împărtăși informațiile pe care le cunoști în comentariile acestui articol.
Când vine vorba de partajarea internetului, de obicei ne referim la conectarea gadgeturilor la un computer sau laptop care are acces la World Wide Web. Dar există adesea situații opuse, când trebuie să vă conectați la Internet pe un computer, dar nu există puncte de acces Wi-Fi în apropiere. Atunci trebuie să faci exact invers: să navighezi pe internet de pe un smartphone sau tabletă pe un computer. Vă puteți conecta la rețea într-un mod similar prin Wi-Fi, dar este mai bine să utilizați o interfață USB - aceasta va oferi o conexiune mai stabilă, mai fiabilă și de înaltă calitate.
Această procedură este standard și nu provoacă probleme în cazul iPhone, iPad și Mac. Dar dacă utilizatorul are un dispozitiv Android, mijloacele standard nu sunt suficiente. Pentru a rezolva problema, va trebui să instalați un driver special HoRNDIS. Acesta este un pachet gratuit, al cărui avantaj față de alte soluții de tethering este viteza mare și fiabilitatea.
Cum să partajați internetul de pe un smartphone Android pe un Mac prin USB
Pasul 1: Descărcați cea mai recentă versiune a driverului HoRNDIS pentru Mac de pe acest link.
Pasul 2: Instalați driverul ca de obicei.
Pasul 3: Conectați dispozitivul Android la computer.
Pasul 4: Accesați setările smartphone-ului dvs. Android și activați funcția „Hotspot”.
Dacă fereastra de configurare a dispozitivului apare pe Mac, pur și simplu urmați instrucțiunile de pe ecran. Puteți verifica disponibilitatea unei conexiuni la Internet accesând meniul Setări -> Rețea. Aici trebuie să găsiți dispozitivul în lista de gadgeturi. Dacă există un indicator verde lângă el, totul este în ordine.
Driverul HoRNDIS poate fi utilizat cu toate sistemele de operare Apple de la OS X 10.6.8 Snow Leopard la OS X 10.10 Yosemite.
 Echipamente periferice
Echipamente periferice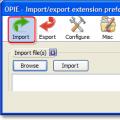 Exportați datele în Firefox
Exportați datele în Firefox Comanda chmod - Exemple de utilizare Ce înseamnă acest termen?
Comanda chmod - Exemple de utilizare Ce înseamnă acest termen?