Filtru avansat în Excel. Sortare și filtrare Cum să adăugați o valoare la un filtru Excel
Filtrarea datelor Excel include două filtre: AutoFilter și Advanced Filter. Să presupunem că aveți un set mare de date, dar din întreaga matrice trebuie să priviți sau să selectați date care se referă la o anumită dată, o anumită persoană etc. Există filtre pentru aceasta. Pentru cei care întâlnesc acest instrument pentru prima dată, filtrul nu șterge, ci ascunde înregistrările care nu îndeplinesc condițiile de filtrare pe care le-ați stabilit.
Primul este un filtru automat, conceput pentru cele mai simple operațiuni - evidențierea înregistrărilor cu o anumită valoare (de exemplu, selectarea doar a înregistrărilor legate de LeBron James), date situate într-un anumit interval (sau peste medie sau top zece) sau celule /fonturi de o anumită culoare (Apropo, este foarte convenabil). Prin urmare, este foarte ușor de utilizat. Trebuie doar să selectați datele pe care doriți să le vedeți filtrate. Apoi comanda „Date” / „Filtru”. O casetă de listă va apărea pe fiecare celulă de sus a tabelului de sus, este deja ușor de înțeles fiecare comandă, este ușor de stăpânit și sper că nu este nevoie să explic mai multe, doar nuanțele utilizării filtrului automat:
1) Funcționează numai cu o gamă de frecvență. Nu mai este posibilă filtrarea a două liste diferite pe o singură foaie.
2) Linia de sus a tabelului este atribuită automat ca titlu și nu este implicată în filtrare.
3) Puteți aplica orice filtre în coloane diferite, dar rețineți că, în funcție de ordinea în care sunt aplicate filtrele, unele condiții pot să nu fie aplicate, deoarece filtrele anterioare au ascuns deja intrările necesare. Nu este nicio problemă aici, aceste intrări ar fi fost oricum ascunse, dar dacă doriți să folosiți mai multe seturi de filtre, atunci este mai bine să începeți cu acele condiții care au cea mai mică aplicație.
Aplicație practică la locul de muncă: de exemplu, parcurgeți această listă pentru a găsi o eroare sau a verifica datele. După aplicarea filtrului automat, puteți parcurge întregul tabel unul câte unul, marcând secvențial datele care au fost deja vizualizate. Butoanele „Șterge” și „Reaplicați” determină aspectul tabelului după aplicarea condițiilor. Apoi, după ce ați terminat de lucrat cu tabelul, puteți readuce fonturile la forma lor originală fără a modifica datele în sine. Apropo, unii oameni sunt confuzi de faptul că toate înregistrările din tabel dispar după aplicarea oricăror condiții. Ei bine, uitați-vă mai atent, ați stabilit condiții în care nu există înregistrări care să îndeplinească aceste condiții. Faptul că tabelul este filtrat este atunci când numerele rândurilor tabelului sunt evidențiate cu albastru.
Acum, să trecem la filtrul avansat. Diferă de filtrul automat prin faptul că are setări mai fine, dar și o selecție mai mare la filtrarea datelor. În special:
1) Stabilește câte condiții este necesar.
2) Vă permite să selectați celule cu date unice (care nu se repetă). Acest lucru este adesea necesar atunci când lucrați cu date și opțiunea face față perfect problemei.
3) Vă permite să copiați rezultatul filtrului într-o locație separată fără a atinge matricea principală.

Deci, principala diferență în lucrul cu acest filtru este că mai întâi trebuie să pregătim un tabel de condiții. Este ușor de făcut. Anteturile tabelului principal sunt copiate și lipite într-un loc convenabil pentru noi (sugerez deasupra tabelului principal). Ar trebui să existe atât de multe rânduri în acest tabel încât, după definirea condițiilor, nu veți putea intra în tabelul principal.
Exemple de condiții:
1) „L*” – celule care încep cu L
2) „>5” - date mai mari de 5
Dacă ștergeți rânduri dintr-un tabel filtrat, acestea vor fi șterse fără a-și lua vecinii cu ei. Acestea. dacă tabelul este filtrat și arată rândurile 26-29 și 31-25, selectarea tuturor rândurilor și ștergerea lor nu va duce la ștergerea rândului 30. Acest lucru este convenabil, eu personal îl folosesc adesea când scriu macrocomenzi. Ce avantaj oferă acest lucru - adesea obținem tabele care trebuie aduse în formă de lucru, de ex. eliminați, de exemplu, liniile goale. Ceea ce facem este să aplicăm un filtru tabelului, arătând doar acele rânduri de care nu avem nevoie, apoi să ștergem întregul tabel, inclusiv antetul. Rândurile și antetul inutile sunt eliminate, în timp ce tabelul nu are spații și formează un singur interval. Și o linie de antet poate fi adăugată prin operații simple de copiere dintr-o zonă pregătită anterior. De ce este important acest lucru atunci când scrieți macrocomenzi? Nu se știe din ce rând încep datele nedorite și nu este clar de pe ce rând să începeți ștergerea lor; ștergerea întregului tabel ajută la rezolvarea rapidă a acestei probleme.
Microsoft Excel este un instrument omniprezent și convenabil pentru foi de calcul. Funcționalitatea largă face ca acest program să fie al doilea cel mai popular după MS Word dintre toate programele de birou. Este folosit de economiști, contabili, oameni de știință, studenți și reprezentanți ai altor profesii care au nevoie să prelucreze date matematice.
Una dintre cele mai convenabile caracteristici ale acestui program este filtrarea datelor. Să vedem cum să configurați și să utilizați filtrele MS Excel.
Unde sunt filtrele în Excel - tipurile lor
Găsirea filtrelor în acest program este ușoară - trebuie să deschideți meniul principal sau să țineți apăsate tastele Ctrl+Shift+L.
 Cum să setați un filtru în Excel
Cum să setați un filtru în Excel
Funcții de filtrare de bază în Excel:
- selecție după culoare: face posibilă sortarea datelor după font sau culoarea de umplere,
- filtre de text în excel: vă permit să setați anumite condiții pentru rânduri, de exemplu: mai puțin decât, mai mare decât, egal cu, nu egal cu și altele, precum și să setați condiții logice - și, sau,
- filtre numerice: sortați după criterii numerice, de exemplu, sub medie, top 10 și altele,
- manual: selecția se poate face după criterii auto-selectate.
Sunt usor de folosit. Este necesar să selectați tabelul și să selectați secțiunea cu filtre din meniu, apoi să specificați după ce criteriu vor fi filtrate datele.

Cum să utilizați un filtru avansat în Excel - cum să îl configurați
Filtrul standard are un dezavantaj semnificativ - pentru a vă aminti ce criterii de selecție au fost utilizate, trebuie să deschideți meniul. Și acest lucru este și mai incomod atunci când este specificat mai mult de un criteriu. Din acest punct de vedere, un filtru avansat este mai convenabil, care este afișat într-un tabel separat deasupra datelor.
INSTRUCȚIUNE VIDEO
Procedura de setare:
- Creați un tabel cu date pentru a lucra în continuare cu acesta. Nu trebuie să conțină linii goale.
- Creați un tabel cu condiții de selecție.
- Lansați filtrul avansat.
Să ne uităm la un exemplu de configurare.
Avem un tabel cu coloanele Produs, Cantitate și Preț.
De exemplu, trebuie să sortați rândurile ale căror nume de produse încep cu cuvântul „Unghii”. Mai multe rânduri se încadrează în această condiție.
Tabelul cu condiții va fi plasat în celulele A1:A2. Este important să indicați numele coloanei în care va avea loc selecția (celula A1) și cuvântul pentru selecție în sine - Cuie (celula A2).

Cel mai convenabil este să-l plasați deasupra datelor sau în lateral. De asemenea, sub acesta nu este interzis, dar nu este întotdeauna convenabil, deoarece din când în când poate fi necesar să adăugați linii suplimentare. Indentați cel puțin o linie goală între cele două tabele.
Atunci trebuie să:
- selectați oricare dintre celule,
- deschideți „Filtru avansat” urmând calea: Date – Sortare și filtrare – Avansat,
- verificați ceea ce este specificat în câmpul „Interval original” - întregul tabel cu informații ar trebui să meargă acolo,
- în „Gama de condiții” trebuie să setați valorile celulelor cu condiția de selecție, în acest exemplu acesta este intervalul A1:A2.
După ce faceți clic pe butonul „OK”, vor fi selectate informațiile necesare, iar în tabel vor apărea doar rânduri cu cuvântul dorit, în cazul nostru este „Unghiile”. Numerele de linie rămase vor deveni albastre. Pentru a anula un filtru specificat, apăsați pur și simplu CTRL+SHIFT+L.
De asemenea, este ușor să configurați filtrarea pentru liniile care conțin cuvântul exact „Unghii”, fără a fi sensibile la majuscule și minuscule. In intervalul B1:B2 vom plasa o coloana cu noul criteriu de selectie, fara a uita sa indicam antetul coloanei in care se va efectua screening-ul. În celula B2 trebuie să introduceți următoarea formulă ="=Unghii".
- selectați orice celulă de tabel,
- deschideți „Filtru avansat”
- verificați dacă întregul tabel cu date este inclus în „Intervalul sursei”,
- în „Gama de condiții” indicați B1:B2.
După ce faceți clic pe „OK”, datele vor fi filtrate.
Acestea sunt cele mai simple exemple lucrul cu filtre în excel. În versiunea avansată, este convenabil să setați alte condiții pentru selecție, de exemplu, screening cu parametrul „SAU”, screening cu parametrul „Nails” și o valoare în coloana „Cantitate” >40.
Cum se filtrează în Excel după coloane
Informațiile din tabel pot fi filtrate după coloane - una sau mai multe. Să ne uităm la exemplul unui tabel cu coloanele „Oraș”, „Lună” și „Vânzări”.

Dacă trebuie să filtrați datele după o coloană cu numele orașelor în ordine alfabetică, trebuie să selectați oricare dintre celulele acestei coloane, să deschideți „Sortificare” și „Filtrare” și să selectați opțiunea „AY”. Ca urmare, informațiile vor fi afișate ținând cont de prima literă a numelui orașului.
Pentru a obține informații folosind principiul invers, trebuie să utilizați parametrul „YA”.

Este necesar să se filtreze informațiile pe lună și, de asemenea, orașul cu un volum mare de vânzări ar trebui să fie în tabelul de deasupra orașului cu un volum de vânzări mai mic. Pentru a rezolva problema, trebuie să selectați opțiunea „Sortare” din „Sortare și filtrare”. În fereastra de setări care apare, specificați „Sort by” - „Month”.
Apoi trebuie să adăugați un al doilea nivel de sortare. Pentru a face acest lucru, trebuie să selectați „Adăugați nivel” în „Sortare” și să specificați coloana „Vânzări”. În coloana de setări „Comanda”, selectați „Descendent”. După ce faceți clic pe „OK”, datele vor fi selectate în funcție de parametrii specificați.
INSTRUCȚIUNE VIDEO
De ce este posibil ca filtrele să nu funcționeze în Excel
Utilizatorii au adesea dificultăți atunci când lucrează cu instrumente precum filtrele. De obicei, acestea sunt asociate cu încălcarea regulilor de utilizare a anumitor setări.
Problema cu filtrul de dată este una dintre cele mai populare. Apare după descărcarea datelor din sistemul contabil sub forma unei matrice. Când încercați să filtrați rândurile după o coloană care conține date, filtrarea are loc nu după dată, ci după text.
Soluție pentru problemă:
- selectați coloana de dată,
- deschideți fila Excel din meniul principal,
- Selectați butonul „Celele” și selectați opțiunea „Conversie text în data” din lista derulantă.
Greșelile populare ale utilizatorilor atunci când lucrează cu acest program includ și:
- lipsa antetelor de coloană (fără ele, filtrarea, sortarea și o serie de alți parametri importanți nu vor funcționa),
- prezența rândurilor și coloanelor goale în tabel cu date (acest lucru încurcă sistemul de sortare; Excel percepe informațiile ca două tabele diferite, independente unul de celălalt),
- plasarea mai multor tabele pe o singură pagină (este mai convenabil să plasați fiecare tabel pe o foaie separată),
- plasarea în mai multe coloane de date de același tip,
- plasarea datelor pe mai multe foi, de exemplu, pe lună sau an (cantitatea de muncă poate fi înmulțită imediat cu numărul de foi cu informații).
Și o altă greșeală critică care nu vă permite să utilizați pe deplin capacitățile Excel este utilizarea unui produs fără licență.
Funcționarea sa corectă nu poate fi garantată, iar erorile vor apărea în mod constant. Dacă intenționați să utilizați acest instrument de procesare a informațiilor matematice în mod continuu, cumpărați versiunea completă a programului.
Filtrul avansat din Excel oferă capabilități mai mari de gestionare a datelor din foile de calcul. Este mai complex în setari, dar mult mai eficient în funcționare.
Folosind un filtru standard, un utilizator Microsoft Excel nu poate rezolva toate sarcinile atribuite. Nu există nicio afișare vizuală a condițiilor de filtrare aplicate. Nu se pot aplica mai mult de două criterii de selecție. Nu puteți filtra valorile duplicate pentru a păstra doar intrări unice. Și criteriile în sine sunt schematice și simple. Funcționalitatea filtrului avansat este mult mai bogată. Să aruncăm o privire mai atentă la capacitățile sale.
Cum se face un filtru avansat în Excel?
Filtrul avansat vă permite să filtrați datele după un set nelimitat de condiții. Folosind instrumentul, utilizatorul poate:
- stabiliți mai mult de două criterii de selecție;
- copiați rezultatul filtrarii pe o altă foaie;
- stabiliți o condiție de orice complexitate folosind formule;
- extrage valori unice.
Algoritmul pentru utilizarea unui filtru avansat este simplu:
- Creăm un tabel cu datele sursă sau deschidem unul existent. De exemplu, așa:
- Creați un tabel de condiții. Caracteristici: linia antetului se potrivește complet cu „antetul” tabelului filtrat. Pentru a evita erorile, copiați rândul antetului din tabelul sursă și inserați-l pe aceeași foaie (lateral, sus, jos) sau pe altă foaie. Introducem criteriile de selecție în tabelul de condiții.
- Accesați fila „Date” - „Sortare și filtrare” - „Avansat”. Dacă informațiile filtrate ar trebui să fie afișate pe o altă foaie (NU acolo unde se află tabelul original), atunci trebuie să rulați filtrul avansat dintr-o altă foaie.
- În fereastra „Filtru avansat” care se deschide, selectați metoda de procesare a informațiilor (pe aceeași foaie sau pe alta), setați intervalul inițial (Tabelul 1, exemplu) și intervalul de condiții (Tabelul 2, condiții). Liniile de antet trebuie incluse în intervale.
- Pentru a închide fereastra „Filtru avansat”, faceți clic pe OK. Vedem rezultatul.
Tabelul de sus este rezultatul filtrării. Placa inferioară cu condițiile este dată una lângă alta pentru claritate.
Cum se utilizează filtrul avansat în Excel?
Pentru a anula acțiunea unui filtru avansat, plasați cursorul oriunde în tabel și apăsați combinația de taste Ctrl + Shift + L sau „Date” - „Sorting and Filter” - „Clear”.
Folosind instrumentul „Filtru avansat”, vom găsi informații despre valorile care conțin cuvântul „Set”.
Vom adăuga criterii la tabelul de condiții. De exemplu, acestea:
În acest caz, programul va căuta toate informațiile despre produsele ale căror nume conțin cuvântul „Set”.
Puteți folosi semnul „=” pentru a găsi valoarea exactă. Să adăugăm următoarele criterii la tabelul de condiții:
Excel interpretează semnul „=” ca un semnal: utilizatorul va introduce acum o formulă. Pentru ca programul să funcționeze corect, trebuie să existe o intrare în bara de formule precum: ="= Set de regiune clasa a 6-a."
După folosirea „Filtrului avansat”:
Acum să filtram tabelul sursă folosind condiția „SAU” pentru diferite coloane. Operatorul „SAU” este disponibil și în instrumentul AutoFilter. Dar acolo poate fi folosit într-o singură coloană.
Vom introduce criteriile de selecție în tabelul de condiții: ="=Recrutarea regiunii clasa a VI-a." (în coloana „Nume”) și =”
Vă rugăm să rețineți că criteriile trebuie scrise sub titlurile corespunzătoare pe DIFERITE rânduri.
Rezultatul selectiei:
Filtrul avansat vă permite să utilizați formule ca criterii. Să ne uităm la un exemplu.
Selectarea rândului cu datoria maximă: =MAX(Tabel1).
Astfel, obținem aceleași rezultate ca după efectuarea mai multor filtre pe o singură foaie Excel.
Cum se creează mai multe filtre în Excel?
Să creăm un filtru bazat pe mai multe valori. Pentru a face acest lucru, introducem mai multe criterii de selecție a datelor în tabelul de condiții:
Să folosim instrumentul „Filtru avansat”:
Acum, din tabelul cu datele selectate, vom extrage noi informații selectate după alte criterii. De exemplu, doar expedierile pentru 2014.
Introducem un nou criteriu în tabelul de condiții și folosim instrumentul de filtrare. Intervalul inițial este un tabel cu date selectate conform criteriului anterior. Acesta este modul în care filtrați pe mai multe coloane.
Pentru a utiliza mai multe filtre, puteți crea mai multe tabele de condiții pe foi noi. Metoda de implementare depinde de sarcina stabilită de utilizator.
Cum se filtrează după rând în Excel?
Metode standard - în niciun caz. Microsoft Excel selectează datele numai în coloane. Prin urmare, trebuie să căutăm alte soluții.
Iată exemple de criterii de șir pentru un filtru avansat în Excel:
- Convertiți tabelul. De exemplu, faceți o listă de trei coloane din trei rânduri și aplicați filtrarea versiunii convertite.
- Folosiți formule pentru a afișa exact datele într-un rând de care aveți nevoie. De exemplu, faceți un indicator într-o listă derulantă. Și introduceți o formulă în celula adiacentă folosind funcția IF. Când o anumită valoare este selectată din lista derulantă, parametrul acesteia apare lângă ea.
Pentru a da un exemplu despre cum funcționează un filtru de rând în Excel, să creăm un tabel:
Pentru o listă de produse, creați o listă derulantă:
Introduceți o linie goală deasupra tabelului cu datele sursă. Vom introduce o formulă în celule care va arăta din ce coloane sunt preluate informațiile.
Lângă celula listei derulante, introduceți următoarea formulă: Sarcina sa este de a selecta din tabel acele valori care corespund unui anumit produs
Descărcați exemple de filtre avansate
Astfel, folosind instrumentul Listă derulantă și funcțiile încorporate, Excel selectează datele în rânduri pe baza unui criteriu specific.
Filtrarea datelor în Excel vă va permite să afișați în coloanele tabelului informațiile care interesează utilizatorul la un moment dat. Simplifică foarte mult procesul de lucru cu mese mari. Veți putea controla atât datele care vor fi afișate în coloană, cât și datele care sunt excluse din listă.
Dacă ați creat un tabel în Excel prin fila „Inserare” – „Tabel” sau fila „Acasă” – „Format ca tabel”, atunci într-un astfel de tabel filtrul este activat implicit. Este afișat ca o săgeată, care se află în celula de sus din partea dreaptă.
Dacă pur și simplu ați completat celulele cu date și apoi le-ați formatat ca tabel, trebuie să activați filtrul. Pentru a face acest lucru, selectați întreaga gamă de celule din tabel, inclusiv anteturile coloanei, deoarece butonul de filtru este situat în coloana de sus, iar dacă selectați coloana care începe cu celula cu date, aceasta nu se va referi la datele filtrate ale această coloană. Apoi accesați fila Date și faceți clic pe butonul Filtru.
În exemplu, săgeata de filtru este în anteturi, iar acest lucru este corect - toate datele din coloana de mai jos vor fi filtrate.
Dacă sunteți interesat de întrebarea cum să faceți un tabel în Excel, urmați linkul și citiți articolul pe acest subiect.
Acum să vedem cum funcționează un filtru în Excel. Să folosim următorul tabel ca exemplu. Are trei coloane: „Nume produs”, „Categorie” și „Preț”, le vom aplica diverse filtre.
Faceți clic pe săgeata din celula de sus a coloanei dorite. Aici veți vedea o listă de date care nu se repetă din toate celulele situate în această coloană. Lângă fiecare valoare va fi o bifă. Debifați casetele pentru valorile pe care doriți să le excludeți din listă.
De exemplu, să lăsăm doar fructe în „Categorie”. Debifați caseta „legume” și faceți clic pe „OK”.
Pentru acele coloane de tabel cărora li se aplică un filtru, o pictogramă corespunzătoare va apărea în celula de sus.
Dacă trebuie să eliminați un filtru de date în Excel, faceți clic pe pictograma filtrului din celulă și selectați „Eliminați filtrul din (numele coloanei)” din meniu.
Puteți face un filtru de date în Excel în diferite moduri. Există filtre de text și numere. Acestea sunt aplicate în mod corespunzător dacă celulele coloanei conțin fie text, fie numere.
Să aplicăm „Filtrul numeric” în coloana „Preț”. Faceți clic pe butonul din celula de sus și selectați elementul corespunzător din meniu. Din lista derulantă, puteți selecta condiția pe care doriți să o aplicați datelor coloanei. De exemplu, să afișăm toate produsele al căror preț este sub „25”. Selectați „mai puțin”.
Introduceți valoarea necesară în câmpul corespunzător. Pot fi aplicate mai multe condiții pentru a filtra datele folosind AND și SAU logic. Când utilizați „ȘI”, trebuie îndeplinite ambele condiții; când utilizați „SAU”, trebuie îndeplinită una dintre condițiile specificate. De exemplu, puteți seta: „mai puțin” – „25” – „Și” – „mai mult” – „55”. Astfel, vom exclude din tabel produsele al căror preț este în intervalul de la 25 la 55.
Tabel filtrat după coloana „Preț” sub 25.
„Filtrul de text” din tabelul exemplu poate fi aplicat coloanei „Nume produs”. Faceți clic pe butonul de filtrare din coloană și selectați elementul cu același nume din meniu. În lista derulantă care se deschide, folosim „începe cu” ca exemplu.
Să lăsăm în tabel produse care încep cu „ka”. În fereastra următoare, în câmp scriem: „ka*”. Faceți clic pe „OK”.
„*” într-un cuvânt înlocuiește o secvență de caractere. De exemplu, dacă setați condiția „conține” - „s*l”, vor rămâne cuvintele masă, scaun, șoim și așa mai departe. "?" va înlocui orice semn. De exemplu, „b?ton” – pâine, mugur. Dacă trebuie să lăsați cuvinte formate din 5 litere, scrieți „?????”.
Filtrați pentru coloana Nume produs.
Filtrul poate fi configurat după culoarea textului sau culoarea celulei.
Să creăm o celulă „Filtrare după culoare” pentru coloana „Nume produs”. Faceți clic pe butonul de filtrare și selectați elementul cu același nume din meniu. Să alegem culoarea roșie.
În tabel rămân doar produse roșii.
Filtrul de culoare a textului se aplică coloanei Categorie. Să lăsăm doar fructele. Selectați din nou roșu.
Acum, tabelul exemplu afișează doar fructe roșii.
Dacă doriți ca toate celulele tabelului să fie vizibile, dar celula roșie este mai întâi, apoi cea verde, albastră și așa mai departe, utilizați sortarea în Excel. Făcând clic pe link, puteți citi un articol pe această temă.
Filtrele din Excel vă vor ajuta să lucrați cu tabele mari. Am acoperit principalele puncte despre cum să faci un filtru și cum să lucrezi cu el. Selectați condițiile necesare și lăsați datele de interes în tabel.
Filtrarea datelor în Excel vă va permite să afișați informațiile care interesează utilizatorul la un moment dat. Simplifică foarte mult procesul de lucru cu mese mari. Veți putea controla atât datele care vor fi afișate în coloană, cât și ceea ce este exclus din listă.
Cum se adaugă
Dacă ați compilat informații prin fila „Inserare” - „Tabel” sau fila „Acasă” - „Format ca tabel”, atunci opțiunea de filtrare va fi activată implicit. Butonul necesar este afișat sub forma unei săgeți, care se află în celula de sus din partea dreaptă.
Dacă pur și simplu ați completat blocurile cu date și apoi le-ați formatat ca tabel, trebuie să activați filtrul. Pentru a face acest lucru, selectați întreaga gamă de celule, inclusiv rândul cu titluri, deoarece butonul de care avem nevoie va fi adăugat la rândul de sus. Dar dacă selectați blocuri începând din celula cu date, atunci primul rând nu se va referi la informațiile filtrate. Apoi accesați fila Date și faceți clic pe butonul Filtru.

În exemplu, butonul cu o săgeată se află în anteturi, iar acest lucru este corect - toate datele de mai jos vor fi filtrate.

Dacă sunteți interesat de întrebarea cum să faceți un tabel în Excel, urmați linkul și citiți articolul pe acest subiect.
Cum functioneazã
Acum să vedem cum funcționează un filtru în Excel. De exemplu, să folosim următoarele date. Avem trei coloane: „Numele produsului”, „Categorie” și „Preț”, le vom aplica diferite filtre.

Faceți clic pe săgeata din celula de sus a coloanei dorite. Aici veți vedea o listă de date care nu se repetă din toate celulele situate în această coloană. Lângă fiecare valoare va fi o bifă. Debifați casetele pentru valorile pe care doriți să le excludeți din listă.

De exemplu, să lăsăm doar fructe în „Categorie”. Debifați caseta „legume” și faceți clic pe „OK”.
Pentru acele coloane de tabel cărora li se aplică un filtru, o pictogramă corespunzătoare va apărea în celula de sus.

Cum se șterge
Dacă trebuie să eliminați un filtru de date în Excel, faceți clic pe celulă corespunzător pictograma și selectați din meniu „Eliminați filtrul din (numele coloanei)”.

Puteți filtra informațiile în Excel în diferite moduri. Există filtre de text și numere. Acestea sunt aplicate în mod corespunzător dacă celulele coloanei conțin fie text, fie numere.
Folosind un filtru
Numeric
Aplicați „Numeric...” la coloana „Preț”. Faceți clic pe butonul din celula de sus și selectați elementul corespunzător din meniu. Din lista derulantă puteți selecta condiția pe care doriți să o aplicați datelor. De exemplu, să afișăm toate produsele al căror preț este sub „25”. Selectați „mai puțin”.

Introduceți valoarea necesară în câmpul corespunzător. Puteți aplica mai multe condiții pentru a filtra folosind AND și SAU logic. Când utilizați „ȘI”, trebuie îndeplinite ambele condiții; când utilizați „SAU”, trebuie îndeplinită una dintre condițiile specificate. De exemplu, puteți seta: „mai puțin” – „25” – „Și” – „mai mult” – „55”. Astfel, vom exclude produsele al căror preț este în intervalul de la 25 la 55.

In exemplu am facut asa. Toate datele cu un „Preț” sub 25 sunt afișate aici.

Text
„Filtru de text” din tabelul exemplu, poate fi aplicat coloanei „Numele produsului”. Faceți clic pe butonul cu săgeata din partea de sus și selectați elementul cu același nume din meniu. În lista derulantă care se deschide, de exemplu, utilizați „începe cu”.

Să lăsăm în tabel produse care încep cu „ka”. În fereastra următoare, în câmp scriem: „ka*”. Faceți clic pe „OK”.
„*” într-un cuvânt înlocuiește o secvență de caractere. De exemplu, dacă setați condiția „conține” - „s*l”, vor rămâne cuvintele: masă, scaun, șoim și așa mai departe. "?" va înlocui orice semn. De exemplu, „b?ton” – pâine, mugur, beton. Dacă trebuie să lăsați cuvinte formate din 5 litere, scrieți „?????” .

Așa le-am lăsat pe cele de care aveam nevoie „Numele produselor”.

După culoarea celulei
Filtrul poate fi configurat după culoarea textului sau culoarea celulei.
Hai să o facem „Filtrați după culoare” celule de coloană „Numele produsului”. Faceți clic pe butonul săgeată și selectați elementul cu același nume din meniu. Să alegem culoarea roșie.

Ca urmare, au rămas doar produse roșii, sau mai degrabă toate celulele care au fost umplute cu culoarea selectată.

După culoarea textului

Acum, în exemplul folosit, sunt afișate doar fructe roșii.

Dacă doriți ca toate celulele tabelului să fie vizibile, dar mai întâi roșu, apoi verde, albastru și așa mai departe, utilizați sortarea în Excel. Făcând clic pe link, puteți citi un articol pe această temă.
Să vedem cum puteți căuta informații în MS Excel folosind filtre.
Pentru a face acest lucru, deschideți Excel și creați un tabel mic în el.
Selectați orice celulă din rândul antetului, apoi accesați „ Date" și faceți clic pe butonul " Filtru»:
În rândul cu titlurile tabelului nostru, vor apărea „săgeți” în fiecare coloană.
Vă rugăm să rețineți că, dacă tabelul dvs. nu are un rând cu titluri, atunci Excel va insera automat un filtru în primul rând de date:

Etapa pregătitoare este finalizată. Puteți începe să căutați informații.
Elementele de bază ale filtrului
Aplicați filtre la un tabel
Faceți clic pe pictograma din coloana Manager. Se va deschide următorul meniu:

În acest meniu, folosind casetele de selectare, puteți marca acele elemente prin care doriți să filtrați datele.
Dacă există multe valori în tabel, atunci utilizați șirul de căutare. Pentru a face acest lucru, începeți să introduceți o parte a cuvântului pe care trebuie să o găsiți. Lista de opțiuni va fi scurtată automat.

Dezavantajul acestei metode este că puteți marca o singură valoare sau mai multe valori care conțin expresia de căutare, dar nu pot fi găsite valori complet diferite. Adică, de exemplu, nu veți putea găsi imediat manageri pe nume Sergey și Alexander în acest fel, dar puteți găsi toate valorile care conțin „Serg”: Sergey, Sergeev, Sergienko etc.
De exemplu, trebuie să marcați doar 2 valori din câteva zeci. Debifarea manuală a fiecărui element, cu excepția celor de care aveți nevoie, necesită destul de mult timp. Pentru a accelera acest proces, debifați caseta de selectare „(Selectați tot)”. Acest lucru va șterge toate celelalte casete de selectare. Acum puteți marca doar acele articole de care aveți nevoie.

MS Excel acceptă mai multe filtre, de ex. filtrați pe mai multe coloane simultan.
De exemplu, trebuie să găsiți toate ordinele managerului Ivanov din 18 ianuarie 2014.
Pentru a începe, faceți clic pe în coloana „Manager” și selectați Ivanov.

Acum faceți clic pe în coloana „Data expedierii”, debifați „(Selectați tot)” și selectați 18/01/2014 sau introduceți 18 în bara de căutare și faceți clic pe „OK”.

Tabelul va arăta astfel:
În același mod, puteți continua să filtrați datele după coloanele „Descriere”, „Cantitate”, etc.
Rețineți că în coloanele care au fost filtrate, pictograma se schimbă în .
Astfel veți ști întotdeauna după ce coloane sunt filtrate datele.
Anulează filtrul
Pentru a elimina toate filtrele simultan, accesați „ Date" și faceți clic pe butonul " clar».
Dacă trebuie să eliminați filtrul dintr-o singură coloană, lăsând filtre pe altele, atunci faceți clic pe pictograma pentru această coloană, de exemplu, „Data expedierii” și faceți clic pe elementul „Eliminați filtrul din<Название столбца>»:
 sau
sau 
Dacă trebuie să abandonați complet filtrele din tabel, atunci accesați „ Date" și faceți clic pe butonul " Filtru" Se va opri evidențierea, pictogramele vor dispărea din bara de titlu și toate datele vor fi afișate în tabel.
Inainte de

După

Setări suplimentare ale filtrului
În funcție de tipul de conținut al coloanelor, filtrele au opțiuni suplimentare.
Filtre de text

Faceți clic pe pictograma coloanei „Manager”, plasați cursorul peste „Filtre de text”, așteptați să apară meniul și selectați oricare dintre criteriile de selecție sau elementul „Filtru personalizat...”. Va apărea următoarea fereastră:

- 1. Condiții "egal" sau "nu este egal" presupunem că expresia dorită se potrivește sută la sută cu conținutul celulei. Criteriu "egal" lasă în tabel doar acele rânduri care conțin valoarea selectată. În consecință, criteriul "nu este egal" lasă toate valorile cu excepția celei selectate. Pentru a simplifica sarcina, puteți selecta valoarea dorită din lista derulantă:

- 2. Termeni "Mai mult"Și "Mai puțin" presupunem că tabelul va păstra valori care încep cu o literă anterioară sau ulterioară din alfabet. De exemplu, dacă selectați valoarea „Ivanov” pentru opțiunea „mai mult”, atunci numai acele celule care încep cu litera „Y” vor rămâne în tabel (Kartov, Yoghurtov etc.). Și cu opțiunea „mai puțin” - valori care încep cu litera „Z” (Zakharov, Bukin).
- 3. Singura diferență de condiții "mai mult sau egal"Și „mai puțin sau egal” din paragraful anterior prin aceea că filtrul include valoarea selectată.
- 4. Dacă trebuie să găsiți toate valorile care încep cu "Salcie", apoi utilizați condiția "începe cu", iar dacă vrei să știi câte valori din tabel se termină în "rovici", apoi selectați opțiunea "se termină cu".
- 5. În consecință, condițiile "nu incepe cu"Și "nu se termină cu" presupuneți că nu trebuie să afișați valorile care conțin expresia de căutare în tabel.
- 6. La alegerea condiţiilor "contine" sau "nu contine" Puteți specifica orice expresie sau combinație de litere pe care doriți să o includeți sau să o excludeți din filtru. Diferența dintre acest punct și punctele 1, 4 și 5 este că fraza căutată poate fi localizată oriunde în celulă. De exemplu, setând „Willow” ca filtru, rezultatul va fi „Alexey Ivanov”, „Sergey Ivarovsky”, „curba”, etc.
Filtre numerice

Majoritatea condițiilor sunt aceleași ca pentru filtrele de text. Să luăm în considerare doar altele noi.
- 1. Condiție "între". Când selectați această condiție, criteriile necesare sunt setate imediat în fereastra care apare, ceea ce vă ușurează sarcina:

- Tot ce trebuie să faceți este să introduceți valorile de la tastatură sau să le selectați din listă.

Filtrați după dată

Aceste condiții nu necesită explicații speciale, deoarece semnificația lor este ușor de înțeles din nume. Singurul lucru la care merită să fiți atenți este că în fereastra standard pentru selectarea condițiilor de filtrare apare un buton Calendar pentru a facilita introducerea datei.

Și mai multe despre filtre
Există o altă modalitate de a filtra datele. Să ne transformăm puțin masa:

După cum puteți vedea, l-am colorat.
Acum, de exemplu, trebuie să găsim toate liniile cu Krasotkin. Faceți clic dreapta pe celula cu această persoană și selectați „Filtrare” din meniul care apare. Noul meniu are mai multe opțiuni noi. În acest exemplu avem nevoie de articol „Filtrați după valoare...”.

Dacă selectați condiția "Filtrați după culoare...", atunci tabelul va conține rânduri cu celule de aceeași culoare cu celula activă (umplere galbenă).
Dacă dai clic pe „Filtrați după culoarea fontului...”, atunci doar celulele cu font roșu sau negru vor rămâne în tabelul nostru, în funcție de celula care este activă în prezent.
Ultimul element de filtru este aplicabil numai dacă tabelul folosește formatare condiționată cu pictograme.
Administrarea site-ului site-ul web exprimă recunoştinţă autorului Alexandru Țarev pentru pregătirea materialului.
Uneori, datele introduse într-un document Excel pot consta din mii de rânduri și este destul de dificil să găsești rândurile necesare printre ele. Dar dacă datele pe care le căutați îndeplinesc anumite criterii, datorită cărora puteți filtra informațiile inutile, atunci trebuie să utilizați un filtru în Excel.
Pentru toate tabelele în Excel create prin meniu "Masa" pe filă "Introduce" sau căreia i s-a aplicat formatarea, ca un tabel, are deja un filtru încorporat.
Dacă datele, formatate ca tabel, nu au un filtru, atunci acestea trebuie instalate. Pentru a face acest lucru, selectați antetul tabelului sau pur și simplu selectați o celulă din interiorul tabelului și accesați fila "Date"și selectați din meniu "Filtru". Același articol de meniu poate fi găsit în filă "Acasă"în meniu „Sortare și filtrare”. După conectarea filtrului, în antetul tabelului din partea dreaptă a titlului fiecărei coloane apare un semn corespunzător, un pătrat cu un triunghi inversat.


Cea mai simplă utilizare a unui filtru este ascunderea tuturor valorilor din listă, cu excepția celor selectate. Doar faceți clic pe pictograma filtrului și lăsați o bifă în lista de valori opusă celei necesare. După aplicarea unui filtru, se modifică și pictograma din coloana filtrată, ceea ce vă permite să determinați vizual dacă filtrul este aplicat datelor. Pentru a elimina un filtru, faceți clic pe pictograma filtrului și selectați „Eliminați filtrul din coloană...”.



De asemenea, puteți personaliza filtre mai complexe. Prima noastră coloană are doar date text, așa că atunci când facem clic pe pictograma filtrului, există un element activ în această coloană „Filtre de text”, unde puteți selecta anumite condiții. În cazul datelor numerice, ca în coloana a doua, opțiunea va fi disponibilă „Filtre numerice”.


Când selectați orice opțiune personalizată, se deschide o fereastră de filtru personalizat, în care puteți selecta două condiții simultan cu o combinație "ȘI"Și "SAU".


De asemenea, este posibil să setați un filtru după culoarea textului și culoarea celulei. În acest caz, numai textul și culorile celulelor aplicate în această coloană vor fi afișate în listă.

În cele mai recente versiuni de Excel, este posibil ca tabelele să creeze segmente de date. Pentru a face acest lucru, activați orice celulă din tabel și accesați fila care apare "Constructor"și selectați meniul „Inserează felia”. Apare o fereastră în care trebuie să selectați coloana la care va fi aplicată porțiunea de date. După selectarea unei coloane, apare o fereastră plutitoare cu controale, în care vor fi listate toate elementele feliei. Prin alegerea oricărei valori vom primi porțiunea de date corespunzătoare.
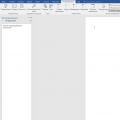 Corectarea erorilor folosind evaluarea inter pares în MS Word
Corectarea erorilor folosind evaluarea inter pares în MS Word Sortare și filtrare Cum să adăugați o valoare la un filtru Excel
Sortare și filtrare Cum să adăugați o valoare la un filtru Excel Eliminați o zonă de corecție din Word
Eliminați o zonă de corecție din Word