Oglindirea ecranului întârzie sunetul. Screen Mirroring Samsung - ce este această caracteristică? Este posibil să conectați un smartphone la un laptop
Bună prieteni! Zilele trecute, Vladimir a scris un articol foarte informativ despre cum să folosești un laptop cu Windows 10 ,Astăzi îmi propun să continuăm acest subiect interesant!
În ultimii ani, tehnologia televiziunii a făcut un pas puternic înainte, dar din moment ce avem un site de calculator, vreau să vorbim nu despre LCD-uri super-subțiri și ultra-clare, ci despre noile funcții ale televizorului care vă permit să lucrați cu PC-uri și laptop-uri care rulează sistemul de operare Windows 10.
Nu este un secret pentru nimeni că pe ecranul uriaș al unui televizor modern orice imagine va arăta mult mai colorată decât pe un monitor de PC sau laptop, așa că m-am gândit de mult la cum să folosesc TV ca monitor. Puteți folosi televizorul ca monitor de rezervă sau pe cel principal, în acest din urmă caz veți puteapus pe ecranul televizorului Rezoluția 4K (Ultra High-Definition, 4096x2160 pixeli) este cea mai înaltă rezoluție din lumea electronicelor. Vă puteți conecta laptopul la televizor prin Wi-FI sau folosind un cablu HDMI și vă rugămVizionați filme pe laptop la televizor! Același lucru se poate spune despre jocurile pe calculator; lansează-ți jocul preferat și bucură-te de proces nu pe un monitor mic, ci pe un ecran mare de televizor.
Dacă ai un laptop cu Windows 10 și un televizor Samsung cu suportWi-Fi, atunci puteți cu ușurință Duplicați ecranul laptopului pe un televizor Samsung folosind opțiunea Screen Mirroring. Cu cuvinte simple, selectați un fișier video, imagine sau fișier audio de pe laptop și faceți clic dreapta pe el, selectați din meniul care apare funcția „Transfer la dispozitiv”, apoi selectează televizorul și gata, filmul este afișat pe televizor și nici măcar nu ai nevoie de niciun router pentru asta (și dacă ai unul, nu va strica deloc) , uita-te la detalii.
- Opțiunea „Screen Mirroring” dublează ecranul laptopului pe un televizor Samsung fără fir (prin Wi-Fi). Tot ceea ce faci pe laptop va fi afișat pe televizor. Trebuie adăugat că, dacă aveți un smartphone sau o tabletă Samsung, atunci puteți utiliza și „Screen Mirroring” pentru a duplica ecranul dispozitivului dvs. mobil pe un televizor Samsung prin Wi-Fi.
De exemplu, să luăm un televizor LCD Samsung obișnuit, model UE48H6650AT.

Pe telecomanda televizorului, apăsați butonul „Sursă”.

Cu ajutorul telecomenzii, selectați funcția „Oglindă ecran”.


și apăsați butonul de pe telecomandă« Confirmarea alegerii»

Apare fereastra Screen Mirroring (Ecran de duplicare).

În acest moment, selectați un fișier video de pe un laptop cu Windows 10 și faceți clic dreapta pe el, selectați „Transfer la dispozitiv”. Alegerea unui televizor. Vă rugăm să rețineți că vă puteți conecta la televizor fără un router.

Conectați-vă la un dispozitiv de rețea.

Toate! Un film pe laptop este afișat pe televizor.


Cum să utilizați un televizor Samsung ca afișaj wireless
Selectați „Opțiuni de afișare”.

Conectez afișajul wireless, dau clic pe butonul „Conectează-te la afișajul wireless”.

Aleg modelul televizorului meu UE48H6650AT. Conexiunea este în curs.
„Conectat-Duplicat”.

După acești pași, televizorul tău va deveni 2 dispozitive.
Cum să setați un televizor LCD Samsung la rezoluție 4K (Ultra High-Definition, 4096x2160 pixeli), cea mai înaltă rezoluție care poate fi găsită astăzi pe piața electronică
Pentru a obține o rezoluție 4K (Ultra High-Definition, 4096x2160 pixeli), trebuie să conectați laptopul la televizor folosind un cablu HDMI, iar GPU-ul laptopului trebuie să suporte rezoluția 4K.
Conectăm televizorul printr-un cablu HDMI.
Accesați „Setări avansate de ecran”.

Selectați rezoluția 1600×900.

În opțiunea „Afișaje multiple”, selectați „Afișați numai pe 2”, adică afișați imaginea numai pe televizor.

Aplica.


Faceți clic pe „Permisiune”
Selectați rezoluția 3840×2160.

Aplica.
Cum se instalează fișierul apk
Pentru a vedea descrierea completă a Screen Mirroring, accesați Google Play.
Descărcați apk Screen Mirroring pentru PC/Mac/Windows 7,8,10
site-ul vă ajută să instalați orice aplicații/jocuri disponibile pe Google Play Store. Puteți descărca aplicații/jocuri pe desktopul PC cu sistemul de operare Windows 7,8,10, Mac OS, Chrome OS sau chiar Ubuntu OS.. Introdu numele aplicației dorite (sau adresa URL a magazinului Google Play a aplicației) în caseta de căutare și urmați pași de instrucțiuni pentru a descărca fișiere apk.Pași pentru a descărca aplicații/jocuri Android pentru telefon
Pentru a descărca și instala aplicații sau jocuri de pe site-ul nostru pe smartphone:1. Acceptați software-urile instalate din surse externe (Setări -> Aplicații -> Zona selectată surse necunoscute)
2. Descărcați fișierul apk al aplicației de care aveți nevoie (de exemplu: Oglindirea ecranului)și salvați pe telefon
3. Deschideți fișierul apk descărcat și instalați
Aplicația Screen Mirroring vă va ajuta să scanați și să oglindiți telefonul Android sau ecranul filei pe smart TV/Display (activat Mira Cast) sau dongle sau adaptoare wireless.
Screen Mirroring Pot reda videoclipuri, muzică, fotografii etc. pe smartphone-ul meu cu orice dispozitiv (smartphone, smartTV, laptop, tabletă etc.) de oriunde.
Ecranul oglindă nu necesită dongle sau cablu suplimentar. Faceți clic pe „Start”, hotspot-ul mobil va funcționa automat. și După ce hotspot-ul va funcționa, conectați-vă la AP de pe alte dispozitive.
Screen Mirroring poate reda numai conținut, dar poate trimite ecranul așa cum este, cum ar fi HDMI, MHL, Miracast și Chromecast. A fost testat și a găsit funcționări pe majoritatea telefoanelor mobile Android.
Caracteristici:
★ aplicație de oglindire a ecranului
★ ecran oglindă
★ oglindirea ecranului tv samsung
★ tv oglindă
★ oglindirea ecranului smart tv Samsung
★ oglindirea ecranului Samsung
★ turnat oglindă
★ oglindirea ecranului Samsung
★ ecran turnat Android
★ aplicația de oglindire Samsung
★ ecran oglindă
★ ecran oglindă Android
★ oglindire ecran pentru tv samsung
★ oglindirea la televizor
★ oglindirea ecranului laptopului
Urmați pașii de mai jos pentru a oglindi ecranul mobil pe smart TV.
1) Televizorul dvs. ar trebui să accepte afișaj fără fir sau orice fel de dongle de afișare.
2) Televizorul trebuie să fie conectat la rețeaua wifi la fel ca și telefonul dvs.
3) Versiunea telefonului trebuie să fie Android 4.2 sau mai sus.
4) Descărcați și rulați aplicația Screen Mirroring.
Nu a fost de mult timp un secret pentru nimeni că un televizor poate fi folosit ca monitor de computer prin conectarea lui printr-un cablu HDMI sau VGA. Dar puțini oameni știu că televizoarele inteligente Samsung au funcția Screen Mirroring. Cu această funcție, utilizatorii au posibilitatea de a afișa o imagine de pe ecranul unui computer, tabletă, telefon și chiar și telefon!
Este vorba despre conectarea unui televizor la un computer ca monitor prin funcția Screen Mirroring despre care vom vorbi. Cum să afișați ecranul unui telefon sau tabletă Samsung pe un Samsung Smart TV este descris în detaliu în acest articol.
Și așa, înapoi la televizorul și computerul nostru.
În primul rând, trebuie să verificați dacă computerul dvs. acceptă tehnologia WiDi(Intel Wireless Display, transfer wireless de conținut de pe un dispozitiv mobil (laptop, ultrabook, tabletă) pe un televizor (Smart TV), dezvoltat de Intel. Tehnologia se bazează pe standardul Wi-Fi. Vă permite să redați videoclipuri HD 1080p și sunet surround 5.1 pe monitoare compatibile).
Selectarea hardware-ului compatibil
Tehnologia WiDi aparține categoriei de hardware dependente; pentru funcționarea acesteia, trebuie îndeplinite o serie de cerințe. Pe scurt, ele pot fi formulate după cum urmează:
- Procesor Intel Core i3/i5/i7 de a doua sau a treia generație (nu oricare, vezi mai jos);
- Subsistemul grafic Intel HD Graphics, după cum știm, este încorporat în procesoarele de mai sus;
- Adaptor Wi-Fi Intel Centrino cu suport pentru 802.11n.
O listă completă de hardware compatibil poate fi vizualizată pe site-ul web Intel.
Lista echipamentelor compatibile este în continuă extindere, vă recomandăm să o studiați cu atenție dacă doriți să vă ocupați de WiDi.
Acum să trecem la etapa de configurare și, de fapt, la conectarea televizorului.
Instalarea programelor necesare
Software-ul care va fi utilizat va diferi în funcție de versiunea sistemului de operare Windows pe care ați instalat-o.
Indiferent de versiunea sistemului de operare: Necesar Actualizați software-ul pentru toate dispozitivele Intel de pe computer (placă video, modul WiFi, chipset). Acest lucru este foarte ușor de făcut folosind un utilitar de la Intel - Intel Driver Update Utility.
Pentru Windows 7: Descărcați și instalați utilitarul Intel WiDi Remote. Procesul de instalare este automat și destul de rapid. După instalare, lansați Intel WiDi Remote și în fereastra care apare, începeți să căutați dispozitivele disponibile. Televizorul dvs. ar trebui să apară în listă; după ce l-ați selectat, faceți clic Conectați. În timpul procesului de conectare, după inițializarea cu succes, pe televizor este afișat un număr de parolă aleatoriu, care trebuie introdus pe laptop.


După aceasta, pe televizor apare o imagine a desktopului. Wireless Display este un al doilea afișaj cu drepturi depline, care, la fel ca un al doilea cu fir, poate funcționa în două moduri: clonare și extindere. Software-ul Intel recomandă utilizarea celei de-a doua opțiuni. Rezoluția televizorului a fost setată automat la 1080p în ambele moduri.
O altă caracteristică - laptopul trebuie să fie trecut la Intel HD Graphics încorporat, nu va funcționa pe un card WiDi discret.
 Pentru Windows 8/10: Nu este nevoie să instalați niciun program suplimentar. Windows 8/10 are deja o caracteristică încorporată de conectare la afișare la distanță. Pentru a afișa imaginea pe ecranul televizorului, trebuie să mergeți la Start - Setări - Dispozitive. Căutați dispozitivele disponibile și selectați televizorul din listă. După aceea, sistemul va instala automat driverele necesare, iar televizorul va deveni disponibil ca un al doilea monitor. Pe televizor, selectați Screen Mirroring ca sursă.
Pentru Windows 8/10: Nu este nevoie să instalați niciun program suplimentar. Windows 8/10 are deja o caracteristică încorporată de conectare la afișare la distanță. Pentru a afișa imaginea pe ecranul televizorului, trebuie să mergeți la Start - Setări - Dispozitive. Căutați dispozitivele disponibile și selectați televizorul din listă. După aceea, sistemul va instala automat driverele necesare, iar televizorul va deveni disponibil ca un al doilea monitor. Pe televizor, selectați Screen Mirroring ca sursă.
Dacă sistemul nu găsește televizorul, asigurați-vă că acesta se află în aceeași rețea locală ca și computerul. Dacă televizorul este vizibil, dar conexiunea eșuează, cel mai probabil nu ați actualizat driverele pentru placa video Intel.
În acest mod simplu, ne-am scăpat de nevoia de a trage cablul HDMI de la televizor și am stăpânit o altă funcție utilă.
Dacă aveți întrebări, lăsați-le în comentarii.
O aplicație Android specială pentru dispozitivele mobile care vă va permite să transferați fișiere multimedia direct pe televizor. Programul gratuit acceptă multe tehnologii care facilitează conectarea și lucrul cu utilitarul.
Funcţional:
- Capacitățile aplicației sunt destul de extinse și merg dincolo de simpla difuzare Android. Datorită meniului convenabil și multor funcții, controlul ușor asupra dispozitivului este realizat folosind o rețea fără fir. Un telefon mobil se transformă imediat într-un player portabil cu o mulțime de funcții, ajutându-vă să vizionați filme, prezentări și alte fișiere.
Control:
- Interacțiunea cu interfața utilitar Android se realizează în meniul principal. Fiecare secțiune are capacități specifice în care utilizatorul selectează în mod independent funcționalitatea dorită. Creați un supliment pentru a comuta rapid modurile dorite, economisind timp atunci când lucrați. După ce a înțeles controalele, utilizatorul va învăța să folosească rapid toate avantajele software-ului și să se bucure de el.
Relevanţă:


- o aplicație utilă pentru utilizatorii care au o varietate de echipamente care pot fi activate și utilizate de un telefon mobil. Toate oportunitățile oferite sunt structurate în secțiuni, ceea ce simplifică foarte mult munca și căutarea articolului dorit. Organizați o expunere rapidă de diapozitive sau vizionare de film folosind utilitarul furnizat.
Decor:
- Interfața utilitarului are un design și un aspect plăcut, ceea ce face convenabil interacțiunea cu toate capacitățile software-ului. Elementele vizuale transmit mai bine esența unui anumit buton, arătând vizual secțiunea de lucru. Alertele sonore indică clar că o operațiune este în desfășurare, semnalând imediat evenimentele.


Particularitati:
Conectați-vă la diferite dispozitive
Management convenabil
Interfață intuitivă
O mulțime de funcții de ajutor
Design frumos
Concluzie:
- un utilitar util pentru gadget-uri Android, care include transferul de fișiere multimedia direct pe televizor, difuzarea video în flux.
Dacă aveți un computer, laptop sau tabletă care rulează Windows 10 care a fost lansat recent, probabil că acceptă transferul wireless de imagini. Puteți transfera imaginea pe un ecran TV, un proiector și alte dispozitive. Tehnologia în sine se numește Screen Mirroring. Mulți oameni devin confuzi, crezând că trebuie să instaleze software. Dar acest lucru nu este deloc necesar, deoarece funcția de transmisie wireless este integrată nativ în sistemul de operare însuși. Prin urmare, nu trebuie să instalați nimic. Dar trebuie să știți cum să configurați transmisia wireless de imagini.
Cum funcționează tehnologia pe un PC
Tehnologia nu este la fel de populară pe computere precum este pe telefoane. Dar pe computere, în special pe tablete, câștigă din ce în ce mai multă popularitate. Prin urmare, apar întrebări - de unde să obțineți programul râvnit și cum să folosiți aceste oportunități. Totul este atât de simplu încât vei fi surprins. Nu trebuie să descărcați software special, deoarece dezvoltatorii Microsoft au luat în considerare transmisia wireless de imagini în avans și au integrat această funcție în sistemul de operare. Prin urmare, tot ce trebuie să faceți este să apelați setările de transfer de imagini. Pentru a face acest lucru, aveți nevoie de:- Apăsați combinația de taste WIN+P;
- Selectați difuzarea pe alt ecran;
Ar trebui să verificați specificațiile tehnice nu numai ale dispozitivului dvs., ci și ale televizorului sau proiectorului pe care urmează să transferați imaginea. Dacă suportul tehnic nu este implementat, atunci nici partea software nu va ajuta. Dacă nu există suport hardware, atunci tehnologia nu va funcționa oricum. Dar se întâmplă că totul este acceptat, iar sistemul de operare este Windows 10, dar imaginea încă nu este transmisă. Aici va trebui să vă dați seama unde este exact problema ascunsă. Cel mai adesea problema este că Wi-Fi nu funcționează. Screen Mirroring funcționează printr-o rețea Wi-Fi fără fir. Prin urmare, performanța acestei tehnologii este de cea mai mare importanță. Verifică. Și dacă mai aveți întrebări, atunci linkul „Descărcare” vă va duce la pagina oficială de pe site-ul Microsoft.
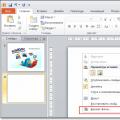 Cum să setați un fundal pentru o prezentare PowerPoint?
Cum să setați un fundal pentru o prezentare PowerPoint? Prezentare pe tema „Software de sistem” Pachete de aplicații
Prezentare pe tema „Software de sistem” Pachete de aplicații Rețeaua telefonică Rețeaua telefonică este cel mai comun tip de comunicare operațională
Rețeaua telefonică Rețeaua telefonică este cel mai comun tip de comunicare operațională