Eliminați protecția la scriere din stocare. Unitatea flash este protejată la scriere, cum să eliminați protecția
Deși discurile optice sunt încă la cerere, nu este nevoie să vorbim despre vreo popularitate a acestui tip de suport. Astăzi au fost aproape înlocuite cu unități flash portabile sau pur și simplu cu unități flash. Aceste dispozitive mici se caracterizează prin versatilitate, fiabilitate și capacitatea de a stoca cantități mari de informații pentru o perioadă lungă de timp. Și totuși, în ciuda fiabilității și rezistenței lor la deteriorarea fizică, unitățile flash, ca toate dispozitivele, pot începe să funcționeze cu erori în timp.
Una dintre aceste erori și, de altfel, foarte frecventă, este activarea spontană a protecției la scriere. Se manifestă prin faptul că atunci când încercați să scrieți sau să ștergeți un fișier de pe suport, sistemul afișează mesajul „Discul este protejat la scriere”. De asemenea, se întâmplă ca unitatea flash să nu fie formatată folosind instrumente Windows, dar acest lucru se întâmplă de obicei în situații mai complexe. Cu toate acestea, problema nu este atât de nerezolvată și astăzi ne vom uita doar la principalele modalități de a o remedia.
De ce apare eroarea „Discul este protejat la scriere”?
Cauzele defecțiunii descrise mai sus pot fi diferite, dar, de regulă, toate sunt asociate fie cu o eroare în configurarea setărilor Windows, fie cu defecțiunea memoriei flash a dispozitivului, fie cu coruperea sistemului de fișiere. Defecțiunile hardware și defecțiunile microcontrolerului nu pot fi excluse. Se întâmplă adesea ca utilizatorul însuși să blocheze dispozitivul prin comutarea unui comutator hardware special, dar acest lucru se aplică doar acelor unități flash care sunt echipate cu un mecanism similar.
Blocarea unității poate fi cauzată și de lipsa spațiului liber pe disc, viruși, uzura naturală a memoriei flash (dispozitivul este comutat în modul numai citire), formatarea incorectă, îndepărtarea de la conectorul USB în timpul înregistrării datelor, termice și electrice. efecte, umiditate ingerată, îndepărtarea sau deteriorarea driverului corespunzător, apariția unui număr mare de sectoare dăunătoare, modificarea mai rar a sistemului de fișiere după utilizarea unei unități flash pe dispozitive cu un sistem de operare diferit. Deci, cum puteți elimina protecția de pe o unitate flash pe care nu puteți scrie date?
Eliminarea protecției de pe o unitate flash folosind hardware
Unii producători de unități flash echipează unitățile cu un mic comutator mecanic care vă permite să activați și să dezactivați protecția la scriere. Dacă dispozitivul dvs. are un comutator similar, asigurați-vă că este setat în poziția Deblocare (spre pictograma lacăt deschis).
Introduceți unitatea flash în portul USB și încercați să scrieți ceva pe ea. Dacă bănuiți că întrerupătorul este stricat, nu dezasamblați dispozitivul, ci duceți-l la un centru de service.
Cum să eliminați protecția folosind Editorul de registru
Dacă protecția la scriere nu este legată de probleme hardware, puteți încerca să o eliminați prin registry. Faptul este că un parametru poate fi setat în registry care interzice efectuarea de modificări în sistemul de fișiere al unității. Faceți clic pe tastatură Win+R, introduceți comanda regeditși apăsați enter.

Extindeți următoarea ramură în coloana din stânga a editorului care se deschide:
HKEY_LOCAL_MACHINE/SYSTEM/CurrentControlSet/Control/StorageDevicePolicies
Acum vedeți dacă există o opțiune în coloana din dreapta a editorului WriteProtect. Dacă este prezent și valoarea sa este 1, atunci ați găsit motivul pentru care unitatea flash este protejată la scriere. Faceți dublu clic pe linia parametrilor cu mouse-ul și modificați valoarea curentă de la 1 la 0. Salvați setările, reporniți computerul și verificați rezultatul.

Atentie, este posibil sa nu aveti vreun element din calea indicata mai sus. În acest caz, trebuie creat manual. Să presupunem că nu există un director StorageDevicePolicies. Faceți clic dreapta pe subsecțiunea anterioară și selectați „Nou” → „Secțiune” din meniu.

Desigur, va trebui să creați și un parametru WriteProtect. Trebuie să fie de tip DWORD, dar poate fi și QWORD pe sisteme pe 64 de biți.
 Folosind linia de comandă
Folosind linia de comandă
Ne-am dat seama cum să eliminăm protecția la scriere de pe o unitate flash prin intermediul registrului, să ne uităm la o altă metodă - folosind utilitarul de consolă încorporat Diskpart. După conectarea unității flash USB la computer, deschideți un prompt de comandă ca administrator și executați următoarele comenzi:
diskpart
listă disc
selectați discul N(unde N este numărul de serie al unității flash)
atribute disc clear readonly
Ieșire
Prima comandă lansează utilitarul Diskpart, a doua afișează o listă cu toate discurile conectate la computer.

Cu a treia comandă selectăm numărul de serie al suportului amovibil, cu a patra eliminăm protecția la scriere de pe acesta. A cincea comandă termină utilitarul Diskpart.

Acest instrument poate fi folosit și pentru a formata o unitate flash protejată la scriere, dar în acest moment fișierele de pe ea nu sunt valoroase. În acest caz, după al patrulea pas, ar trebui să rulați următoarele comenzi:
curat
creați partiția primară
format fs=ntfs
 Deblocarea unei unități flash prin politica de grup local
Deblocarea unei unități flash prin politica de grup local
O altă modalitate de a elimina protecția la scriere implică utilizarea Editorului de politici de grup local. Prin apăsarea Win+R apelați fereastra „Run”, intrați în ea gpedit.mscși apăsați enter.

În coloana din stânga a editorului, urmați calea Configurare computer → Șabloane administrative → Sistem → Acces la dispozitive de stocare amovibile.

Acum, în coloana din dreapta, găsiți opțiunea „Unități amovibile: interziceți citirea”, faceți dublu clic pe ea și asigurați-vă că butonul radio din fereastra de setări care se deschide este setat la „Dezactivat” (prestabilit ar trebui să fie „Nesetat” ).

Utilități de la producători populari pentru a elimina protecția
În unele cazuri, nu este posibil să eliminați protecția de pe o unitate flash USB folosind numai sistemul. În acest caz, nu numai că este imposibil să scrieți ceva pe suport, dar atunci când formatați o unitate flash, Windows scrie că discul este protejat la scriere. În astfel de situații, utilitățile speciale pot fi de mare ajutor. Este important, totuși, să înțelegeți că majoritatea acestor programe formatează complet unitatea în timpul procesului de deblocare, așa că ar trebui să aveți grijă să creați o copie de rezervă a tuturor fișierelor de pe ea în avans.
JetFlash Recovery Tool este unul dintre cele mai populare utilitare de recuperare a unităților flash. Este destinat în principal pentru repararea unităților flash Transcend și A-Data, dar poate funcționa și cu alte tipuri de suporturi media. Utilitarul acceptă eliminarea protecției la scriere, restaurarea din sistemul de fișiere RAW, formatarea cu salvarea preliminară a datelor și corectarea daunelor sistemului de fișiere. Programul poate fi folosit chiar și în cazurile în care unitatea flash nu este deloc recunoscută de sistem.

Un utilitar pentru restaurarea unităților flash bazate pe microcontrolere Alcor. La fel ca instrumentul anterior, vă permite să eliminați protecția la scriere, precum și să restabiliți funcționarea normală a dispozitivului. Utilitarul acceptă crearea de partiții protejate pe disc, flashingul controlerului și analizarea memoriei flash. Din păcate, suportul pentru utilitar a fost întrerupt de dezvoltator, cu toate acestea, acesta continuă să fie folosit cu succes pentru a „tratarea” unităților Alcor.

Și la sfârșitul recenziei, vă sugerăm să vă familiarizați cu un alt utilitar pentru deblocarea unităților flash. Acesta este HP USB Disk Storage Format Tool - un program universal gratuit folosit în principal pentru formatarea diferitelor modele de unități flash. Utilitarul acceptă deblocarea dispozitivelor USB, selectarea unui sistem de fișiere la formatare, alocarea de etichete și aplicarea compresiei datelor pentru NTFS. În plus, cu ajutorul acestuia puteți crea un suport flash MS-DOS bootabil.

Bună ziua, dragi cititori și abonați ai site-ului blogului. Vă voi spune o scurtă poveste despre cum oamenii sparg unitățile flash USB și despre cum să le restaurați mai târziu. Colegul meu i-a dat unuia dintre angajați o unitate flash pentru a transfera date de la un computer la altul. Utilizatorul a finalizat transferul și ne-a dat media. Apoi, colegul meu a introdus această unitate flash și a încercat să scrie ceva pe ea și a fost foarte surprins că nu era deloc vizibil, doar a apărut imediat o fereastră care trebuia formatată, am încercat și am primit o eroare " Discul este protejat la scriere„. Permiteți-mi să vă arăt cum să rezolvați această problemă și să readuceți mass-media la starea de funcționare.
Cum arată erorile?
Permiteți-mi să vă arăt cum arată eroarea. În prima fereastră pentru formatarea unui disc amovibil, veți vedea „Discul este protejat la scriere”.

Făcând clic pe ok, veți vedea un alt avertisment interesant:
Windows nu poate formata. Verificați dacă unitatea și conexiunile la disc sunt corecte, asigurați-vă că discul nu este doar pentru citire și apoi încercați din nou. Pentru mai multe informații, consultați Ajutor căutând informații despre fișierele numai în citire și despre cum puteți modifica

Dacă deschideți Disk Management, veți descoperi că suportul are starea Numai citire.
Există, de asemenea, o situație în care unitatea flash este vizibilă și se deschide, dar scrierea pe ea nu dă nimic, chiar dacă țineți cont că drepturile de scriere sunt prezente în fila „Securitate”. Aici vedeți deja mesajul „.”

Putem vindeca cu ușurință toate aceste simptome.
De ce scrie că discul este protejat la scriere?
Să ne uităm la cele mai comune motive care duc la defecțiunea unui dispozitiv de stocare USB, atât la nivel fizic, cât și la nivel logic:
- Îndepărtarea incorectă a suporturilor media de pe computer la nivelul sistemului de operare Windows. Sunt sigur că și dumneavoastră sunteți vinovați de acest lucru, în cele mai multe cazuri, este mai ușor pentru utilizator să scoată pur și simplu unitatea flash decât să o elimine corect printr-o fereastră sau un program special. Ca rezultat, creșteți probabilitatea ca sistemul de fișiere să se prăbușească pe acesta; NTFS nu-i place acest lucru.
- Un număr mare de erori pe unitatea flash
- Deteriorarea fizică
- Problemă cu șoferul
Scoaterea discului este protejată la scriere la formatare
Când totul este clar cu motivele, atunci să începem să exersăm. Vă voi arăta imediat o metodă de lucru care elimină blocarea media numai pentru citire. Utilitarul Formatter SiliconPower vă va ajuta în acest sens.
Puteți descărca Formatter SiliconPower fie de pe site-ul oficial, fie de la mine.
![]()
Utilitarul este complet portabil și nu necesită instalare. Lansați Formatter SiliconPower.
Înainte de a începe, vă sfătuiesc să lăsați doar unitatea flash care nu funcționează
Veți vedea o fereastră în care vi se va cere să formatați, să fiți de acord și să faceți clic pe „Format”
![]()
Veți fi avertizat că toate datele vor fi șterse, continuăm operațiunea.
Procesul de recuperare începe; în nici un caz nu scoateți unitatea flash până când vedeți o fereastră care spune că totul a avut succes.

Așa arată fereastra, că totul este făcut și acum unitatea USB nu este protejată la scriere și funcționează în modul obișnuit.

Eliminarea protecției la scriere de pe USB în Editorul de registru Windows
Această metodă va ajuta în 99% din cazuri când unitatea flash este vizibilă, dar nu vă permite să scrieți nimic pe ea. Întreaga problemă aici este într-o cheie de registry care trebuie corectată sau recreată. Și așa, apăsați butoanele Win și R în același timp, iar în fereastra „Run” care se deschide, scrieți regedit.

Accesați secțiunea:
HKEY_LOCAL_MACHINE\SYSTEM\CurrentControlSet\Control\StorageDevicePolicies
Dacă nu există o astfel de secțiune, atunci va trebui să o creați prin clic dreapta și să îi dați numele StorageDevicePolicies

În secțiunea StorageDevicePolicies, trebuie să creați o cheie de registry „QWORD (64-bit) Value” numită WriteProtect și să îi dați o valoare de 0.

Dacă cheia WriteProtect era deja în registry și avea valoarea 1, atunci a interzis formatarea unității flash și a scris că discul este protejat la scriere, schimbați-l la zero.

După ce ați făcut modificări în registry, trebuie să reporniți computerul, altfel setările nu vor avea efect.
Cum să eliminați protecția la scriere în linia de comandă (cmd)
Dacă dispozitivul dvs. de stocare amovibil încă afișează mesajul „Discul USB este protejat la scriere”, nu vă grăbiți să vă supărați, avem utilitarul Diskpart în stoc. Îl puteți rula prin linia de comandă Windows ca administrator.
- La promptul de comandă, tastați Diskpart și apăsați Enter. Apoi introduceți comanda listă discși găsiți unitatea flash în lista de discuri, veți avea nevoie de numărul acesteia. Introduceți următoarele comenzi în ordine, apăsând Enter după fiecare.
- selectați discul N(unde N este numărul unității flash de la pasul anterior)
- atribute disc clear readonly
- Ieșire

După cum puteți vedea, utilitarul diskpart a funcționat, acum puteți verifica rezultatul execuției sale.
Unitatea flash Trancend nu se va formata
Există și metode specifice pentru unitățile USB de la anumiți producători, de exemplu, pentru Trancend, există un utilitar special JetFlash Online Recovery.
După cum puteți vedea, totul a fost finalizat cu succes și unitatea flash s-a deschis în liniște.

rezumat
După cum puteți vedea, eroarea cu incapacitatea de a citi sau formata o unitate flash poate fi rezolvată foarte simplu, pentru aceasta există atât utilități încorporate, cât și utilități de la producători, alegeți metoda care vi se potrivește și reparați-o, dacă aveți întrebări, scrieți-le în comentarii, voi încerca să le răspund, mulțumesc tuturor.
Sfaturi utile de la utilizatorul Sergey (Fin)
Acum am disecat cadavrul și am descoperit oxidarea contactelor USB. Radioamatorii au un spray numit Contact CLEANER, așa că l-am folosit. Contactele sunt strălucitoare, unitatea flash este citită, scrisă și formatată. Sper că va continua să mă mulțumească cu performanța ei (deși aceasta este deja o mare întrebare, vârsta ei totală este de aproximativ 8 ani).
Ivan, mulțumesc pentru articol și toate cele bune!
Sper să-i ajute pe restul cititorilor tăi.
PS: pentru cei care au spălat unitatea flash sau au scăpat-o în apă, dezasamblați-o, uscați-o, apoi curățați placa în sine pe ambele părți cu o periuță de dinți și alcool. Ar trebui să prindă viață - am făcut-o singur de mai multe ori =) Succes!

Unitățile flash USB în miniatură sunt dispozitivele noastre electronice de stocare fiabile pentru diverse date. Cu ajutorul lor, informațiile pot fi „purtate” cu ușurință în buzunar.
Blițul USB este convenabil, compact, mobil, are un design elegant și face posibilă conectarea la orice dispozitiv modern cu un conector USB pentru citirea și scrierea informațiilor.
Cum funcționează unitățile flash
Unitatea flash USB utilizează memorie flash NAND nevolatilă controlată de un microcontroler. Cipul controlerului conține informații despre producător, memoria disponibilă și informații de service necesare funcționării dispozitivului. Timpul de stocare a informațiilor în celulele de memorie este destul de lung, dar limitat. Numărul de rescrieri de date pe o unitate flash variază de la cinci la zece mii de cicluri.
De obicei, mediile flash cu o cantitate mică de memorie utilizează sistemul de fișiere din familia FAT (FAT 16, FAT 32, ex FAT), iar pentru mediile Flash mai mari de 64 GB, sunt utilizate sistemele NTFS sau ex FAT.
Protejarea informațiilor de pe unitățile flash
Pentru a asigura siguranța stocării informațiilor confidențiale și pentru a preveni pătrunderea virușilor în mediile flash, sunt utilizate diferite metode de protecție. Acest:
În acest caz, atunci când încercați să modificați datele de pe o unitate flash conectată, de exemplu, când formatați, copiați, transferați, ștergeți informații, pe ecranul monitorului apar mesaje despre protecția la scriere a discului.


Această recenzie oferă mai multe opțiuni pentru eliminarea protecției împotriva blocării mecanice și software a suporturilor flash.
Acest articol va discuta, de asemenea, posibilele cauze ale defecțiunilor în unitatea flash sau software-ul care provoacă o interdicție a suprascrierii, precum și modalități de a elimina astfel de defecțiuni.
Defecțiuni ale unității flash asociate cu mesajele de sistem care indică faptul că discul este protejat la scriere
Blocarea unei unități flash de a fi suprascrise poate fi cauzată de:
- Acțiuni speciale ale utilizatorului pentru a proteja informațiile confidențiale în timpul blocării mecanice și criptării datelor;
- O interdicție de scriere a software-ului instalată în sistemul de operare;
- Setări hardware ale unui computer personal care interzic înregistrarea pe dispozitive USB;
- Limitarea ciclurilor de rescriere atunci când unitatea flash și-a epuizat resursele. În acest caz, Flash este comutat în modul numai citire;
- Disc plin și lipsă de spațiu liber pentru înregistrarea datelor;
- Defecțiune și deconectare a porturilor USB ale computerului;
- Formatare incorectă;
- erori ale sistemului de fișiere;
- Blocuri (sectoare) deteriorate (proaste) ale cipului de memorie cauzate de uzură;
- Eliminarea sau absența unui program special - „driver”, conceput pentru recunoașterea corectă a dispozitivelor de către sistemul de operare;
- Îndepărtarea nesigură a dispozitivului de la conectorul USB în timpul proceselor de scriere, mutare, redenumire, ștergere, descărcare, citire a fișierelor deschise;
- Rularea (blocarea) proceselor de sistem care accesează discul;
- Utilizarea unităților flash în dispozitive cu diferite tipuri de sisteme de operare și hardware. De exemplu, după ce vizionați filme pe un televizor și înregistrați date video de pe acesta, blițul nu este detectat și nu poate fi citit de computer. În aceste cazuri, fiecare sistem de operare modifică structura fișierului unității flash, în timp ce înregistrează datele în propria sa schemă unică;
Defecțiuni ale principalelor componente hardware: cipuri de memorie și microcontroler (inclusiv defecțiuni ale programului său);
- Producție de proastă calitate la achiziționarea de „contrafaceri” ale mărcilor de top;
- Sub influențe termice și electrice. De exemplu, în timpul descărcărilor de electricitate statică și supraîncălzirii;
- Deteriorări mecanice ca urmare a spargerilor, fisurilor, zgârieturilor, deslipirii și impacturilor în timpul căderilor;
- Expunerea la umiditate și radiații electromagnetice;
- Alimentare instabilă;
- Software rău intenționat - viruși.
Principalele modalități de a elimina protecția împotriva suprascrierii informațiilor de pe o unitate flash
Modul hardware
Unii producători de unități USB implementează protecție mecanică împotriva modificărilor sub forma unui comutator (Lock), care permite sau interzice scrierea. De obicei, este situat pe partea laterală a suportului media și este marcat cu o pictogramă de lacăt.
Pentru a scoate blocarea mecanică, mișcați maneta în direcția opusă.

Metode software pentru deblocarea media flash folosind instrumente standard Windows
Eliminarea protecției la suprascriere folosind Editorul de registru Windows
Registrul este o bază de date ierarhică de parametri, setări hardware și software și informații despre profilurile de utilizator ale sistemului Windows.
Registry Editor este un program special inclus în setul standard de sisteme de operare Windows. Vă permite să adăugați, să editați chei și setări de registry, să setați valori implicite, să importați sau să exportați chei pentru salvare și să restaurați fișierul de registry dintr-o copie de rezervă în cazul unor defecțiuni ale sistemului.
Pentru a intra în Editorul Registrului, există trei opțiuni:
Folosind utilitarul Run software. Pentru aceasta:

După ce editorul de registry a fost lansat, se deschide următoarea fereastră

trebuie să găsiți filiala de registru
HKEY_LOCAL_MACHINE\ SYSTEM\ CurrentControlSet\ Control\
Culoare: #008000;">Control și apoi subsecțiunea StorageDevicePolicies, dacă este disponibilă, iar în partea dreaptă a interfeței programului, acordați atenție parametrului binar WriteProtect (Reg_Dword), a cărui valoare poate fi (0) sau (1). ).

Dacă acest parametru este prezent și este egal cu (1), acesta este motivul blocării unității flash.
Pentru a elimina protecția trebuie:
- faceți dublu clic pe parametrul WriteProtect (Reg_Dword);
- modificați manual valoarea acestuia de la (1) la (0);
- confirmați modificările OK;
- închideți editorul de registry;
- pentru a reporni un computer;
- verificați înlăturarea protecției de pe dispozitiv.
Dacă cheia de registry lipsește HKEY_LOCAL_MACHINE\ SYSTEM\ CurrentControlSet\ Control\ StorageDevicePolicies, trebuie creat folosind „Editorul” descris mai sus în acest fel:

Eliminarea protecției la suprascriere a unei unități flash folosind linia de comandă Windows
Pentru utilizatorii experimentați, sistemul de operare Windows oferă posibilitatea de a introduce text pe computer și comenzi MS-DOS folosind shell-ul liniei de comandă.
Consola de comandă poate fi rulată ca utilizator standard sau ca administrator.
Pentru a elimina protecția la suprascriere sau atributul de numai citire de pe unitățile USB, se recomandă să lucrați în consolă cu drepturi de administrator.
Există mai multe moduri de a lansa interfața de linie de comandă:
Rularea promptului de comandă în Windows 7
Folosind utilitarul Run software.
Pentru aceasta:

Prin Căutare în meniul Start. Pentru aceasta:

Rularea promptului de comandă în Windows 8

Lansarea promptului de comandă în Windows 10
În mod similar, puteți găsi aplicația de consolă " Linie de comandă (cmd)"prin meniul Start și lansați-l prin meniul contextual" În numele administratorului»

Cu oricare dintre metodele descrise mai sus, se deschide următoarea fereastră de consolă.

Folosind interfața de comandă text, trebuie să faceți următoarele:

Eliminarea protecției la suprascriere folosind Editorul de politici de grup local
Politica de grup este un set de reguli care vă permit să gestionați setările utilizatorului și setările politicii în sistemele de operare Windows.
Editor de politici de grup este un snap-in Microsoft Management Console disponibil în setul standard de utilitare pentru sistemele de operare care încep cu Windows Server 2008R2 și versiunile Professional pentru Windows 7 și Windows 8.
Cu acest instrument puteți:
- configurați diferite setări ale computerului dvs. personal,
- stabiliți anumite restricții pentru utilizatorii individuali sau grupurile acestora cu privire la lansarea și instalarea de programe, servicii, procese,
- interziceți modificarea informațiilor pe orice suport, inclusiv pe discuri amovibile etc.
Există mai multe moduri de a lansa editorul:

După deschiderea Editorului de politici de grup local, pentru a elimina protecția la scriere de pe unitățile USB amovibile, trebuie să accesați următoarele file din consolă:

Metode software pentru deblocarea media flash folosind software special
Dacă instrumentele standard ale sistemului de operare Windows descrise mai sus nu au condus la rezultatul dorit și unitatea flash rămâne blocată, puteți utiliza software special (denumit în continuare software) de la diverși producători pentru a elimina protecția și a restabili funcționalitatea.
În cele mai multe cazuri, un astfel de software formatează unitatea flash, ștergând toate datele de pe ea.
Selectarea software-ului pentru restaurarea suportului Flash
Alegerea utilităților pentru întreținerea unei unități flash USB se bazează pe conformitatea modelului de unitate flash, cipul de memorie și controlerul acestuia.
Toți producătorii cunoscuți de USB Flash dezvoltă utilități speciale pentru produsele lor care restabilesc funcționalitatea dispozitivelor și corectează eventualele defecte. Astfel de programe pot fi găsite pe site-urile oficiale și descărcate.
Când selectați software pentru un anumit model de dispozitiv Flash, este recomandabil să cunoașteți următoarele valori:
- Furnizor – producator;
- Modelul produsului;
- VID – Vendor Identifier, identificator producător;
- PID – Product Identifier, identificator de produs, adică un anumit model de dispozitiv;
- Serial Number – număr de serie;
- Model de controler – model de controler etc.
Dacă determinarea modelului (Produsului) și a producătorului (Vânzătorul) nu provoacă dificultăți deosebite, atunci pentru a detecta alte informații va trebui să utilizați programe terțe sau instrumente încorporate ale sistemului de operare.
Pentru a afla VID-ul și PID-ul dispozitivelor USB prin instrumentele de sistem încorporate, trebuie să faceți următoarele:

Pentru a stabili informații despre o unitate flash, puteți utiliza și programul ChipGenius de la dezvoltatori chinezi, care afișează un raport cu următoarele date: Vendor, Product, VID, PID, SerialNumber, ControllerModel, FlashID, Channel etc. Acest program este compatibil cu diverse modele de controlere. Puteți descărca ChipGenius gratuit de pe site-ul oficial al dezvoltatorului folosind acest link.
Mai jos este interfața ChipGenius cu un exemplu de raport de scanare a unui dispozitiv Flash USB de 32 GB și definirea unor valori precum:
- Furnizor de dispozitiv, model de produs (Innostor);
- Nume dispozitiv (PenDrive);
- VID (1F75);
- PID (0903);
- Număr de serie;
- producător de controler (Vendor Innostor);
- Numărul de piesă al controlerului și alți parametri.
 Interfață ChipGenius cu raport de scanare a unității flash
Interfață ChipGenius cu raport de scanare a unității flash
Când parametrii necesari sunt setați, atunci folosind site-uri speciale cu baze de date extinse de unități flash bine-cunoscute (de exemplu, http://flashboot.ru/iflash/), este ușor să selectați un utilitar pentru restaurarea lor sau chiar „reflash”. ” controlorul.
Mai jos vom lua în considerare programele populare care vor ajuta la eliminarea protecției de pe o unitate flash și la restabilirea funcționalității acesteia.
Utilizatorii ar trebui să rețină că în timpul funcționării unui astfel de software, datele de pe mediile flash vor fi șterse definitiv.
AlcorMP
AlcorMP este un program de recuperare pentru unități flash cu controlere, produs de Alcor. Vă permite nu numai să eliminați protecția de pe o unitate flash, ci și să restabiliți funcționalitatea acesteia, să „reflash” controlerul și să creați partiții protejate pe disc.
Când utilizați AlcorMP, toate datele de pe unitatea USB sunt șterse definitiv ca urmare a formatării.
Prin urmare, dacă datele de pe media sunt importante pentru dvs., atunci încercați mai întâi să recuperați fișierele șterse de pe o unitate flash. Deoarece dezvoltatorul oficial nu mai acceptă acest utilitar, site-ul nostru recomandă descărcarea gratuită a AlcorMP de pe acest link.
După descărcarea programului, trebuie să-l despachetați și să rulați fișierul executabil AlcorMP.exe ca administrator și apoi să conectați unitatea flash.
Pentru a recunoaște dispozitivul, apăsați butonul Reîmprospătare (R). După citirea datelor, în fereastra programului vor apărea date despre media, marcate cu o literă sau un număr în negru (în exemplul dat, litera G). Dacă litera este roșie, atunci trebuie să utilizați alt software, deoarece unitatea flash nu poate fi procesată în AlcorMP.
Dacă doriți, puteți configura un utilitar pentru analiza aprofundată a memoriei flash. Pentru a face acest lucru, accesați Setări (Configurare S) și setați valoarea vitezei de scanare.
Pentru a începe formatarea, faceți clic pe Start (Start A) și așteptați până se încheie procesul de eliminare a atributelor din flash. În funcție de volumul, viteza suportului media și starea memoriei, acest proces durează de la două minute la o oră.

La finalizarea procesului, mai întâi deconectați unitatea de la conectorul USB, apoi închideți programul, verificați funcționalitatea unității flash și succesul eliminării atributului de numai citire.
Instrumentul HP USB Disk Storage Format
HP USB Disk Storage Format Tool este un program distribuit gratuit conceput pentru a formata orice model de suport flash. Cu ajutorul acestuia, puteți restaura parțial unitățile flash nefuncționale și puteți formata discurile chiar și în cazurile în care acest lucru nu este posibil utilizând instrumentele standard ale sistemului de operare. Puteți descărca gratuit versiunea rusă a Instrumentului de formatare de stocare pe disc HP USB de pe site-ul oficial.
Funcționalitatea utilitarului vă permite să deblocați orice dispozitiv USB, să selectați un sistem de fișiere (NTFS, FAT32), o opțiune de formatare rapidă, să atribuiți o etichetă discului, să activați comprimarea informațiilor pentru NTFS.
Există, de asemenea, o opțiune suplimentară HP USB Disk Storage Format Tool - crearea de medii flash bootabile folosind fișiere MS - DOS aflate pe hard disk.
Programul nu necesită instalare. După descărcare, lansați fișierul executabil HPUSBDisk.exe (ca administrator) din arhivă, selectați discul, setați valorile necesare pentru sistemul de fișiere, eticheta și metoda de formatare și faceți clic pe butonul Start. La sfârșitul procesului, închideți interfața Închidere și verificați dacă unitatea flash este deblocată

Instrumentul de recuperare JetFlash
JetFlash Recovery Tool este un program conceput pentru a recupera unități flash, produs de Transcend (JetFlash) și A-Data, disponibil pentru utilizare gratuită. Puteți citi o prezentare generală a programului pe site-ul nostru.
Functionalitate:
- Corectarea erorilor la citirea blocurilor de scriere la viteze mari de procesare a datelor;
- Deblocare dacă înregistrarea este imposibilă;
- Recunoașterea suporturilor cu un sistem de fișiere RAW care are o structură deteriorată;
- Formatare cu posibilitatea de a pre-salva datele.
Descărcați programul JetFlash Recovery Tool de pe site-ul oficial al dezvoltatorului folosind acest link.
După descărcarea programului, trebuie să rulați fișierul aplicației JetFlash Recovery Tool.exe ca administrator și să așteptați instalarea pe hard disk.

Apoi rulați fișierul executabil JFRecoveryTool.exe pentru a descărca aplicația, conectați o unitate flash care nu funcționează sau blocată și faceți clic pe Start. La terminarea lucrărilor, verificați normalizarea stării media

Reparatie Apacer
Un mic program, Apacer Repair, a fost dezvoltat special pentru mediile flash de la Apacer Technology Inc. Folosind-o, puteți efectua formatare rapidă dacă alte opțiuni nu vă ajută, precum și repararea USB Flash. Ca urmare a procesării software, este posibilă eliminarea protecției la suprascriere și corectarea erorilor din blocurile de memorie.
Puteți descărca gratuit utilitarul Apacer Repair de pe site-ul oficial al dezvoltatorului folosind acest link.
După descărcarea programului și conectarea unității flash la conectorul USB, lansați utilitarul și urmați instrucțiunile de pe ecran.
Formatarea discului începe cu un avertisment: "" ( Acest lucru va distruge toate datele de pe unitatea flash, doriți să continuați?)

Când faceți clic pe butonul Formatare, începe formatarea rapidă. O operațiune de curățare reușită va elimina protecția la scriere de pe unitatea flash.


Alte motive pentru care dispozitivele USB sunt blocate de a fi suprascrise și cum să le eliminați
Virușii au blocat scrierea unității flash
Virușii informatici sunt software rău intenționat care perturbă funcționarea sistemelor de operare, structura fișierelor, șterge informații, blochează media și criptează datele neautorizate.

Termenul de viruși include tipuri de programe rău intenționate cum ar fi troieni, aplicații de descărcare - droppers, site-uri de phishing, viermi, roboți de spam, păianjeni etc.
Aceste programe sunt capabile să-și creeze propriile copii și să fie implementate prin canale de comunicare în sistemele și sectoarele de pornire ale computerelor. Acestea aduc o mulțime de probleme utilizatorilor, furând informații confidențiale și perturbând întregi sisteme informatice.
Conform statisticilor, cea mai frecventă cauză a defecțiunilor unității USB este malware-ul sau virușii.
Când conectați medii externe la un computer neprotejat, există o probabilitate mare de infecție, de ex. copierea virușilor pe suporturi flash.
Mulți viruși sunt creați cu scopul de a bloca accesul la o unitate flash și de a interzice orice operațiuni de modificare a datelor de pe aceasta pentru a vă „proteja” de ștergerea sau deplasarea forțată.
De exemplu, un astfel de virus obișnuit precum Autorun este scris în fișierul de sistem al computerului Autorun.inf, care permite aplicațiilor să ruleze de pe medii amovibile. Când conectați o unitate flash, Autorun copiază fișiere precum: Autorun.exe**, Autorun.inf__ și altele pe ea. Semnele de infectare cu acest virus sunt următoarele:
- Unitatea USB nu se deschide deloc, sau când încercați să o accesați, apare brusc într-o altă fereastră Explorer;
- este imposibil să ștergeți sau să deschideți fișiere suspecte, iar sistemul poate afișa un mesaj despre protecția la scriere sau imposibilitatea accesării fișierului;
- Task Manager și Registry Editor nu pornesc;
- Există un folder ascuns pe unitatea flash RECYCLER, care conține fișierul executabil al virusului.
Pentru a combate virușii de acest tip, au fost dezvoltate programe speciale Anti-Autorun.
În cazurile în care o unitate flash este infectată cu un virus care blochează orice acțiune legată de modificarea informațiilor, trebuie să faceți următoarele:
- Instalați software antivirus pe computer.
- Când conectați o unitate USB, efectuați o scanare amănunțită cu antivirusul instalat cu baze de date actualizate. Este recomandabil să verificați blitz-ul folosind mai multe programe.
- Dacă este posibil, formatați unitatea flash folosind instrumentele încorporate ale sistemului de operare sau utilitarele suplimentare descrise în acest articol.
- Dacă este imposibil să formatați în modul normal, încercați să efectuați această operație în modul de pornire sigur al sistemului de operare (modul de diagnosticare, folosind doar fișierele și driverele principale). De ce reporniți sistemul ținând apăsată tasta F8 și selectând „ Modul sigur».
- Asigurați-vă că verificați hard disk-urile computerului personal pentru viruși, pentru a nu-i răspândi pe alte unități amovibile în viitor.
Verificarea completării discului și eliminarea protecției de la fișierele care urmează să fie copiate pe disc
Pentru a verifica disponibilitatea spațiului liber pe disc, trebuie să faceți următoarele:

Deteriorarea fizică a unității flash
Motivul pentru care suportul flash este blocat pentru scriere poate fi deteriorarea mecanică.
Apare de obicei în următoarele cazuri:
- la achiziționarea de produse de calitate scăzută („contrafăcute”);
- atunci când sunt expuse la temperaturi ridicate și supraîncălzirea unor părți ale dispozitivului;
- descarcare electrostatica;
- ca urmare a spargerilor, crăpăturilor în placa electronică, cipurilor, zgârieturilor și impacturilor din cauza căderilor, atunci când elementele principale sunt deteriorate: cip de memorie și microcontroler;
- condiții de depozitare necorespunzătoare (de exemplu, un mediu umed) și încălcări ale regulilor de funcționare;
- creșterea tensiunii atunci când este furnizată energie elementelor media;
- durata de viață limitată cu cicluri reduse de înregistrare și ștergere a datelor;
- slăbirea conectorului USB (interfață)
Dacă integritatea cipului de memorie nu este deteriorată din cauza deteriorării fizice, datele pot fi salvate sau restaurate. Astfel de operațiuni sunt efectuate de specialiști în centrele de service.
Funcționare defectuoasă sau deconectare a porturilor USB ale computerului
Uneori, motivul pentru apariția protecției la scriere pe o unitate flash USB poate fi o defecțiune sau deconectarea porturilor USB ale unui computer, laptop sau alt dispozitiv prin software sau mijloace tehnice.
Pentru a verifica dacă există o problemă de port:
- introduceți unitatea de disc într-un alt port USB;
- conectați alte dispozitive USB la conector. De exemplu, o cameră, un telefon mobil, o imprimantă, o tabletă. Dacă dispozitivele nu sunt recunoscute de computerul personal, sunt citite în salturi cu întreruperi semnificative și apar mesaje de sistem despre erori de conectare, atunci portul USB nu funcționează.

În acest fel, puteți elimina posibilitatea problemelor cu porturile USB atunci când apar mesaje că discul este protejat la scriere
Interzicerea înregistrării pe dispozitivele flash atunci când porturile USB sunt dezactivate în software sau hardware
Pentru a limita accesul la mediile amovibile conectate (unități flash, hard disk-uri portabile, telefoane etc.) sau chiar pentru a interzice utilizarea acestora, administratorii de sistem de computer dezactivează porturile USB. Scopul acestor măsuri este de a preveni furtul de informații valoroase sau infectarea computerelor cu programe malware și spyware prin intermediul unităților flash. Acest lucru provoacă mesaje de sistem despre interzicerea scrierii în memoria dispozitivelor Flash. Dacă vă aflați în fața unui astfel de computer, atunci trebuie să activați portul USB.
Există mai multe moduri de a dezactiva (activa) porturile USB:
- Prin BIOS.
Acesta este un mic program înregistrat într-un cip special de pe placa de bază a unității de sistem. Este destinat pornirii inițiale a computerului, testării componentelor sale principale, efectuării funcțiilor I/O și stocării informațiilor despre componentele hardware ale PC-ului și setările acestora.
Pentru a dezactiva porturile USB trebuie să:
- intrați în BIOS ținând apăsată una dintre următoarele taste: Del, F2, F10, Esc, F8;
- găsiți toate valorile legate de USB Controller (sau Legacy USB Support) și setați-le la Enabled;
- apăsați tasta F10 pentru a confirma modificările în setări;
- pentru a reporni un computer.

- Folosind Editorul Registrului.
Această metodă este convenabilă deoarece, spre deosebire de cea anterioară, dispozitivele USB precum tastaturi, șoareci, imprimante, scanere nu sunt deconectate, ci doar unități flash.
Acest articol a discutat deja despre procesul de încărcare a Editorului de registru ca utilitar standard al sistemului de operare.
Pentru a dezactiva porturile prin editor, trebuie să:

- În Manager dispozitive. Pentru aceasta:

- Dezinstalarea (eliminarea) driverelor de controler USB.
- Utilizarea unui software special pentru a seta nivelurile de acces și a interzice utilizatorilor conectarea dispozitivelor USB. De exemplu, aceste funcții sunt efectuate de programele Microsoft Fix It 50061 și USB Drive Disabler.
- Deconectarea USB de la placa de sistem a computerului. În acest caz, puteți dezactiva porturile de pe partea frontală și de sus a unității de sistem numai prin deconectarea cablurilor adaptorului care merg la placa de bază.
- De asemenea, puteți permite/interza accesul la dispozitivele de stocare amovibile folosind Editorul de politici de grup. Această metodă a fost discutată mai sus în articol.
- În ordine inversă, puteți verifica și conecta toate controlerele și porturile USB, permițând accesul la acestea utilizatorilor de computere personale.
Astfel, verificând toate opțiunile de dezactivare a porturilor USB, puteți elimina posibilitatea ca unitățile flash să fie blocate pentru rescriere.
Eșecuri software ale microcontrolerului și uzură a memoriei flash

Fiecare suport flash include un cip controler conceput pentru a conecta memoria flash și computerul. Controlerul este controlat de firmware, o parte din care este scrisă pe cip. Acest program este responsabil pentru parametrii de memorie, funcționarea traducătorului, conține valorile identificatorilor de produs și așa-numitele steaguri de interzicere a scrierii.
În cazurile de funcționare necorespunzătoare, îndepărtarea nesigură a suportului în timpul proceselor de înregistrare și mutare, supratensiuni, o defecțiune software a controlerului are loc. Unul dintre semnele unei astfel de defecțiuni este că dispozitivul este blocat de la înregistrarea informațiilor.
Blocarea dispozitivului poate apărea și din cauza uzurii cipului de memorie, în care apar blocuri defecte (Bad) și este depășit pragul ciclurilor de rescriere. În acest caz, microcontrolerul marchează blocurile ca neutilizate, blochează scrierea flash-ului și intră în modul de protecție a datelor pentru a preveni distrugerea în continuare a memoriei NAND.
Pentru a elimina defecțiunile software, ar trebui să reprogramați („reflash”) microcontrolerul utilizând un software special. Programele firmware sunt selectate în conformitate cu modelul controlerului și identificatorii media flash (VID și PID). Mai multe detalii despre selecția unui astfel de software au fost descrise mai sus în articol.
Erori ale sistemului de fișiere pe unitatea flash

Deteriorarea structurii interne a sistemului de fișiere este o încălcare a ordinii de stocare și denumire a datelor în memoria unei unități flash. Erorile de logică pot fi cauzate de îndepărtarea nesigură a dispozitivului de la conectorul USB, supratensiuni, viruși, uzura memoriei și alte motive. Ca urmare a unor astfel de eșecuri, discul este blocat pentru suprascriere, nu există acces la acesta, o structură de fișier RAW nedefinită este afișată în proprietățile discului USB și este emis un mesaj de sistem care afirmă că discul trebuie formatat. .
În aceste cazuri este necesar:
- folosind un software special adaptat unui anumit model de dispozitiv flash, încercați să recuperați informații valoroase;
- efectuați un format de nivel înalt care va restaura sistemul de fișiere.
Selecția de utilități pentru restaurarea și formatarea Flash USB a fost descrisă mai sus în articol.
Formatare la nivel scăzut - ca una dintre modalitățile de a restabili funcționalitatea unei unități flash blocate
Dacă încercările de a recupera informații de pe un dispozitiv USB blocat nu au condus la rezultatele dorite, iar datele stocate în memorie nu sunt importante pentru utilizator, cel mai bine este să efectuați formatare flash de nivel scăzut (Low Level Format), care va corecta memorie deteriorată.
Low Level Format este un aspect de bază în zona de stocare a datelor cu înregistrarea informațiilor de control, care este de obicei efectuată la fabricile de producție a dispozitivelor și rămâne neschimbată. Cu toate acestea, există o serie de programe ale căror capabilități permit utilizatorilor să efectueze ei înșiși formatarea la nivel scăzut.
Procesul de formatare la nivel scăzut șterge complet datele din memoria dispozitivului și nu mai este posibilă restaurarea acestora. Această acțiune este efectuată pentru a bloca zonele deteriorate ale USB Flash, care nu vor fi înregistrate în timpul utilizării ulterioare, precum și pentru a preveni furtul de informații confidențiale.
Cel mai popular program pentru desfășurarea procesului de formatare la nivel scăzut a dispozitivelor USB este HDD Low Level Format Tool. Vă permite să schimbați dimensiunea unității. Funcționează cu unități detașabile prin interfețe USB și Firewire. Procesul de ștergere șterge tabelul de partiții, sectoarele de pornire (dacă există), datele producătorului și fiecare octet de date. Programul este shareware.
Versiunea gratuită are limitări privind viteza de formatare și nu are acces la actualizările programului.
După descărcarea programului, trebuie să îl instalați urmând recomandările de pe ecran.


Selectați una dintre opțiunile de utilizare a programului:

Deoarece formatarea la nivel scăzut șterge toți octeții de informații, pentru a relua lucrul cu dispozitivul, trebuie să efectuați formatarea la nivel înalt utilizând instrumentele obișnuite ale sistemului de operare standard, după ce ați decis sistemul de fișiere al unității flash.
Rezultate
Acest articol a examinat în detaliu cauzele posibile ale defecțiunilor unității flash care împiedică rescrierea. Au fost enumerate principalele măsuri pentru eliminarea unor astfel de probleme.
În unele cazuri, în cazul unor deteriorări mecanice grave și defecțiuni ale software-ului Flash USB, utilizatorii sunt sfătuiți să contacteze centrele de service. Specialiștii folosesc software foarte specializat pe echipamente speciale pentru a restaura și repara dispozitivele USB.
Dacă toate metodele enumerate în articol nu au ajutat la „salvarea” dispozitivului flash și acesta rămâne inoperant, atunci ar trebui să vă gândiți să cumpărați unul nou.
Pentru ca unitatea flash achiziționată să funcționeze mult timp și să fie un purtător de încredere de informații importante, trebuie să respectați reguli simple pentru utilizarea Flash USB:
- nu le expuneți la șocuri mecanice;
- izolați de umiditate, temperatură ridicată și expunere la câmpuri electromagnetice;
- eliminați numai folosind „Eliminați hardware în siguranță”;
- defragmentează periodic zona de memorie;
- verificarea erorilor folosind utilitarul de sistem chkdsk (scanarea și corectarea erorilor de date);
- Asigurați-vă că utilizați software antivirus și păstrați-l actualizat pentru a vă proteja împotriva infecției cu virus.
Foarte des, oamenii stochează informații importante pe unități amovibile care pot fi necesare în orice moment: documente, fișiere personale etc. Unii oameni stochează „fișiere pentru suflet” pe un card de memorie: muzică preferată, filme, fotografii. Dar, din păcate, uneori se întâmplă ceva neașteptat și unitatea flash nu mai funcționează, iar apoi trebuie să vă dați seama cum să eliminați protecția de pe cardul de memorie.
Unitățile amovibile pot eșua din diverse motive. În mod convențional, acestea pot fi împărțite în cinci grupuri:
- Defect mecanic. Poate apă a intrat în carcasă sau a avut loc un fel de impact fizic;
- Defecțiune logică. Aceasta poate include o solicitare de formatare, un mesaj despre ștergerea informațiilor sau o eroare în sistemul de fișiere. Astfel de erori apar adesea din cauza demontării nesigure a dispozitivului;
- Funcționare defectuoasă a controlerului. Defecțiunea se manifestă astfel: discul este protejat la scriere, nu poate fi afișat sau citit;
- Deteriorări electrice sau termice. Factorul uman, alimentare instabilă, asamblare incorectă a componentelor, care provoacă supraîncălzirea unității;
- Memoria flash uzată. Datorită faptului că memoria unei unități flash este limitată de cicluri de scriere, după depășirea acestui prag poate deveni ilizibilă.
Eliminarea protecției la scriere de pe MicroSD
Există diferite moduri de a elimina protecția de pe un card. Mai întâi, încercați să eliminați protecția din Editorul de registru Windows. Pentru a face acest lucru, apăsați simultan tastele Windows + R de pe tastatură, tastați regedit și apăsați Enter. După aceea, deschideți HKEY_LOCAL_MACHINE\SYSTEM\CurrentControlSet\Control\StorageDevicePolicies, în datele WriteProtect modificați valoarea de la unu la zero. Nu uitați să salvați modificările. La sfârșitul procedurii, deconectați unitatea și reporniți computerul. Dacă acest lucru nu ajută, încercați alte metode.
Deblocarea cardului
Așezați unitatea detașabilă pe o suprafață plană, cu eticheta în sus. În partea stângă veți vedea o mică pârghie de comutare - butonul de blocare, care servește la protejarea cardului de ștergerea accidentală. Nu există nici un „blocare” pe microSD, așa că trebuie să introduceți unitatea în adaptor și să mutați pârghia în direcția opusă până când se oprește.
Modificarea proprietăților discului
Dacă protecția unității v-a împiedicat să copiați datele pe o altă unitate și trebuie să le salvați, încercați următoarea procedură. Conectați cardul la computer, găsiți-i numele în lista de dispozitive și faceți clic dreapta pe el. Va apărea un meniu, selectați „Proprietăți”, apoi „Acces”. Se va deschide următoarea fereastră, în ea selectați „Setări avansate” și bifați caseta de lângă „Partajare”. Confirmați modificările făcând clic pe „Ok”.
Schimbarea sistemului de fișiere
Când scrieți un fișier pe un dispozitiv de stocare mai mare de 4 GB, poate apărea o fereastră de notificare de eroare din cauza limitărilor sistemului de fișiere. Dacă unitatea este formatată cu FAT32, dimensiunea datelor este una dintre limitările sale de scriere. Schimbați sistemul de fișiere în NTFS. Pentru a face acest lucru, faceți clic dreapta pe pictograma discului CD și în meniul care se deschide, faceți clic pe „Format...”. Setați sistemul de fișiere la NTFS și faceți clic pe „Start”.
Eliminarea protecției microSD folosind un dispozitiv mobil
Aproape toate dispozitivele mobile de ultimă generație: smartphone-uri, camere, playere, PDA-uri pot formata microSD. Puteți găsi această opțiune prin setări și formatați unitatea flash direct prin dispozitiv. Cert este că dispozitivul ar putea avea instalată protecție de memorie pentru a asigura confidențialitatea datelor. Eliminați protecția din setări. Desigur, toate dispozitivele electronice au propriile lor caracteristici și, dacă aveți dificultăți, citiți instrucțiunile pentru gadgetul dvs. sau contactați un centru de service pentru sfaturi.
Folosim software
Puteți elimina protecția la scriere folosind software-ul, dar informațiile de pe suport vor rămâne intacte. Multe scripturi și utilitare au fost dezvoltate pentru o astfel de operațiune; reset.zip este un exemplu bun. Principalul lucru este să descărcați programe numai din surse de încredere pentru a nu aduce viruși pe computer. Ca ultimă soluție, puteți efectua formatare la nivel scăzut utilizând Instrumentul de formatare a discului dur, dar va șterge toate datele de pe unitatea flash. Principalul avantaj al utilitarului este că restaurează cele mai fără speranță unități care nu au fost formatate de instrumentele Windows.
Poate că cardul dvs. a fost deteriorat fizic?
Uneori se întâmplă ca atunci când încercați să scrieți date noi pe unitate, să apară daune fizice: cardul este ușor îndoit, unul dintre contactele de pe unitatea flash sau de pe adaptor în sine este murdar și microSD-ul îl scurtează. Dacă problema este contaminarea, curățați contactele cu un tampon de bumbac, după ce l-ați umezit în acetonă sau într-un lichid care conține alcool. Dacă cardul este îndoit sever, nu va fi posibil să îl restaurați. Un card ușor curbat poate fi îndreptat folosind o presă, dar trebuie să acționați cu atenție.
Pentru un card microSD, trebuie să utilizați numai adaptorul nativ, deoarece cu un alt adaptor este puțin probabil să puteți „încărca fișiere”.
Formatarea - dacă alte metode nu au ajutat
Dacă nu reușiți să accesați datele de pe card, puteți încerca să „reviați” cardul utilizând formatarea. Dar rețineți că toate informațiile vor fi șterse.
De ce să formatați cardul:
- Scapă de viruși;
- Dacă este imposibil să „încărcați” un fișier mare pe disc;
- Cardul este lent.
Cum se formatează? Faceți clic dreapta pe pictograma unității flash. Când se deschide meniul contextual, selectați comanda „format”.
Rezuma
Am descris toate modalitățile posibile de a restaura și elimina protecția de pe unitățile amovibile. Vă rugăm să rețineți că utilizarea atentă a unității flash, îndepărtarea în siguranță de pe computer, protecția împotriva umezelii etc. va prelungi semnificativ durata de viață a unității și va preveni apariția problemelor. Dacă cardul tău începe să funcționeze incorect, alege „tratamentul” potrivit - folosește recomandările de mai sus!
O zi buna.
Recent, mai mulți utilizatori m-au contactat cu același tip de problemă - la copierea informațiilor pe o unitate flash, a apărut o eroare cu aproximativ următorul conținut: „ Discul este protejat la scriere. Îndepărtați protecția sau utilizați o altă unitate«.
Acest lucru se poate întâmpla din diverse motive și nu există o soluție unică. În acest articol voi oferi principalele motive pentru care apare această eroare și soluția lor. În cele mai multe cazuri, recomandările din articol vă vor readuce unitatea la funcționarea normală. Să începem...
1) Protecția mecanică la scriere pe unitatea flash este activată
Cel mai frecvent motiv pentru care apare o eroare legată de securitate este comutatorul de pe unitatea flash în sine (Blocare). Anterior, a existat ceva similar pe dischete: ai notat ceva de care aveai nevoie, l-ai trecut în modul numai citire - și nu îți faci griji că ai uitat și ștergeți accidental datele. Astfel de comutatoare se găsesc de obicei pe unitățile flash MicroSD.
În fig. 1 arată o astfel de unitate flash, dacă comutatorul este setat pe modul Blocare, atunci puteți copia numai fișiere de pe unitatea flash, va fi imposibil să o scrieți sau să o formatați!
Orez. 1. MicroSD cu protecție la scriere.
Apropo, uneori puteți găsi un astfel de comutator și pe unele unități flash USB (vezi Fig. 2). Este de remarcat faptul că este extrem de rar și numai la companiile chineze puțin cunoscute.
Fig.2. Unitate flash RiData cu protecție la scriere.
În general, în mod implicit, Windows nu interzice copierea și scrierea informațiilor pe unități flash. Dar în cazul activității virușilor (și într-adevăr a oricărui malware) sau, de exemplu, când se utilizează și se instalează diverse ansambluri de la diferiți autori, este posibil ca unele setări din registru să fi fost modificate.
Prin urmare, sfatul este simplu:
- mai întâi verificați computerul (laptop-ul) pentru viruși ();
- verifica in continuare setările de registryȘi politici locale de acces(mai multe despre asta mai târziu în articol).
1. Verificarea setărilor de registry
Cum să intri în registru:
- apăsați combinația de butoane WIN+R;
- apoi în fereastra Run care apare, introduceți regedit;
- apăsați Enter (vezi Fig. 3.).
Apropo, în Windows 7 poți deschide Editorul Registrului prin meniul START.
Notă. Capitol Control vei avea, dar secțiunea StorageDevicePolicies- este posibil să nu existe... Dacă nu există, trebuie să-l creați, pentru a face acest lucru, faceți clic dreapta pe secțiune Controlși selectați o secțiune din meniul derulant, apoi dați-i un nume - StorageDevicePolicies. Lucrul cu secțiuni seamănă cu cel mai comun lucru cu foldere din Explorer (vezi Fig. 4).
Mai departe in sectiune StorageDevicePolicies creați un parametru DWORD pe 32 de biți: Pentru a face acest lucru, trebuie doar să faceți clic pe secțiune StorageDevicePolicies faceți clic dreapta și selectați elementul corespunzător din meniul derulant.
Apropo, un astfel de parametru DWORD pe 32 de biți poate fi deja creat în această secțiune (dacă ați avut unul, desigur).
Orez. 5. Registry - crearea unui parametru DWORD 32 (pe care se poate face clic).
Acum deschideți acest parametru și setați-l la 0 (ca în Figura 6). Daca ai parametrul DWORD pe 32 de biți a fost deja creat anterior, schimbați-i valoarea la 0 . Apoi, închideți editorul și reporniți computerul.
Orez. 6. Setați parametrul
După repornirea computerului, dacă motivul a fost în registry, puteți scrie cu ușurință fișierele necesare pe unitatea flash.
2. Politici locale de acces
De asemenea, politicile locale de acces pot limita scrierea informațiilor pe unitățile conectate (inclusiv pe unitățile flash). A deschide editor de politici de acces local- doar apăsați butoanele Win+R iar în linia execute introduceți gpedit.msc , apoi tasta Enter (vezi Fig. 7).
Apoi, în dreapta, acordați atenție parametrului „ Unități amovibile: dezactivați scrierea". Deschideți această setare și dezactivați-o (sau setați-o la Neconfigurat).
De fapt, după parametrii specificați, reporniți computerul și încercați să scrieți fișiere pe unitatea flash USB.
3) Formatarea la nivel scăzut a unei unități flash/disc
În unele cazuri, de exemplu, cu anumite tipuri de viruși, nu mai rămâne nimic de făcut decât să formatați unitatea pentru a scăpa complet de malware. Formatarea la nivel scăzut va distruge absolut TOATE DATELE de pe unitatea flash (nu le veți mai putea recupera folosind diverse utilitare) și, în același timp, ajută la readucerea la viață a unei unități flash (sau hard disk), la care mulți au renunțat deja...
Ce utilități pot fi folosite.
În general, există mai mult decât suficiente utilități pentru formatarea la nivel scăzut (în plus, pe site-ul web al producătorului de unități flash puteți găsi și 1-2 utilități pentru „reanimarea” dispozitivului). Cu toate acestea, prin experiență, am ajuns la concluzia că este mai bine să folosiți una dintre următoarele 2 utilități:
- Instrumentul HP USB Disk Storage Format. Un utilitar simplu, fără instalare, pentru formatarea unităților USB-Flash (sunt acceptate următoarele sisteme de fișiere: NTFS, FAT, FAT32). Funcționează cu dispozitive prin portul USB 2.0. Dezvoltator: http://www.hp.com/
- Instrumentul de formatare de nivel scăzut HDD LLF. Un utilitar excelent cu algoritmi unici care vă permite să formatați ușor și rapid (inclusiv unități problematice pe care alte utilitare și Windows nu le pot vedea) HDD-uri și carduri Flash. Versiunea gratuită are o limită de viteză de 50 MB/s (nu este critică pentru unitățile flash). Voi arăta exemplul meu mai jos în acest utilitar. Site oficial: http://hddguru.com/software/HDD-LLF-Low-Level-Format-Tool/
Exemplu de formatare la nivel scăzut (în Instrumentul HDD LLF Low Level Format)
1. Mai întâi, copiați TOATE fișierele NECESARE de pe unitatea flash pe hard diskul computerului dvs. ( adică faci o copie de rezervă. După formatare, nu veți mai putea recupera nimic de pe această unitate flash!).
3. Ar trebui să vedeți o listă cu toate discurile și unitățile flash conectate. Găsiți-l pe al dvs. în listă (concentrați-vă pe modelul dispozitivului și capacitatea acestuia).
Orez. 9. Selectarea unei unități flash
4. Apoi deschideți fila LOW-LEVE FORMAT și faceți clic pe butonul Format This Device. Programul vă va întreba din nou și vă va avertiza despre ștergerea totul de pe unitatea flash - doar răspundeți afirmativ.

Orez. 10. Începeți formatarea
5. În continuare, așteptați până se termină formatarea. Timpul va depinde de starea suportului formatat și de versiunea programului (cele plătite funcționează mai repede). Când operațiunea este finalizată, bara de progres verde va deveni galbenă. Acum puteți închide utilitarul și puteți începe formatarea la nivel înalt.

Orez. 11. Formatare finalizată
6. Cea mai ușoară cale este să mergi pur și simplu la „ Acest calculator" (sau " Calculatorul meu"), selectați unitatea flash conectată în lista de dispozitive și faceți clic dreapta pe ea: selectați funcția de formatare din lista derulantă. Apoi, dați un nume unității flash și specificați sistemul de fișiere (de exemplu, NTFS, deoarece acceptă fișiere mai mari de 4 GB. Vezi fig. 12).

Orez. 12. Computerul meu / formatarea unei unități flash
Asta e tot. După această procedură, unitatea flash (în majoritatea cazurilor, ~97%) va începe să funcționeze conform așteptărilor ( Excepția sunt cazurile în care metodele software nu vor ajuta unitatea flash...).
De ce apare această eroare, ce pot face pentru a preveni să se repete?
Și, în sfârșit, vă voi oferi câteva motive pentru care apare o eroare legată de protecția la scriere (folosind sfaturile enumerate mai jos va crește semnificativ durata de viață a unității dvs. flash).
- În primul rând, atunci când deconectați o unitate flash, utilizați întotdeauna oprire sigură: faceți clic dreapta în tava de lângă ceas pe pictograma unității flash conectate și selectați dezactivare din meniu. Conform observațiilor mele personale, mulți utilizatori nu fac niciodată acest lucru. În același timp, astfel de închideri pot deteriora sistemul de fișiere (de exemplu);
- În al doilea rând, instalați un antivirus pe computerul pe care lucrați cu o unitate flash. Desigur, înțeleg că este imposibil să introduci o unitate flash într-un computer cu un antivirus peste tot și peste tot - dar după ce ai primit-o de la un prieten de unde au copiat fișiere pe ea (de la o instituție de învățământ etc.), când te conectezi unitatea flash pe computerul dvs. - verificați-o;
- Încercați să nu aruncați sau aruncați unitatea flash. Mulți oameni, de exemplu, atașează o unitate flash la chei ca un breloc. Nu este nimic special în asta - dar adesea cheile sunt aruncate pe masă (noptieră) la sosirea acasă (cheile nu vor face nimic, dar unitatea flash zboară și le lovește);
Îmi iau concediu deocamdată, dacă aveți ceva de adăugat, v-aș fi recunoscător. Mult succes si mai putine greseli!
 Firmware-ul Grey Hamster 510
Firmware-ul Grey Hamster 510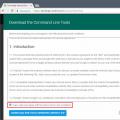 Ce să faci dacă computerul nu vede telefonul prin portul USB Cum să afli că adb vede tableta
Ce să faci dacă computerul nu vede telefonul prin portul USB Cum să afli că adb vede tableta Desenarea automată a cercurilor pe minimahartă Cercurile de vizualizare nu sunt afișate pe minimahartă
Desenarea automată a cercurilor pe minimahartă Cercurile de vizualizare nu sunt afișate pe minimahartă