Crearea macrocomenzi Microsoft Excel. Cum se creează macrocomenzi în Excel
Pentru a impresiona publicul și a se prezenta ca profesioniști, oamenii sunt dispuși să folosească macrocomenzi în tabelele create într-un program precum Microsoft Excel.
Datorită faptului că o persoană va folosi macrocomenzi, există posibilitatea ca fiecare celulă să fie automatizată și nu vor fi prea multe dificultăți. Când tabelul în sine este creat și macro-ul este conectat, valorile necesare vor fi înregistrate.
Ce sunt macrocomenzile și de ce sunt create?
Macro-urile pot fi conectate într-o varietate de programe de la Microsoft. Ele ajută perfect la îmbunătățirea experienței utilizatorului mediu în oricare dintre utilități. Acum, un cetățean nu va trebui să efectueze același tip de acțiuni de un număr infinit de ori, totul se va schimba semnificativ, iar acest lucru se va întâmpla datorită faptului că întregul proces va fi automatizat și va fi economisit timp.

Prin crearea unei macrocomenzi, puteți finaliza rapid munca necesară, știind foarte bine că, în același timp, manual, totul a fost mult mai greu și mai lung de creat. Putem spune că o macrocomandă constă dintr-un set de instrucțiuni și ele permit utilitarului să-și îndeplinească funcțiile propuse.
Pe lângă utilitarul, care este conceput pentru a crea tabele, mulți oameni întâlnesc conceptul de macrocomandă în Worde atunci când tastează text obișnuit. Și totul pentru că macroul are un număr mare de avantaje.
Toate procedurile și instrucțiunile sunt combinate într-un singur script și este necesar să se optimizeze munca. Puteți apela o procedură din bara de instrumente folosind combinații speciale de taste.
Crearea propriilor macrocomenzi în diferite versiuni de Excel.
Mai întâi, trebuie să deschideți documentul și să selectați acele celule la care au fost deja lucrate. În al doilea rând, trebuie să afișați „Fila Dezvoltator” în feed. Pentru a face acest lucru, trebuie să deschideți „Fișier”, selectați „Opțiuni” și să setați aceleași valori care sunt în imagine.

După activare, trebuie să faceți această fereastră de dezvoltator cea principală; pentru aceasta trebuie să setați valorile așa cum se arată în imagine.

Acum puteți trece la crearea directă a unei macrocomenzi. Trebuie să înțelegeți clar că, dacă sunteți de acord cu crearea acesteia, sunteți de acord că oricare dintre celulele specificate în interval va efectua acțiuni automate, similare, pe care persoana însuși le va stabili.
Pentru a crea o macrocomandă, trebuie să selectați butonul corespunzător din fila „Fereastra dezvoltatorului” și să faceți clic pe el.

După ce faci clic pe buton, în fața ta va apărea o fereastră specială, în ea va trebui să indicați numele, precum și combinația de taste care o va activa. Pe lângă toate acestea, este posibil să scrieți o scurtă bucată de text, acest lucru este necesar doar pentru a evidenția macro-ul din toate celelalte. Acesta este activ cu condiția să aveți o mulțime de macrocomenzi și să nu doriți să vă confundați cu ele.

După aceea, apăsați butonul OK și opriți înregistrarea rezultată pe panoul de control.

După ce acțiunile sunt înregistrate în macro-ul creat, nu trebuie să uitați că este posibil să înregistrați totul în macro-ul. Pentru a efectua această manipulare, trebuie să faceți clic pe butonul „Opriți macrocomandă”.
Cum se activează macrocomenzi?
Mai întâi, accesați fila pentru dezvoltatori și acolo selectați meniul „Macrocomenzi”, faceți imediat clic pe el.

Selectați macrocomanda necesară și faceți clic pe un buton precum „Run”.

Macrocomanda este lansată folosind o combinație a tastelor necesare. După ce faceți clic pe butonul de executare, toate acțiunile vor fi repetate.
Crearea macrocomenzilor și ștergerea lor
Macro-urile, în condițiile actuale, sunt create folosind un limbaj de programare, și anume Visual Basic. Dar totul este atât de elementar încât chiar și un începător pasionat își poate da seama.

În zilele noastre, orice macrocomandă constă din instrucțiuni macro. Putem spune că macrooperatorii sunt un set de informații și acțiuni necesare automatizării întregului proces. Folosind macrocomenzi, putem spune cu încredere că procesul se va desfășura complet automat, iar intervenția umană nu va fi necesară.
Pentru a crea singur o macrocomandă, trebuie să utilizați funcția corespunzătoare. Folosind o macrocomandă de înregistrare, o persoană face tot posibilul astfel încât, chiar și atunci când schimbă informații dintr-o celulă, nimic nu se pierde, dar rămâne la un nivel înalt.
Macro-urile sunt necesare pentru repetarea acțiunilor, iar acum mulți cetățeni fac tot posibilul pentru a repeta acțiunile fără a folosi mijloace inutile.
Ștergerea unei macrocomenzi nu constituie nicio situație. Se va deschide meniul pentru dezvoltatori și selectați fila „Macrocomenzi” acolo. Apoi, selectăm obiectul care ar trebui să fie șters și pur și simplu începem procesul în sine imediat.

După ștergere, tabelul de date se va asemăna din nou cu programa școlară.
O secvență simplă de acțiuni care trebuie repetată de mai multe ori poate fi scrisă ca cod de program și salvată ca macrocomandă. Dacă o secvență de acțiuni este înregistrată într-o macrocomandă, atunci o puteți efectua din nou și din nou, pur și simplu rulând această macrocomandă. Acest lucru este mult mai eficient decât efectuarea manuală a acelorași acțiuni din nou și din nou.
Pentru a înregistra o macrocomandă, trebuie să activați modul de înregistrare. Acest lucru se poate face pe filă Vedere(Vizualizare) în secțiune Macro-uri(Macro) sau în meniu Serviciu(Instrumente), dacă aveți Excel 2003. Imaginile de mai jos arată cum arată aceste meniuri.

Aici puteți introduce opțional un nume și o descriere pentru macrocomandă. Se recomandă să dați un nume macrocomenzii, astfel încât, dacă reveniți la ea după ceva timp, puteți înțelege cu ușurință de ce este necesară această macrocomandă. Într-un fel sau altul, dacă nu introduceți un nume pentru macrocomandă, Excel îl va denumi automat Macro1, Macro2și așa mai departe.
Aici puteți aloca o comandă rapidă de la tastatură pentru a rula macrocomanda înregistrată. Rularea unei macrocomenzi în acest fel va fi mult mai ușoară. Totuși, fii atent! Dacă atribuiți accidental una dintre comenzile rapide de la tastatură prestabilite din Excel unei macrocomenzi (de exemplu, Ctrl+C), atunci macro-ul poate fi lansat accidental în viitor.
Odată ce macrocomenzii i s-a dat un nume adecvat și (dacă se dorește) o comandă rapidă de la tastatură, apăsați Bine pentru a începe înregistrarea unei macrocomenzi. De acum înainte, fiecare acțiune (introducerea datelor, evidențierea celulelor, schimbarea formatului celulelor, derularea foii de lucru și așa mai departe) va fi înregistrată într-o macrocomandă și salvată ca cod VBA.
Când activați modul de înregistrare macro, apare un buton în bara de stare (stânga jos). Stop. În Excel 2003, acest buton se află pe bara de instrumente plutitoare.

Clic Stop, când ați finalizat toate acțiunile care ar trebui să fie înregistrate în macro. Acum, codul macro înregistrat este salvat în modulul editor Visual Basic.
Opțiunea Legături relative

Vedeți codul VBA
Codul VBA scris într-o macrocomandă este plasat într-un modul care poate fi vizualizat în editorul Visual Basic. Editorul poate fi lansat prin apăsare Alt+F11(apăsarea simultană a tastelor AltȘi F11).

Codul se află într-unul dintre modulele care se află în fereastră Proiectîn stânga zonei de editare. Dacă dai dublu clic pe Modulul 1 La fereastră Proiect, apoi codul macrocomenzii înregistrate va apărea în dreapta.
Rulați o macrocomandă înregistrată în Excel
Când înregistrați o macrocomandă, Excel creează întotdeauna o procedură Sub(Nu Funcţie). Dacă i-a fost atașată o comandă rapidă de la tastatură atunci când ați creat macrocomandă, atunci aceasta va fi cea mai simplă modalitate de a rula macrocomandă. Există o altă modalitate de a rula o macrocomandă:
- Clic Alt+F8(apăsați tastele în același timp AltȘi F8);
- În lista de macrocomenzi care apare, selectați-o pe cea pe care doriți să o rulați;
- Faceți clic pe butonul ÎNa executa(Alerga).
Restricții
Instrumentul Excel Macro Writer este o modalitate foarte simplă de a crea cod VBA, dar este potrivit doar pentru crearea de macrocomenzi foarte simple. Faptul este că acest instrument nu știe cum să folosească multe caracteristici VBA, cum ar fi:
- Constante, variabile și tablouri;
- Expresii DACĂ;
- Cicluri;
- Apeluri către funcții încorporate sau proceduri externe.
După cum sa menționat deja, instrumentul de înregistrare macro poate crea doar proceduri Sub, deoarece nu poate returna o valoare. Proceduri Sub nu pot fi transmise argumente, deși pot recunoaște celulele, intervalele sau foile active în prezent, precum și valorile stocate în celulele din registrul de lucru. În plus, trebuie spus că codul generat nu este întotdeauna optim pentru succesiunea de acțiuni în cauză.
Generarea automată a codului VBA din Excel funcționează excelent pentru macrocomenzi simple, dar dacă trebuie să construiți o macrocomandă mai complexă, va trebui să învățați să scrieți singur cod VBA. Cu toate acestea, înregistrarea unei macrocomenzi în Excel este un instrument grozav care vă permite să creați cod inițial și ulterior să îl editați sau să îl inserați în macrocomenzi mai complexe.
Mulți dintre voi probabil au auzit termenul „Macro”. Uneori, când lansați unele documente Word sau, mai des, Excel, apare un avertisment: „Acest document conține macrocomenzi care vă pot dăuna computerului. Din motive de securitate, macrocomenzile au fost dezactivate” etc. Și acest avertisment îi sperie pe mulți, deși există încă o mare parte de adevăr în acest avertisment. Dar acest lucru se aplică documentelor care v-au venit din surse necunoscute, și anume din rețea, prin poștă etc. De ce sunt macro-urile atât de periculoase și de ce sunt necesare ele dacă utilizarea lor este nesigură? Să ne uităm mai departe, dar deocamdată să definim o macrocomandă.
Ce este Macro-urile?
O macrocomandă este un program care conține un set de instrucțiuni care efectuează orice acțiuni, atât automat, cât și la cererea utilizatorului, adică. sunt efectuate în mod explicit și implicit. Macro de la abrevierea " macro" Acest concept a devenit larg răspândit datorită Microsoft Corporation, care a implementat capacitatea de a scrie macro-uri în produsele sale, și anume îndrăgitul și cunoscutul Office (Word, Excel, Access etc.). Limbajul folosit în macro-uri este Visual Basic, tot un produs Microsoft, dar cu unele limitări.
Cum funcționează macrocomenzile?
Datorită introducerii limbajului Visual Basic în MS Office, Microsoft a reușit să extindă semnificativ funcționalitatea produselor sale. Comenzile macro, înregistrate de utilizatori sau scrise de programatori, pot automatiza majoritatea proceselor și pot reduce semnificativ timpul de procesare a datelor. Astfel, optimizarea timpului de lucru al angajaților. Pentru a executa comenzi macro, aveți nevoie de propriul mediu software în care aceste comenzi pot funcționa. Astfel de medii sunt, de exemplu, Excel, Word, Access. Când scrieți macrocomenzi complexe, lansarea și execuția lor este de obicei limitată la stația de lucru (PC) pe care a fost scris. Complex, adică conectarea unor componente și obiecte suplimentare care pur și simplu ar putea să nu fie prezente pe un alt PC. Acest lucru se întâmplă deoarece codul programului nu este tradus în cod mașină executabil și, în plus, la care sunt atașate modulele și bibliotecile necesare, ci este executat printr-un interpret. Dar există și avantaje în această abordare, și anume, capacitatea de a depana imediat, „la fața locului”, dacă apar erori, vizualizați codul și completați-l cu instrucțiuni noi, extinzând funcționalitatea macrocomenzii. De regulă, macrocomenzile scrise pentru Excel nu funcționează în Word sau Access decât dacă folosesc un set de bază de proceduri și funcții care nu afectează obiectele aplicației.
Cum te ajută macrocomenzile în munca ta?
Atunci când lucrați cu volume mari de date care trebuie procesate într-un fel sau altul, precum și atunci când efectuați acțiuni monotone pentru a procesa informații în tabele (de exemplu, crearea de tabele pivot de un anumit format), macrocomenzile sunt indispensabile. Exemplu: în fiecare zi trebuie să primiți date dintr-o bază de date, să efectuați câteva calcule cu aceste date, apoi să creați un tabel pivot din rezultate. Toate acestea vă iau, să zicem, 2 ore. Prin dezvoltarea și implementarea unei macrocomenzi care va efectua toate aceste acțiuni în mod independent, timpul dvs. se va reduce la câteva minute, sau mai degrabă secunde, deoarece restul va fi cheltuit pentru deschiderea și preluarea datelor. Și dacă adăugați erori mecanice la calculele „manuale”, care se întâmplă cu siguranță și pe care în cel mai bun caz le veți găsi și le veți căuta, atunci acest lucru va adăuga timp celor două ore. Când este dezvoltată corespunzător și bine testată, o macrocomandă vă permite să evitați astfel de erori.
Aceasta este una dintre multele utilizări. Un alt exemplu, din experiența personală. Când lucram cu date cumulate zilnice, a trebuit să completez câmpul „Contraparte” (CA) cu numele corespunzător disponibil în baza de date. Numele navei spațiale trebuie să fie identic. Crearea unei liste este foarte incomod, deoarece... lista este formată din peste o sută de nave spațiale. Am scris o macrocomandă care rulează când dai clic dreapta în coloana corespunzătoare. Se deschide un formular cu o listă de nave spațiale în care există și o „căutare fierbinte” în listă, de exemplu. Este suficient să începeți să introduceți o combinație de caractere conținute în nume și lista se va filtra imediat și va lăsa pe cele potrivite, apoi trebuie doar să alegeți pe cel de care aveți nevoie dintre două sau trei. Pentru totul despre orice, nu mai mult de 5 secunde. Iată o opțiune. Și puteți da o grămadă de exemple, în funcție de specificul lucrării.
Care sunt pericolele macro-urilor?
După cum am spus mai sus, macrocomenzile pot fi atât utile, cât și periculoase. Totul depinde de scopul și de cine a fost scris. Care este pericolul? Deoarece limbajul Visual Basic este folosit pentru a scrie macrocomenzi, având toate funcționalitățile sale, un atacator este capabil să scrie un virus în această limbă - un „virus macro”. Un virus macro poate deteriora toate datele, poate acționa ca un program de spionaj etc. Durata de viață a unui astfel de virus este atâta timp cât aplicația rulează (Excel, Word etc.). După introducerea unui astfel de virus, în viitor, acesta va fi lansat într-un mod ascuns utilizatorului. Macro-urile pot acționa și ca intermediar pentru introducerea de amenințări mai grave la adresa întregului sistem. De exemplu, activarea unei macrocomenzi va copia sau genera un program troian care rulează sub sistemul de operare și apoi îl va lansa. Și aceasta este deja o amenințare pentru funcționarea întregului sistem.
Opțiuni de protecție împotriva unor astfel de macrocomenzi:
- Creșteți nivelul de securitate al Excel (metoda nu este convenabilă deoarece macrocomenzile utile nu vor funcționa);
- Nu deschideți fișiere din surse necunoscute și nu ignorați avertismentele de securitate atunci când deschideți astfel de fișiere;
- Dacă este instalat sistemul de operare Windows 7, nu permiteți rularea aplicațiilor etichetate „sursă necunoscută”.
Aceasta se încheie articolul meu introductiv despre macrocomenzi. În viitor, voi spune și arăta modalități de a înregistra macrocomenzi în Excel. Voi încerca să selectez exemple interesante și utile și, de asemenea, voi lua în considerare ce potențial are Excel dacă îl priviți prin ochii unui programator.
P.S. Folosind ingeniozitate și imaginație, puteți scrie jocuri simple și interesante în VBA. Dacă sunteți interesat de acest caz de utilizare, puteți consulta jocurile scrise pentru Excel ().
Astăzi vă prezint din nou atenției un articol al lui Mihail Konstantinovich Chernyakov, care va vorbi despre lucrul cu macrocomenzi.
După ce lucrați cu documente Excel 2010, este posibil să descoperiți că efectuați adesea aceleași sarcini. Unele dintre ele (cum ar fi salvarea și închiderea fișierelor) sunt finalizate destul de repede, în timp ce altele implică o secvență de pași care necesită ceva timp și efort. În loc să efectuați aceiași pași manual de fiecare dată, puteți crea MACRO-SYS, care sunt programe care automatizează execuția unei anumite secvențe de acțiuni.
Înainte de a începe să creați o macrocomandă, trebuie să luați în considerare cu atenție procedura pe care ar trebui să o automatizeze. Deoarece computerele moderne sunt caracterizate de viteză mare, pașii suplimentari nu au practic niciun efect asupra rezultatului, dar sărirea peste pașii necesari va necesita rescrierea macro-ului. După ce ați planificat toți pașii pe care ar trebui să îi parcurgeți macrocomanda, faceți clic pe butonul săgeată Macro-uriÎn capitolul Macro-uri pe filă Vedere Înregistrarea unei macrocomenzi. Va apărea o casetă de dialog
Crearea macrocomenzi
1. Introduceți un nume pentru macrocomandă, de ex. Tabelul înmulțiriiîn domeniul prevăzut în acest scop.
2. Adăugați litera „u” la comanda rapidă de la tastatură.
3. Adăugați textul „ Tabelul înmulțirii până la 100»
4. Faceți clic pe butonul Bine.
5. Acum puteți efectua acțiunile pe care doriți să le înregistrați ca macrocomandă, de exemplu, creați o tabelă de înmulțire pentru 10.
6. Introduceți 1 în celula A2, selectați această celulă și trageți-o în jos 9 celule. Dacă este necesar, specificați caseta de selectare în opțiunile de completare automată Completati.
7. În celula B1, introduceți 1, selectați această celulă și trageți 9 celule la dreapta. Dacă este necesar, specificați caseta de selectare în opțiunile de completare automată Completati.
8. Introduceți formula în celula B2: =$A2*B$1. Selectați-l și mai întâi trageți-l cu 9 celule în jos, apoi trageți coloana selectată cu 9 coloane la dreapta. Când ați terminat, faceți clic pe săgeata butonului Macro-uri pe filă Vedere Opriți înregistrarea

În mod similar, puteți crea alte macrocomenzi, de exemplu, pentru a șterge o foaie de lucru:
ȘtergeÎn capitolul Celulele pe filă Vedere, apoi faceți clic pe comandă Înregistrarea unei macrocomenzi.
2. Introduceți un nume pentru macrocomandă, de ex. Curatenieîn câmpul prevăzut pentru aceasta și adăugați litera „ O».
3. Selectați un interval de celule A1:K11.
Macro-uriÎn capitolul Macro-uri pe filă Acasă, apoi faceți clic pe comandă Șterge celule - Șterge cu shift sus.
5. Faceți clic pe săgeata butonului Macro-uri pe filă Vedere, apoi faceți clic pe comandă Opriți înregistrarea.
Rulați, modificați și ștergeți o macrocomandă
Faceți clic pe săgeata butonului Macro-uriÎn capitolul Macro-uri pe filă Vedere, apoi faceți clic pe comandă Macro-uri. Va apărea o casetă de dialog Macro.
1. Pentru a alerga Macroși faceți clic pe butonul A executa.
2. Pentru a Schimbare macrocomandă existentă, puteți pur și simplu să o ștergeți și să o înregistrați din nou.
3. Dacă este necesară o modificare minoră, puteți deschide macrocomandă în Editor VBAși faceți modificări la codul macro. Pentru a face acest lucru, trebuie doar să îl selectați în caseta de dialog Macroși faceți clic pe butonul Schimbare.
4. Pentru a șterge macro, doar selectați-o în caseta de dialog Macroși faceți clic pe butonul Șterge.
Editarea macrocomenzilor
Editarea macrocomenzilor se face folosind următoarele instrumente: MicrosoftVizualDe bazăpentruAplicații (VBA) . Editorul poate fi pornit cu comanda VizualDe bază in grup Cod file Dezvoltator sau prin apăsarea tastelor Alt+ F11 .

Adăugarea butoanelor macro la file
Noua interfață de utilizator Excel 2010 vă permite să creați și să adăugați file personalizate, grupuri și comenzi, inclusiv macrocomenzi.
1. Pentru a face acest lucru, trebuie să faceți clic dreapta pentru a apela meniul contextual al oricărei file, de exemplu, Dezvoltatorși selectați comanda Personalizați panglica.
2. Selectați o filă, de exemplu, Dezvoltator, și apăsați butonul Adăugați un grup.
3. Apăsați butonul Redenumiți si intra in camp Numele de afișare numele noului grup, de exemplu, Macro-uri Bine.
4. Din listă Selectați echipe clic Macro-uri.
5. Găsiți macrocomandă Tabelul înmulțiriiși butonul Adăuga Macro-uri.
6. Apăsaţi butonul Redenumiți si intra in camp Numele de afișare Tabelul înmulțirii, selectați un simbol și apăsați butonul Bine.
7. Găsiți macrocomandă clarși butonul Adăuga includeți-l în grupul creat Macro-uri.
8. Apăsați butonul Redenumiți si intra in camp Numele de afișare numele noii echipe, de exemplu, clar, selectați un simbol și apăsați butonul Bine.
9. După apăsarea butonului Bine fila caseta de dialog Opțiuni Excel Dezvoltator grup să apară Macro-uri cu echipe Tabelul înmulțiriiȘi clar.

Orez. 4. Adăugarea butoanelor macro la fila Dezvoltator
Adăugarea unui buton macro la bara de instrumente Acces rapid
Noua interfață cu utilizatorul Excel 2010 vă permite să găsiți rapid comenzi încorporate, dar durează câteva secunde pentru a rula o macrocomandă folosind o casetă de dialog Macro. Excel 2010 are mai multe moduri de a face macrocomenzile mai accesibile.
Puteți face caseta de dialog mai ușor de accesat Macro prin adăugarea unui buton Macro-uri la panoul de acces rapid.
1. Pentru a face acest lucru, faceți clic dreapta pe săgeata butonului Macro-uriÎn capitolul Macro-uri pe filă Vedere.
2. În meniul contextual, faceți clic pe comandă Adăugați la Bara de instrumente Acces rapid.
3. Un buton va apărea pe Bara de instrumente Acces rapid Macro-uri, făcând clic pe care se deschide o casetă de dialog Macro.

Orez. 5. Adăugarea unui buton macro la bara de instrumente Acces rapid
Dacă preferați să rulați macrocomanda fără a deschide caseta de dialog Macro, puteți adăuga un buton care rulează o macrocomandă în Bara de instrumente Acces rapid. Acest lucru este mai ales convenabil dacă macro-ul automatizează o sarcină care este efectuată frecvent. Pentru a adăuga un buton pentru o macrocomandă în Bara de instrumente Acces rapid:
1. Faceți clic pe butonul Configurarea unei melodii de scurtătură la sfârșitul Barei de instrumente Acces rapid.
2. Faceți clic pe Alte comenzi pentru a afișa pagina Setări căsuță de dialog Opțiuni EXCEl.
3. Faceți clic pe săgeata câmpului Selectați echipe din.
5. Faceți clic pe macrocomanda pentru care doriți să creați un buton.
6. Faceți clic pe butonul Adăuga.
7. Faceți clic pe butonul Bine.

O altă modalitate de a adăuga un buton macro clar pe panoul de acces rapid se află posibilitatea de a-l instala din filă.
Faceți clic pe echipă clar grupuri Macro-uri file Dezvoltator faceți clic dreapta și din meniul contextual selectați Adăugare la bara de instrumente Acces rapid.

Crearea de obiecte pentru a rula macrocomenzi
Atribuirea macrocomenzilor formelor vă permite să creați „butoane” care au o formă mai complexă decât cele afișate în Bara de instrumente Acces rapid. Dacă doriți, puteți chiar să vă proiectați propriile machete de butoane pentru diferite obiecte. Pentru a atribui o macrocomandă unei forme, faceți clic dreapta pe ea și apoi faceți clic pe comandă Atribuiți macrocomandăîn meniul contextual. În caseta de dialog care apare, faceți clic pe macrocomanda dorită, apoi faceți clic pe butonul Bine.
Când atribuiți macrocomenzi formelor, nu modificați numele macrocomenzii care apare în caseta de dialog Atribuiți o macrocomandă unui obiect, deoarece conține o referință la un obiect. Schimbarea numelui macrocomenzii întrerupe această conexiune și împiedică executarea macrocomenzii.
Pentru a rula o macrocomandă Tabelul înmulțirii puteți crea o formă sub formă de dreptunghi și pentru clar- sub forma unei elipse:
1. Faceți clic pe butonul săgeată CifreÎn capitolul Ilustrații pe filă Introduce, apoi faceți clic pe comandă Dreptunghi rotunjit.
2. Scrie în formă Dreptunghi rotunjit la o serie de celule M2:P4. Introdu textul " Tabelul înmulțirii" Setați dimensiunea fontului textului introdus la 18.
3. Faceți clic dreapta pe dreptunghi și apoi faceți clic pe comandă Atribuiți macrocomandă Tabelul înmulțirii, apoi faceți clic pe butonul Bine.
4. Faceți clic pe butonul săgeată CifreÎn capitolul Ilustrații pe filă Introduce, apoi faceți clic pe comandă Oval.
5. Scrie în formă Oval la o serie de celule M7:P10. Introdu textul " Curatenie" Setați dimensiunea fontului textului introdus la 18. Aliniați textul la centru. Schimbați culoarea de umplere a formei la roșu.

6. Faceți clic dreapta pe oval și apoi faceți clic pe comandă Atribuiți macrocomandăîn meniul contextual. În caseta de dialog care apare, faceți clic pe macrocomandă clar, apoi faceți clic pe butonul Bine.
Acum, pentru a rula macrocomanda, faceți clic pe formă. Faceți clic pe formă Oval iar masa va dispărea de pe foaie. Faceți clic pe formă Dreptunghi rotunjit iar tabla înmulțirii va apărea din nou pe foaie.
1. Este recomandabil să creați macro-uri pentru acțiuni de rutină, repetitive. Crearea macrocomenzilor nu necesită cunoștințe de limbaje de programare.
2. Macro-urile pot fi rulate, modificate, editate și șterse după cum este necesar. Pentru a edita macrocomenzi, aveți nevoie de cunoștințe ale limbajului algoritmic Basic, în mod optim Visual Basic pentru aplicații. Acesta din urmă vă permite să gestionați casetele de dialog și să rezolvați sarcini non-standard.
3. Butoanele de lansare macro pot fi plasate pe orice tip de filă, bară de lansare rapidă sau formă.
În Excel și Word, macrocomenzile sunt de mare ajutor atunci când aveți nevoie urgent să vă uitați la o anumită bucată a unui model de obiect, dar nu aveți internetul la îndemână, de exemplu. Adevărat, cel mai adesea va trebui să curățați cu atenție codul rezultat de „urme” inutile de deplasare prin celule și alte acțiuni inutile. Dar merita. Înregistrarea și vizualizarea unei macrocomenzi va dura aproximativ 2 minute.Dar căutarea unor tipuri de informații (în special legate de grafice) pe MSDN în contextul modelului obiect poate dura ore și nu este garantată a fi eficientă.
Ei bine, pentru utilizatorii care nu sunt familiarizați cu VBA, macrocomenzile sunt cu siguranță un lucru de neînlocuit și util.
Ziua bună tuturor. Alexey Gulynin este în legătură. În acest articol aș vrea să vorbesc despre cum să înregistrați o macrocomandă. În exemplele mele, voi folosi Microsoft Excel 2007, dar puteți folosi oricare (de preferință, versiunea nu este mai mică decât a mea). Accesați Excel, selectați Vizualizare - Macrocomenzi - Înregistrare macrocomandă:
În versiunile 2010 și 2013, panoul poate diferi, dar doar ușor. În continuare, ar trebui să se deschidă această casetă de dialog, numită „Înregistrare macrocomandă”:

Specificați numele macrocomenzii dacă aceasta este soluția finală și o veți folosi în viitor. Dacă aveți de gând să înregistrați o macrocomandă pentru a spiona ceva (pe care ați uitat), atunci puteți lăsa numele așa cum este.
Este interzisă utilizarea spațiilor, semnelor de punctuație sau numerelor la începutul numelui în numele macrocomenzii. Puteți folosi: litere în engleză și rusă, cifre (nu la început), subliniere. De asemenea, este interzisă denumirea unei macrocomenzi al cărei nume va fi același cu orice obiect existent în Excel.
Pentru o macrocomandă, puteți seta o combinație de taste care, atunci când este apăsată, o va lansa. Nu este nevoie să atribuiți taste rapide tuturor macrocomenzilor, doar celor pe care le vom folosi frecvent. În general, există multe modalități de a rula o macrocomandă, opțional, o puteți plasa pe o panglică (începând cu versiunea 2010), în versiunea 2007 există o panglică, dar nu poate fi editată, poate fi plasată pe o foaie. De asemenea, puteți rula o macrocomandă bazată pe un anumit eveniment. Tastele rapide au Sensibilitate atât la înregistrare, cât și la aspect, așa că aveți grijă ce tastă rapidă alocați macrocomenzii dvs. Puteți pune majuscule, pentru a face acest lucru trebuie să apăsați Ctrl + Shift + scrisoarea ta.
Dacă macrocomanda este salvată în acest registru de lucru, atunci va fi localizată fizic în acest fișier. Prin urmare, atunci când fișierul este închis, această macrocomandă nu va fi disponibilă. În ce cazuri este justificat să faceți acest lucru: o macrocomandă este necesară numai pentru calculele din această carte și nu în oricare altele. Dacă această macrocomandă trebuie utilizată în alte fișiere Excel (registre de lucru), atunci acest fișier va trebui să fie întotdeauna deschis sau deschis și închis în mod constant, ceea ce este complet incomod. Aici trebuie să alegeți o altă metodă de salvare: macrocarte personală.
Este aproape un fișier obișnuit și se numește Personal.xlsb. Acest fișier se află în folderul XLStart și se deschide în modul ascuns. Deși nu am scris nimic în acest fișier, acesta nu există. Imediat ce scriem ceva, el va apărea. Tot ceea ce se află în folderul XLStart pornește automat. Avantajul aici este că macrocomanda pe care ați înregistrat-o în registrul de lucru personal va fi întotdeauna disponibilă (nu va trebui să o deschideți sau să o închideți în mod constant). Vă rugăm să rețineți că va fi disponibil numai pe acest computer.
De asemenea, puteți adăuga o descriere macrocomenzii.
Să scriem următoarea macrocomandă, care va crea o foaie nouă și va scrie expresia Bună ziua VBA în celula C4. Mai mult, inscripția ar trebui să fie în roșu, iar stilul de design ar trebui să fie îndrăzneț. Faceți clic pe OK.
Introduceți foaia astfel:


Acum, în celula C4 scriem expresia Bună ziua VBA. Apoi apăsați Ctrl + Enter pentru a rămâne în aceeași celulă și a aplica formatarea acesteia. Dacă apăsăm doar Enter, focalizarea se va muta într-o altă celulă (nu avem nevoie de asta). Apoi faceți clic dreapta pe celulă și selectați Formatare celule și accesați fila Font, selectați roșu și culoare și faceți fontul bold:

Faceți clic pe OK. Acum putem finaliza macrocomandă. Puteți face acest lucru în mai multe moduri: Vizualizare - Macrocomenzi - Oprire înregistrare, poate fi dezactivat și în colțul din stânga jos (în versiunea 2007) în bara de stare (văzută în a 3-a imagine). „Sheet4” a fost creat. Să o ștergem și să folosim o macrocomandă pentru a crea o foaie nouă. Pentru a face acest lucru, vom folosi tasta rapidă pe care am setat-o pentru macro-ul Ctrl + Shift + C. Asigurați-vă că sunteți pe tastatura rusă. Dacă ați făcut totul corect, atunci ar fi trebuit să creați o nouă foaie cu intrarea de care avem nevoie.
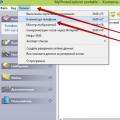 Faceți rapid și ușor o captură de ecran pe un dispozitiv Android. Ce este o captură de ecran de telefon?
Faceți rapid și ușor o captură de ecran pe un dispozitiv Android. Ce este o captură de ecran de telefon? Toate modalitățile de a reseta un iPhone la setările din fabrică: faceți singur resetarea Cum să resetați un iPhone la setările din fabrică
Toate modalitățile de a reseta un iPhone la setările din fabrică: faceți singur resetarea Cum să resetați un iPhone la setările din fabrică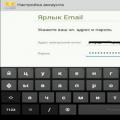 Cum se configurează e-mailul pe Android
Cum se configurează e-mailul pe Android