Android de recuperare standard. Ce trebuie să faceți dacă dispozitivul dvs. nu este în lista celor acceptate
Într-un articol anterior, am vorbit despre . Astăzi vom continua acest subiect și vom vorbi în detaliu despre modurile personalizate de recuperare, avantajele lor față de cele stoc și cum să le instalăm.
Ce este recuperarea personalizată
Recuperarea personalizată este în esență o versiune extinsă a modului de recuperare pe smartphone-uri și tablete. Principalul său avantaj față de stoc este prezența unor astfel de caracteristici pe care producătorii le ascund de obicei de utilizatori pentru a-și proteja dispozitivele de „iubitorii de experimente”.
Cu recuperarea personalizată, puteți:
- Faceți copii de rezervă ale diferitelor secțiuni ale memoriei dispozitivului sau ale întregului firmware și restaurați-le în consecință (elementele de backup și restaurare)
- Instalați firmware neoficial (Custom Rom)
- Instalați suplimente și patch-uri neoficiale prin elementul „install zip from sdcard”.
- Formatați diverse secțiuni de memorie (Printre acestea se numără secțiuni precum: boot - partiția de pornire, sistem - partiție de sistem, date - date utilizator, cache - cache aplicație, sdcard - card de memorie)
- Creați partiții noi pe cardul de memorie
Cele mai comune versiuni personalizate de recuperare sunt CWM (dezvoltat de ClockworkMod) și TWRP (dezvoltat de TeamWin). Ambele console au o funcționalitate aproape egală și alegerea uneia sau a alteia recuperări este de obicei determinată de care dintre ele este mai ușor de instalat sau de banala absență sau prezență a suportului dispozitivului.
Cum se instalează CWM Recovery
Instalare prin RomManager
Cel mai simplu mod de a instala CWM este utilizarea aplicației RomManager. Această aplicație poate fi instalată gratuit de pe Google Play și puteți flash CWM din ea selectând „Flash ClockworkMod Recovery” în fereastra principală. De acolo, puteți, de asemenea, să reporniți dispozitivul în modul de recuperare selectând elementul „Repornire în recuperare”. Rețineți că RomManager necesită Root pentru a funcționa. Puteți citi cum să-l obțineți.
Atenţie!Înainte de a instala recuperarea prin RomMnager, asigurați-vă că verificați dacă modelul dispozitivului dvs. se află în lista celor acceptate aici https://clockworkmod.com/rommanager. Cu acțiuni necugetate, vă puteți transforma dispozitivul într-o „cărămidă”!
Instalare prin modul Fastboot
Modul „clasic” de a instala recovery este să flashezi fișierul recovery.img direct în partiția Recovery a dispozitivului tău prin modul FastBoot. Această metodă, din păcate, nu poate pretinde a fi universală, deoarece are nevoie de un bootloader deblocat. Dar, în primul rând, este departe de a fi posibil să-l deblochezi pe toate dispozitivele și, în al doilea rând, nu toate dispozitivele au o secțiune de recuperare.
Cu toate acestea, dacă dispozitivul dvs. îndeplinește toate cerințele necesare, puteți utiliza în siguranță instrucțiunile ulterioare.

Cum se instalează TWRP Recovery
Instalare prin TWRP Manager
Cel mai simplu TWRP, prin analogie cu CWM, poate fi instalat folosind o aplicație specială TWRP Manager. Aici veți avea nevoie și de drepturi Root.

Instalare prin ADB
Similar cu FastBoot, TWRP poate fi instalat prin ADB
- Descărcați și instalați Android SDK, inclusiv Android SDK Tools, Android SDK Platform tools și Google USB Driver
- Descărcați fișierul Recovery.img poate fi descărcat de pe site-ul Web TeamWin (http://teamw.in/twrp_view_all_devices) selectând dispozitivul dvs. din listă.
- Redenumiți-l în twrp.img și copiați-l în rădăcina cardului SD al dispozitivului dvs
- Conectați-vă dispozitivul la computer prin USB
- Lansați promptul de comandă Windows tastând „cmd” în câmpul „Run” din meniul Start
- În fereastra care se deschide, introduceți „cd C:\android-sdk-windows\platform-tools\adb”
- Introduceți următoarele rânduri:
su
dd if=/sdcard/twrp.img of=/dev/block/mmcblk0p34 - Reporniți dispozitivul
De asemenea, TWRP poate fi instalat prin FasBoot, exact în același mod cum am descris pentru CWM.
Ce trebuie să faceți dacă dispozitivul dvs. nu este în lista celor acceptate
Cel mai adesea, în absența sprijinului oficial al dezvoltatorului, voluntarii își construiesc propriile versiuni de CWM. Metodele de instalare a acestora pot fi foarte diferite, poate fi instalarea de pe un card SD, firmware prin Flashtool sau Odin (în cazul dispozitivelor Samsung). Pe dispozitivele cu un bootloader blocat, instalarea poate fi efectuată și prin aplicații terțe.
Puteți afla dacă este posibil să instalați recuperarea personalizată pe dispozitivul dvs. și cum să o faceți în filiale speciale de pe portalul în limba rusă w3bsit3-dns.com sau portalul global în limba engleză
Utilizatorii de dispozitive Android în cele mai multe cazuri își folosesc smartphone-ul doar pentru divertisment sau pentru a efectua apeluri. Sunt o mulțime de noutăți, sunt mai multe modele în fiecare an. Din păcate, fiecare smartphone sau dispozitiv bazat pe acesta poate eșua la un moment dat. Acum vorbim despre probleme de software. Nu toată lumea le poate rezolva, așa că majoritatea merg la centrul de service și plătesc sume nu mici, doar pentru ca o persoană cu cunoștințe să reseta setările. Uneori, acest lucru se face prin intermediul sistemului și, uneori, folosind un meniu special numit recuperare. Asa de, ce este recuperareași cum să-l folosești pe orice smartphone și, cel mai important, cum să mergi acolo?
Ce este Recovery Mod și de ce este necesar
În cazul unei defecțiuni software în sistemul Android, putem șterge un program sau un fișier suspect, poate că pe smartphone este instalat un antivirus care găsește cod rău intenționat și îl elimină cu succes sau nu găsește nimic. Ce să faci dacă nici măcar resetarea telefonului din setările sistemului nu ajută? Intră în joc binecunoscutul meniu Recuperare. În comparație cu un computer convențional, este similar cu, dar cu funcționalitate limitată.
Recuperare- acestea sunt setările pentru restabilirea telefonului la starea din fabrică. Vă permite să curățați complet telefonul de fișierele de sistem de pe unitatea internă sau externă (card SD). Cu ajutorul recuperării, puteți re-flash telefonul (similar cu reinstalarea Windows) sau orice alt fișier care face anumite modificări în sistem.
Am înțeles ce este Recuperarea. Cu siguranță ați auzit ceva precum recuperarea stocurilor sau recuperarea personalizată. Bine, mai multe definiții.
Recuperarea stocurilor- un instrument standard cu funcționalitate limitată (recuperare stoc). Are doar opțiuni, cache și ștergere de date. Acest meniu este instalat în orice telefon din fabrică.
Recuperare personalizată- acesta este un meniu cu o gamă largă de setări în care puteți crea copii de siguranță (backup-uri) ale Android sau anumite date, să restabiliți întregul sistem în caz de flashing nereușit. În interiorul meniului veți găsi propriul manager de fișiere, mai convenabil decât în stoc, și posibilitatea de a vă conecta telefonul la un PC direct din custom.
» template="default" order_by="sortorder" order_direction="ASC" returns="included" maximum_entity_count="500"]
Există două tipuri de recuperare personalizată - CWM(ClockworkMod) și TWRP(Team Win Recovery Project). În ceea ce privește funcționalitatea, acestea practic nu diferă, dar al doilea tip diferă prin faptul că opțiunile sunt controlate făcând clic pe ecran, iar primul doar cu ajutorul butoanelor. Unele smartphone-uri pot accepta ambele tipuri sau unul dintre ele. Apropo, ClockworkMod are acum și două versiuni - buton și atingere.
Și de ce aveți nevoie de o recuperare personalizată, dacă există una standard în stoc? Este necesar nu numai pentru comoditate, ci și pentru instalarea oricărui firmware dorit.
Elemente din meniul de recuperare
TWRP (Team Win Recovery Project)
Prezența următoarelor opțiuni poate fi văzută în meniu:
- Instalare- aici este managerul de fișiere, unde trebuie să selectați fișierul firmware pentru instalare. Aici, orice fișier ZIP sau IMG este selectat pentru a-l instala în sistem;
- sterge- Resetați și curățați-vă telefonul. Include următoarele setări:
- ștergere avansată- aici alegem ceea ce vom șterge:
- Dalvik/ART Cache– Ștergerea cache-ului programului;
- Sistem– Curățarea sistemului și a parametrilor acestuia;
- Date– Ștergeți fișierele (setări din fabrică);
- Stocare internă– ștergerea datelor de pe unitatea internă;
- Cache- stergerea fisierelor cache;
- card micro sd– ștergerea datelor de pe cardul de memorie;
- Stocare USB- curatare de pe orice unitate USB.
În TWRP, glisați bara spre dreapta pentru a șterge Date, Cache și Dalvik.
- formatare date- formatarea unității. Poate aveți o întrebare, prin ce diferă Wipe de Format? Da, nimic, este același lucru, dar cu Wipe pe calea / system / xbin veți găsi fișiere cu tipul wipe, iar Formatul este formatare simplă, uneori la un alt sistem de fișiere.
- Backup- crearea de copii de rezervă. Aici puteți face copii de siguranță ale următoarelor date:
- modern;
- cizmă;
- sistem;
- date;
- cache.
Ulterior, fișierele de rezervă pot fi criptate cu o parolă. Veți găsi acolo și următoarele setări:
- Activați compresia– comprimarea fișierului de copiere;
- Omiteți generarea MD5 în timpul copiei de rezervă– Sari peste calculul MD5;
- Dezactivați Verificarea spațiului liber– Dezactivați verificarea spațiului liber.
- restabili– opțiuni de recuperare. Aici selectați backup-ul creat anterior.
- montură- montaj. Această opțiune vă permite să dezactivați sau să reactivați anumite secțiuni.
- Setări- setări de recuperare. Aici puteți seta fusul orar, selectați limba meniului (dacă puneți rusă, va fi mult mai clar), luminozitatea ecranului, puterea vibrațiilor și alte câteva setări. Toate modificările pe care le-ați făcut în recuperare pot fi resetate în setări. Pentru a face acest lucru, utilizați funcția „Restaurare setări implicite”.
» template="default" order_by="sortorder" order_direction="ASC" returns="included" maximum_entity_count="500"] - Avansat- opțiuni suplimentare. Include următoarele opțiuni:
- Copiați jurnalul- copierea jurnalelor;
- Remediați contextul- Fixați contextul;
- manager de fișiere- intrați în managerul de fișiere;
- Terminal– deschiderea unui terminal pentru introducerea anumitor comenzi;
- adb sideload- include ștergerea Dalvik Cache și doar Cache.
-
- oprire- opriți smartphone-ul;
Am vorbit despre toate punctele de recuperare TWRP. În CWM, situația este oarecum similară.
CWM (ClockworkMod)
- Instalați zip de pe sdcard– selectarea fișierului firmware pentru instalarea acestuia de pe un card de memorie sau stocare internă;
- Șterge datele / setările din fabrică- curățarea rapidă a datelor de sistem și readucerea smartphone-ului la starea inițială (ca după cumpărare). În acest caz, fișierele cardului SD nu vor fi afectate;
- Ștergeți partiția cache- stergerea cache-ului;
- Backup și restaurare– crearea și restaurarea backup-urilor;
- Suporturi și depozitare- montați sau demontați orice partiție a smartphone-ului. Cu cuvinte simple, pornirea și oprirea;
- Avansat- opțiuni suplimentare, la fel ca în tipul TWRP.
Ambele recuperări sunt ușor de găsit pe Internet. De exemplu, pe același site web w3bsit3-dns.com există un număr mare de teme pentru orice smartphone, unde veți găsi firmware, recuperare și instrucțiuni detaliate.
Cum să intri în recuperare de pe telefon
Pentru a intra în meniu pe orice smartphone, trebuie să țineți apăsată o anumită combinație de butoane, uneori două sunt suficiente și alteori trei. Cel mai adesea, butoanele intră în funcțiune. includere, AcasăȘi retrogradări/a ridica volum.
Samsung Galaxy S5
Pentru a intra în recuperare, trebuie doar să țineți apăsat butoanele oprit + home + volum mic. Le ținem puțin și iată-ne în Recuperare.
One Plus 5
Sau orice altă versiune a unui smartphone în care se introduce Recuperare apăsând butoanele de oprire și de reducere a volumului.
Deci, ați învățat ce este Recuperarea, despre opțiuni și setări și cum să intrați în meniu. În viitor, acest articol va fi completat cu o listă de smartphone-uri și o descriere a intrării în recuperare. Asigurați-vă că puneți întrebări în comentarii.

Încă o dată, să vorbim despre meniul Recuperare, deoarece aproape întotdeauna instrucțiunile pentru intermiterea și actualizarea Android prevăd efectuarea anumitor acțiuni din meniul Recuperare.
Ce este recuperarea?
Recuperare (recuperare) sau tradus din engleză - Recovery Mode este un mod special de pornire a dispozitivului cu care puteți restaura sistemul sau instala actualizări. Acesta este un mod de urgență necesar pentru a restabili starea de funcționare a dispozitivului mobil în cazul defecțiunilor programului, care au dus la oprirea dispozitivului și incapacitatea de a-l porni în modul normal.

Cu modul Recuperare, puteți:
- Reporniți tableta sau smartphone-ul.
- Reseteaza setarile.
- Instalați actualizări.
- Configurați și instalați firmware-ul.
- Obțineți drepturi Root.
- Ștergeți datele dumneavoastră personale din sistem.
- Restaurați sistemul de operare și multe altele.
Amintiți-vă că acțiunile incorecte pot dăuna sistemului. Dacă informațiile importante sunt înregistrate pe tabletă, este mai bine să le salvați în avans pe alt dispozitiv.
Înainte de a utiliza modul de recuperare, citiți cu atenție instrucțiunile. Fiecare tabletă are un meniu de servicii diferit, așa că întrebarea cum să intrați în meniul Recuperare pe o tabletă necesită o abordare individuală.
Cum să intri în Recuperare?
Modul de recuperare din fiecare dispozitiv mobil este diferit din punct de vedere vizual, dar procesul de conectare este aproape întotdeauna efectuat conform aceluiași principiu. Pentru a intra în sistemul de recuperare, trebuie să efectuați o serie de acțiuni:
1. Opriți tableta. În același timp, asigurați-vă că bateria este complet încărcată sau conectați tableta la rețea.
2. Comutați la modul Recuperare apăsând o combinație de butoane. Deoarece diferiți producători de tablete oferă diferite combinații de taste rapide, vom oferi unele dintre cele mai comune combinații de taste pentru a intra în meniul de recuperare.
Principalele combinații de taste pentru intrarea în Recuperare:
- Țineți apăsate simultan ambele taste „volum” și tasta „pornire”;
- apăsarea simultană a uneia dintre tastele „volum” și a tastei „pornire”;
- țineți apăsat simultan unul dintre butoanele de volum, butonul Acasă și porniți dispozitivul.
Butoanele sunt apăsate până când pe afișaj apare modul de recuperare.
Pe unele dispozitive chinezești nu există un mod de recuperare. În acest caz, va trebui să reflashați tableta.
Cum să navighezi în meniul Recuperare?
Majoritatea dispozitivelor vă permit să navigați prin elementele de meniu folosind butoanele de volum. Butonul de pornire servește ca alegere a elementului de meniu dorit. Unele dispozitive pot folosi alte taste.
Dacă controlul este tactil, atunci ne deplasăm prin puncte și selectăm elementul dorit apăsând cu degetul.
Cum să intri în Recuperare dacă nu există taste de volum pe tabletă?
Dacă tableta nu are taste de volum, încercați următoarele sfaturi:
1. Puteți încerca să intrați în modul dorit ținând apăsate butoanele de pornire și Acasă în același timp. O altă opțiune este să țineți apăsată tasta Acasă, să apăsați butonul de pornire și să eliberați tasta Acasă. După ce apare ecranul de introducere, apăsați din nou butonul Acasă.
2. Puteți naviga prin meniu conectând o tastatură USB printr-un cablu OTG sau folosind un senzor.
Ca orice sistem de operare, Android are un mod special de pornire în care dispozitivul pornește, dar sistemul în sine nu pornește. Acest mod se numește modul de recuperare sau în modul de recuperare rus. Acest mod este prezent pe orice dispozitiv Android și vă permite să efectuați o resetare, să schimbați firmware-ul, să restaurați firmware-ul dintr-o copie de rezervă sau doar în cazul înghețului. Este de remarcat faptul că, spre deosebire de drepturile root, utilizarea modului de recuperare nu este periculoasă, prin urmare nu este blocată de dezvoltator în niciun fel. Această funcție poate fi folosită de absolut toată lumea și complet oficial. Să aruncăm o privire mai atentă asupra modului de intrare în recuperare pe orice dispozitiv care rulează Android și de ce este responsabil fiecare element de meniu.
Modul de recuperare oferă acces la funcțiile de sistem ale dispozitivului
Modalități de a intra în modul de recuperare
Pe dispozitivul în sine
Mod standard. Principiul de intrare în modul de recuperare este același pentru toate dispozitivele - atunci când îl porniți, trebuie să țineți apăsate mai multe butoane. Cel mai adesea aceasta este creșterea volumului, dar pot exista astfel de opțiuni:
- Samsung - pornire + mărire volum + „Acasă”.
- LG - porniți + reduce volumul.
- Google Nexus, HTC - porniți + reduce volumul, apoi atingeți Recuperare.
- Anumite modele de Lenovo, Motorola - pornire + creștere volum + „Acasă”.
- Sony - butonul de pornire, după o vibrație dublă, țineți apăsat volumul pentru a crește.
Dacă dintr-un motiv oarecare nu puteți intra în modul de recuperare folosind mijloace standard, încercați să clarificați în instrucțiuni. Combinațiile enumerate funcționează în aproape toate cazurile și vor funcționa atât pentru intrarea în meniul de recuperare standard, cât și în cele personalizate. În plus, puteți rula chiar și atunci când tableta nu pornește sau sistemul îngheață.
Dacă aveți drepturi de root, veți avea nevoie de aplicația Terminal Emulator instalată (https://play.google.com/store/apps/details?id=jackpal.androidterm). După instalare, va trebui să permiteți drepturi de superutilizator și să introduceți două comenzi: mai întâi su, apoi reporniți recuperarea. Dispozitivul se va reporni.

Prin computer
O condiție prealabilă este modul de depanare activat prin USB (Setări - Pentru dezvoltatori - Depanare prin USB sau selectați elementul corespunzător atunci când vă conectați la un computer). Prin urmare, dacă acest mod a fost dezactivat anterior, tableta nu pornește, nu o veți putea folosi.
Veți avea nevoie de programul ADB Run (http://cloud-androidp1.in/Android/PC/Project_Site/AdbProgramm/), un cablu și un dispozitiv funcțional.
- Conectați-vă dispozitivul la computer.
- Rulați ADB Run.
- În meniul programului, apăsați 4 și apoi 3 în secvență.

Dispozitivul va reporni în modul de recuperare. Puteți urma procedurile de care aveți nevoie.
Cum se utilizează Modul Recuperare
După cum am spus deja, există atât o recuperare standard, cât și una personalizată sau una de utilizator. Mulți utilizatori experimentați susțin că posibilitățile primului sunt destul de rare, așa că este mai bine să instalați unul neoficial pentru acesta. Vom vorbi despre ele puțin mai târziu, dar acum vom analiza ce elemente de meniu Recovery Mode puteți găsi pe dispozitivul dvs.
Instalați zip de pe card sdcard - instalați o arhivă cu actualizările salvate pe un card de memorie. Prin acest meniu se obțin drepturi root și se realizează firmware.
Ștergeți datele / resetarea din fabrică - ștergeți datele / resetarea din fabrică - curățarea completă a partiției sistemului, resetarea tuturor setărilor la starea lor inițială. Toate aplicațiile și setările vor fi eliminate, dar fișierele media vor rămâne intacte. Folosit pentru erori critice, blocări ale sistemului sau când rulează un firmware nou. Remediu deosebit de eficient în cazurile în care dispozitivul nu pornește.
Ștergeți partiția cache - curățarea cache-ului de sistem - o partiție de sistem care stochează fișiere temporare și toate setările programului. Se recomandă efectuarea când firmware-ul se schimbă.
Backup și restaurare - backup și restaurare a sistemului din copiile de rezervă create anterior.

Suporturi și depozitare - pentru o funcționare corectă, toate partițiile de sistem trebuie să fie montate și conectate corespunzător. Adesea, această procedură este efectuată automat, dar uneori ceva trebuie corectat manual. De asemenea, puteți șterge una dintre partiții. Vă sfătuim să utilizați această metodă doar în caz de nevoie specifică, altfel sistemul de fișiere nu va porni și tableta nu va funcționa.
Avansat - setări suplimentare, inclusiv repornirea modului de recuperare, ștergerea memoriei cache dalvik, resetarea permisiunilor aplicației de sistem. Cel mai adesea folosit de programatori profesioniști.
Administrarea, dacă nu se indică altfel, se realizează prin (navigarea prin listă) și putere (selectarea unui element de meniu). În unele cazuri, selecția are loc cu volumul ridicat și derularea cu volumul în jos. În orice caz, sistemul indică în mod necesar exact modul de gestionare a secțiunilor de meniu. Există evoluții cu controlul tactil.
Recuperare neoficială
După cum am menționat mai sus, modul de recuperare standard are foarte des capabilități oarecum limitate, așa că cel mai bine este să utilizați dezvoltări neoficiale de la terți. Cele mai populare sunt două dintre ele - ClockworkMod recovery (CWM pe scurt) și TeamWin Recovery Project (TWRP pe scurt). Ambele dezvoltări au o funcționalitate excelentă și vă permit să modificați sau să schimbați firmware-ul foarte rapid și convenabil, să obțineți drepturi de root, să resetați setările la setările din fabrică sau să restaurați o copie de rezervă.
Fiecare utilizator de smartphone a auzit cel puțin o dată un lucru precum recuperare, să ne dăm seama ce este, în ce cazuri ar trebui să utilizați modul și cum să îl rulați pe dispozitiv.
Conţinut:
Definiție
Recuperare (mod de recuperare)- Acesta este un software din fabrică care este inclus în sistemul de operare mobil și desktop. Scopul lucrării este de a restabili gadgetul, de a face copii de siguranță ale datelor, de a configura setările de sistem ale telefonului / computerului.
Conectându-vă la Recovery puteți:
- Reparați erorile dispozitivului;
- Flashați un smartphone sau reinstalați sistemul de operare pe un computer;
- Obțineți drepturi de superutilizator.
Să aruncăm o privire mai atentă asupra modului în care funcționează în toate sistemele de operare populare pentru smartphone-uri și computere.
În sistemul de operare Android, modul de recuperare ajută la rezolvarea a peste 90% dintre problemele cu erori în shell-ul software al dispozitivului. Setul standard de opțiuni de meniu include:
- Resetați la setările din fabrică;
- Recuperarea datelor de rezervă;
- Resetează partiția pentru stocarea datelor din cache;
- Instalarea unei actualizări din cache;
- Instalarea unei actualizări din memorie suplimentară.

Fig.2 - fereastra în sistemul de operare Android
Metoda de conectare poate diferi în funcție de marca dispozitivului Android pe care îl utilizați. Luați în considerare toate opțiunile posibile.
Înștiințare! Este posibil ca unele smartphone-uri și tablete să nu aibă un meniu de recuperare. Dacă nu reușiți să-l lansați utilizând oricare dintre metodele de mai jos, cel mai probabil recuperarea nu este disponibilă pe dispozitivul dvs.
Pe telefoanele Samsung de orice model - înainte de a începe meniul de recuperare a sistemului, asigurați-vă că deconectați dispozitivul de la cablul USB sau încărcător. Apoi, urmați acești pași:
- Deblocați ecranul desktopului;
- Apăsați simultan tastele Acasă»>« Crește volumul» >« Butonul de pornire»;
- După 5-7 secunde, ar trebui să apară ecranul.

Fig. 3 - schema de tastare pentru dispozitivele Samsung
Dacă dețineți un dispozitiv Google Pixel sau Nexus, țineți apăsat butonul de reducere a volumului și tasta de pornire. În fereastra de recuperare deschisă, confirmați utilizarea meniului de sistem făcând clic pe câmpul „ PE» în fereastra care apare.
Pentru dispozitivele de la Sony: apăsați tasta de pornire și mențineți-o apăsată în această stare timp de 5 secunde. Eliberați butonul și apăsați „ suna».
Pentru gadgeturi de la Lenovo și Motorola: opriți telefonul și apăsați în același timp " Nutriție», « Crește volumul" Și " Volum scăzut».
Pentru Xiaomi, apăsați simultan tasta de creștere a volumului și tasta de pornire. Vă rugăm să rețineți că pentru dispozitivele marca Xiaomi, meniul Recuperare este afișat implicit în chineză. Puteți schimba limba în engleză apăsând tasta specificată:

Fig. 4 - schimbarea limbii în meniul de recuperare pentru Xiaomi
Pentru smartphone-uri și tablete mai vechi (înainte de 2014), ar trebui să:
- Deschide fereastra de pe desktop;
- Faceți clic pe butonul " nutriție" Și " Includere»;
- Țineți-le apăsate timp de 5-7 secunde;
- Apoi, se va deschide fereastra Bootloader, în care trebuie să selectați elementul " Recuperare". Selectarea articolelor se realizează utilizând navigarea cu tastele de volum. Alegerea este apăsarea tastei Acasă».

Fig.5 - Fereastra Bootloader
Mod universal. Dacă niciuna dintre opțiunile de mai sus nu se potrivește sau utilizați un gadget de la alt producător, încercați să introduceți Recuperare folosind metoda standard (funcționează în 80% din cazuri):
- Țineți apăsat butonul " Nutriție" Și " Crește volumul»;
- Apoi apăsați suplimentar tasta de reducere a volumului;
- Eliberați tasta de reducere a volumului și apăsați „ Acasă". În continuare, va începe modul de recuperare.

Fig. 9 - activarea depanării USB
Așteptați ca smartphone-ul să fie recunoscut în programul instalat și faceți clic pe „ Altă descărcare". In camp " Instrument SDK» Bifați toate opțiunile sugerate și salvați modificările. Așteptați ca toate pachetele să fie instalate și închideți programul. Acum puteți continua să instalați Recovery personalizat.

Fig. 10 - configurarea BOOTLOADER prin utilitarul SDK Manager pentru Android
Pentru a instala un meniu de recuperare TWRP terță parte, veți avea nevoie de o arhivă descărcată cu o versiune personalizată.
Îl poți descărca legătură.
Asigurați-vă că selectați modelul și producătorul dispozitivului dvs.
Salvați arhiva primită în memoria computerului dvs. - orice director și disc de sistem. Urmează instrucțiunile:
- 1. Asigurați-vă că depanarea USB este activată pe smartphone-ul dvs și bootloader deblocat;
- 2. Instalați și rulați utilitarul pe un PC;
- 3. Pe smartphone-ul dvs., activați modul Instalare rapidă a componentelor. Pentru a face acest lucru, apăsați simultan tastele de reducere a volumului și de pornire până când apare pictograma cu robotul;
- 4. Apoi, conectați telefonul la computer cu un cablu.
Pentru a vă conecta telefonul la un computer, urmați acești pași:
Deschideți folderul cu firmware-ul de recuperare personalizat descărcat. Trebuie să fie în format IMG. Faceți clic pe un spațiu gol din folderul firmware în timp ce țineți apăsată tastaSchimb. Lista derulantă va afișa „Deschideți în fereastra de comandă". Apasa pe el:

Fig.11 - folder cu firmware
În fereastra de linie de comandă care apare, introduceți comanda " FASTBOOT FLASH RECOVERY FIRMWARE_NAME.IMG" și apăsați introduce. Înștiințare FIRMWARE_NAME.IMG- acesta este numele unic al fișierului cu imaginea de recuperare personalizată, care se află într-un folder deschis de pe computer.

Fig.12 - introducerea unei comenzi pentru a porni instalarea
Rezultatul instalării va fi afișat în fereastra de linie de comandă .
Pe smartphone-ul dvs., ieșiți apăsând o dată tasta de pornire.După instalare, încercați să lansați o nouă recuperare. Pentru a face acest lucru, utilizați comanda rapidă unică de la tastatură pentru smartphone sau tabletă. Instrucțiuni detaliate pentru lansarea meniului de recuperare sunt descrise la începutul articolului.
Conectați gadgetul la computer și deschideți programul de recuperare. Așteptați până când utilitarul vă recunoaște smartphone-ul. Apoi rulați modul de depanare și reparare sau instalați o nouă versiune a sistemului de operare. Informațiile despre firmware-ul curent sunt afișate în fereastra principală a programului.

Fig.14 - fereastra principală a Recovery for Windows Phone
De asemenea, utilizatorii pot vedea starea bateriei și pot verifica dacă există erori. Cu ajutorul ferestrei de depanare, puteți începe depanarea automată a sistemului de operare.
Recuperare în Windows 10
Modul de recuperare este disponibil și pe desktop Windows 10. Cu acest utilitar de sistem, vă puteți scana rapid computerul pentru malware, erori, erori și actualizări. Meniul este conceput astfel încât să minimizeze implicarea utilizatorului.
Calculatorul efectuează automat diagnostice și remediază singur problemele, până la instalarea instantanee a driverelor și certificatelor necesare.
Pentru a porni modul Diagnosticare și recuperare» în Windows 10, urmați instrucțiunile:
1. Deschideți Centrul de notificare apăsând tasta corespunzătoare din colțul din dreapta jos al ecranului;
2. Selectați țigla " Opțiuni»;

Fig.15 - Fereastra Windows Notification Center
3. Veți fi dus la fereastra pentru vizualizarea și configurarea parametrilor OS. Click pe " Actualizare și securitate»;

Fig.16 - Fereastra „Setări Windows”.
4. În fereastra care apare, selectați fila „ Recuperare” (în partea stângă a ecranului). În același timp, în dreapta va apărea o fereastră cu setările disponibile. Faceți clic pe butonul " ÎNCEPE' pentru a o începe.

Fig. 17 - fereastra pentru lansarea meniului de recuperare
După câteva secunde, sistemul se va deconecta din contul de utilizator și veți fi dus la fereastra de recuperare:

Fig.18 - fereastra principală a Recovery for Windows 10
În meniul de sistem, proprietarii de Windows 10 pot:
- Restaurați sistemul. Făcând clic pe această filă, lansați un utilitar care scanează automat întregul sistem de operare și interacțiunea acestuia cu componentele hardware ale PC-ului. Dacă se găsesc probleme, acestea vor fi remediate fără intervenția utilizatorului;
- Recuperarea imaginii sistemului de operare. Această opțiune vă permite să resetați un Windows instalat folosind o copie existentă a imaginii. Imaginea poate fi rulată folosind o unitate flash USB sau un disc bootabil; . Modul va începe să repornească sistemul de operare, reparând toate problemele care împiedică pornirea acestuia;
- Linie de comanda. Prin Recovery, utilizatorii pot lucra cu linia de comandă, efectuând propriile pași și depanând sistemul de operare;
- Opțiuni UEFI încorporate– această opțiune implică setarea software-ului din fabrică (BIOS). Este recomandat să utilizați această funcție numai pentru cei care înțeleg cu adevărat complexitățile setărilor UEFI;
- Revenirea la o versiune mai veche a unui ansamblu. Această țiglă din fereastră vă permite să reveniți la vechea generație de sistem de operare Windows sau să reveniți firmware-ul Windows 10 la pachetul de actualizare anterior.
Pe Mac OS, acesta este un utilitar de sistem care permite utilizatorilor să instaleze o nouă versiune a sistemului de operare de pe un server Apple. De asemenea, acest mod vă permite să restaurați o copie de rezervă a tuturor fișierelor folosind Time Machine.
Pentru a lansa Recovery în Mac OS, apăsați tastele în același timp comanda+Rși țineți-le în această stare timp de 2-3 secunde. Fereastra " Utilități". În această fereastră, trebuie să selectați elementul " Reinstalați MacOS» și confirmați alegerea dvs.
- Lucrul cu fișiere de rezervă în Time Machine;
- Instalarea unei actualizări pentru OS X;
- Ajutor - găsiți soluția potrivită pentru problemele computerului dvs. și contactați asistența Apple;
- Disk Utility este un program pentru configurarea managementului spațiului pe disc pentru sistemul de operare. Cu ajutorul acestuia, puteți restabili funcționarea de pe un disc de pornire sau puteți conecta un nou mediu de stocare la computer.

Fig.19 - lansarea Recovery în Mac OS
Rețineți că este necesară o conexiune la internet pentru a descărca noua versiune a sistemului de operare. De asemenea, dacă datele tale sunt copiate în cloud iCloud, asigură-te că toate fișierele tale sunt sincronizate folosind rețeaua globală.
 Cum se utilizează programul AIDA64 Extreme (recenzie) Cum se testează PC-ul în AIDA 64
Cum se utilizează programul AIDA64 Extreme (recenzie) Cum se testează PC-ul în AIDA 64 Rutracker a creat o aplicație pentru a ocoli blocarea Roskomnadzor
Rutracker a creat o aplicație pentru a ocoli blocarea Roskomnadzor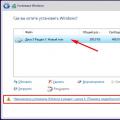 Windows nu poate fi instalat pe această unitate - stil de partiție GPT
Windows nu poate fi instalat pe această unitate - stil de partiție GPT