foldere ascunse Windows 10. Configurarea setărilor folderului și a opțiunilor de partajare
Dosarele ascunse din Windows 10 nu diferă de directoarele ascunse din XP, în afară de faptul că au o cale suplimentară pentru a le afișa rapid. Având în vedere singura diferență în funcție, nu vom căuta alte diferențe în implementarea sa în „zece” și XP.
Ce directoare pot fi ascunse?
Un director ascuns este un director generic căruia i s-a atribuit atributul Ascuns. De obicei, folderele ascunse se găsesc pe unitatea de sistem și conțin fișiere importante de sistem, a căror ștergere sau modificare duce la nefuncționarea Windows, ceea ce s-a întâmplat adesea cu XP (în „top zece”, mecanismul de protecție a fișierelor de sistem a fost îmbunătățit). De asemenea, utilizatorul poate atribui în mod independent atributul „ascuns” oricărui director, de exemplu, pentru a ascunde datele personale de la utilizatorii curioși care au acces la computer.
De asemenea, virușii pot ascunde fișiere și directoare pe medii amovibile și pot înlocui aceste documente, astfel încât, atunci când utilizatorul face dublu clic pe ele, să activeze cod rău intenționat.
Cum să ascunzi ceva
În Ten, ca XP, chiar și un începător care tocmai învață elementele de bază ale lucrului în Windows 10 poate ascunde un folder sau un fișier. Acest lucru se face după cum urmează.
- Deschideți directorul în care se află folderul țintă și apelați caseta de dialog „Proprietăți”.
- În prima filă a casetei de dialog, mergeți în jos la secțiunea „Atribute” și bifați caseta cu același nume.
- Faceți clic pe „Aplicați”.
În caseta de dialog, suntem de acord să atribuim atributul tuturor obiectelor aflate în director.
Cum să activați opțiunea de ascunde sau afișare
După cum au spus mai devreme, în „zece” există o modalitate mai rapidă de a vă ascunde de la vedere sau, dimpotrivă, de a afișa obiecte ascunse.
- Lansați o fereastră de explorare (deschideți „Computerul meu” sau orice director).
- Accesați fila „Vizualizare”.
- Faceți clic pe butonul „Afișați sau Ascundeți”.
- Bifați caseta de selectare „Fișiere ascunse”.

Toate obiectele ascunse vor fi afișate instantaneu, dar astfel de directoare și fișiere vor fi vopsite într-o culoare mai puțin strălucitoare (consultați pictograma directorului „ProgramData” din captură de ecran).
A doua metodă de afișare a directoarelor ascunse este cea clasică, ca în XP.
- Accesați „Panou de control” și comutați vizualizarea acestuia în modul „Icoane”.
- Faceți clic pe „Opțiuni explorator”.
- În fila „Vizualizare”, derulați în jos lista și puneți caseta de selectare de lângă opțiunea „Dosare și fișiere ascunse” în poziția dorită.

- Faceți clic pe „Ok”.
Cum să găsești directoare ascunse
Puteți detecta folderele cărora li se atribuie atributul „Ascuns” în XP și Windows 10 numai pornind afișarea obiectelor ascunse, dezvăluind locația lor suspectată. Dar utilizatorul poate ascunde datele personale în sălbăticia sistemului sau în directorul jocului, ceea ce reduce semnificativ șansele de succes.
Interesant este că căutarea în acest caz dezvăluie componente ale sistemului de fișiere care sunt invizibile pentru utilizator; trebuie doar să știți numele documentelor care se presupune că sunt ascunse pe computer.
Dezvoltatorii din echipa SecurityXploded au decis să corecteze acest defect și au creat programul distribuit gratuit Hidden File Finder. Prin scanarea multi-threaded a sistemului de fișiere pe disc, acesta găsește fișiere și directoare cu atributul „Ascuns” și le afișează în albastru pentru a ușura perceperea informațiilor.
Pentru a personaliza Explorer, utilizați opțiunile de proprietăți ale directorului (Explorer), care schimbă modul în care funcționează și se afișează elementele sistemului de operare. Adesea, aceste setări sunt folosite, de exemplu, pentru . În acest articol, ne vom uita la cum să deschidem opțiunile de folder în Windows 10, cum să le activăm și ce este în fereastra de date de setări.
Modalități de deschidere a opțiunilor de folder
Există suficiente metode pentru a găsi proprietățile folderului. Alegeți una dintre metodele care vă sunt convenabile:
1. Lângă butonul „Start”, faceți clic pe imaginea de căutare (pictograma lupă). În bara de căutare, introduceți „Opțiuni de explorare” și faceți clic pe acest element găsit.
2. Apăsați butonul Win + X pentru a deschide meniul Start suplimentar. Lansați Panoul de control și faceți clic pe Aspect și personalizare. Apoi, accesați „Opțiuni de explorare”. 
3. Deschideți File Explorer și accesați fila Vizualizare. Faceți clic pe obiectul „Parametri”. 
4. Deschideți fereastra Run ținând apăsat Win + R. Plasați comanda de mai jos în linia de introducere și faceți clic pe OK:
folderele control.exe

5. În Explorer, LMB selectați „Fișier”. În meniul care apare, faceți clic pe elementul responsabil pentru modificarea setărilor folderului Windows 10. 
6. Pentru a deschide proprietățile directorului utilizând tastatura, urmați acești pași. Apăsați Win + E, Explorer se va lansa. Comutați tastatura la aspectul rusesc (Shift + Alt). Țineți apăsat Alt până când apar literele. Apoi, apăsați „F”, după deschiderea meniului, apăsați „I”. 
Folosind una dintre metodele de mai sus, se vor deschide opțiunile directorului. Mai jos descriem funcționalitatea acestor setări. 
Activați opțiunile folderului
Ca urmare a activității virușilor sau a acțiunilor altui utilizator, este posibil ca fereastra cu proprietățile folderului să nu se deschidă. Efectuați unul dintre pașii de mai jos.
1. + R deschideți Run, utilizați comanda regedit, faceți clic pe OK. În fereastra UAC, faceți clic pe „Da”. În registru, navigați la fiecare secțiune Explorer a ramurilor prezentate mai jos.
În zona dreaptă a registrului, ștergeți parametrul NoFolderOptions. Faceți clic dreapta pe el, faceți clic pe „Șterge” în meniu și pe „Da” în confirmare. Reporniți computerul. 
Notă: programele malware dezactivează adesea registry, așa că apare un mesaj care spune că, citiți linkul pentru informații pentru a remedia problema.
2. Dacă aveți Windows 10 Pro, Enterprise, atunci puteți utiliza Editorul de politici de grup (gpedit.msc). În bara de căutare a barei de activități, tastați gpedit.msc, apoi LMB faceți clic pe elementul găsit. Accesând secțiunea „Explorer” (calea completă în captura de ecran de mai jos), faceți dublu clic pe LMB pentru a deschide starea care interzice deschiderea opțiunilor de folder pe Windows 10. 
Setați butonul radio la Neconfigurat și faceți clic pe OK. Proprietățile folderului ar trebui să fie acum disponibile. 
Setările ferestrei de proprietăți ale folderului
Fereastra „Opțiuni folder” este formată din 3 file. Aceste setări se deschid în fila „General”. Să descriem setările mai detaliat.
Filă generală:

Fila „Vizualizare” este cea mai bogată opțiuni pentru foldere Windows 10:
- Aplicați setările curente ale directorului tuturor.
- Configurarea zonei de navigare din stânga în Explorer: afișarea tuturor directoarelor, afișarea bibliotecilor și extinderea la directorul deschis.
- Setări suplimentare cu foldere și fișiere:


Fila Căutare:
- Când căutați fișiere de sistem, nu utilizați indexul.
- Inclusiv directoare de sistem, fișiere comprimate în căutare de locații neindexate, căutare după nume de fișiere, după conținut în locații neindexate.
- Resetați setările la implicite.
După setările personale, nu uitați să faceți clic pe OK pentru a salva. 
Astfel, puteți deschide opțiuni de folder în Windows 10 în mai multe moduri și puteți activa aceste opțiuni prin intermediul politicii de registru sau de grup. Există multe setări în proprietățile directorului, pe care utilizatorul le selectează individual.
Acestea sunt foldere cu atributul „Hidden”. În mod implicit, astfel de foldere nu sunt afișate în interfața Windows. Le puteți vedea numai după ce faceți modificări la setări.
De obicei, atributul „Hidden” este setat automat pentru folderele și fișierele de sistem. Acest lucru le permite să fie eliminate din interfața Windows, reducând astfel probabilitatea ca acestea să fie deteriorate sau șterse accidental. Folderele pot fi ascunse și de utilizatorul însuși. Acest lucru se face din fereastra Opțiuni folder. În acest material vom vorbi despre cum să deschideți folderele ascunse pe Windows 10 și să eliminați atributul „Hidden” din ele.
Pentru a deschide un folder ascuns, trebuie să activați afișarea folderelor ascunse în interfață. Pentru a face acest lucru, deschideți orice folder (de exemplu, folderul Documente) și accesați fila Vizualizare.
După ce ați deschis folderul Vizualizare, faceți clic pe butonul Opțiuni.

Ca rezultat, fereastra „Opțiuni folder” ar trebui să se deschidă în fața ta. În această fereastră, trebuie să accesați din nou fila „Vizualizare”.

Fila Vizualizare are o listă de opțiuni suplimentare. În această listă trebuie să activați opțiunea " Afișați fișierele, folderele și unitățile ascunse" și, de asemenea, dezactivați opțiunea " Ascundeți fișierele de sistem protejate».

După efectuarea acestor setări, fereastra „Opțiuni folder” trebuie să fie închisă făcând clic pe butonul „Ok”. Ca urmare, folderele și fișierele ascunse vor începe să apară în interfața Windows 10 și le veți putea deschide.

După ce activați afișarea folderelor ascunse, veți putea să le distingeți după pictograma lor. Pictograma pentru folderele și fișierele ascunse va apărea semi-transparentă.
Eliminați atributul „Ascuns”.
Dacă este necesar, putem elimina atributul ascuns dintr-un folder sau fișier. Pentru a face acest lucru, faceți clic dreapta pe el și selectați elementul de meniu „Proprietăți”.

În fereastra „Opțiuni folder”, trebuie să debifați funcția „Ascuns” și să faceți clic pe butonul „Ok” pentru a salva setările.

După aceste manipulări simple, folderul nu va mai fi ascuns și va fi afișat chiar și atunci când afișarea folderelor ascunse este dezactivată.
Setările pentru proprietățile folderului Win 10 vă vor permite să faceți lucrul pe computer mai convenabil, să adăugați securitate sistemului sau să faceți orice alte modificări în browserul PC-ului.
Setari generale
Deschideți Windows Explorer (orice director). În bara de instrumente Explorer, faceți clic pe „Fișier” și selectați „Modificați setările...” din meniul contextual. De asemenea, puteți edita proprietățile directorului în panoul de control, categoria „Design și personalizare”.
Primul pas este să examinați conținutul filei „General”. Acolo puteți configura metoda de deschidere a folderelor (dublu sau un singur clic), precum și alți parametri. Există, de asemenea, un element separat responsabil pentru deschiderea tuturor folderelor ca procese noi de explorator .exe.

Fila Vizualizare
Toți parametrii principali sunt localizați în secțiunea „Vizualizare”. Aici puteți activa și dezactiva afișarea elementelor ascunse, personaliza pictograme și activați funcția de deschidere a folderelor în ferestre noi. Și acestea nu sunt toate caracteristicile prezente în această filă.
Recomandare: nu activați afișarea fișierelor de sistem dacă nu trebuie să lucrați cu ele. Faptul este că este mai dificil pentru programele viruși să lucreze cu date ascunse. În consecință, riscul de infectare a componentelor sistemului este mult redus.

Una dintre inovațiile în proprietățile folderului Win 10 este Sharing Wizard. Acesta este un utilitar la îndemână pentru configurarea setărilor de partajare. De asemenea, îl puteți utiliza pentru a seta elementele afișate în blocul lateral al browserului Windows.
Merită să înțelegeți că inițial toate setările sunt aplicate numai folderului în care vă aflați în prezent. Dar există un element special - Aplicați la foldere. Acesta va salva modificările pentru toate directoarele de pe computer.
Căutare
După numele filei puteți înțelege că vă va permite să configurați modul de căutare lansat din Explorer și meniul Start. Separat, merită remarcat parametrii de indexare. Sistemul poate fi configurat astfel încât să verifice nu numai fișierele, ci și arhivele în timpul interogărilor de căutare. De asemenea, puteți exclude fișierele de sistem din rezultatele căutării. Acest lucru va accelera procedura.
Toate fișierele și directoarele importante de sistem din Windows 10 sunt invizibile în mod implicit - nu apar în Explorer. Acest lucru a fost făcut în primul rând pentru securitate, astfel încât utilizatorii să nu ștergă accidental datele necesare pentru funcționarea corectă a sistemului. Cu toate acestea, uneori este nevoie să accesați aceste date de sistem - pentru aceasta este util să știți cum să deschideți folderele ascunse în Windows 10.
Doar lansați și urmați instrucțiunile sau faceți totul manual, așa cum este descris mai jos!
Cum să deschideți folderele ascunse în Windows 10
Puteți afișa folderele ascunse în Windows 10 în fereastra Explorer fără a fi nevoie să configurați sistemul prin Panoul de control:
Ați reușit să faceți vizibile folderele ascunse Windows 10, așa că aveți grijă să nu ștergeți accidental conținutul acestora.
Cum să faci un folder invizibil
Dacă trebuie să ascundeți un folder de pe desktop, este destul de simplu:
- Faceți clic dreapta pe o zonă goală a desktopului → „Creare” → „Folder”.

- Faceți clic pe folderul RMB → „Proprietăți” → „Setări” → „Modificare pictogramă”:

- După parcurgerea acestor pași, pictograma folderului va deveni invizibilă.
- Apăsați combinația „Win+R” → introduceți harta de comandă.

- Selectați simbolul gol de la sfârșitul tabelului → copiați-l.

- Faceți clic dreapta pe folder → „Redenumire” → ștergeți numele → lipiți simbolul copiat.

Acum, acest folder este invizibil și nu poate fi găsit printr-o căutare pe computer. Pentru a-l vedea pe desktop, trebuie să selectați toate pictogramele folosind combinația „Ctrl + A”. 
Concluzie
Încercați să nu lăsați afișarea folderelor ascunse activată în Windows 10 - imediat după efectuarea manipulărilor necesare cu conținutul acestora, faceți din nou directoarele invizibile. Dacă aveți nevoie constant de acces la un anumit director, eliminați pur și simplu atributul „Hidden” din acesta.
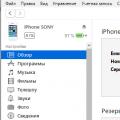 Cum să deblochezi iPhone-ul dacă ai uitat parola ID-ului Apple?
Cum să deblochezi iPhone-ul dacă ai uitat parola ID-ului Apple?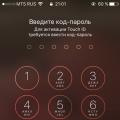 Am găsit un iPhone - cum îl pot debloca și să-l păstrez pentru mine?
Am găsit un iPhone - cum îl pot debloca și să-l păstrez pentru mine? Cum să ștergeți un folder care nu este șters Cum să ștergeți folderele care sunt în uz
Cum să ștergeți un folder care nu este șters Cum să ștergeți folderele care sunt în uz