Unde sunt localizate cursoarele în Windows 7. Instalarea de cursoare noi în Windows
Sistemul de operare Windows are un set mare de instrumente pentru modificarea designului sistemului. Printre altele, în toate versiunile de Windows puteți schimba tipul de cursor și chiar puteți crea propriul dvs.
Articolul va vorbi despre schimbarea tipului indicatorului mouse-ul în versiunile 7, 8 și 10 ale sistemului, care este de obicei numit cursor, deși acest lucru nu este în întregime adevărat. Pointerii sunt stocați în fișiere cu expansiune.ani şi.curși sunt stocate în folder Cursore. După cum se poate observa din extensii, primul stochează cursoare animate, în timp ce al doilea stochează cursoare statice.
Cum să setați un indicator standard al mouse-ului
Mai întâi, să ne uităm la cum să schimbăm indicatorul standard cu altul, dar din lista celor instalați în sistem.
În primul rând, trebuie să mergi la . Acest lucru se poate face în toate sistemele de operare Windows. prin start. În primele zece, puteți face clic dreapta pe Start și selectați elementul de meniu dorit.
Aici ne interesează secțiunea „ Mouse"și marcajul" Indicatoare».
Dacă nu există un astfel de articol în panoul de control, atunci în partea dreaptă sus a ferestrei aveți nevoie schimba modul de vizualizare nu icoane mici. 
Înainte de a începe să modificați setările, este recomandabil să salvați schema instalată, astfel încât modificările efectuate să nu afecteze performanța sistemului dacă ceva nu merge bine.
Pentru a începe să schimbați indicatorul, faceți clic pe butonul Revizuire, având selectat anterior modul pentru care va fi setat cursorul. 
Pentru fiecare acțiune este selectat un fișier separat. De exemplu, puteți specifica ce formă va lua indicatorul în cazul evidențierii, așteptării, selectării ajutorului și altor moduri.
Când descărcați un set gata făcut de pe Internet, uneori în folder puteți găsi un fișier cu expansiune.inf, care conține informații despre set și este setat ca subiect. Pentru a face acest lucru, faceți clic dreapta pe acest fișier și selectați Instalare. După aceasta, puteți alege o temă gata făcută.
Cum să creați și să instalați propriul cursor
Crearea propriilor cursoare este destul de simplă, dar trebuie să aveți cunoștințe minimeîn crearea de grafică și, de asemenea, aveți la dispoziție editor grafic.
Procedura este simpla:

Aceasta nu este singura cale. Mult mai ușor de găsit software specializat. Există o mulțime de astfel de aplicații, atât plătite, cât și distribuite gratuit. De obicei, acestea conțin un întreg set de instrumente pentru lucru, inclusiv crearea de animație, și vă permit să salvați imediat rezultatul în formatul dorit.
Multora le place varietatea și originalitatea, iar utilizatorii de computere nu fac excepție. În acest sens, unii utilizatori nu sunt mulțumiți de aspectul standard al cursorului mouse-ului. Să ne dăm seama cum să-l schimbăm pe Windows 7.
Puteți modifica indicatoarele cursorului, cum ar fi efectuarea majorității altor acțiuni pe un computer, în două moduri: folosind programe terțe și utilizând capabilitățile încorporate ale sistemului de operare. Să luăm în considerare mai detaliat posibilitățile de rezolvare a problemei.
Metoda 1: CursorFX
În primul rând, să ne uităm la metodele care utilizează aplicații terțe. Vom începe revizuirea cu probabil cel mai popular program pentru schimbarea cursorului – CursorFX.
- După descărcarea fișierului de instalare pentru acest program, ar trebui să îl instalați. Activați programul de instalare, în fereastra care se deschide va trebui să acceptați acordul cu dezvoltatorul făcând clic "De acord".
- În continuare, vi se va solicita să instalați un produs software suplimentar. Deoarece nu avem nevoie de acest lucru, debifați caseta de lângă inscripție "Da"și apăsați "Următorul".
- Acum trebuie să specificați în ce director doriți să instalați aplicația. În mod implicit, directorul de instalare este folderul standard al programului de pe disc C. Vă recomandăm să nu modificați acest parametru și să faceți clic "Următorul".
- După ce faceți clic pe butonul specificat, se va efectua procedura de instalare a aplicației.
- După finalizarea acestuia, interfața programului CursorFX se va deschide automat. Accesați secțiunea „Cursoarele mele” folosind meniul vertical din stânga. În partea centrală a ferestrei, selectați forma indicatorului pe care doriți să îl instalați și faceți clic "Aplica".
- Dacă simpla schimbare a formei nu vă mulțumește și doriți să personalizați mai precis cursorul după preferințele dvs., atunci accesați secțiunea "Opțiuni". Aici, trăgând glisoarele din filă "Vedere" puteți seta următoarele setări:
- Nuanţă;
- Luminozitate;
- Contrast;
- Transparenţă;
- Mărimea.
- În fila "Umbră"În aceeași secțiune, prin tragerea glisoarelor, este posibilă ajustarea umbrei proiectate de indicator.
- În fila "Opțiuni" Puteți regla netezimea mișcării. După setarea setărilor, nu uitați să apăsați butonul "Aplica".
- Tot in sectiune "Efecte" Puteți selecta scenarii suplimentare pentru afișarea indicatorului atunci când efectuați o anumită acțiune. În acest scop în bloc „Efecte curente” selectați acțiunea care va executa scriptul. Apoi în bloc „Efecte posibile” alegeți singur scenariul. După selectare, faceți clic "Aplica".
- In plus, in sectiunea „Trasamentul indicatorului” Puteți alege traseul pe care cursorul o va lăsa în urmă atunci când vă deplasați pe ecran. După ce ați ales cea mai atractivă opțiune, faceți clic "Aplica".










Această metodă de schimbare a cursoarelor este probabil cea mai variabilă dintre toate metodele de schimbare a indicatorului care sunt prezentate în acest articol.
Metoda 2: Creați-vă propriul index
Există și programe care permit utilizatorului să deseneze cursorul pe care îl dorește. Astfel de aplicații includ, de exemplu, RealWorld Cursor Editor. Dar, desigur, acest program este mai greu de stăpânit decât precedentul.
- După descărcarea fișierului de instalare, rulați-l. Se va deschide o fereastră de bun venit. Clic "Următorul".
- Apoi, trebuie să confirmați acceptarea termenilor licenței. Setați butonul radio pe poziție "Sunt de acord"și apăsați "Următorul".
- În fereastra următoare, bifați caseta de lângă „Suport traduceri prin pachete de limbi”. Acest lucru vă va permite să instalați un set de pachete lingvistice împreună cu instalarea programului. Dacă nu efectuați această operațiune, interfața programului va fi în limba engleză. Clic "Următorul".
- Acum se deschide o fereastră în care puteți selecta un folder pentru a instala programul. Vă sfătuim să nu modificați setările de bază și să faceți doar clic "Următorul".
- În fereastra următoare, tot ce rămâne este să confirmați începerea procedurii de instalare făcând clic "Următorul".
- Procesul de instalare RealWorld Cursor Editor este în curs.
- După ce este finalizat, va apărea o fereastră care indică finalizarea cu succes. Clic "Închide" ("Închide").
- Acum lansați aplicația în mod standard făcând clic pe comanda sa rapidă de pe desktop. Se deschide fereastra principală RealWorld Cursor Editor. În primul rând, ar trebui să schimbați interfața aplicației în limba engleză la versiunea în limba rusă. În acest scop în bloc "Limba" clic "Rusă".
- După aceasta, interfața va fi schimbată în versiunea rusă. Pentru a continua la crearea unui index, faceți clic pe butonul "Crea"în meniul lateral.
- Se deschide o fereastră pentru crearea unui index, unde puteți alege ce pictogramă să creați: una obișnuită sau dintr-o imagine gata făcută. Să alegem, de exemplu, prima opțiune. Selectați un articol „Cursor nou”. În partea dreaptă a ferestrei, puteți selecta dimensiunea pânzei și adâncimea culorii pictogramei care urmează să fie create. Faceți clic pe următorul "Crea".
- Acum, folosind instrumentele de editare, desenați pictograma, urmând aceleași reguli de desen ca într-un editor grafic obișnuit. După ce este gata, faceți clic pe pictograma dischetă din bara de instrumente pentru a o salva.
- Se deschide fereastra de salvare. Accesați directorul în care doriți să salvați rezultatul. Puteți utiliza folderul standard cu indicatori Windows pentru stocare. Acest lucru va facilita poziționarea cursorului în viitor. Acest catalog se află la:
C:\Windows\Cursoare
În câmp "Nume de fișier" Dați indicatorului un nume aleatoriu. Din listă "Tip fișier" selectați opțiunea de format de fișier dorită:
- Cursore statice (cur);
- Cursore multistrat;
- Cursore animate etc.
Apoi aplicați "BINE".












Pointerul va fi creat și salvat. Cum să îl instalați pe computer va fi discutat atunci când luați în considerare următoarea metodă.
Metoda 3: Proprietățile mouse-ului
De asemenea, puteți schimba cursorul utilizând capabilitățile sistemului prin "Panou de control"în proprietățile mouse-ului.
- Clic "Start". Mergi la "Panou de control".
- Alegeți o secțiune „Echipament și sunet”.
- Mergeți după articol "Mouse" in bloc "Dispozitive și imprimante".
- Se deschide fereastra cu proprietăți ale mouse-ului. Treceți la filă "Indicatoare".
- Pentru a selecta aspectul indicatorului, faceți clic pe câmp "Sistem".
- Se deschide o listă cu diferite scheme de apariție a cursorului. Selectați opțiunea dorită.
- După selectarea unei opțiuni din bloc „Setări” Aspectul cursorului schemei selectate va fi afișat în diferite situații:
- Modul principal;
- Selectarea ajutorului;
- Modul de fundal;
- ocupat etc.

Dacă nu sunteți mulțumit de aspectul prezentat al cursorului, schimbați din nou schema cu alta, așa cum se arată mai sus. Faceți acest lucru până când găsiți o opțiune care vă satisface.
- În plus, puteți modifica aspectul indicatorului în interiorul diagramei selectate. Pentru a face acest lucru, selectați setarea ( "Mod de bază", „Alege ajutor” etc.) pentru care doriți să schimbați cursorul și faceți clic pe butonul "Revizuire…".
- Se deschide o fereastră pentru selectarea unui index dintr-un folder „Cursoare”în director "Windows". Selectați opțiunea cursorului pe care doriți să o vedeți pe ecran atunci când instalați schema curentă în situația specificată. Clic "Deschis".
- Pointerul va fi schimbat în cadrul schemei.

În același mod, puteți adăuga cursoare cu extensia cur sau ani, descărcate de pe Internet. De asemenea, puteți instala pointeri creați în editori grafici specializati, precum RealWorld Cursor Editor, despre care am vorbit mai devreme. După ce indexul a fost creat sau descărcat din rețea, pictograma corespunzătoare trebuie plasată în folderul de sistem la următoarea adresă:
C:\Windows\Cursoare

Apoi trebuie să selectați acest cursor, așa cum este descris în paragrafele anterioare.
- Când sunteți mulțumit de aspectul rezultat al indicatorului, pentru a-l utiliza, faceți clic pe butoane "Aplica"Și "BINE".










După cum puteți vedea, indicatorul mouse-ului în Windows 7 poate fi modificat fie utilizând instrumente încorporate ale sistemului de operare, fie utilizând programe terțe. Opțiunea de utilizare a software-ului terță parte oferă mai multe oportunități de modificări. Programele separate permit nu numai instalarea, ci și crearea de cursoare prin editori grafici încorporați. În același timp, mulți utilizatori sunt mulțumiți de ceea ce se poate face folosind instrumentele interne ale sistemului de operare pentru gestionarea indicatorilor.
Pentru a diversifica aspectul sistemului de operare, mulți utilizatori tind să schimbe tapetul de pe desktop, să instaleze unul mai atractiv sau să îl mute, de exemplu, în zona de sus a ecranului. De asemenea, puteți modifica sunetele de alertă și cursoarele.
Da, utilizatorii se uită adesea la acest mic element de interfață, dar instalând oricare altul în loc de indicatorul alb standard, veți observa cum se va schimba aspectul sistemului de operare și va deveni mai „viu”.
Utilizatorii experimentați știu cum să instaleze cursoare pentru Windows 7. Cu toate acestea, dacă tocmai ați început să învățați despre computerul dvs., informațiile de mai jos vă vor ajuta să înțelegeți toate nuanțele înlocuirii pointerelor mouse-ului. Veți afla ce tipuri de cursore există și le veți putea instala singur folosind una dintre metode.
Ce înseamnă extensiile „.cur”, „.ani”, „.inf”?
Indicatorii pe care le-ați descărcat pot avea extensii diferite:
- „.cur” sunt cursore obișnuite, vin în orice culoare, formă, dimensiune. De regulă, majoritatea utilizatorilor instalează doar astfel de indicatori pe computerul lor.
- „.ani” - animat pentru Windows 7 și alte versiuni. Dacă doriți să „reviați” acest element al sistemului de operare, puteți utiliza astfel de indicatoare. Pe Internet puteți găsi și descărca seturi animate care vor atrage orice utilizator.
- "inf." - această extensie are fișiere destinate instalării automate de pointeri.
Deci, totul este clar cu extensii, așa că în continuare veți învăța cum să instalați cursoare pentru Windows 7.
Înlocuirea indicatorului prin „Panou de control”
Pentru a schimba cursorul mouse-ului, faceți clic pe „Start” și accesați „Panou de control”. Aici, instalați pictograme mici și accesați secțiunea „Mouse”. Acum, deschizând fila „Pointers”, puteți schimba selectiv fiecare cursor sau puteți schimba schema (aceasta include un set de pointeri). De asemenea, este posibil să eliminați umbra cursorului sau, dimpotrivă, să activați afișarea acesteia.
Instalarea cursoarelor Windows 7 este după cum urmează. În fila „Pointers”, în subsecțiunea „Setări”, LMB-clic pe cursorul pe care doriți să îl modificați, apoi faceți clic pe „Răsfoiți”. Va apărea o fereastră în care puteți selecta una dintre opțiunile Windows propuse.

Dacă ați descărcat o arhivă cu un set de pointeri, atunci trebuie să o despachetați în acest folder - C:\Windows\Cursors, pentru a le putea instala mai târziu.
Când schimbați cursorul mouse-ului pentru Windows 7, va trebui să salvați schema făcând clic pe butonul corespunzător.
Cum se schimbă indicatorul folosind Personalizare
Puteți instala un nou cursor prin secțiunea „Personalizare”. Faceți clic dreapta pe desktop și selectați opțiunea în cauză. A apărut o pagină în care în meniul din stânga va trebui să faceți clic pe linkul „Schimbați pointerele mouse-ului”.

Știți deja cum să schimbați cursorul Windows 7, așa că urmați pașii de mai sus. Mergeți din nou la „Setări” și selectați-l pe cel mai atractiv, după părerea dvs., pe care l-ați descărcat anterior de pe Internet.
Apropo, când deschideți secțiunea Mouse, accesați fila Opțiuni pointer. Aici puteți seta viteza cursorului și unele efecte. De exemplu, dacă bifați opțiunea de afișare a traseului mouse-ului, veți vedea că un fel de coadă se va „întinde” în spatele indicatorului. Pentru a evita căutarea cursorului, bifați caseta de selectare de lângă funcția corespunzătoare. Apăsați butonul „Ctrl” - indicatorul pierdut va apărea imediat pe ecran.
Instalare automată
Dacă doriți, puteți instala întreaga colecție de cursoare simultan, în loc să modificați manual fiecare opțiune. Pentru a efectua această operație, va trebui să descărcați un set de cursore. În acest caz, trebuie să vedeți dacă există un fișier cu extensia „.inf”. Dacă un astfel de fișier există, faceți clic dreapta pe el și selectați opțiunea „Instalare” din meniul contextual. Apoi, prin PU sau „Personalizare”, deschideți secțiunea „Mouse”, în fila „Pointers”, acordați atenție subsecțiunii „Scheme”. Selectați-l pe cel pe care l-ați descărcat din rețea și pe care l-ați trimis în folderul „Cursori”. Faceți clic pe Aplicare.

Știind cum să instalați cursoare Windows 7 folosind un fișier .inf vă poate economisi timp, nefiind nevoit să schimbați manual fiecare cursor. Dar reține că nu este întotdeauna posibil să găsești o colecție bună de cursore care să ți se potrivească complet. Apropo, atunci când descărcați setul, acordați atenție reputației site-ului (instalați, de exemplu, extensia WOT).
Concluzie
Desigur, unii utilizatori pot spune că nu este deloc necesar să schimbați niciun element al sistemului de operare; este mai bine să lăsați tapetul standard, pointerii mouse-ului, „Bara de activități” și alte opțiuni. Cu toate acestea, în realitate, aceasta este o chestiune personală pentru fiecare persoană.
Probabil ca uneori vrei sa schimbi decorul apartamentului tau prin rearanjarea mobilierului sau facand macar reparatii cosmetice. La fel, oamenii care lucrează la un computer au nevoie de o schimbare de mediu.
Așadar, acum știți cum să instalați cursoare pentru Windows 7, astfel încât să vă puteți actualiza oricând indicatoarele enervante ale sistemului de operare.
Cum se instalează cursoare în Windows XP și Windows 7În mod implicit, Windows vine cu un cursor de mouse standard, simplu, care devine plictisitor foarte repede. Acest articol vă va ajuta schimbați indicatorul (cursorul) standard într-unul mai elegant. Există multe site-uri pe Internet de pe care puteți descărca cursoare pentru toate gusturile, singurul lucru care rămâne de făcut este să vă dați seama cum să le instalați.
Puteți instala cursoare în mai multe moduri, folosind atât instrumente standard Windows, cât și software special. Să ne imaginăm situația în care ați descărcat cursoare de pe Internet sub formă de fișiere cu pictograme grafice, cum să le instalați.
Ei bine, în primul rând, cursoarele care sunt disponibile în sistemul de operare sunt localizate în folder C:\WINDOWS\Cursoare. După cum puteți vedea în captură de ecran, acestea sunt sub formă de pictograme:
Trebuie să creați un folder nou în folderul C:\WINDOWS\Cursors pentru noile cursoare pe care le-ați descărcat de pe Internet și să le copiați acolo.
În fereastra care se deschide, accesați „ Indicatoare", selectați cursorul modului pe care vrem să îl înlocuim. Faceți clic pe " Revizuire" și căutați un cursor potrivit dintre cele pe care tocmai le-am copiat:
După ce cursoarele au fost modificate, trebuie să faceți clic pe butonul „Aplicați”. De asemenea, puteți salva o nouă schemă în secțiunea „Schemă”.
Personal, nu prea îmi place metoda descrisă mai sus, pentru că îmi place ca totul să se facă rapid, așa că pentru a schimba cursoare prefer să folosesc programul Download CursorXP.
Programul este foarte ușor de instalat și utilizat. Pur și simplu selectați schema de cursor care vă place și faceți clic pe „ aplica».
Acest program are mai multe scheme elegante gata făcute în baza de date, dar puteți descărca orice alte scheme de pe Internet. De obicei, acest program folosește fișiere cu extensia CurXPTheme, arata cam asa:
Fiecare fișier este o diagramă separată; dacă faceți dublu clic pe el cu butonul stâng al mouse-ului, cursoarele dvs. vor fi imediat restaurate și actualizate. Totul este foarte simplu.
Cum să utilizați cursoarele pe Windows XP/Vista/7
Cum se instalează cursoare folosind metoda standard:
Descarca cursoare de pe site-ul nostru. Despachetați-l într-un folder gol. Dacă arhiva conține un fișier de format *.inf, faceți clic dreapta pe el și selectați => Instalare, în fereastra care apare, selectați schema care se potrivește cu numele cursoarelor și faceți clic pe => Aplicați sau OK...
Dacă nu este acolo, atunci va trebui să înlocuiți manual fiecare cursor.
În mod implicit, folderul cu cursoare standard se află în C:WINDOWSCursori
Pentru Windows Vista/7:
Deschidere Personalizareși selectați în stânga sus Schimbarea indicatoarelor mouse-ului=> Selectați cursorul pe care vrem să-l schimbăm și apăsați butonul " Revizuire". Căutăm cursorul de care avem nevoie și facem clic pe " Aplicați sau OK".
Pentru metoda standard - cursorii au două extensii: *.cur, *.ani
Cursore pentru Windows 7/8/10: care sunt cele mai bune pentru a descărca și cum să le instalați?
Instalare automată și manuală pe diferite sisteme de operare
Înlocuirea cursorului alb standard pe sistemul de operare Windows nu este cea mai ușoară sarcină, deoarece necesită o instalare destul de complicată a fișierului executabil.
Cu toate acestea, unii utilizatori înlocuiesc cursoarele și există multe opțiuni originale și frumoase pe Internet.
Care sunt cele mai bune cursoare pentru Windows 7/8/10, cum să le instalați și de ce este nevoie?
Fezabilitate
Cursor este mica săgeată albă pe care o vedeți pe ecran și pe care o utilizați cu mouse-ul.
În setările standard ale sistemului de operare, cursorul are fie o nuanță neagră, fie albă, cu un contur contrastant și o lungime de câțiva milimetri (în funcție de diagonala ecranului).
Pe parcursul întregii sesiuni de lucru cu resursele sistemului de operare, nu își schimbă aspectul, deși excepția fac unele programe și jocuri pentru care dezvoltatorii furnizează o pictogramă de cursor diferită.
De ce trebuie să înlocuiți cursoarele, care este semnificația acestui lucru și ce funcție servește?
O astfel de procedură nu are deloc semnificație practică din punct de vedere funcțional, ci doar din punct de vedere estetic. Adică, singurul motiv pentru care cursoarele sunt înlocuite este pentru frumusețe.
Acest lucru este valabil mai ales pentru cei care înregistrează videoclipuri cu munca lor pe un computer sau realizează fluxuri. Astfel de cursoare arată original, sunt mai vizibile pentru spectatori, așa că merită să le descărcați și să le instalați.
În cazuri rare, unii utilizatori pot considera că este mai convenabil să folosească cursoare modificate. Pot fi realizate într-o nuanță mai contrastantă, mărită și mai vizibilă. Deși puteți face setări de bază pentru dimensiunea și vizibilitatea cursorului folosind instrumente standard Windows.
Soiuri
Ce tipuri de cursore există și prin ce diferă din punct de vedere funcțional?
Unele cursore pot fi mai mari sau mai mici decât cel standard, au întotdeauna o culoare diferită și uneori o formă diferită de săgeată.
Cursorele nu sunt întotdeauna realizate sub forma unei săgeți standard - le puteți găsi adesea făcute sub forma unei pictograme elegante (inimă, petală etc.).
Un alt criteriu de diferențiere este modul în care funcționează cursorul.
În cele mai multe cazuri - exact la fel ca cel standard, dar sunt posibile alte opțiuni. De exemplu, poate să dispară sau să-și schimbe forma/culoarea/aspectul atunci când se dă clic.
Cursoarele care urmăresc acțiunile sunt, de asemenea, destul de convenabile pentru cei care înregistrează diverse tipuri de instrucțiuni video. În acest caz, zonele pe care au fost făcute clic anterior sunt vizualizate într-un fel sau altul. Acest lucru se poate face în diferite moduri - colorarea zonei de clic, care durează câteva secunde, prezența unei „cozii” a cursorului, care se poate face într-un fel sau altul (deși adesea are o funcție pur estetică).
Instalare
Sistemele de operare Windows 7, 8 și 10 au o serie de diferențe în sistemul lor de lucru cu cursoare și, prin urmare, instrucțiunile pentru instalarea unui nou cursor descărcat vor fi diferite.
Mai jos sunt instrucțiuni pentru lucrul cu fișierul cursor descărcat pentru diferite versiuni ale sistemului de operare.
Windows 7
Pentru un astfel de sistem de operare, fișierul executiv va avea format.infși întotdeauna același nume – instalează.
După ce ați descărcat fișierul cursor, plasați-l pe desktop sau alt folder unde îl puteți găsi rapid.
- Copiați fișierul descărcat în folderul cursor, care în mod implicit, dacă nu au fost efectuate alte setări, se află la C:/Windows/Cursoare;
- Acum trebuie să înlocuiți cursorul standard cu cel descărcat - pentru a face acest lucru, urmați calea Start - Panou de control - Hardware și sunet - Mouse;
- Faceți clic dreapta pe secțiunea Mouse și selectați Proprietăți din meniul derulant;
- Se va deschide o nouă fereastră mică în care trebuie să accesați secțiunea Indexuri;
- Accesați câmpul Setări și derulați prin lista modurilor de afișare - selectați Modul de bază dacă doriți să lucrați constant cu noul cursor frumos;
- În dreapta, sub câmpul Setări, găsiți butonul Răsfoire și faceți clic pe el pentru a selecta un fișier;
- Se va deschide Exploratorul PC-ului, în care va trebui să mergeți la folderul cu cursoare în care ați copiat fișierul executabil;
- Găsiți fișierul necesar și faceți dublu clic pe el, iar un simplu dublu clic nu va fi suficient - trebuie să faceți clic dreapta și să selectați secțiunea Instalare din meniul derulant;
- Astfel, ați activat afișarea cursorului modificat în modul de operare standard pe un PC - Explorer se va închide automat imediat după selecție;
- Salvați modificările salvându-le ca o nouă schemă de design grafic;
- În fereastra inițială, faceți clic pe butonul Aplicați;
- Faceți clic pe OK și închideți fereastra de proprietăți a mouse-ului. În cele mai multe cazuri, cursorul modificat va apărea imediat, dar uneori poate fi necesar să reporniți computerul.
Windows 8
Procesul de instalare a unui nou cursor descărcat pe Windows 8 și 8.1 este aproximativ același.
Pentru a-l instala, descărcați fișierul necesar, apoi procedați conform instrucțiunilor:
- Găsiți fișierul executiv cu extensia .inf în arhiva descărcată cu cursoare;
- Faceți clic dreapta pe el și selectați Instalare din meniul derulant;
- Acum mergeți la Start - Panou de control - Hardware și sunet - Mouse;
- Accesați fila Indexuri;
- În câmpul Scheme, extindeți lista și selectați tema pe care doriți să o instalați;
- După aceea, faceți clic pe Aplicare și OK.
Dar această metodă este potrivită numai dacă ați descărcat o arhivă de design grafic care are un format de fișier inf. Dar s-ar putea să nu fie cazul - nu toate arhivele au cursorul la această rezoluție.
În acest caz, va trebui să acționați aproximativ la fel ca și în cazul Windows 7, care, de asemenea, nu acceptă formatul automat pentru instalarea schemelor de design grafic.
Pentru a seta cursorul în acest fel, urmează următoarele instrucțiuni:
- Accesați - Panou de control - Hardware și sunet - Mouse - Pointere;
- Selectați Modul de bază în câmpul Setări;
- Faceți clic pe butonul Răsfoire de sub acest câmp din dreapta;
- Folosind Windows Explorer standard, navigați la fișierul cursor în format .ani;
- Faceți clic pe el de două ori sau o dată, apoi selectați Deschidere;
- Rând pe rând, în câmpul Setări, înlocuiți în acest fel toate cursoarele dorite;
- Odată ce înlocuirea este completă, faceți clic pe Aplicare și apoi pe OK.
După repornirea computerului, modificările vor intra în vigoare.
Windows 10
Când instalați un cursor nou în Windows 10, nu există diferențe semnificative în procesul în sine, ci mai degrabă, acestea constau în designul său grafic.
Pentru a instala automat cursorul în sistem, veți avea nevoie din nou de fișierul .inf descărcat.
Dacă este disponibil, urmați instrucțiunile:
- Faceți clic dreapta pe acest fișier;
- În meniul derulant, selectați Instalare;
- Sunteți de acord cu instalarea în fereastra în care sistemul vă va trimite o cerere suplimentară pentru aceasta;
- Se va deschide o fereastră cu o listă de cursoare– selectați-l pe cel de care aveți nevoie, cel pe care doriți să îl instalați;
- Vi se va solicita permisiunea de a înlocui schema implicită - dă-mi-l;
- Dacă acest lucru nu se întâmplă, urmează calea Windows (în locul butonului Start) - Setări - Personalizare;
- Accesați secțiunea Teme din meniul din stânga;
- După aceea, în câmpul meniului principal, mergeți la secțiunea Opțiuni cursor mouse-ului;
- Se va deschide fereastra Proprietăți: Mouse, în care va trebui, ca în toate opțiunile anterioare, să accesați fila Pointers;
- Selectați schema de instalare în câmpul Scheme, ca în cazul Windows 8;
- Faceți clic pe Aplicare, apoi pe OK și închideți fereastra;
- Reporniți computerul pentru ca modificările să intre în vigoare.
După repornire, veți vedea noul cursor, precum și alte modificări pe care le-a făcut sistemul grafic, dacă există.
În plus, puteți instala manual un nou cursor în schema grafică Windows 10, găsindu-l în Explorer.
Pentru a face acest lucru, trebuie să acționați în același mod ca în timpul instalării manuale pe versiunile mai vechi ale sistemului de operare.
Frumoase cursore
De unde pot obține fișierele executabile pentru instalare?
Acestea trebuie să fie descărcate pe PC - în prezent există multe opțiuni diferite pentru cursoare frumoase și/sau funcționale pe Internet.
De exemplu, există o mulțime de ele pe acest site: https://winzoro.net/cursor/.
Descarca
Pentru a descărca designul grafic al indicatorului mouse-ului aveți nevoie, urmează următoarele instrucțiuni:
- Urmați acest link;
- Derulați în jos pe pagină pentru o vizualizare rapidă a opțiunilor de teme grafice disponibile pentru descărcare;
- Vă rugăm să rețineți că nu toate sunt proiectate pentru Windows sau special pentru versiunea dvs. a sistemului de operare, dar acest lucru este de obicei indicat în numele fișierului sau diagramei;
- Odată ce ați găsit opțiunea care vă place - faceți clic pe celula cu ea;
- În descrierea schemei, verificați dacă este potrivită pentru versiunea dvs. de sistem de operare și pentru construirea;
- Dacă totul se potrivește, faceți clic pe butonul mare albastru Descărcare din dreapta câmpului principal de descriere și specificații tehnice;
- Se va deschide o nouă pagină cu un link direct pentru descărcarea arhivei - aici dați clic și pe butonul Descărcare fișier;
- Arhiva cu fișierul va fi descărcată automat în sistemul dumneavoastră de operare;
- Găsiți-l în folderul Descărcări, unde merge implicit, dacă nu este configurat altfel;
- Dezarhivați și continuați la instalarea cursorului.
Această resursă prezintă multe tipuri interesante și neobișnuite de cursoare, care aproape niciodată nu intră în conflict cu sistemul de operare, sunt bine afișate, adică funcționează fără eșecuri.
De unde să obțineți cursoare gata făcute
În mod obișnuit, diagrama grafică este reprezentată de un set de cursore de diferite tipuri - activ, la clic, în modul de așteptare, într-un mod în care sistemul nu răspunde etc.
Mulți dezvoltatori abordează acest lucru în mod foarte responsabil, creând o gamă de modele de indicatori elegante care se potrivesc perfect.
Mai jos sunt prezentate mai multe opțiuni interesante de sistem grafic:
- Există un număr mare de cursore de joc pe acest site, dar cele mai interesante dintre ele sunt realizate în stilul Minecraft, World of Tanks și World of Magic, disponibile la link-urile https://winzoro.net/2015/12/ 23/tools-2. html, https://winzoro.net/2017/12/23/wot.html și respectiv https://winzoro.net/2014/01/17/wom.html. Replică complet designul acestor jocuri, sunt vizibile și funcționale și nu vă obosesc ochii când le folosiți; .
Fișierele cursor pot intra destul de des în conflict cu sistemele de operare, așa că dacă nu puteți instala un fișier, atunci este mai bine să încercați altul.
 Instalarea de cursoare noi pe Windows
Instalarea de cursoare noi pe Windows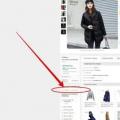 Cum să contactați vânzătorul cu Aliexpress?
Cum să contactați vânzătorul cu Aliexpress? Ce este un comunicator?
Ce este un comunicator?