4 spôsoby, ako zaviesť do režimu bezpečného systému Windows 10
Mnoho vecí, ktoré sme pripojili k systému Windows pomaly zmizli v priebehu rokov, keďže sa technológia vyvíja a vytvárame nové návyky, ktoré sa majú prispôsobiť. Napríklad, pamätám na dni, keď by sa zavádzanie do bezpečného režimu opakovane opakovane stlačte kláves F8.
Bolo to také malé tajomstvo - niečo ako život hacking, takže si môžete naučiť navzájom v správny čas na telefóne. Tieto dni sú však dlhé, a to aj v prípade, že vstup je v núdzovom režime, sa stal komplikovanejším, je to tiež výrazné znamenie pokroku v zavádzacej sekvencii Windows.
Bezpečný systém Windows 10
V režime systému Windows Automaticky eliminuje niektoré programy a ovládače, ktoré nie sú potrebné na prevzatie a normálne okien. A trvá len najviac potrebné v minimálnom množstve. Proces sťahovania bude teda rýchly a bezpečný.
V systéme Windows 10 sa zaťaženie počítača v núdzovom režime mierne odlišné od predchádzajúcich verzií systému Windows. Počnúc Verciya 8 a 8.1 Microsoft zmenil všetok obvyklý spôsob, ako sa dostať do núdzového režimu.
Ak ste predtým jednoducho používali klávesy F8 alebo kombináciu SHIFT + F8, aby ste prešli do bezpečného režimu, potom v systéme Windows 10 sú tieto staré metódy zriedka spustené. Ale to neznamená, že nemáte iný spôsob, ako ísť do bezpečného režimu do systému Windows 10. V tomto príspevku vám ukážem 4 spôsoby, ako spustiť počítač do systému Windows 10 v núdzovom režime. Pozrime sa.
# 1 F8 alebo F8 + SHIFT
V tomto prípade nie je najstaršia metóda najlepšia. Opakovaným stlačením klávesu F8 alebo F8 + SHIFT v čase zavádzania môže priviesť späť spomienky na vaše prvé Windows 95 alebo XP. Ale pravdou je, že kľúčová kombinácia kľúčov bude zriedka fungovať v systéme Windows 10.
Počnúc systémom Windows 8 sa spoločnosť Microsoft podarilo výrazne znížiť čas na prevzatie, a preto je veľké percento dnešných počítačov príliš rýchlo registrovať kliknutím na tieto tlačidlá. Aj keď je metóda stále technicky podporovaná operačným systémom, systém jednoducho nemôže rýchlo reagovať.
Samozrejme, v prvom rade by ste sa mali pokúsiť použiť tento najjednoduchší spôsob. Ak všetko úspešne pokračovalo, budete odoslaní na voliteľné menu možností sťahovania, kde si môžete vybrať a spustiť bezpečný režim.
Poznámka: Musíte rýchlo stlačiť tlačidlo, kým sa nezobrazí zavádzacie logo. Boot logo bude vyzerať ako obrázok, ktorý môže byť každý užívateľ odlišný, v závislosti od výrobcu zariadenia.
# 2 Špeciálne možnosti stiahnutia
Menu so špeciálnymi možnosťami na stiahnutie bolo prezentované v systéme Windows 8.1 a poskytuje širokú škálu možností pre používateľov, ktorí majú problémy s počítačom. To tiež dávalo toleranciu na ďalšie možnosti stiahnutia, ktoré potrebujeme. Nižšie je niekoľko spôsobov, ako ísť do menu so špeciálnymi možnosťami na prevzatie:
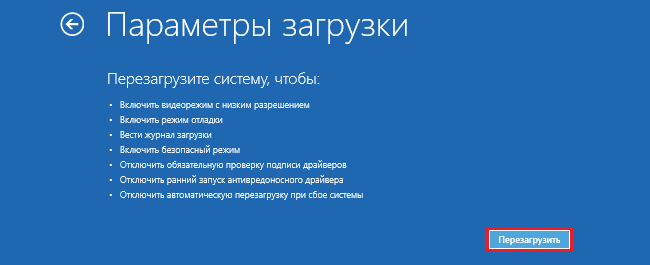
- Jedným z najjednoduchších spôsobov zavádzania v menu so špeciálnymi možnosťami sťahovania je kombinácia Shift a tlačidlo Reboot. Ak to chcete urobiť, upnite tlačidlo Posunúť. a stlačte reštartujte tlačidlo. To možno urobiť Ponuka Štartv prihlasovacie menu a iné miestaTam, kde je tlačidlo reštartu.
- Ďalším spôsobom je pripojenie obnovenie disku. Ihneď po pripojení disku spustite systém. Budete vyzvaní na výber rozloženia klávesnice, po ktorom budete preniesť do menu so špeciálnymi možnosťami na prevzatie. Vytvorenie obnovovacieho disku je veľmi jednoduché. Práve zadajte "disk zotavenie" do vyhľadávacieho poľa, pripojte jednotku USB Flash a postupujte podľa pokynov na obrazovke.
- Nakoniec sa môžete v ponuke spustiť pomocou špeciálnych možností na prevzatie Parametre\u003e Aktualizácia a zabezpečenie\u003e Obnovenie. Tam, kliknite na tlačidlo "Reštartujte teraz" pod hlavou špeciálnych možností prevzatia a počítač bude reštartovaný.
Všetky tieto tri metódy vás budú viesť k jednému menu. Tam vyberte Diagnostika\u003e Rozšírené nastavenia\u003e Možnosti stiahnutia. Potom stlačte tlačidlo Reboot, potom sa na obrazovke zobrazia rôzne možnosti sťahovania. Stlačením klávesu F4, F5 alebo F6 nahrajte jeden z dostupných možností zabezpečenia režimu.
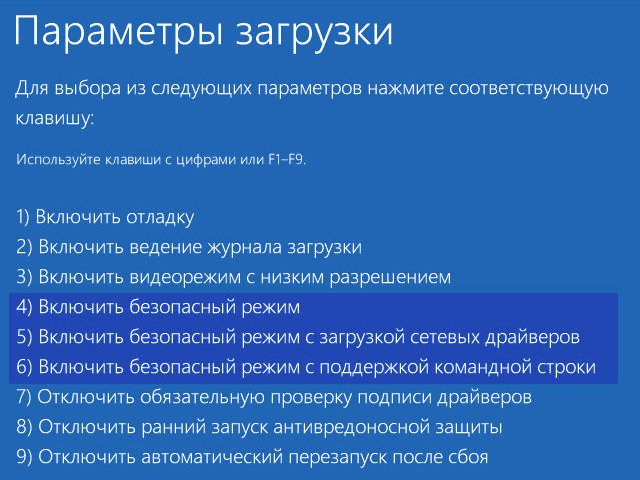
# 3 Konfigurácia systému
Menu "Konfigurácia systému" poskytuje najrýchlejšiu metódu aspoň vtedy, keď ste už v systéme Windows. Otvorte vyhľadávacie pole, zaregistrujte sa msconfig.exe. A stlačte ENTER. Potom na karte skontrolujte políčko v okne "Safe Mode". Ak chcete prejsť do zabezpečeného režimu s rozšírenými parametrami, vyberte možnosť. Iného plášťa, nie minimálne. Kliknite na tlačidlo OK a budete ponúkané okamžite reštartovať systém.
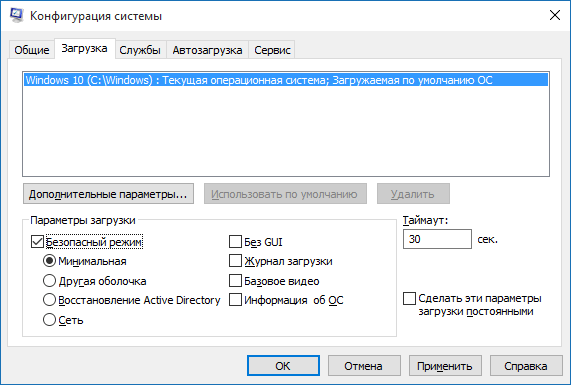
Ak potrebujete urobiť niečo pred reštartovaním, jednoducho vyberte možnosť "Koniec bez reštartu" a po počítači môžete reštartovať.
# 4 prerušenie spustenia
Posledná metóda je trochu ťažká, ale potrebná v niektorých prípadoch. Napríklad, ak sa nemôžete zaviesť do pracovnej plochy, potom zo všetkých možností, ktoré som popísaný vyššie, je len jedna zaručená práca na Windows 10 je obnovený disk. Stlačte F8 alebo F8 + SHIFT jednoducho nebude fungovať na väčšine moderných počítačov, a ak nemáte disk na obnovu, zdá sa, že nie sú žiadne spôsoby, ako sa dostať do bezpečného režimu.
Ak máte túto situáciu, potom ťa chcem potešiť, môžete sa dostať do bezpečného režimu. Pamätáte si, že váš počítač opakovane zlyhal a potom sa zobrazí správa s oznámením, že operácia systému Windows bola dokončená nesprávne, alebo sa spustilo prerušené (ako snímka obrazovky nižšie)?

Svojím počítačom môžete urobiť to isté. Stačí spustiť počítač a prerušiť spustenie pred alebo počas vzhľadu loga systému Windows. Urob to trikrát a potom nechajte svoj počítač začať normálne. Namiesto načítania na pracovnú plochu vášho počítača sa vás pýta, ako spustiť systém, medzi dostupnými možnosťami bude a bezpečný režim.
 Servis "Zákaz hovorov" z megafónu
Servis "Zákaz hovorov" z megafónu Tele Podpora Service2: Bezplatný telefón
Tele Podpora Service2: Bezplatný telefón Ako pripojiť slúchadlá Bluetooth do počítača?
Ako pripojiť slúchadlá Bluetooth do počítača?