Установка windows 7 с флешки на macbook pro. Как можно тремя способами установить Windows на Mac
С помощью Boot Camp от Apple можно загружать свой Mac изначально в Microsoft Windows, без запуска двух операционных систем одновременно. Это во многом полезно для программ, которые не работают в виртуальных машинах Parallels или в VMWare Fusion.
Подготовка к установке Boot Camp
Для начала обязательно надо убедиться, что все обновления от Apple установлены:
- Перейдите на страницу поддержки Boot Camp , чтобы посмотреть есть ли обновления для вашей модели. Скачать и установить при необходимости;
- В меню Apple откройте Обновление ПО и установите все обновления системы;
- Обязательно создайте резервную копию!
Запуск Ассистента Boot Camp (для X 10.6 или более поздних версий)
- Закройте все открытые приложения, затем в Finder в Программы/Утилиты запустите Асситент Boot Camp;
- Нажмите кнопку Далее, чтобы начать установку;
- Если необходимо выберите «Загрузить последнее ПО поддержки Windows от Apple» ;
- Если нужно введите пароль администратора, чтобы начать загрузку ПО. После завершения загрузки, сохраните файлы на жесткий диск или USB.
Раздел жесткого диска
Как только загрузка программного обеспечения закончилась, Ассистент предложит создать раздел для Windows на жестком диске. Надо будет указать сколько свободного места будет отведено данному разделу. Для установки Windows 7 на Mac потребуется не менее 16 ГБ свободного места.
Установка Windows на Mac
- Вставьте установочный диск Windows;
- Нажмите кнопку «Начать установку». Компьютер перезагрузится и запустит установку Windows;
- Следуйте инструкциям мастера установки Windows;
- На экране с вопросом «куда вы хотите установить Windows?» выберите раздел BOOTCAMP;
- Затем выберите Параметры диска (дополнительно) и отформатируйте диск. Лучше не трогать другие настройки.
Установка драйверов Windows
Как только Windows установлена, необходимо установить драйверы, которые были скачены ранее, чтобы все оборудование работало корректно в Windows, в том числе звук, дисплей и беспроводные сетевые адаптеры.
- Извлеките установочный диск Windows;
- Вставьте флэш-накопитель или диск, на который ранее были записаны драйверы для Windows;
- Откройте для просмотра содержимое и в папке Boot Camp дважды щелкните файл setup.exe, чтобы установить драйверы. Далее следуйте инструкциям на экране для завершения установки. Не отменяйте установку!
- После завершения установки перезагрузите компьютер.
Выбор операционной системы для запуска
Теперь на вашем Mac установлены одновременно Windows и Mac OS X, и при загрузке можно выбрать, какую операционную систему использовать. Просто удерживайте нажатой клавишу Option при включении компьютера или при перезагрузке, чтобы открыть меню выбора.
Эксперты и пользователи сходятся во мнении, что ноутбуки MacBook превосходят остальные модели по надежности, легкости и мощности. Однако, для приверженцев Windows разработчики Apple предусмотрели возможность работы этой оперативной системы и на Маках.
Процесс установки Windows на любой Mac не представляет большой проблемы. В принципе, алгоритм действий аналогичен установке Windows на «обычный» ПК, только занимает немного больше времени. Самый простой путь – воспользоваться стандартной служебной программой OS X «Ассистент Boot Camp».
Подготовка к установке Windows на MacBook Air
Для установки Windows на MacBook Air вам понадобятся:
- внешний USB-DVD-привод;
- 64-разрядная версия Windows 7 «Домашняя расширенная»;
- 8 Гб флешка.
Установка Windows на MacBook Air
Процесс установки занимает не больше часа и требует следующих действий:
- Вставляем флешку.
- Подключаем USB-DVD-привод и вставляем в него дистрибутив Windows.
- Запускаем Boot Camp.
 Фото: Запуск Boot Camp
Фото: Запуск Boot Camp - В диалоговом окне убираем галочку «Создать диск установки Windows или новее» и жмем «Далее».
- Для сохранения драйверов и прочих данных выбираем нашу флешку.

- Для того чтобы разбить диск, перемещением ползунка определяем количество места на встроенном накопителе, которое мы отведем под OS X и Windows. Например, пополам «Разделить на равные части».

- Жмем кнопку «Установить». Процесс займет около 30 минут. Окончание установки Boot Camp приведет к перезагрузке компьютера.
- После того, как компьютер перезагрузился, начнется автоматическая установка Windows. Здесь все будет как обычно. Пошагово вводим запрашиваемые системой данные и ждем. Windows может запросить ручное форматирование BOOTCAMP в NTFS. Соглашаемся и форматируем.
- После окончания загрузки на компьютере будет установлено ПО поддержки Windows от Apple.
Загрузка и выбор оперативки
Mac не поддерживает «традиционное» меню выбора операционной системы. Поэтому даже после Windows при перезагрузке или включении будет все равно загружаться OS X.
Для того, чтобы перейти на Windows, при загрузке удерживайте нажатой кнопку Alt, что вызовет появление на экране меню выбора, которое будет скорее всего содержать три опции:
- Recovery (восстановление OS X).
- OS X.
- Windows.

Отмечаем Windows. К сожалению, Windows перезагружается гораздо чаще OS X, поэтому разумно будет настроить автоматическую загрузку Windows. Сделать это можно опять же через Boot Camp.
Удаление windows с MacBook Air
В случае, когда Windows больше на MacBook Air не требуется и вы хотите ее удалить (все занимает меньше минуты):
- Загружаемся под оперативкой OS X.
- Активируем «Ассистент Boot Camp».
- Жмем на опцию «Удалить Windows 7 или новее».
- Автоматически будет запущен процесс удаления.
- Ждем окончания процесса.
В статье дана подробная инструкция как установить Windows 7 на Макбук.
Все привыкли работать с Windows и при покупке Макбука возникает необходимость его установки для привычной работы с документами.
Установка Windows 7 на Macbook Air с помощью Boot Camp
Установка Windows 7 на Macbook Air не займет много времени. Для установки потребуется оптический USB-дисковод или USB-накопитель 16 Гб. Прежде чем проводить установку, надо проверить обновления ПО на компьютере.
- Включите Макбук и запустите Boot Camp.
- Уберите сверху галку, где требуется создать диск. Поставьте галку, если установка будет проводиться из образа.
- Используйте USB- накопитель для сохранения драйверов и другой информации. Вся информация на накопителе будет удалена, поэтому используйте пустой накопитель.
- Разбейте диск на две равные части для двух операционных систем.
- Подключите USB-DVD-привод и вставьте в него дистрибутив Windows.
- Ждите пока Boot Camp загрузит последнее программное обеспечение из Интернета и перезагрузится компьютер.
- Устанавливайте Windows, следуя инструкции, выбирайте предложенные настройки.
Устанавливается Windows чуть более часа. Для тех, кто не знает как запустить Boot Camp: на рабочем столе сверху нажмите лупу. В окне поиска записываем название приложения и нажимаем «Продолжить».
Создание образа
Если для установки программного обеспечения в наличие диск, то надо создать его образ.
- Воспользуйтесь оптическим дисководом.
- С помощью Finder на ноутбуке откройте дисковую утилиту.
- В открывшимся окне выберите установочный диск.
- Войдите в меню «Файл», «Новый образ» и далее нажмите «DVD диск».
- В пункте «Мастер DVD/CD» найдите «Формат образа» и «Шифрование». Отметьте «Нет».
- Создайте имя файла, введите пароль и ждите пока создастся новый образ.
- После окончания отключите оптический дисковод.
- С помощью программы Finder найдите новый образ.
- Переименуйте имя файла с.cdr на.iso.
- При применении съемных накопителей убедитесь, что они отображаются как съемные устройства в программе Finder.
- Подключите UbSB- накопитель.
- После создания образа ISO приступайте к установке программы.
Клавиатура
После загрузки программного обеспечения можно использовать клавиатуру в нескольких вариантах. Клавиши в разных операционных системах могут выполнять разные функции. Многие клавиши на ноутбуках с операционной системой Windows имеют аналоги на раскладке Apple.
Форматирование ОС Windows
Для форматирования воспользуйтесь установщиком, после вопроса о месте установке выберите раздел Boot Camp. Далее начинаем форматировать, выбрав «Настройка диска».
Новый раздел можно переименовать, отформатировать или удалить. После создания двух разделов, изменить их размеры не получится. Для изменения размеров придется удалить раздел и вновь создать требуемого раздела. Чтобы переименовать раздел загрузите саму операционную систему и в ней переименуйте раздел. Не применяйте другие программы для изменения размера раздела, это может привести к проблемам.
Будьте внимательны! Удаление раздела приводит к потере файлов.
Приложение Boot Camp
Приложение состоит из трех разделов:
- выбор системы для загрузки;
- настройка работы клавиатуры;
- настройка работы трекпада.
Первый раздел позволит загружать одну из двух операционных систем. С помощью второго раздела можно управлять функциями клавиш F1 — F12. В третьем разделе выбирайте привычные жесты для работы в любой OC.
Запуск Windows
На Macbook Air 11 или на Macbook Pro при загрузке нет выбора операционной системы, поэтому для работы в виндовс 7, нажимайте Alt. Появится меню, в котором выбирайте нужную систему и загружайте. Если не нажимать при включении кнопки Alt, то загрузка начнется MacOS.
Удаление Windows
Для удаления просто запустите Boot Camp в OS X и выберите «Удалить «. После удаления OS X займет все пространство. Для установленной ранее операционной системы потребуется меньше минуты, чтобы удалиться полностью.
Обновления ПО
Используйте программу App Store для проверки обновлений на ноутбуке. Выберите «Обновить» в разделе «Обновления». В настройке приложения задайте параметры «Загружать недавно появившиеся обновления в фоновом режиме». Тогда обновления будут проводиться автоматически. Когда установилось последнее обновление, можно начать установку Windows.
При наличии диска с обновлением выполните следующие действия:
- Загрузите Макбук в MacOS.
- Подключите диск с обновлением Windows.
- Распакуйте и перенесите файлы на USB — накопитель.
- Перезагрузите ноутбук и включите установленную версию Windows.
- Обновление проводите с помощью программы установки.
Драйвер
У некоторых пользователей возникает вопрос: «Что такое драйвер?» Драйвер — это программа без которой подключаемое устройство не будет работать с компьютером. Хоть раз в жизни каждый устанавливал драйвер ноутбук для работы сканера или принтера. Обычно в ОС уже есть драйверы для разных устройств, но иногда нужны обновления, поэтому проводите проверку обновлений. Например, для корректной работы аудиосистем загрузите бесплатно драйвер realtek из Интернета.
Apple не предоставляет техническую поддержку по установке или восстановлению ОС Windows. Консультацию можно получить по телефону о специальном помощнике Boot Camp, его установке или восстановлению.
В предыдущих частях урока мы ознакомились с основами установки Windows на МАК и подготовили все необходимое (скачали дистрибутив и записали его на флешку). Теперь настал черед произвести саму установку.
В данной части мы шаг за шагом установим Windows 7 Lite с помощью BootCamp на созданный ранее раздел (объемом 10Гб). Десяти гигабайт должно вполне хватить для развернутой Windows 7 Lite, установки драйверов и кое-каких небольших программ.
Если же вам позже захочется установить более тяжелый софт, указывайте в качестве места установки внешний HDD.
- Несовместимость разделов MBR и GPT при установке Windows на MAC –
Моя инструкция по установке Windows с помощью BootCamp Assistant:
ШАГ 1 - Вставляем, созданную ранее, флешку в USB разъем компьютера и перезагружаем его. После того как в процессе перезагрузки погаснет экран, зажимаем и удерживаем кнопку Option (Alt) .
В результате на экране отобразится Менеджер загрузки со списком загрузочных томов (дисков или разделов с пригодной для запуска ОС). Выбираем изображение оранжевой флешки с пометкой Windows.
Единственно на чем я хочу сконцентрировать ваше внимание, это выбор раздела диска куда все это «добро» будет устанавливаться. Здесь вам прийдется выбрать раздел помеченный как BOOTCAMP .
Для продолжения установки вам необходимо будет форматировать этот раздел в NTFS (кликните Format в нижней части окна).

ШАГ 3 - Дожидаемся завершения копирования всех файлов. Процесс займет некоторое время.

ШАГ 4 - После того как все файлы будут скопированы, MacBook сам перегрузится. Не пропустите этот момент, и опять после звукового гонга зажмите на клавиатуре кнопку Option (Alt) для отображения Менеджера загрузки.
Теперь в появившемся меню необходимо выбрать раздел диска с названием Windows (серая иконка диска). Начнется первый запуск Windows и настройка параметров.

ШАГ 5 - Поздравляю! Теперь на вашем MAC установлена облегченная Windows 7. Только это еще не конец. Для того чтобы все устройства вашего MacBook (и пр.) были распознаны и исправно работали, необходимо установить соответствующие драйвера. Сделать это очень просто.
Помните мы в первом шаге этого урока скачивали файлы поддержки Boot Camp? Именно эти файлы нам сейчас пригодятся так как содержат все необходимые драйвера. Нам необходимо всего-лишь запустить файл setup.exe из дериктории D:/BootCamp/ (где D: это диск установочной флешки).
Далее последуют стандартные шаги установщика (как же я «люблю
» установщик приложений в Windows). Прийдется много раз кликнуть по кнопке Next > .
Ну вот теперь можно вздохнуть с облегчением. Мы с вами только что установили Windows 7 с помощью Boot Camp Assistant . При чем сделали мы это очень компактно, позаимствовав у встроенного SSD всего 10 Гб места . Т
ак как мы выбрали для установки облегченную версию Windows 7 Lite, нам также удалось сократить размер установленной системы. Так мы использовали всего 4.73 Гб из 10 доступных.

Мы также установили драйвера и файлы поддержки для всех устройств вашего компьютера. Если с драйверами все понятно, то файлы поддержки в свою очередь дают нам возможность использовать верхний ряд функциональных кнопок (громкость, яркость, подсветка клавиатуры и др.) из под Windows.
Напомню еще раз. Для того чтобы переключиться с MAC OS X на Windows вам необходимо перегрузить компьютер с зажатой клавишей Option (Alt) и из Менеджера загрузки выбрать соответствующий раздел.
Если в процессе установки вы чего-то не поняли или что-то не получилось, обязательно прочитайте ШАГ №5 этого урока, где мы рассмотрим самые частые проблемы, возникающие при установке Windows на компьютерах MAC.
В любом случае, оставляйте свои вопросы в комментариях и я постараюсь найти решение вашей проблемы.
Обязательно изучите оставшиеся части урока:
- ОГЛАВЛЕНИЕ –
- ШАГ 1 - –
- ШАГ 2 - –
- ШАГ 3 - – Установка Windows 7 на MAC с помощью BootCamp Assistant
- ШАГ 4 - –
- ШАГ 5 - –
Подписывайтесь на наш Telegram , Twitter , VK .
Смотрите в сторону покупки iMac или MacBook, но долгие годы привыкали к специфике и функционалу операционной системы Windows? Переживаете, насколько быстро сможете освоиться в среде Mac OS? А, возможно, просто хотите исследовать операционную систему от Apple? Для этих целей не обязательно погружаться в густые дебри специфики установки на ПК Хакинтош, если вы знакомы хотя бы с азами работы VMware Workstation. Этот гипервизор является самым простым способом запуска Mac OS в среде Windows. Для него в сети существуют готовые виртуальные машины (ВМ) с установленной и настроенной системой от Apple. Как протестировать Mac OS Sierra или High Sierra на VMware?
1. Готовые ВМ Mac для гипервизоров
Готовые ВМ избавляют нас от массы хлопот, с которыми мы вынуждены столкнуться при установке Macintosh на обычные ПК и ноутбуки. Не понадобится устанавливать загрузчик Clover или Chameleon, искать кексты и специальные файлы типа FakeSMC, настраивать эмуляцию комплектующих. Не нужно будет ждать, пока система установится. Все эти хлопоты взяли на себя сборщики ВМ. Мы получаем готовый виртуальный компьютер с уже интегрированными дополнениями гостевых ОС и пользовательским профилем, который при желании можем переименовать или удалить, создав другой.
Поскольку Mac официально запрещается устанавливать на обычные ПК и ноутбуки, естественно, тестовых сборок операционной системы в формате рабочих файлов гипервизоров не найдём на официальных ресурсах Apple. Зато найдём их на торрент-трекерах Интернета.
ВМ с установленной Mac – это, по сути, те же устройства Хакинтош. Юристы и диванные эксперты в теме могут сколь-угодно дискутировать по поводу наличия состава правонарушения в условиях использования Macintosh на гипервизорах, но к технической стороне вопроса это не имеет никакого отношения. Работая с гипервизором, нам, увы, придётся столкнуться и с проблемами функционирования виртуальных ОС, и с проблемами устройств Хакинтош как то: отсутствие плавности эффектов интерфейса, периодические тормоза, неработающие из-за отсутствия драйверов отдельные функции или специфическое оборудование и т.п. Для ВМ с Mac существуют те же ограничения по процессорам, что и для Хакинтош – нужен компьютер на базе Intel, желательно с поддержкой SSE4.2.
Готовые ВМ существуют для и для VirtualBox, и для VMware. Последние выигрывают в большем удобстве работы с виртуальной Mac: в продуктах VMware стабильно работают дополнения гостевых ОС, и мы сможем настроить общие папки с основной Windows, а также нужное нам разрешение экрана.
2. Sierra или High Sierra
На момент написания статьи в сети существуют готовые ВМ с актуальной Mac OS:
Sierra (10.12) - версия от 20.09.2016г.;
High Sierra (10.13) – версия от 25.09.2017г.
А, возможно, есть уже и ВМ с самой последней версией Mojave (10.14). Но именно Sierra считается самой стабильной версией, пригодной для экспериментов на ПК. Именно ВМ Mac OS Sierra мы скачаем и настроим для работы с VMware. А потом зафиксируем её в снапшоте и обновим до High Sierra через App Store.
3. Скачивание ВМ
Для скачивания файлов ВМ Mac OS Sierra для VMware отправляемся на RuTracker:
https://rutracker.org/forum/viewtopic.php?t=5287454
Добавляем раздачу в торрент-клиент, и пока тот будет загружать архив с ВМ, мы проделаем кое-какую операцию непосредственно с гипервизором VMware. В описании раздачи, в графе «Таблетка» переходим по ссылке «версия VMware 11 и выше». Если, конечно же, у вас установлена актуальная версия гипервизора выше 11-й. На сегодняшний день последняя это 14-я.

4. Разблокировщик VMware для поддержки Mac
Перейдя по ссылке в описании торрент-раздачи, скачиваем некий архив с названием «unlocker210». Это разблокировщик VMware для поддержки Mac OS. Дело в том, что продукты VMware изначально не предусматривают поддержку Macintosh в качестве гостевой ОС. Собственно, для решения этого вопроса и нужен этот unlocker210. Распаковываем скачанный архив, находим в папке файл win-install.cmd и запускаем его (важно) от имени администратора.

Теперь VMware в числе поддерживаем гостевых ОС сможет предложить нам Mac OS - любую, вплоть до самой последней версии 10.14.

5. Распаковка и настройка ВМ
Загруженный торрентом архив распаковываем с помощью Total Commander или архиватора 7-Zip.

Указываем путь распаковки, он же путь хранения файлов ВМ.


Если используется последняя версия продуктов VMware, обновляем ВМ.


Кликаем «Изменить эту виртуальную машину», затем «Готово».

Теперь идём в настройки ВМ.

Нам нужен раздел «Оборудование». Во вкладке «Память» сборщик установил объём оперативной памяти 2 Гб. Если компьютер позволяет больше выделить, выделяем.


 Что такое Paypal и как им пользоваться
Что такое Paypal и как им пользоваться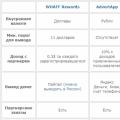 Способы заработка с телефона
Способы заработка с телефона Portable-программы: где найти и как использовать лучший портативный софт
Portable-программы: где найти и как использовать лучший портативный софт