Как переустановить windows 7 без диска. Быстрый способ установки виндовс без диска и флешки
Рассмотрим перестановку Windows 7 с сохранением всех данных и настроек, без потери данных. Это не полная установка системы с форматированием жесткого диска, а обновление Windows 7 на уже установленной системе. При этом методе установке все файлы и настройки останутся в сохранности и без изменений. Этот вариант установки рекомендуется только в случае когда уже исчерпаны все варианты решения проблемы с ОС.
Шаг 1 - Запуск установки.
При включенном и работающем компьютере вставляем установочный диск в привод, открываем его через проводник (не через автозагрузку), для этого заходим в Мой компьютер
щелкаем правой кнопкой мыши на ярлыке нашего диска и в меню выбираем Открыть
. В папке с диском находим и запускаем SETUP.EXE
, жмем Установить
.
Примечание
:
setup.exe лучше запускать с совместимостью windows vista sp2, в противном случае установщик может ругаться что текущая версия ОС новее той, что пользователь хочет установить и прекратит обновление.
Заходим в Пуск
- Панель управления
и выбираем пункт Восстановление
. Нажимаем на Расширенные методы восстановления

Система предлагает нам 2 метода восстановления системы:
1 - Восстановление системы из образа, если такой создавался при помощи архивации
2 - Перестановка системы, требующая установочный диск
Если запустите обновление из панели Архивация и восстановление
, то Windows 7 напомнит что перед установкой нужно сделать резервную копию файлов. После проведения архивации будет произведена перезагрузка системы, и Вы загрузитесь с установочного диска.
Шаг 2 - Установка обновлений Windows 7
В процессе установки будет диалоговое окно с предложением установить и скачать все доступные обновления для ОС Windows 7, если у Вас имеется интернет подключение то смело выполняем обновление системы.

Шаг 3 - Выбор типа установки Windows
Как только система загрузит и установит доступные обновления, компьютер перезагрузиться и стартует процесс установки. Можно будет выбрать 2 варианта установки.

Обновление
- установка поверх уже установленной системы, все данные будут сохранены, а также все установленные программы. Системные же параметры и службы будут сброшены в состояние по умолчанию (приведены к стандартному виду как при новой установке Windows).
Полная установка
- полностью чистая установка с последующим форматированием диска либо установка на другой раздел диска. При этом методе переустановки данные могут быть ПОТЕРЯНЫ, в том числе и все программы.
Рекомендую выбрать первый вариант.
Как видно при обновлении системы использется средство переноса данных и файлов.

В процессе переноса файлов будут сохранены пользовательские файлы, все папки в профиле (аудиозаписи, видеозаписи, изображения и т.д), учетные записи и параметры пользователей, параметры программ, избранное с Вашими закладками IE, контакты и сообщения.
Процесс переноса занимает время относительно размеру хранящихся файлов на компьютере. Все данные будут перенесены на тот раздел, куда устанавливается ОС. После установки временные файлы будут удалены. После всех процедур будет предложено в стандартном режиме ввести ключ Вашей лицензионной Windows 7, задать языковые настройки и прочее. В завершении получаем обновления и полностью восстановленную копию Windows 7 с Вашими учетными записями и установленными программами.
Если Вы и решили переустановить Windows 7 в связи с проблемами в ОС, то рекомендую все же сделать полную резервную копию Ваших драгоценных данных на другой раздел жесткого диска (либо на внешний носитель) и установить полностью с нуля всю систему. Это избавит Вас от проблем старой Windows.
При длительном использовании компьютера любой пользователь рано или поздно озадачивается тем фактом, что система захламлена, остаточные файлы не хотят добровольно удаляться, а загрузка ноутбука осуществляется со скоростью раненой улитки. Также некоторые вирусы хоть и поддаются лечению на первый взгляд, но свой крохотный след все же оставляют. В дальнейшем он разрастается в геометрической прогрессии и поражает всю систему полностью. Посему пользователь начинает задаваться насущным вопросом: «Как переустановить систему Windows 7?»
Конечно, для решения данных проблем можно воспользоваться услугами плагинов или начать пользоваться новым антивирусом, но такое решение будет временным, и уже через несколько недель ситуация не только повторится, но и ухудшится. К тому же порой компьютер просто не оставляет выбора, угрожающе приветствуя "синим экраном смерти" с прощальными наставлениями.
Переустановка операционной системы в специализированном салоне стоит немало, поэтому сегодня мы сэкономим пару тысяч и научимся самостоятельно переустанавливать ОС. Но до того, как переустановить систему Windows 7, следует выполнить несколько действий.
Подготовка и сохранение данных
Как правильно переустановить Windows 7? Для того чтобы обезопасить себя от потери важных файлов после переустановки системы, стоит потратить немного времени и сохранить на флешку или на диск те документы, которые могут понадобиться в дальнейшем.
Например, не каждому захочется потерять достигнутый результат в любимой игре. Достаточно только найти и сохранить один маленький файлик, который находится в AppData папки пользователя. Если папка с таким названием не отображается, нужно зайти в «Компьютер» - «Локальный диск» - «Пользователи» - «ваше имя» и там кликнуть на «Упорядочить», далее в выпавшем меню выбрать параметры папок и поиска.
И поставить маркер на «Показывать скрытые папки и файлы».

Как сохранить избранные материалы и ссылки из браузера
- Для браузера Mozilla Firefox понадобится перейти в «Локальный диск» - «Пользователи» - «Имя пользователя» - «Избранное» и сохранить всю папку.
- Для сохранения данных Google Chrome переходим в «Локальный диск» - «Пользователи» - «Имя пользователя» - «AppData» - «Local» - «Google» - «Chrome» и сохраняем папку User Data.
- Для Internet Explorer достаточно сохранить папку «Избранное» располагающуюся в «Локальный диск» - «Пользователи» - «Имя пользователя».
- При работе с Opera идем известным путем в папку AppData и далее Opera, сохранить нужно только файлик bookmarks.adr.
Сохраняем торрент-файлы
Для сохранения торрент-файлов переходим в AppData, там находим папку uTorrent и полностью ее копируем. После переустановки системы сохраненную папку необходимо разместить в том же самом месте. Это относится и к сохраненным играм и закладками в браузерах.
Когда все необходимые данные, фотографии и прочие нужности успешно сохранены, под барабанную дробь начинаем переустановку ОС.
Как правильно переустановить Windows 7
Если в наличии есть диск с операционной системой, то вставляем его в привод, после чего должна начаться автоматическая переустановка ОС, хотя в 60% случаев этого не происходит. Что же делать в такой ситуации, чтобы понять, как переустановить Windows 7? «БИОС» - мистическое слово, услышав которое, многие начинают нервничать. На самом деле ничего страшного в BIOS нет, если ничего лишнего не трогать (да и в этом случае все параметры поддаются восстановлению). Для того чтобы попасть в место назначения, нужно:
- перезапустить компьютер;
- 2-3 раза нажать клавишу del до того, как появится заставка Windows. Если перехода в BIOS не произошло, просто повторяем процедуру еще раз.
Итак, если все сделано правильно, перед глазами должно появиться следующее изображение:

Далее находим First Boot Device и выставляем значение на CD-ROM. Это означает, что при запуске компьютера он будет в первую очередь автоматически загружать данные с диска. Очень важно после установки ПО не забыть вернуть все как было, или компьютер так и будет вечно устанавливать систему (если вы к тому же забыли вытащить диск).

Нажимаем f10 для сохранения изменений. Если все условия были выполнены, то начнется переустановка системы.
Следующее окно предлагает нам выбрать язык, дату и установить время. Выставляем нехитрые параметры, и смело жмем «далее», «установить» и принимаем лицензионное соглашение.
Тип установки
- Обновление (upgrade) - подойдет только в том случае, если система переустанавливается по незначительным причинам. Если решение было принято в связи с «экраном смерти» или же на компьютере явно засели вредоносные программы, определенно выбираем полную установку.
- Полная установка (custom) - переустанавливает ОС буквально с чистого листа, нещадно уничтожая все то, что может ей навредить.

Конфигурация диска
Тут предстоит выбрать, какой диск будет фигурировать в качестве локального, т. е. тот, на который будет установлено ПО.

Если рассуждать логически, то объем системного диска должен быть в пределах 35 ГБ, но не меньше. Стоит учитывать, что многие из нас любят сохранять файлы по принципу «кину пока на рабочий стол, чтобы не забыть». Все документы, картинки и прочее, которые располагаются на рабочем столе, хранятся именно на системном диске, так же как и файлы из папки «Загрузки». Таким образом, при расчете объема локального диска стоит быть щедрее.
Жмем «Далее» и идем перекусить, минимум 45 минут у нас есть. Во время установки компьютер будет несколько раз перезагружаться, о чем любезно предупредит. Мешать ему в этом не стоит, если в процессе не произойдет непредвиденных ситуаций, через 45-50 минут новая Windows 7 будет благополучно установлена.
Следующий шаг - это имя пользователя и имя компьютера. Если в какой-то момент вам понадобится сменить эти настройки, то делается это просто: «Пуск» - правой клавишей мышки на «Компьютер» - «Свойства». Находим «Имя компьютера, имя домена и параметры рабочей группы» и там нажимаем «Изменить параметры».
Пароль устанавливать необязательно, поэтому этот пункт можно пропустить, нажав «Далее».
Также понадобится ввести ключ продукта. Найти его можно на днище ноутбука или на специальной наклейке на системном блоке (в том случае если вы приобретали технику вместе с лицензионным диском).
Если же ПО было установлено с другого диска, то на коробке должен быть указан ключ. Ну а если система устанавливалась нелегально, этот пункт можно пропустить и забыть об этом вопросе приблизительно на месяц. По истечении 30 дней красивая картинка на рабочем столе сменится черным экраном, а некоторые функции и девайсы могут отключиться. Если вас это не напрягает, то смело можете работать с системой дальше или озадачиться поиском подходящего ключа в просторах Интернета.
При выборе типа установки обновлений лучше всего воспользоваться рекомендуемыми параметрами. Если система не будет автоматически обновляться, то рано или поздно могут возникнуть мелкие неполадки в работе с наиболее часто используемыми программами. Обновление устраняет мелкие недочеты и оптимизирует работу ОС.
Как переустановить Windows 7 без диска или с флешки
Иногда случается так, что диска с "Виндой" нет, или CD-ROM ослеп и категорически отказывается сотрудничать. Не стоит отчаиваться, безвыходных ситуаций не бывает. Существует несколько способов установить систему, используя другие носители. Например, можно переустановить Windows 7 с флешки.
Переустановка системы с использованием флешки
Для начала скачиваем образ ОС на компьютер. После этого устанавливаем программу Ultra Iso или можно воспользоваться Daemon Tools, алгоритм приблизительно один и тот же.

Далее берем флешку или карту памяти, только стоит сразу заметить, что BIOS не увидит ни один из накопителей, установленных через разъем USB-3, поэтому будьте бдительны и воспользуйтесь USB-2. Внешне разъемы не отличаются, в некоторых устройствах USB-3 помечается синим цветом. Если опознавательного знака нет, то все просто. Находим в любом поисковике информацию о характеристиках ноутбука или компьютера и дальше - информацию о том, с какой стороны установлены нужные нам разъемы.
Для того чтобы подготовить флешку для дальнейшей работы, ее необходимо отформатировать, даже если на ней ничего нет. Дальше выполняем следующие действия:
- В UltraIso открываем образ Windows 7, который мы уже скачали («Файл» - «Открыть» - выбираем образ программы).
- Находим «Самовыгрузка» в верхнем меню и выбираем «Записать образ жесткого диска».
- В открывшемся окне указываем отформатированную флешку.
- Подтверждаем проверку, а метод записи выставляем USB-HDD+.
- Жмем «Записать».
- Соглашаемся с тем фактом, что все файлы будут стерты с флешки (хоть мы ее и отформатировали, все равно ставим «Да»).
- Вуаля! Если видим «Запись завершена», значит, дело сделано, и можно начинать переустановку.
- Идем в BIOS известным путем, описанным выше, и в First Boot Device выбираем записанную флешку.
Переустановка Windows 7 с помощью образа записанного на DVD диск
Еще один из способов подскажет, как переустановить Windows 7 через CD-ROM без лицензионного диска.
Почему именно DVD? Все элементарно, обычный CD-диск не подойдет по единственной простой причине - недостаточно объема, а образ ОС «весит» около 3 ГБ.
Если для этих целей вы решили использовать DVD-диск, на котором уже что-то есть, то, как и в ситуации с флешкой, необходимо прибегнуть к форматированию.
Теперь открываем уже известную программу UltraIso, переходим в «Файл» - «Открыть» и находим скачанный образ «Винды».
Дальше идем в меню «Инструменты» и нажимаем «Записать образ CD», в появившемся окне устанавливаем галочку на «Проверка», покорно соглашаемся с тем фактом, что все на диске будет уничтожено и нажимаем «Записать».
На этом все, после появления сообщения «Запись завершена» наш диск готов. Думаем, все уже угадали, что делать дальше. Правильно: идем в BIOS и выбираем записанный диск как First Boot Device.
Как вернуться с Windows 7 на XP
Иногда пользователям сложно освоить новую систему, поэтому некоторым проще переустановить Windows 7 на XP. Процедура установки мало чем отличается от описанной ранее, за исключением нескольких моментов:
- После перехода к установке система предлагает выбрать, в какой раздел (то есть на какой диск) будет установлена ОС. Для того чтобы с корнем уничтожить установленную ранее Windows 7, выбирать нужно соответствующий раздел. После этого на выбор будет 4 варианта форматирования, единственный правильный из которых - это «Форматировать раздел в системе NTFS». После этого компьютер обычно перезагружается и начинает установку системы.
- Если возникло острое желание установить сразу две ОС на один компьютер или ноутбук, то, наоборот, выбираем тот раздел, который не занят системными файлами. Обычно это диск D.
Переустановка Windows 8 на 7
Несмотря на то что большинство пользователей положительно оценили седьмую версию программного обеспечения от Microsoft, «восьмерка» собрала достаточно противоречивые отклики. Так как новейшая версия принципиально отличается от всех предыдущих, то порой возникает желание заменить ОС.
Для того чтобы переустановить Windows 8 на 7, понадобится зайти в BIOS и выставить первичный приоритет на CD-ROM (о том, как это сделать, было описано ранее).

После этого сохраняем изменения и переходим к загрузке с диска или с другого носителя. Тип установки при смене Windows 8 на 7 может быть только «Новая установка», так ОС другая, говорить о каких-либо обновлениях не приходится.
Также необходимо удалить все разделы, включая и скрытые. После этого, более не задумываясь над тем, как переустановить компьютер Windows 7, выполняем все остальное:
- указываем время, дату и раскладку клавиатуры;
- соглашаемся с условиями, указываем имя пользователя и компьютера;
- вводим ключ и т. д.
После установки (драйверы)
Как правило, переустановить Windows 7 на ноутбуке или компьютере довольно легко, но вот после процесса замены ОС у многих пользователей возникает ряд вопросов. Например:
- «Почему после установки новой системы ухудшилось качество изображения?»
- «Почему компьютер или ноутбук не видит флешку?»
- «Почему ухудшился звук?» и т. д.
Все это происходит чаще всего тогда, когда переустановка осуществлялась путем скачивания ОС или покупки диска с рук (о том, как переустановить компьютер Windows 7, думать не придется, но некоторые «косяки» все же всплывают). Для того чтобы решить ряд подобных проблем, достаточно скачать драйверы с официального сайта производителя. Или обратить внимание на драйверы до переустановки системы.
Разберем на примере. Допустим, перед тем как переустановить Asus Windows 7, пользователь не озадачился вопросом сохранения данных со своего ноутбука, или же у него просто не было возможности это сделать. Как быть?
Все просто, достаточно набрать в поисковике модель (хватит и фирмы производителя) устройства и добавить заветную фразу «Скачать драйверы с официального сайта». После чего перейти на ссылку сайта производителя и там уже в соответствующей форме указать полную модель ноутбука. Далее предстоит поочередно скачать все представленные драйверы и поочередно установить их на ноутбук. Никаких премудростей в установке нет, так как драйверы сами устанавливают себя туда, куда им следует.
Если по тем или иным причинам драйверы пошли в разгул и установились не там, где надо, можно отправиться в диспетчер устройств и принудительно их обновить.
Для того чтобы попасть в ДУ, можно просто набрать «Диспетчер устройств» в поисковой строке, выскакивающей при нажатии «Пуск». Дальше жмем правой клавишей мышки на тот драйвер, который помечен восклицательным знаком. И выбираем «Обновить драйверы», в новом окне остается только указать, что требуемые файлы нужно искать на самом компьютере и указать то место, куда они были установлены.
Если в диспетчере устройств все драйверы установлены нормально, то изображение улучшится, а разрешение экрана увеличится до требуемого уровня.
В заключение
Компьютер может «полететь» в любой момент, поэтому стоит задуматься над тем, чтобы организовать резервное хранилище высокоценных файлов, перед тем как переустановить систему Windows 7. Таким образом можно сэкономить уйму времени после установки системы, ведь вполне возможно, что даже самые элементарные программы (Word и т. д.) придется заново искать и устанавливать.
Переустановить Windows 7 на ноутбуке или компьютере не сложно, справиться с этой задачей может даже начинающий пользователь. Главное - подойти к вопросу ответственно и потратить час на то, чтобы сохранить всю полезную информацию с компьютера еще до переустановки ОС.
Таких как USB-флеш-накопитель или оптических диск. Увы, не всегда есть возможность приобрести нужный накопитель, нередко у самого компьютера или ноутбука сломаны USB-порты или отсутствует дисковод. Поэтому в этой статье мы разберёмся, как установить Виндовс без диска и флешки.
Алгоритм создания установщика без диска или USB-накопителя отличается от стандартного.
Запасаемся необходимым софтом
Давайте попробуем подготовиться к установке Windows без диска и флешки и не потратить ни одной копейки наших кровных. Для этого нам нужно скачать ISO образ Windows . Открываем браузер и скачиваем любой приглянувшийся образ. Если не понимаете, как выбирать - жмите на любой попавшийся и качайте с помощью торрент-клиента.
Нам нужна программа для эмуляции виртуальных медиа. Качаем бесплатную версию Daemon Tools Lite. Ещё нам понадобится бесплатная программа EasyBCD, качаем её с официального или стороннего сайта. На официальном сайте для загрузки потребуется указать рабочий почтовый ящик, выбирайте сами. Браузер нам больше не нужен, закрываем его. Наши программы и ISO образ готовы к работе.
Готовим загрузочный привод
Как установить Винду без диска и флешки? Очень просто, нам нужно сделать свой аналог флешки! Обычно винчестер разбит на два виртуальных диска: с операционной системой (обычно (C:)) и с файлами для повседневного использования (обычно (D:)). Для того чтобы установить операционную систему с винчестера, нам необходимо «откусить» от диска с файлами пользователя около 10 Гб полезного пространства.
Для этого переходим в управление дисками. Попасть туда можно кликнув правой кнопкой мыши по иконке «Мой компьютер», если у вас Windows 7 и по панели «Пуск» , если у вас Windows 10. Далее перейти в управление.
Находим раздел со свободным местом (он не должен быть системным) и кликаем по нему правой кнопкой. Выбираем «Сжать том». Нам будет предоставлено количество свободного пространства, готового к сжатию. Скорее всего, эта цифра будет в разы больше той, которой нам будет достаточно, поэтому вручную выставляем число 10000, например. Нажимаем кнопку «Сжать».
У нас появилось нераспределённое пространство, обычно оно выделяется чёрным цветом. Кликаем по области нераспределённого пространства правой кнопкой мыши и выбираем пункт «Создать простой том». Далее следуем указаниям мастера создания нового простого тома. В настройках можно выбрать понравившуюся букву и указать файловую систему, в которой будет производиться форматирование . По умолчанию файловая система будет NTFS, менять её не рекомендуется. Мы успешно создали новый том. Его можно переименовать уже в проводнике в окне «Мой компьютер», чтобы было понятнее.

Теперь начинаем работать с ISO образом операционной системы. Устанавливаем программу Daemon Tools Lite, активируем бесплатную лицензию. При установке не забудьте убрать горы ненужных галочек напротив различных гаджетов для рабочего стола и продуктов от Яндекс, например. Внутри программы нажимаем на кнопку «Добавить образ». Вспоминаем, где у нас лежит образ операционной системы, и указываем к нему путь. Монтируем образ.
Открываем виртуальный дисковод через проводник и копируем установочные файлы на ту область, которую мы недавно «откусили» от раздела (D:).
Настало время попросить помощи у программы по работе с загрузчиком. Запускаем EasyBCD обязательно от имени администратора. Открывается новое окно и в нём нам нужно нажать на кнопку «Добавить запись». Переходим во вкладку «WinPE». Поле «Имя» заполняем буква в букву так, как вы назвали недавно созданный диск. В следующем поле кликаем на иконку папки и идём к нему, указываем путь к загрузочному образу новой операционной системы. Скорее всего, он будет находиться в папке «Sourses» под именем boot.wim. Жмём кнопку «Добавить», после чего в загрузчике появится ещё одна новая запись для установки Windows.

На этом наши действия по подготовке к установке операционной системы с жёсткого диска можно считать законченными. Закрываем EasyBCD.
Приступаем к установке
Итак, установка Windows без диска и флешки. Из созданного загрузочного сектора мы будем устанавливать операционку на диск (C:), или на тот, который у вас является системным. В принципе, можно установить и на (D:), тогда у нас получится две операционных системы, и мы сможем выбирать, с какой загрузиться при запуске компьютера. Перезагружаемся.
После всего, что мы проделали, у нас появилось меню с дополнительным параметром. Появился загрузочный раздел, который мы создавали. Выбираем его и нажимаем «Enter».

- Выбираем русский язык, жмём «Далее».
- Если нужно восстановить систему после фатальной ошибки, то жмём на кнопку «Восстановление системы», но нам не нужно ничего восстанавливать, жмём кнопку «Установить».
- Если у нас многовариантная сборка операционки с различными версиями, то следующим будет окно с выбором конкретной. Выбираем понравившуюся версию Windows и жмём кнопку «Далее».
- Принимаем условия лицензии.
- Далее выбираем обязательно «Выборочная установка для опытных пользователей», если соответствующее окно появилось. Так мы сможем настроить все параметры под себя.
- Следующее окно - управление дисками. Здесь мы можем отформатировать нужный диск, удалить, создать новый. Нам нужно отыскать системный, отформатировать его и установить на нашу операционную систему. Для этого выделяем раздел с пометкой «Системный», снизу ищем розовую кнопку «Форматировать», ждём несколько секунд. Жмём кнопку «Далее». Следите, чтобы перед нажатием на «Далее» был выделен именно системный диск, иначе Windows установится на другой раздел.
- Пошла установка операционной системы. Можно заметить, что она идёт гораздо быстрее, чем с какого-либо другого носителя: флешки или оптического накопителя.
- Основная часть закончилась, осталось разобраться с мелкими настройками вроде имени компьютера, цветовой схемы, разрешения и так далее, тут мы останавливаться не будем, все настройки сугубо индивидуальные.
Мы в новой операционной системе, установленной с винчестера. Оставшийся загрузочный диск мы можем удалить через то же управление дисками, если он нам больше не нужен.
Заключение
Итак, мы разобрались, как переустановить Windows без диска и флешки. Казалось бы, зачем столько манипуляций, если можно просто купить оптический накопитель или флешку? Но для некоторых пользователей этот способ может стать настоящей волшебной палочкой.
Если у вас появились вопросы - задайте их в комментариях!
Инсталляция операционной системы на сегодняшний день не вызывает затруднений даже у неопытных пользователей при условии наличия необходимого носителя. Впрочем, бывают ситуации, когда невозможно воспользоваться ни диском, ни флешкой для выполнения данной операции. В этой статье мы приведем инструкцию по переустановке Windows 7 без использования физических установочных носителей.
Для того чтобы провести данную процедуру, необходимо обзавестись двумя программами и образом с дистрибутивом «семерки». О том, где найти нужный софт мы поговорим ниже, а образ можно добыть, введя в поисковой системе запрос вида «скачать Windows 7» .
Обратите внимание, что все действия необходимо выполнять из учетной записи, имеющий права администратора.
Шаг 1: Скачивание и установка программ
Для работы нам понадобятся две программы – Daemon Tools Lite и EasyBCD. Первая нужна для того, чтобы смонтировать образ и скопировать с него файлы, а вторая – для создания загрузочной записи. Подробно почитать о первой программе и скачать ее к себе на ПК можно на нашем сайте.
Нам требуется free-версия. Для ее получения после перехода на официальный сайт нажимаем «Загрузить» в соответствующем блоке.


На одном из этапов инсталлятор еще раз предложит определиться с версией.

В остальном инсталляция вполне стандартная, но с появлением диалоговых окон с предложением установить драйвера. Везде соглашаемся.

Следующая программа также имеет бесплатную редакцию. Чтобы ее загрузить, нужно перейти на страницу по ссылке ниже, прокрутить ее вниз и нажать кнопку «Register» .


После того как софт был скачан и установлен, его следует запустить и выбрать язык интерфейса. Сделать это нужно только один раз.

Шаг 2: Подготовка диска
Для продолжения операции нам потребуется создать на системном диске небольшой раздел для копирования файлов установщика.
- Кликаем правой кнопкой мыши по ярлыку «Компьютер»
на рабочем столе и выбираем пункт «Управление»
.

- Идем в «Управление дисками»
, выбираем системный том (обычно «С»), нажимаем по нему ПКМ и переходим к сжатию.

- На этом этапе необходимо определить размер образа, чтобы он поместился в новый раздел. Находим его, кликаем ПКМ и идем в «Свойства»
.

Смотрим, сколько места файл занимает на диске и для верности прибавляем к этому значению 500 мегабайт.

- В окне «Сжать С»
в поле «Размер сжимаемого пространства»
пишем получившееся число и жмем «Сжать»
.

- Теперь на диске 0 появилось нераспределенное пространство нужного объема. Снова нажимаем по нему правой кнопкой мыши и выбираем «Создать простой том»
.

- В окне «Мастера»
идем далее.

- Размер оставляем, как есть.

- Букву также не меняем.

- Для удобства присваиваем метку тому, например, «Install»
.

- Нажимаем «Готово»
, после чего раздел будет создан.

Шаг 3: Копирование файлов

Шаг 4: Создание загрузочной записи
- Запускаем программу EasyBCD и переходим на вкладку «Добавить запись»
. В блоке «Съемный\внешний носитель»
выбираем раздел «WinPE»
. В поле «Имя»
пишем «Install»
(здесь можно задать любое имя: так будет называться пункт в меню загрузки).

- Нажимаем кнопку обзора, указанную на скриншоте.

Идем в созданный ранее раздел (не в привод со смонтированным образом, это важно), переходим в папку «sources» и выбираем файл boot.wim . Жмем «Открыть» .

- Убеждаемся, что путь верный, и нажимаем зеленую кнопку с плюсом.

- Идем на вкладку «Текущее меню»
и видим нашу новую запись.

Шаг 5: Установка
Процедура установки операционной системы этим способом немного отличается от стандартной.
- Перезагружаем машину и стрелками выбираем установщик в загрузочном меню. В нашем случае это «Install»
. Нажимаем ENTER
.

- Настраиваем язык.

- Запускаем процесс соответствующей кнопкой.

- Принимаем условия лицензионного соглашения.

- Выбираем полную установку.

- В следующем окне нажимаем «Настройка диска»
.

- Выбираем по очереди разделы, кроме «Install»
, и жмем «Удалить»
.

Подтверждаем операцию кнопкой ОК .

- В результате останется только наш раздел с инсталлятором и «Незанятое место на диске 0»
. Выбираем его и нажимаем «Далее»
.

- Начнется процедура инсталляции системы.

Дальнейшие действия будут аналогичны стандартной установке. Они описаны в статье по ссылке ниже (с параграфа «Этап 3: Первичная настройка системы» ).
Заключение
В результате мы получаем девственно чистую «семерку». Не забудьте, что она нуждается в установке важных обновлений для оптимизации, поддержки новых программ и обеспечения безопасности.
Мы научились переустанавливать Виндовс без использования физических накопителей – дисков или флешек. Этот навык поможет выполнить процедуру в тех случаях, если по каким-либо причинам (вирусная атака или неисправности) нет возможности подключить съемный носитель. Главное условие успешного проведения операции – внимательность при подготовке. Не перепутайте, откуда «подгружать» boot.wim в программу EasyBCD: это должен быть созданный раздел, а не привод с образом Windows.
Наилучший способ избавиться от вирусов и постоянных сбоев в работе операционной системы - установит новую ОС. Чаще всего установка происходит посредством создания загрузочной флешки или с помощью диска с новой системой, но существуют несколько быстродействующих способов, которые помогут установить новый экземпляр windows не используя сторонних цифровых носителей.
Нижеприведенные варианты замены ОС подойдут пользователям персонального компьютера , у которых:
- Нет DVD-диска.
- Отсутствует внешний HDD диск.
Hard drive - это жесткий диск (ЖД) персонального компьютера или ноутбука, который предназначен для хранения пользовательских файлов и программ. С помощью ЖД можно установить новую операционную систему.
Установка новой ОС происходит через командную строку на этапе включения компьютера. Такой вариант замены Ос позволит очистить все старые разделы диска и создать новые. Для того чтобы начать процесс замены операционной системы нужно скачать iso-образ нужной версии виндовс. Сделать это можно на официальном сайте Майкрософт или через торрент клиент. Образ будет скачен на компьютер в формате архива, его нужно распаковать на диск С. Далее следуйте таким указаниям:
- Введите следующую команду: «>setup.exe» (без скобок).

В утилите для работы с образами создайте виртуальный диск с новой ОС (более подробно о самых популярных и надежных программах для создания виртуальных дисководов читайте в следующем разделе этой статьи). Для того чтобы создать новый диск, выберите в программе нужный iso-образ. Далее программа предоставит все необходимые инструкции. Процесс создания диска займет меньше минуты времени. Далее двойным щелчком нажмите на созданный диск, таким образом запустив окно установки ОС.

- Daemon Tools . Одна из самых первых и популярных программ на рынке подобного программного обеспечения . Программа условно бесплатная -пользователям доступны Lite и Premium версии. Работа с существующими виртуальными дисками организована очень удобным образом, пользователь может быстро создавать и удалять диски. В бесплатной версии ПО, возможно создавать одновременно только 4 образа. Программа поддерживает форматы iso, img, dmg, vdf, mds,mdf.
- ПО, которое работает исключительно с ISO образами . Образы монтируются быстро, а время выполнения сводится к минимуму. Доступна возможность конвертирования образов других форматов непосредственно в ISO.
- Утилита бесплатна и доступна для скачивания. Доступна функция самостоятельного создания образов дисков.
- Virtual CloneDrive. Программа с минимумом настроек, высокая скорость выполнения и чтения дисков. OS распознает созданный диск как физический CD/DVD-ROM.
Бесплатные обновления ОС
Компания Майкрософт регулярно предоставляет пользователям лицензионных версия ОС возможность бесплатного обновления до более новых версий программного обеспечения. Пользователи Windows 7 Home Edition могут обновиться до версии Professional или Premium через официальный сайт Microsoft.com или через центр обновлений, который находится в панели управления каждого компьютера. Установка нового ПО сводится к нажатию нескольких кнопок. В основном установка новой системы занимает от получаса до 120 минут, в зависимости от скорости работы центрального процессора компьютера или ноутбука.
- Следуя инструкциям на экране, вы узнаете о том, с какой новой версией ОС совместима ваша система. Далее программа предложит скачать новое ПО и установить его.
Наилучший способ избавиться от вирусов и постоянных сбоев в работе операционной системы - установит новую ОС. Чаще всего установка происходит посредством создания загрузочной флешки или с помощью диска с новой системой, но существуют несколько быстродействующих способов, которые помогут установить новый экземпляр windows не используя сторонних цифровых носителей.
Нижеприведенные варианты замены ОС подойдут пользователям персонального компьютера, у которых:
- Сломан, поврежден или отсутствует дисковод.
- Нет DVD-диска.
- Нет возможности воспользоваться Flash-носителем.
- Отсутствует внешний HDD диск.
Установка Windows через Hard Drive и командную строку компьютера
Hard drive - это жесткий диск (ЖД) персонального компьютера или ноутбука, который предназначен для хранения пользовательских файлов и программ. С помощью ЖД можно установить новую операционную систему.
Установка новой ОС происходит через командную строку на этапе включения компьютера. Такой вариант замены Ос позволит очистить все старые разделы диска и создать новые. Для того чтобы начать процесс замены операционной системы нужно скачать iso-образ нужной версии виндовс. Сделать это можно на официальном сайте Майкрософт или через торрент клиент. Образ будет скачен на компьютер в формате архива, его нужно распаковать на диск С. Далее следуйте таким указаниям:
- В процессе запуска компьютера удерживайте кнопку F8, Space или ESC (в зависимости от модели вашего компьютера). Через несколько секунд на экране должно появиться пользовательское меню дополнительных вариантов загрузки ОС.
- Следующим шагом нужно выбрать пункт «Устранения неполадок». Выбор осуществляется нажатием клавиши Enter.
- Далее появится окошко параметров восстановления системы. В нем нужно выбрать ввод через клавиатуру.
- Выберите пользователя компьютера из списка и введите пароль, если он установлен при входе в систему.
- Из предложенных вариантов установки нужно выбрать пункт «Командная строка».
- После открытия окна командной строчки следует набрать несколько команд. Ввод осуществляется через клавиатуру. Перейти к печати новой команды можно нажав Enter. Перейдите к диску, на котором находится установочный файл системы с помощью такой команды: «X:windowssystem32C:» (без скобок). Нажмите Ввод (Если файл установки находится не на диске С, замените букву в команде на нужную).
- Введите следующую команду: «>setup.exe» (без скобок).
- Через несколько секунд начнется установка новой ОС, которая ничем не отличается от установки с помощью диска или флешки.
Данный метод подходит для операционных систем Windows 7, Win 8/8.1, Windows 10.
Примечание: Следует обратить внимание на то, что установленная и скачанная ОС должны иметь одинаковую разрядность (32 или 64 бита).
Использование установочного образа системы и виртуального дисковода
Самый простой способ установки Виндовс - это скачивание образа системы из интернета. Процесс скачивания архива образа точно такой же, как и в предыдущем разделе статьи, однако, распаковывать его не нужно. Образ диска позволяет без использования дискового привода установить любую программу, игру, утилиту или операционную систему.

Пользователи OS Windows XP/7 должны обязательно установить дополнительное программное обеспечение для работы с образами. В более новых версиях виндовс работать с образами можно без использования дополнительного ПО (такие файлы распознаются, как архивы, чтобы установить образ его нужно открыть архиватором и запустить установочный файл).
Несколько советов по скачиванию образа ОС:
- Не качайте файлы с подозрительных сайтов и ресурсов.
- Воздержитесь от выбора различных модифицированных сборок ОС. Практически всегда они содержат множество вирусов и шпионского ПО, которое может украсть ваши личные данные, пароли или номера кредитных карт.
- Выбирайте только проверенные ресурсы (сайты компании Microsoft или специализированные утилиты по установке новой ОС).
В утилите для работы с образами создайте виртуальный диск с новой ОС (более подробно о самых популярных и надежных программах для создания виртуальных дисководов читайте в следующем разделе этой статьи). Для того чтобы создать новый диск, выберите в программе нужный iso-образ. Далее программа предоставит все необходимые инструкции. Процесс создания диска займет меньше минуты времени. Далее двойным щелчком нажмите на созданный диск, таким образом запустив окно установки ОС.
Программы для быстрого создания виртуального дисковода
Если Вы используете OS Windows XP/7, то следует выбрать программу для работы с виртуальными оптическими приводами. В списке ниже приведены самые популярные программы и их особенности:

- Daemon Tools. Одна из самых первых и популярных программ на рынке подобного программного обеспечения. Программа условно бесплатная -пользователям доступны Lite и Premium версии. Работа с существующими виртуальными дисками организована очень удобным образом, пользователь может быстро создавать и удалять диски. В бесплатной версии ПО, возможно создавать одновременно только 4 образа. Программа поддерживает форматы iso, img, dmg, vdf, mds,mdf.
- Программа отличается возможностью создавать большое количество виртуальных дисков одновременно. Также присутствует возможность записи на съемный компакт диск. С помощью данной программы пользователи смогут хранить все свои диски виртуально на случай, если физический диск будет поврежден. Также есть возможность скачивать образы с интернета и монтировать их для дальнейшей установки с помощью данной программы.
- ПО, которое работает исключительно с ISO образами. Образы монтируются быстро, а время выполнения сводится к минимуму. Доступна возможность конвертирования образов других форматов непосредственно в ISO.
- Утилита бесплатна и доступна для скачивания. Доступна функция самостоятельного создания образов дисков.
- Virtual CloneDrive. Программа с минимумом настроек, высокая скорость выполнения и чтения дисков. OS распознает созданный диск как физический CD/DVD-ROM.
Бесплатные обновления ОС
Компания Майкрософт регулярно предоставляет пользователям лицензионных версия ОС возможность бесплатного обновления до более новых версий программного обеспечения. Пользователи Windows 7 Home Edition могут обновиться до версии Professional или Premium через официальный сайт Microsoft.com или через центр обновлений, который находится в панели управления каждого компьютера. Установка нового ПО сводится к нажатию нескольких кнопок. В основном установка новой системы занимает от получаса до 120 минут, в зависимости от скорости работы центрального процессора компьютера или ноутбука.
Существует возможность бесплатно заменить Виндовс 7 на Виндовс 88.1. Следуйте инструкции, чтобы узнать о возможности обновления ОС:
- Скачайте помощник обновления от компании Майкрософт по ссылке
- Запустите его и дождитесь конца установки. Это займет несколько минут.
- Следуя инструкциям на экране, вы узнаете о том, с какой новой версией ОС совместима ваша система. Далее программа предложит скачать новое ПО и установить его.
Если современные модели ноутбуков уже давно не оборудуются дисководами, так как потребность них значительно уменьшается, то как установить Виндовс 7 без диска и без флешки ? Как только дело доходит до переустановки Виндовс многие начинают думать, что лучше бы он был. Но на самом деле, чтобы переустановить Виндовс вовсе не обязательно иметь дисковод, ведь установить новую операционную систему можно используя внешний флеш-накопитель и даже баз него.
Установить Виндовс 7 без диска или флешки можно, конечно же, не одним способом. Эти способы достаточно просты и понятны если в них разобраться. И так поехали.
1-ый способ : Установка Виндовс без внешних носителей с помощью утилиты «Откат системы»
Этот стандартный способ можно использовать если у вас есть какие-то проблемы с ОС. Утилита хорошо загружается и нормально реагирует на задаваемые команды. Откат системы предусматривает возвращение состояния Виндовс
к рабочему, то есть тому который был вначале.
Действия:
1 – Открываем «Пуск» –> «Панель управления» –> «Восстановление».
2 – Должно появится окно «Восстановление системы», чтобы продолжить работу и запустить мастер восстановления нажмите кнопку «Далее». После этого мастер предоставить Вам выбор точку восстановления Виндовс 7. Выберете вариант по дате нормальной работы ОС и нажмите кнопку «Готово», а далее опять продолжите работу с помощью «Далее».

Откат операционной системы в принципе окончен, всю остальную работу сделает сам мастер восстановления. Такой способ очень прост и понятный, к тому же он не изменяет информации, которая уже существует на устройстве.
2й способ : Установка Виндовс 7 без внешних носителей программой Recovery

Если есть проблемы с ОС, причем она не запускается, то эффективным решением будет использование Recovery .
Recovery - утилита, которая является встроенным модулем в большинстве ноутбуков современного производства. На разных моделях ноутбуков она может иметь немного отличающееся название, но назначение ее одно – вернуть версию Виндовс к заводской. То есть этот способ будет актуальным только для тех, у кого Виндовс 7 была официальной.
1 – Запуск установки Виндовс. Для того, чтобы открыть утилиту Recovery
необходимо перезапустить систему и до начала ее загрузки нажать горячую клавишу. В разных моделях ноутбуков эта горячая клавиша отличается, это может быть F4, F8, F9, F11, Dell
и другие.
2 – У Вас появится программное окно утилиты Recovery
. На главном окне программа предоставляет Вам выбор действий над ОС. Выберите «Восстановление».
3 – Появится окно «Полное восстановление» в котором будет отображаться исходное состояние ПК, дата резервной копии , источник и др. Вам выбрать (в первом столбце) состояние ПК, которое необходимо вернуть, и нажать кнопку «Далее».
4 – Потом появится предупреждающие окно, которое сообщит о том, что вся информация з ПК будет удалена и запрос на подтверждение запуска восстановления ОС.
5 – И в конце появится окно, отображающее прогресс процесса восстановления Виндовс
7.
Установка или переустановка Windows - операция довольно простая и автоматизированная, однако, лишь в том случае, если имеется рабочий дисковод или хотя бы флешка с записанным образом Windows XP, 7 или желаемой версией. Переустановка бывает более проблематична, особенно когда нужно сохранить данные. А если диска или флешки нет, как можно установить и переустановить в таком случае? В нашей статье будет подробно описано, как переустановить рабочую версию Windows 7 без использования диска или флешки.
Краткое описание
Сама операция довольно проста, и опытному пользователю хватит и вступительных слов с головой. Разобьем процесс на несколько этапов:
- Сжатие жесткого диска и выделение нужного объема памяти.
- Копирование данных из образа с ОС на заранее подготовленный участок памяти.
- Создание установочного «диска» , который находится внутри выбранного участка памяти с помощью утилиты EasyBSD.
- Установка ОС Windows , а также её настройка.
Эти факторы будут описываться более подробно ниже, благодаря чему любой пользователь сумеет разобраться, как и что делать.
Скачивание нужных утилит
Для этого Вам пригодится программа Daemon Tools. Скачать её можно с официального сайта. Она занимает немного места на жестком диске, а также не требовательна к ресурсам. Также следует скачать утилиту еще меньшую по размеру, которая называется EasyBSD . Её можно скачать также на официальном сайте. Именно с помощью последней мы и будем проводить всю операцию по переустановке и установке Windows без флешки и диска.
Подготовка раздела для установочных файлов
Создаем раздел
Первым шагом будет установка раздела на диске, где и будут храниться установочные файлы операционной системы Windows . Для этого нужно перейти в «Управление Дисками ». Чтобы попасть в это подменю, нужно кликнуть правой кнопкой мыши по «Мой Компьютер », там выбрать вкладку «Управление », а в нем есть «Управление Дисками ». Еще можно через поиск ввести «Управление дисками » и вы сразу попадете на нужную страницу. Там же можно отследить количество памяти на флешке или других устройствах. Выглядит нужная нам опция вот так:
Здесь можно увидеть количество доступной и занятой информации на жестком диске. Для нашей операции важно, чтобы жесткий диск был уже разбит на два раздела , как на картинке. После выполнения этого фактора, делим второй диск (в нашем случае D) на два разных раздела. Для этого правой кнопкой мыши кликаем на диск D, а там выбираем вкладку «Сжать том ». После нажатия всплывает окошко, в котором вас просят ввести, насколько сжать диск. Вам же нужно ввести значение, немного превышающее размер образа с Windows. Хотя для ноутбуков зачастую памяти хватает, но в целях экономии введите мегабайт на 150–300 больше , чем весит образ. Нажимаем «Сжать ». Само сжатие не будет длиться долго - около пяти минут, не больше.
Преобразование раздела
После этого, нам нужно преобразовать пространство, которое мы только что сжали, в чистый раздел. Кликая на прямоугольник, означающий не распределенное пространство правой кнопкой мыши, выбираем вкладку «Создать простой том ». Выглядит это приблизительно так:

Запустится мастер. Особо не задумываясь, везде жмем на кнопку Далее, ничего особенно важного в нём нет. После создания тома приступаем к основной части работы.
Копирование установочных данных
Открывая Daemon Tools Lite или другую версию, доступную на вашем ноутбуке, выбираем образ с Windows 7 или 8. Следующим ходом нажимаем на вкладку «Добавить Образ ». После того, как он появился у нас в программе, нажимаем на «Монтировать ». Скриншот этой операции приведён ниже.

С виртуального привода копируем все данные, включая папки и файлы на маленький диск, который мы создали около 10 минут назад. Узнать название диска можно, посмотрев на букву, которая находится под панелью кнопок.
Создание виртуального диска
Следующим этапом будет работа с последней утилитой, которая называется EasyBCD. После запуска программы нажимаем на Добавить запись. Среди нескольких вкладок выбираем WinPE. В поле имя нужно ввести название созданного нами раздела. По умолчанию во всех ноутбуках, на которых установлена Windows, он называется «Новый Том». Так и пишем в категорию «Имя». В «Пути» пусть будет файл boot.wim , который находится в папке sources внутри образа.

Установка Windows
После проведения всей операции нажмите на кнопку Текущие настройки . С её помощью вы сможете убедиться в том, что Ваши действия не были напрасны. Если новая запись появилась: поздравляем, Вы выполнили всю работу самостоятельно. Как видите установить или переустановить Windows без диска и без флешки очень просто! После перезагрузки компьютера или ноутбука в специальном меню выбора операционной системы, выбираем «Новый Том » и запускаем стандартный процесс установки или переустановки Windows.
Особенности для Windows XP
Стоит отметить, что установка Windows XP проходит немного иным образом. Сам процесс значительно изменен и от пользователя требуется больше данных. Поэтому с Windows XP бывают проблемы, когда её пытаются установить не с диска. Этот прием разрешает установку Windows 7,8, но не предоставляет возможность установить XP из-за отсутствия некоторых данных, например, файла boot.wim , который нужен для одного из важнейших процессов установки. Если Вы желаете установить Windows XP, то Вам нужен немного другой способ переустановки. Один из самых простых - это обновление системы . Однако переустановка XP таким методом лишь обновит систему, а не установит другую ОС.
Переустановка XP с жесткого диска позволит Вам провести операцию, которая похожа на предыдущую. Отличия между ними в том, что последний вариант поможет даже тогда, когда система не загружается.
Для начала нужно перенести папку с дистрибутивом на жесткий диск .

После этого нам нужно не обновить систему, а полностью установить её заново, выбрав пункт «Новая установка » в режиме установки. Следующим этапом будет сбор данных и общая установка ОС Windows XP в обычном варианте - как с диска. Ваша ОС будет в папке windows.0 , однако её можно будет переименовать.
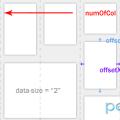 Адаптивная вёрстка, урок третий
Адаптивная вёрстка, урок третий Выбор темы WordPress и ее установка
Выбор темы WordPress и ее установка Как получить лайк в инстаграме?
Как получить лайк в инстаграме?