บลูทู ธ (บลูทู ธ ) ไม่เห็นอุปกรณ์หรือไม่ วิธีการแก้ปัญหาด้วยการเชื่อมต่อ
ดูสิ่งนี้ด้วย: คอลัมน์บลูทู ธ 2019 ที่ดีที่สุด 15 อันดับแรกที่ดีที่สุดพร้อมเสียงที่ดี
บลูทู ธ (บลูทู ธ ) เป็นการเชื่อมต่อไร้สาย
งานอุปกรณ์คือการเชื่อมต่ออุปกรณ์ต่าง ๆ รวมถึงการถ่ายโอนและการแชร์ไฟล์
อะแดปเตอร์ทำหน้าที่เป็นตัวรับสัญญาณวิทยุธรรมดาซึ่งได้รับการกำหนดค่าให้ส่งคืนสัญญาณและรับมัน เพียงแค่เปิดฟังก์ชั่นจะไม่เพียงพอที่จะทำงาน
สำหรับระดับความปลอดภัยในระดับสูงสุดในการตรวจจับอุปกรณ์ถูกปิด นั่นคือสิ่งที่ฝ่ายตรงข้ามอื่น ๆ ได้เห็นคุณมีความจำเป็นต้อง "เปิดใช้งาน" หลังจากนั้นอุปกรณ์ก็พร้อมที่จะทำงาน
การแก้ไขปัญหาสิ่งอำนวยความสะดวก
ดูสิ่งนี้ด้วย: 10 อันดับแรกการชาร์จไร้สายที่ดีที่สุด: สำหรับ iPhone และแกดเจ็ตอื่น ๆ | คะแนน 2019
หนึ่งในข้อผิดพลาดหลักในการทำงานของอะแดปเตอร์คือบลูทู ธ ไม่เห็นอุปกรณ์ มีเหตุผลมากมายสำหรับสิ่งนี้
ที่พบมากที่สุด:
- ซอฟต์แวร์ทำงานไม่ถูกต้อง
- ในอุปกรณ์ที่พยายามค้นหาไม่รวมอยู่ในฟังก์ชั่นการตรวจจับ
- การแทรกแซงขนาดใหญ่
- อุปกรณ์ที่แนบมาอยู่นอกเหนือพื้นที่การเปิดรับแสงของอะแดปเตอร์
ดังนั้นก่อนที่จะดำเนินการแก้ไขปัญหาจำเป็นต้องหาว่าทำไมอุปกรณ์ไม่เห็นอุปกรณ์
ปัญหาเมื่อทำงานบลูทู ธ ในแล็ปท็อป
ดูสิ่งนี้ด้วย: วิธีกำหนดค่า Wi-Fi (Wi-Fi) บนโทรศัพท์? คำแนะนำทีละขั้นตอน 2019
ไม่ช้าก็เร็วทุกอย่างต้องมีการกำหนดค่า มันไม่ใช่ข้อยกเว้นและบลูทู ธ ซึ่งอาจล้มเหลว เกิดอะไรขึ้นถ้าบลูทู ธ ไม่เห็นอุปกรณ์บนแล็ปท็อป? มาตัดสินใจโชคร้ายนี้กันเถอะ
อะแดปเตอร์บนแล็ปท็อปสามารถทำงานผิดปกติกับเวลาหรือทันทีในความพยายามครั้งแรกในการเชื่อมต่อ ค้นหาสาเหตุของปัญหาและดำเนินการต่อเพื่อกำจัดพวกเขา
เราจะดูตัวเลือกสำหรับการเปลี่ยนการกำหนดค่าโดยใช้โปรแกรมอรรถประโยชน์และวิธีการปรับอุปกรณ์ให้กับ BIOS
งานยูทิลิตี้ในแล็ปท็อป
ดูสิ่งนี้ด้วย: วิธีการแจกจ่าย Wi-Fi จากแล็ปท็อป? วิธีที่ง่ายที่สุด
ที่น่าสนใจยูทิลิตี้สามารถสลับสถานะบลูทู ธ ดังนั้นตัวอย่างเช่น "โหมดเครื่องบิน" โดยทั่วไปสามารถปิดได้ สำหรับคอมพิวเตอร์ของแสตมป์ที่แตกต่างกันเหล่านี้เป็นสาธารณูปโภคที่แตกต่างกัน แต่มากมาย
หากหลังจากติดตั้ง Windows ใหม่คุณไม่ต้องการใส่อรรถประโยชน์ที่ให้แพ็คเกจสำหรับการกำหนดค่าลองข้ามการสนับสนุนที่จำเป็นสำหรับแล็ปท็อปของคุณกับหน้าอย่างเป็นทางการ
มีตัวเลือกเมื่อใช้ระบบสาธารณูปโภคเท่านั้นที่คุณสามารถแทนที่การกำหนดค่าโมดูลบลูทู ธ
มันเกิดขึ้นที่การสลับสถานะอะแดปเตอร์จะได้รับเฉพาะเมื่อพวกเขาช่วย (หากมีไดรเวอร์ดั้งเดิม)
การตั้งค่า BIOS
มีแล็ปท็อปที่คุณสามารถกำหนดค่าฟังก์ชั่นบลูทู ธ ในระบบ BIOS
เหล่านี้รวมถึง HP, Lenovo และอื่น ๆ มาตรฐานในแท็บขั้นสูงมีรายการที่คุณสามารถปิดและเปิดใช้งานได้
บางครั้ง - ในแท็บการกำหนดค่าระบบในตัวเลือก "การกำหนดค่าอุปกรณ์ออนบอร์ด", "ไร้สาย", ตัวเลือกอุปกรณ์ในตัว ค่าที่เปิดใช้งานในนั้นต้อง "เปิดใช้งาน"
หากไม่มีบุ๊กมาร์กที่มีคำบลูทู ธ คุณต้องลองแปลเป็นสถานะที่เปิดใช้งาน "WLAN และไร้สายรายการ
บางครั้งแท็บหนึ่งรับผิดชอบสถานะที่ใช้งานและไม่ใช้งานของอุปกรณ์ไร้สายทั้งหมด
ไดรเวอร์บลูทู ธ : การติดตั้งบนแล็ปท็อป
สาเหตุของอะแดปเตอร์ผิดปกติเพียงพอ - ไม่ได้ติดตั้งไดรเวอร์เหล่านั้นหรือไม่มีใด ๆ
วิธีการรับรู้ปัญหานี้ในตัวจัดการอุปกรณ์:
- เครื่องหมายอัศเจรีย์สีเหลืองอยู่ใกล้กับคำบลูทู ธ
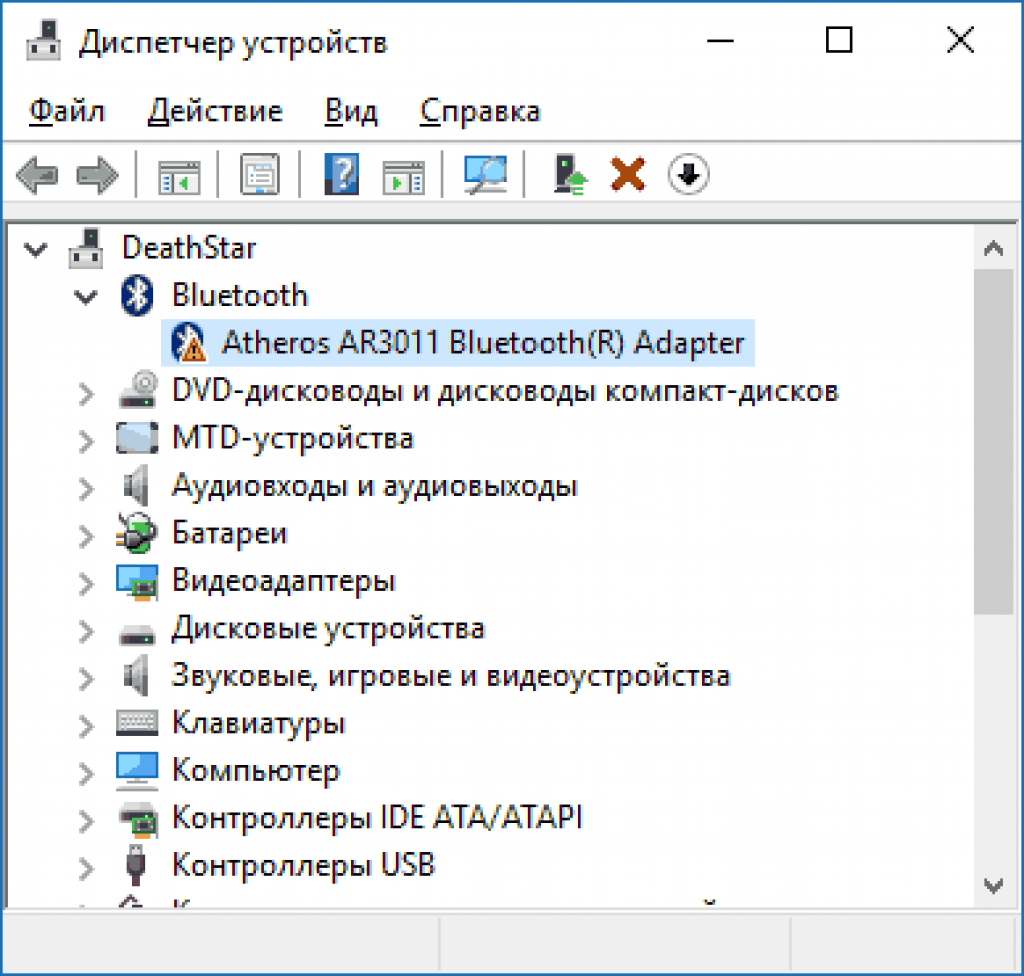
- มีอยู่ในรายการ "อุปกรณ์ที่ไม่รู้จัก"
- ไม่มี subparagraphs ที่คล้ายกันเลย
- "อะแดปเตอร์บลูทู ธ ทั่วไป" ยืนอยู่ที่ "บลูทู ธ " ควรเป็น
สมมติว่าคุณอัปเดตไดรเวอร์เครื่องมือและรายงานระบบที่ไม่จำเป็นต้องมีการอัปเดตมากขึ้น แต่โมดูลไม่ทำงาน นี่ไม่ได้หมายความว่าข้อความสอดคล้องกับความเป็นจริง เพียง Windows ไม่สามารถให้คุณอีกต่อไปอีกต่อไป
ในการแก้ปัญหานี้คุณต้องติดตั้งไดรเวอร์และดูว่าจะช่วยได้หรือไม่ ดาวน์โหลดบนเว็บไซต์ที่แสดงถึงรุ่นของแล็ปท็อปของคุณ
คุณสามารถค้นหาเว็บไซต์ด้วยการให้คะแนนในเครื่องมือค้นหาวลี "การสนับสนุน Model_openbook" หากไม่มีไดรเวอร์ที่คุณต้องการให้ใช้สิ่งที่คล้ายกันมากที่สุด
ในกรณีที่มีการติดตั้งสิ่งที่ติดตั้งบนคอมพิวเตอร์ของคุณ คุณต้องตัดการเชื่อมต่อจากอินเทอร์เน็ตและลบออก
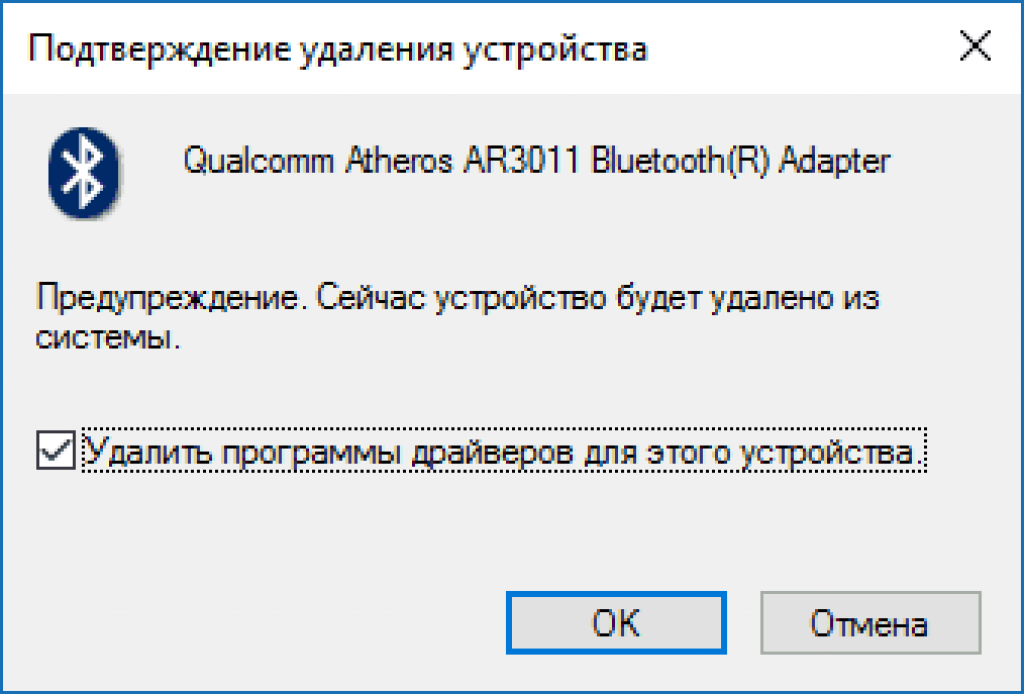
ตอนนี้คุณต้องเริ่มติดตั้งซอฟต์แวร์ใหม่
บ่อยครั้งที่ตัวแทนจะเสนอไม่ใช่หนึ่ง แต่ไดรเวอร์หลายตัวสำหรับอะแดปเตอร์รุ่นหนึ่ง
ไม่ทำผิดพลาดและเลือกที่ถูกต้องคุณต้องคลิกขวาที่ Word Bluetooth ในตัวจัดการอุปกรณ์
จากนั้นวางลงใน "คุณสมบัติ" / "ข้อมูล" "และค้นหา" ID ของอุปกรณ์ " คุณจะต้องใช้บรรทัดสุดท้ายจากฟิลด์ "ค่า"
คัดลอกและแทรกลงในเครื่องมือค้นหาบนเว็บไซต์ devid.info ระบบถูกจัดเรียงตามไดรเวอร์ที่เหมาะสมที่สุด
วิดีโอ: บลูทู ธ ไม่ทำงานบนแล็ปท็อป: สาเหตุและการตัดสินใจของพวกเขา
บลูทู ธ ไม่ทำงานบนแล็ปท็อป: สาเหตุและการตัดสินใจของพวกเขา
เหตุผลที่บลูทู ธ ไม่ทำงานบน Android
ดูสิ่งนี้ด้วย: การควบคุม Android ระยะไกลจากคอมพิวเตอร์: วิธีการกำหนดค่าโทรศัพท์
หากอุปกรณ์มีปัญหาในโทรศัพท์ สิ่งแรกที่ต้องทำคือการกำหนดลักษณะของปัญหา
จำเป็นต้องเข้าใจว่ามันเปิดใช้งานหรือไม่ แต่ปัญหาเกิดขึ้นแล้วเมื่อเปิดอุปกรณ์หรือไม่ทำงานตามหลักการ?
อะแดปเตอร์ไม่เปิด
หากอุปกรณ์โดยรวมไม่ได้เปิดใช้งานในทางใดทางหนึ่งและแสดงให้เห็นถึงภาระคงที่เหตุการณ์นี้เป็นความผิดปกติของฮาร์ดแวร์ปัญหาในระบบไวรัสในโทรศัพท์หรือโปรแกรมเกิดขึ้นกับความขัดแย้งที่เกิดขึ้น
เพื่อที่จะแก้ไขความผิดปกติลองรีสตาร์ทโทรศัพท์
การกระทำนี้จะเหมาะสมหากปัญหาอยู่ในกรณีที่ไม่มีอวกาศเนื่องจากการใช้งานไฟล์ชั่วคราวหรือความผิดพลาดของระบบ
เมื่อดำเนินการนี้รูปถ่ายเพลงและวิดีโอทั้งหมดของคุณจะถูกลบ เพื่อจุดประสงค์ในการบันทึกพวกเขาให้รีบูตข้อมูลนี้ไปยังสื่ออื่นก่อนรีเซ็ตการตั้งค่า
เพื่อให้การตั้งค่าการตั้งค่าที่สมบูรณ์ทำตามอัลกอริทึมการดำเนินการดังกล่าว: "การตั้งค่า" / "การตั้งค่ารีเซ็ต"
หากหลังจากเสร็จสิ้นตัวเลือกนี้ปัญหาจะไม่หายไปจากนั้นอุปกรณ์ก็หัก คุณสามารถแก้ไขสถานการณ์ด้วยความช่วยเหลือขององค์กรบริการเพื่อการซ่อมแซมอุปกรณ์
ในกรณีที่มันไม่เปิดในโทรศัพท์ที่ได้รับใหม่ - เปลี่ยนภายใต้การรับประกัน
มือถือไม่เห็นฟิกซ์เจอร์บลูทู ธ แต่อะแดปเตอร์เปิดขึ้น
หากสถานการณ์ดังกล่าวเกิดขึ้นคุณต้องตรวจสอบว่าเปิดใช้งานบลูทู ธ หรือไม่
เปิด Bluetooth
ถ้าเป็นเช่นนั้นคุณต้องเปิดใช้งานโหมดการมองเห็นอุปกรณ์และปิดใช้งานพารามิเตอร์ "หมดเวลาของการตรวจจับ" ตอนนี้อุปกรณ์จะได้รับในโหมดที่เหมาะสม
อะแดปเตอร์เปิดอยู่ แต่การส่งข้อมูลไม่ได้เกิดขึ้น
ในกรณีที่ในมือถือของคุณระบบปฏิบัติการรุ่นเก่าแล้วในโมดูล W ของมันไม่มีฟังก์ชั่นการถ่ายโอนข้อมูล
ในการแก้ปัญหานี้คุณต้องอัปเดตระบบปฏิบัติการ - หากคุณเข้าสู่การอัปเดตโทรศัพท์อัตโนมัติ หรือดาวน์โหลดแอปพลิเคชัน Bluetooth Flet Transfer จากตลาด Play
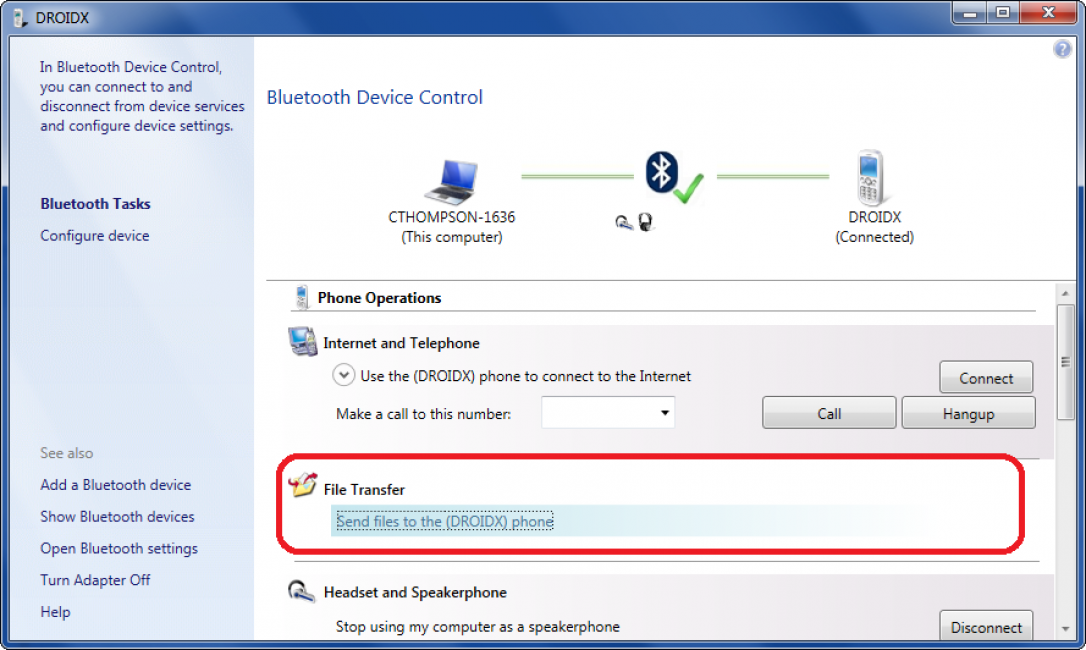
สะดวกมากที่จะใช้ Bluetooth สำหรับการแลกเปลี่ยนข้อมูลระหว่างโทรศัพท์และคอมพิวเตอร์ส่วนบุคคลหรือฟังเพลงโดยใช้หูฟังไร้สาย
แต่มีสถานการณ์ที่ไม่พึงประสงค์เมื่อ Windows 10 ไม่เห็นอุปกรณ์ก่อนอัปเดต จะทำอย่างไรในกรณีนี้? พิจารณาสถานการณ์ที่มีรายละเอียด
สถานะอุปกรณ์บลูทู ธ และไดรเวอร์
ก่อนอื่นคุณต้องพิจารณาว่าบลูทู ธ ของคุณอยู่ในตำแหน่งหลังจากอัปเดตหรือไม่? มีการติดตั้งไดรเวอร์แล้วทำงานอย่างไร
คุณจะตรวจสอบสิ่งที่อยู่บนคอมพิวเตอร์ไปที่ "แผงควบคุม" ในส่วนผู้จัดการอุปกรณ์
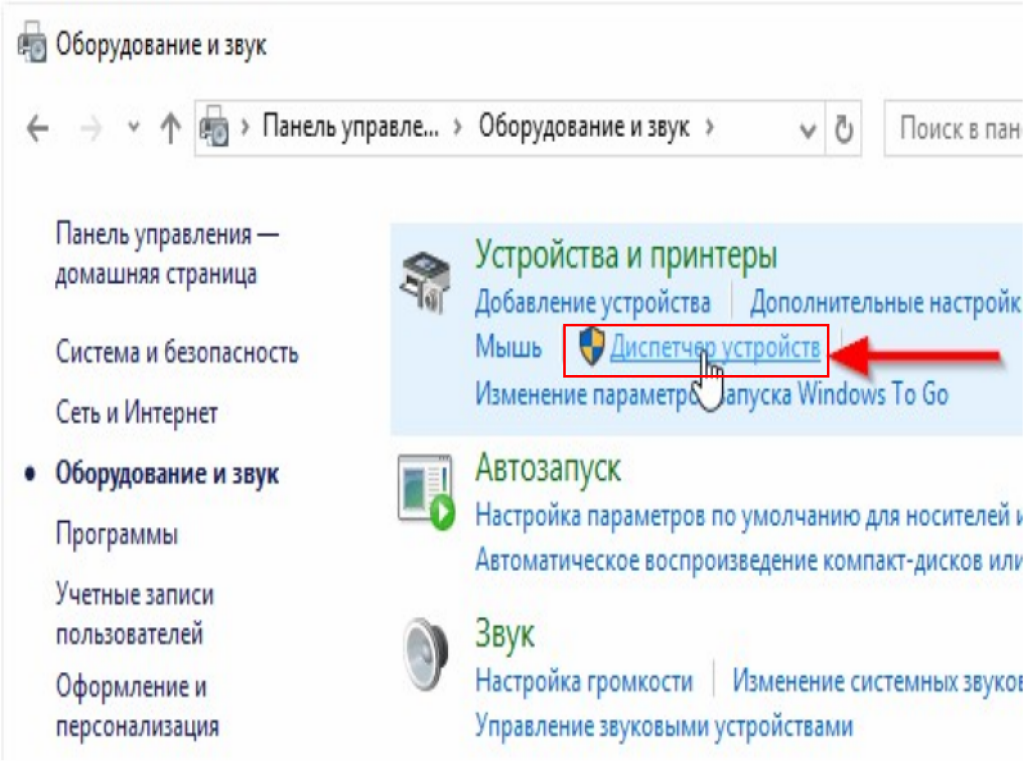
มีหนึ่งใน subparagraphs ควรเป็น "บลูทู ธ " หากมีอยู่คุณต้องตรวจสอบว่ามีการติดตั้งไดรเวอร์หรือไม่ เมื่อต้องการทำเช่นนี้คลิกที่ชื่อของเมาส์และเปิดเนื้อหาของโฟลเดอร์
ควรมีการลงทุน สิ่งสำคัญคือไม่มีเครื่องหมายอัศเจรีย์ในทางตรงกันข้าม ซึ่งหมายความว่าการตั้งค่าทั้งหมดนั้นถูกต้องและทุกอย่างถูกติดตั้ง
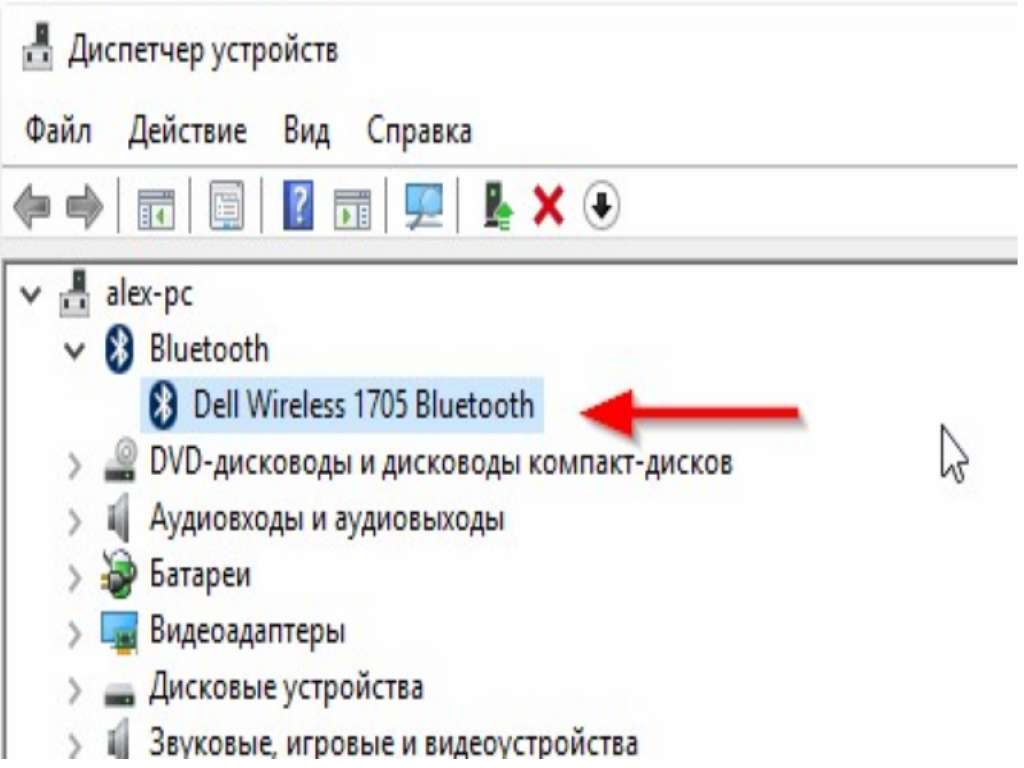
ช่วงเวลาที่เกิดขึ้นเมื่อเกิดความล้มเหลวและโมดูลที่จำเป็นถูกปิด ในกรณีนี้ชื่อลูกศรสีดำจะแสดง
ในการเปลี่ยนการตั้งค่าสำหรับ "เปิดใช้งาน" คุณต้องคลิกขวาที่ชื่อและเปิดใช้งานอุปกรณ์
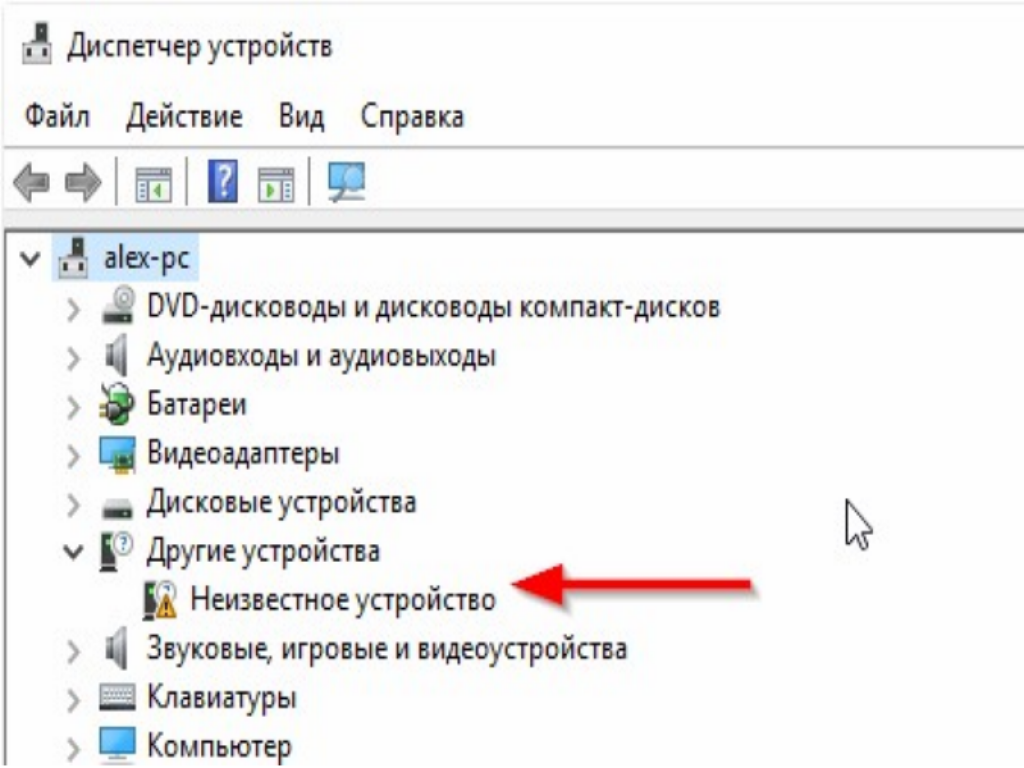
หากไม่ได้ติดตั้งไดรเวอร์ทั้งหมดในตัวจัดการอุปกรณ์ใน Subparagraph "อุปกรณ์อื่น ๆ " จะถูกวาง "อุปกรณ์ที่ไม่รู้จัก" ซึ่งส่วนใหญ่ของอะแดปเตอร์ของคุณ
ในการแก้ปัญหานี้คุณต้องอัปเดตไดรเวอร์และเขียนเส้นทางไปยังพวกเขา
มีอีกทางเลือกหนึ่งเมื่อไม่มีอะไรเชื่อมต่อในโปรแกรมเลือกจ่ายงานของอุปกรณ์และมีอุปกรณ์ที่ไม่รู้จัก
คุณต้องตรวจสอบอีกครั้งและตรวจสอบให้แน่ใจว่าโดยทั่วไปแล้วอะแดปเตอร์จะปรากฏบนพีซี ถ้าไม่มันคุ้มค่าที่จะซื้อในร้านค้าเฉพาะและติดตั้ง สายพันธุ์นี้มีอะแดปเตอร์ที่ง่ายที่สุด:
บลูทู ธ รวมอะไรบนแถบเครื่องมือ
หาก Bluetooth เป็นคนงานอย่างเต็มที่ให้นำเสนอบนคอมพิวเตอร์ของคุณและเปิดใช้งานได้ควรแสดงในไอคอนพิเศษบนแถบเครื่องมือ
ทำเลที่ตั้งอยู่ที่มุมล่างขวาใกล้กับนาฬิกา
ด้วยการขาดงานไม่ต้องกังวล - บางทีเขาอาจถูกปิด AutoCill ส่วนใหญ่มีอยู่ในแล็ปท็อปเนื่องจากโปรแกรมดังกล่าวใช้พลังงานมากเกินไป
คุณจะเปิดใช้งานอะไรเพื่อไปที่เมนูบนแถบเครื่องมือและเลือก Subparagraph "พารามิเตอร์"
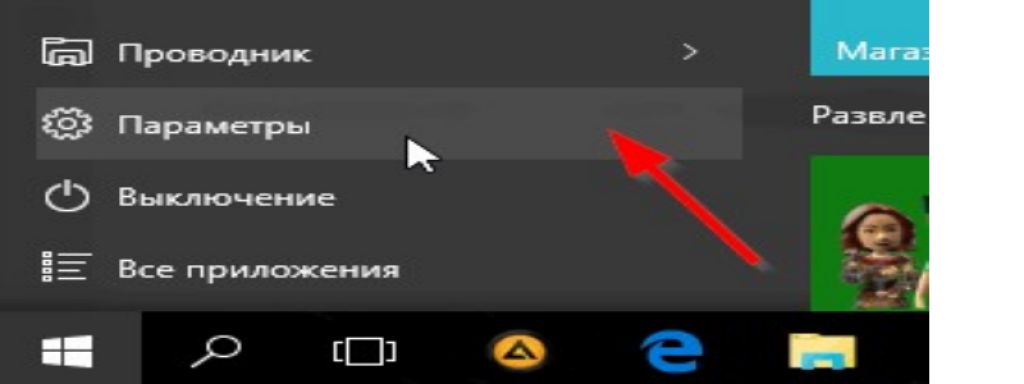
จากนั้นไปที่ส่วน "อุปกรณ์" และเลือกบลูทู ธ Subparagraph
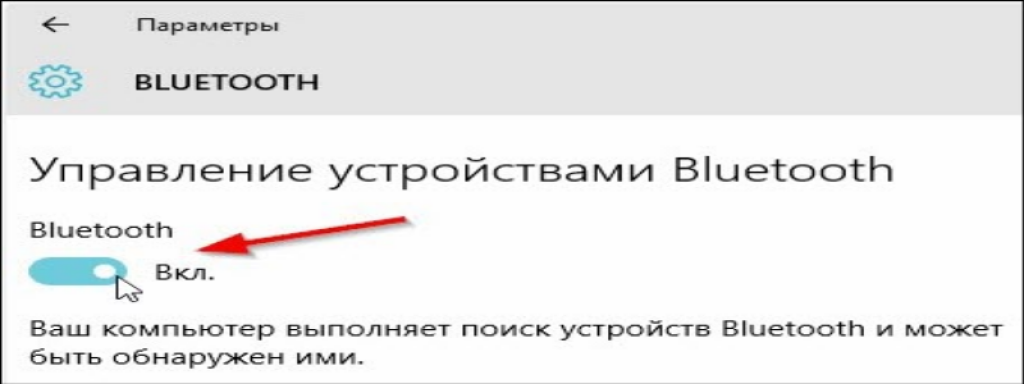
หากคุณใช้แล็ปท็อปคุณต้องค้นหาคีย์พิเศษบนแป้นพิมพ์ที่เปิดและปิดโมดูล ในกรณีที่คุณไม่ทราบว่ามีปุ่มดังกล่าวอยู่ที่ไหนคุณสามารถปิดบลูทู ธ ได้โดยไม่ได้ตั้งใจและทำลายหัวของคุณในสิ่งที่เกิดขึ้นกับอะแดปเตอร์
 บริการ "ห้ามการโทร" จาก Megafon
บริการ "ห้ามการโทร" จาก Megafon Tele Support Service2: โทรศัพท์ฟรี
Tele Support Service2: โทรศัพท์ฟรี วิธีการเชื่อมต่อหูฟังบลูทู ธ กับคอมพิวเตอร์?
วิธีการเชื่อมต่อหูฟังบลูทู ธ กับคอมพิวเตอร์?