วิธีเปิดใช้งาน Bluetooth บน Windows เวอร์ชันต่างๆ
ผู้ผลิตแล็ปท็อปสมัยใหม่ แบบสำรวจความคิดเห็นจะติดตั้งโมดูล Bluetooth ให้กับอุปกรณ์ และผู้ใช้มีคำถามทั่วไปว่าต้องเปิดใช้งานอย่างไร สิ่งสำคัญคือต้องเข้าใจความแตกต่างระหว่าง WiFi และ Bluetooth แม้ว่าจะเป็นโปรโตคอลไร้สายทั้งคู่
- WiFi ได้รับการออกแบบสำหรับการเชื่อมต่อไร้สายกับอินเทอร์เน็ตและไม่ได้มีไว้สำหรับการถ่ายโอนข้อมูลระหว่างอุปกรณ์ เรากำลังพูดถึงโมดูลที่ติดตั้งในแล็ปท็อปโดยเฉพาะ
- โปรโตคอล Bluetooth หรือที่เรียกว่า "ฟันสีฟ้า" ใช้เพื่อเชื่อมต่ออุปกรณ์ต่างๆ เข้าด้วยกันและแลกเปลี่ยนข้อมูลระหว่างกัน ตัวอย่างเช่น แล็ปท็อปและลำโพงไร้สายของคุณ
ด้วยความแตกต่างและวัตถุประสงค์ - คิดออก มาต่อในส่วนที่ใช้งานได้จริงกัน
ตรวจสอบการมีอยู่ของโมดูล Bluetooth
ก่อนที่จะเปิดบลูทูธบนแล็ปท็อป จะเป็นการดีที่จะตรวจสอบการมีอยู่ของอแด็ปเตอร์ในแกดเจ็ตของคุณและการทำงานที่ถูกต้อง
โดยส่วนใหญ่ ผู้ผลิตจะรวมโมดูลทั้งสองนี้เข้าเป็นชิปเซ็ตเดียว ซึ่งในกรณีที่เกิดการพังทลายทางกายภาพ มักจะนำไปสู่การปิดระบบร่วมกัน
ข้อมูลเกี่ยวกับการมีอยู่ของอแด็ปเตอร์ไร้สายอาจมีอยู่บนฉลากบริการ ที่ฝาครอบด้านล่างของแล็ปท็อป หรือในตัวจัดการอุปกรณ์
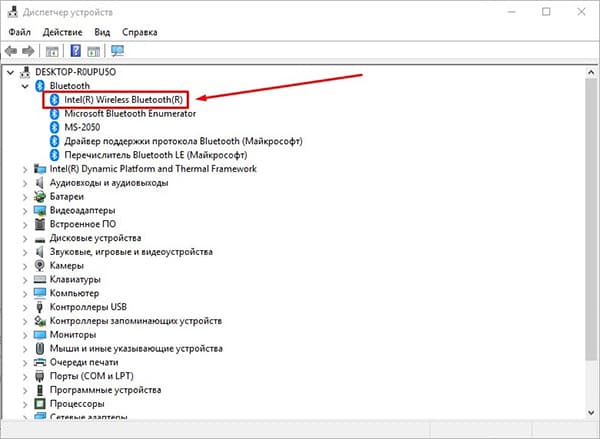
เราตรวจสอบให้แน่ใจว่าโมดูลพร้อมใช้งาน เราสามารถดำเนินการเปิดได้
การเปิดใช้งาน Bluetooth โดยใช้ปุ่มลัด
วิธีที่เร็วที่สุดในการเปิดใช้งาน "ฟันสีฟ้า" () คือการใช้ปุ่มลัดที่ผู้ผลิตตั้งไว้ล่วงหน้าร่วมกันอย่างระมัดระวัง แป้นพิมพ์ลัดอาจแตกต่างกันไปตามผู้ผลิตเท่านั้น แต่ยังขึ้นอยู่กับรุ่นด้วย ด้านล่างเป็นตารางที่มีชุดค่าผสมยอดนิยม
ก่อนกด ตรวจสอบให้แน่ใจว่าปุ่ม "F" มีไอคอนไร้สายอยู่
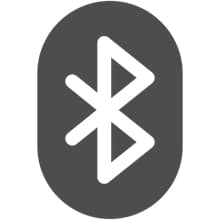
พบมัน? ตรวจสอบว่าไอคอนปรากฏขึ้นที่ด้านขวาของแถบงานหรือไม่ และเพิ่มอุปกรณ์ที่จำเป็นเพื่อเชื่อมต่อ
หากไอคอนที่ระบุไม่ได้อยู่บนแป้นพิมพ์ แสดงว่า Bluetooth เปิดใช้งานในการตั้งค่า Windows
เปิดคอมพิวเตอร์ที่ใช้ Windows 10
คุณสามารถเปิดบลูทู ธ ใน Windows 10 ได้หลายวิธีเราจะพิจารณาวิธีที่เร็วที่สุดผ่านการตั้งค่าคอมพิวเตอร์
1. จากเมนู Start เลือก Settings และไปที่แท็บ Devices
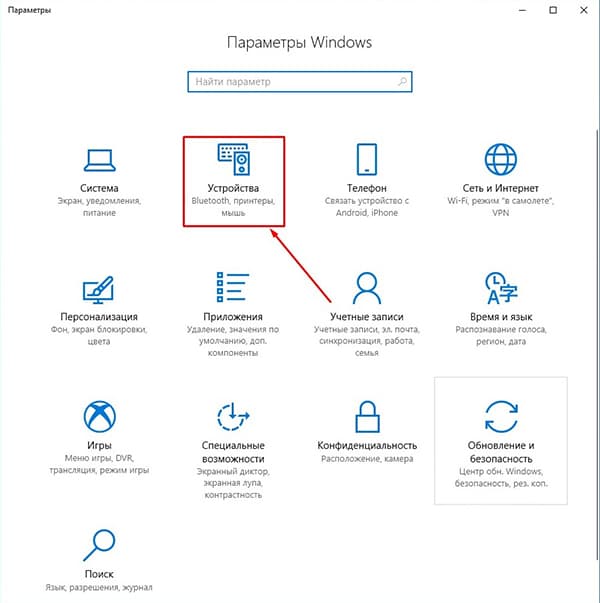
2. ส่วนแรกจะเป็น "บลูทูธและอุปกรณ์อื่นๆ" เลื่อนแถบเลื่อนไปที่ตำแหน่งเปิด การค้นหาอุปกรณ์เสริมที่พร้อมใช้งานจะเริ่มต้นขึ้น
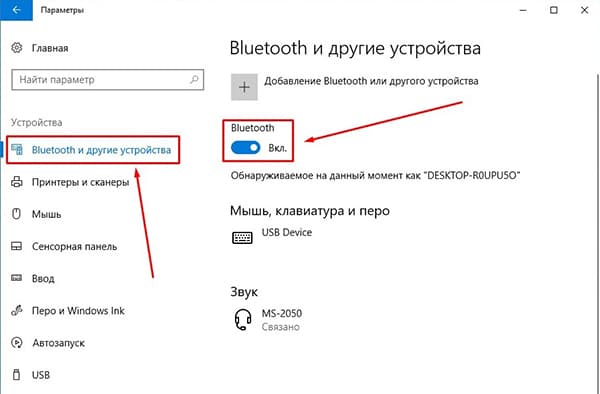
3. จากรายการที่ให้ไว้ ให้เลือกรายการที่จำเป็นเพื่อเริ่มการซิงโครไนซ์
ไม่พบอะไร? ตรวจสอบว่าเปิดใช้งานอแด็ปเตอร์บนอุปกรณ์ที่สองหรือไม่ หากคุณแน่ใจว่าทุกอย่างใช้งานได้ดี ให้ดูที่ส่วนท้ายของบทความ ซึ่งเราจะวิเคราะห์ปัญหาทั่วไปและวิธีแก้ปัญหา
กำลังเชื่อมต่อกับ Windows 8 / 8.1
1. เลื่อนเมาส์ไปทางด้านขวาสุดของหน้าจอเพื่อเปิดแผงใหม่ ไปที่ "การตั้งค่าพีซี" - "คอมพิวเตอร์และอุปกรณ์"

2. เปิดส่วน "บลูทูธ"
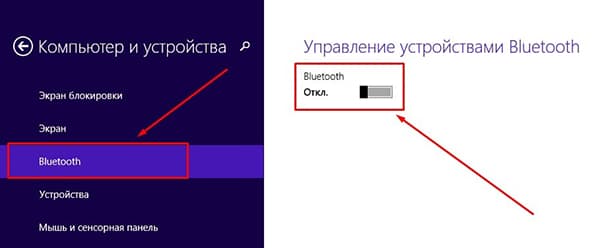
3. เลื่อนแถบเลื่อนไปที่ตำแหน่ง "เปิด" จากนั้นการค้นหาอุปกรณ์ที่จะจับคู่จะเริ่มต้นขึ้น ในบรรดาผลลัพธ์ ให้ค้นหารายการที่ต้องการแล้วคลิกเชื่อมต่อ
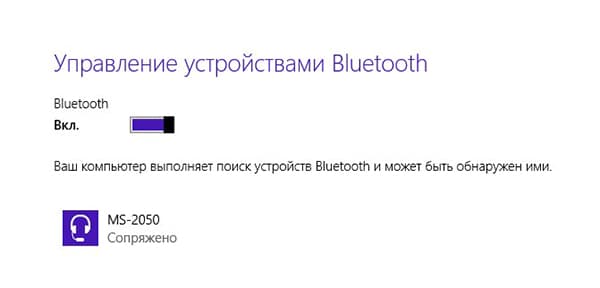
วิธีที่รวดเร็วที่สุดในการเข้าถึงการตั้งค่าไร้สายคือการใช้เครื่องมือค้นหาของ Windows
คำแนะนำสำหรับ Windows 7
เปิดใช้งาน "ฟันสีฟ้า" บน Windows 7 ได้ สากล- วิธีการนี้เหมาะสำหรับระบบปฏิบัติการรุ่นเก่า 100% แม้ว่าจะมีปัญหามากก็ตาม
1. เปิด "แผงควบคุม" - "เครือข่ายและอินเทอร์เน็ต"
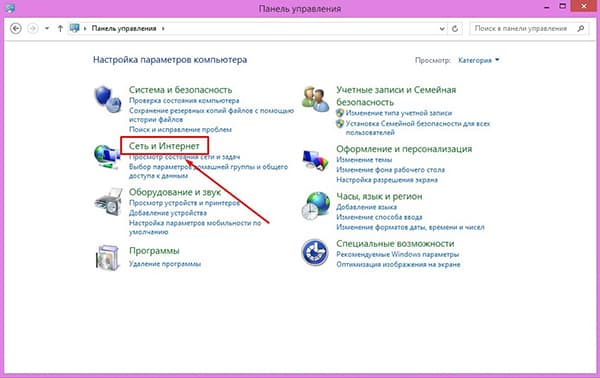
2. ไปที่ "ศูนย์เครือข่ายและการแบ่งปัน"
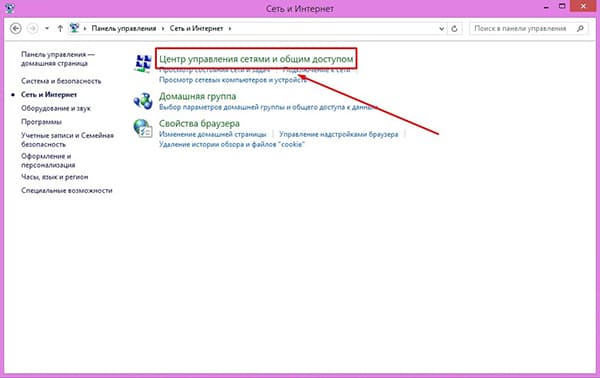
3. เลือก เปลี่ยนการตั้งค่าอแด็ปเตอร์

4. ค้นหาทางลัด "การเชื่อมต่อเครือข่าย Bluetooth" คลิกที่มันด้วยปุ่มเมาส์ขวาแล้วคลิก "เปิดใช้งาน" คุณได้เปิดอแด็ปเตอร์ไร้สาย
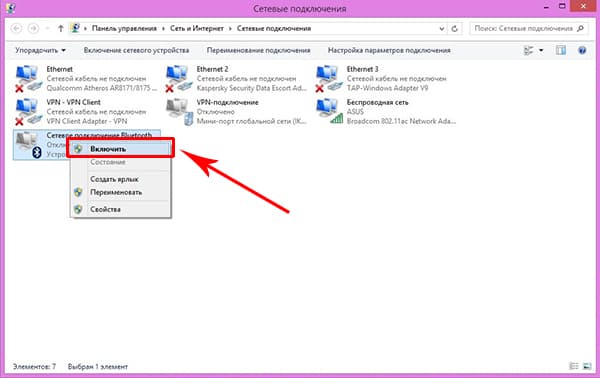
5. หากต้องการซิงโครไนซ์กับอุปกรณ์อื่น ให้กลับไปที่ "แผงควบคุม" และเลือก "เพิ่มอุปกรณ์"
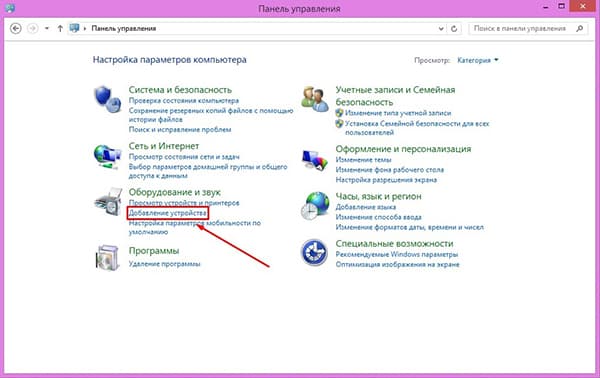
6. Windows จะเริ่มค้นหาโปรแกรมเบ็ดเตล็ดที่สามารถจับคู่ได้ ซึ่งจะปรากฏในหน้าต่างที่ระบุ ในการเชื่อมต่อ เลือกอุปกรณ์ที่พบและคลิก "ถัดไป"
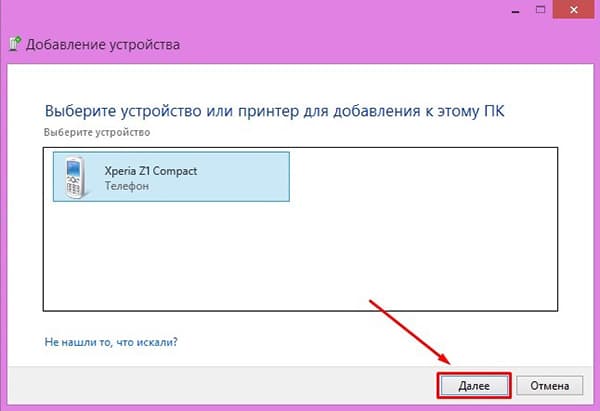
7. อาจต้องมีการยืนยันเพิ่มเติม ทั้งนี้ขึ้นอยู่กับประเภทของแกดเจ็ต
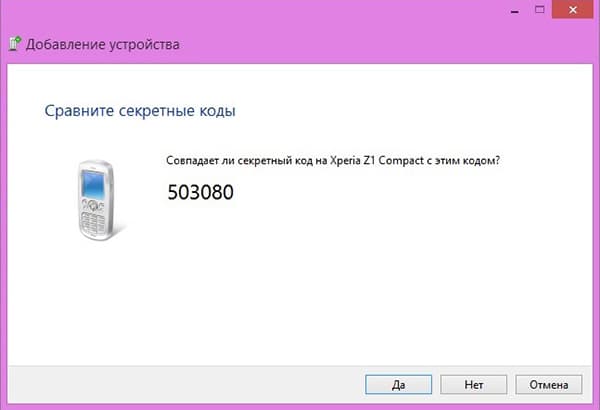
นี่เป็นวิธีการสากลที่เหมาะสำหรับระบบปฏิบัติการเวอร์ชัน 7 ขึ้นไปอีกครั้ง
การแก้ปัญหาที่อาจเกิดขึ้น
ไม่ได้ยกเว้นสถานการณ์เมื่อคุณดำเนินการตามที่อธิบายไว้ทั้งหมดแล้ว แต่ไม่สามารถเปิดบลูทูธได้ สาเหตุอาจเป็นความล้มเหลวของซอฟต์แวร์ในฮาร์ดแวร์หรือระบบปฏิบัติการเอง วิธีหนึ่งในการแก้ไขสถานการณ์คือการลบและเพิ่มโมดูลอีกครั้ง จากนั้นอัปเดตไดรเวอร์
1. ไปที่ "ตัวจัดการอุปกรณ์" (การเข้าถึงอย่างรวดเร็วดำเนินการโดยคีย์ผสม Win + R) และค้นหาอแด็ปเตอร์ไร้สายของคุณในรายการ
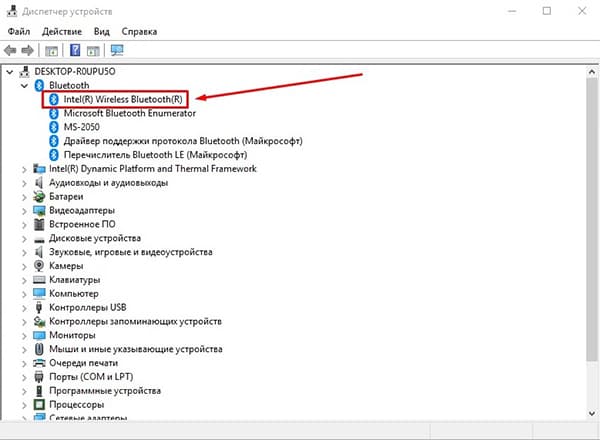
2. เลือกโดยคลิกขวาแล้วลบในเมนูบริบท
3. บนแท็บ "การดำเนินการ" คลิก "อัปเดตการกำหนดค่าฮาร์ดแวร์" โมดูลบลูทูธจะปรากฏในรายการอีกครั้ง
4. สุดท้าย ค้นหาไดรเวอร์ใหม่ผ่านเมนูบริบท
นอกจากนี้ ซอฟต์แวร์ป้องกันไวรัสที่ติดตั้งไว้อาจรบกวนการทำงานที่ถูกต้อง หรือในทางกลับกัน ไวรัส - มันถูกจัดการโดยการติดตั้งระบบใหม่ หรือโดยการปิดใช้งานโปรแกรมป้องกันไวรัสชั่วคราว ในกรณีอื่นๆ ฉันแนะนำให้คุณติดต่อศูนย์บริการเพื่อแก้ไขปัญหา
 บริการระงับการโทรจากโทรโข่ง
บริการระงับการโทรจากโทรโข่ง บริการสนับสนุน Tele2: โทรศัพท์ฟรี
บริการสนับสนุน Tele2: โทรศัพท์ฟรี วิธีเชื่อมต่อหูฟัง Bluetooth กับคอมพิวเตอร์?
วิธีเชื่อมต่อหูฟัง Bluetooth กับคอมพิวเตอร์?